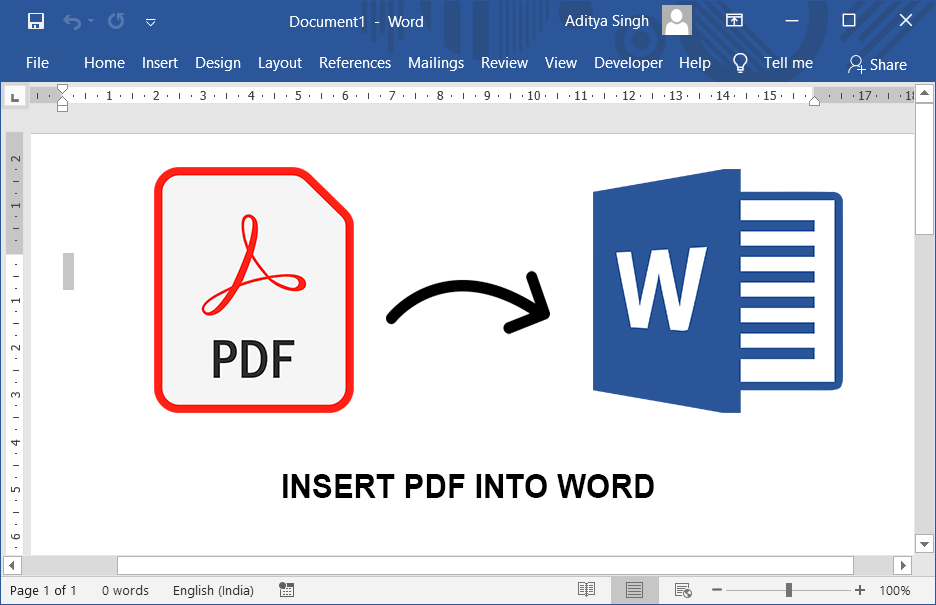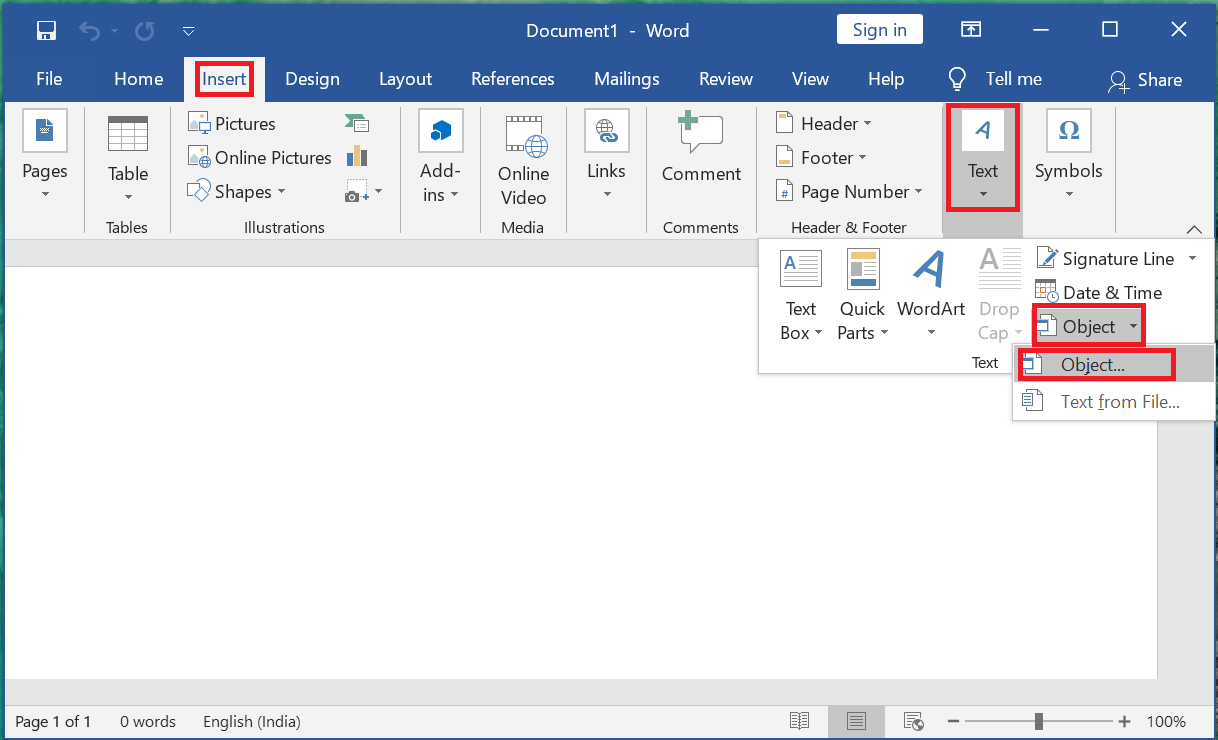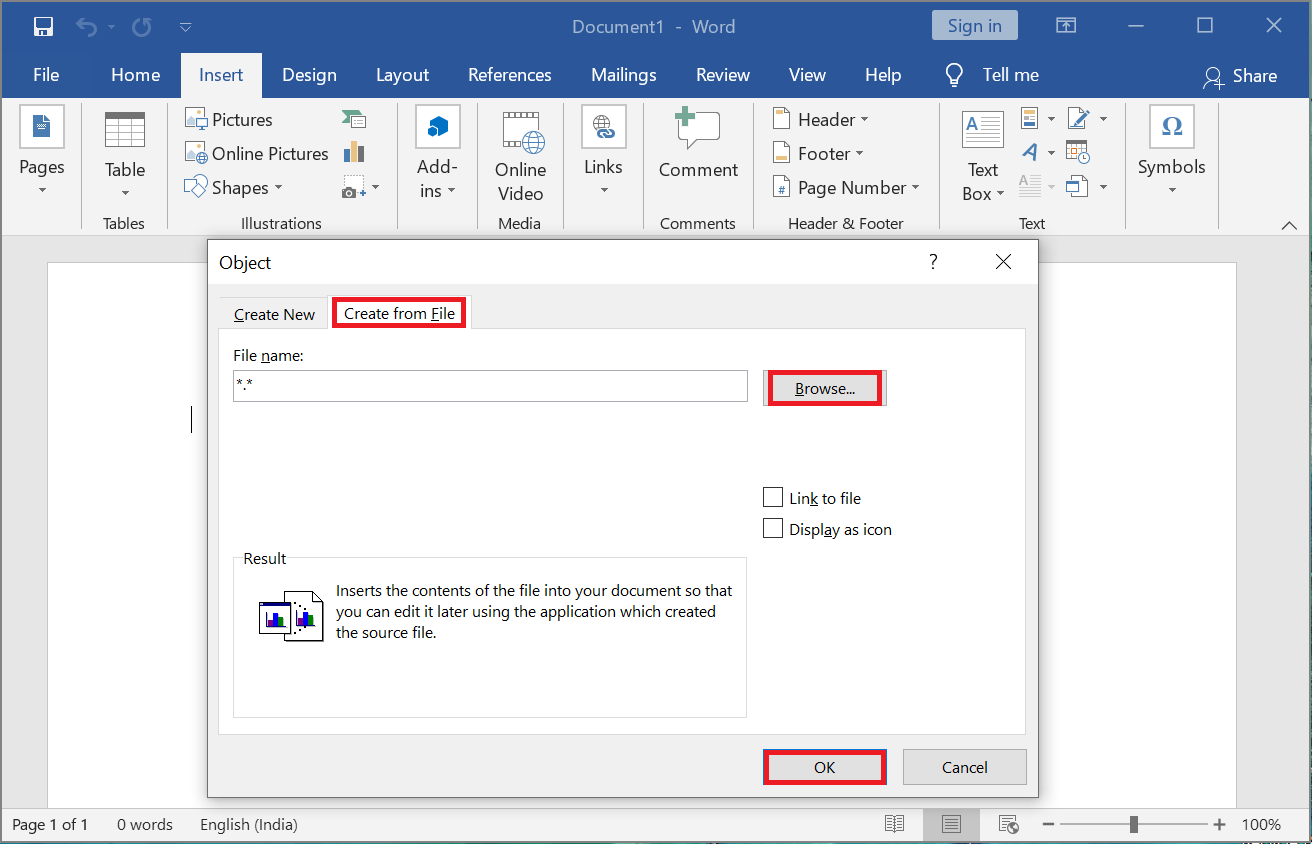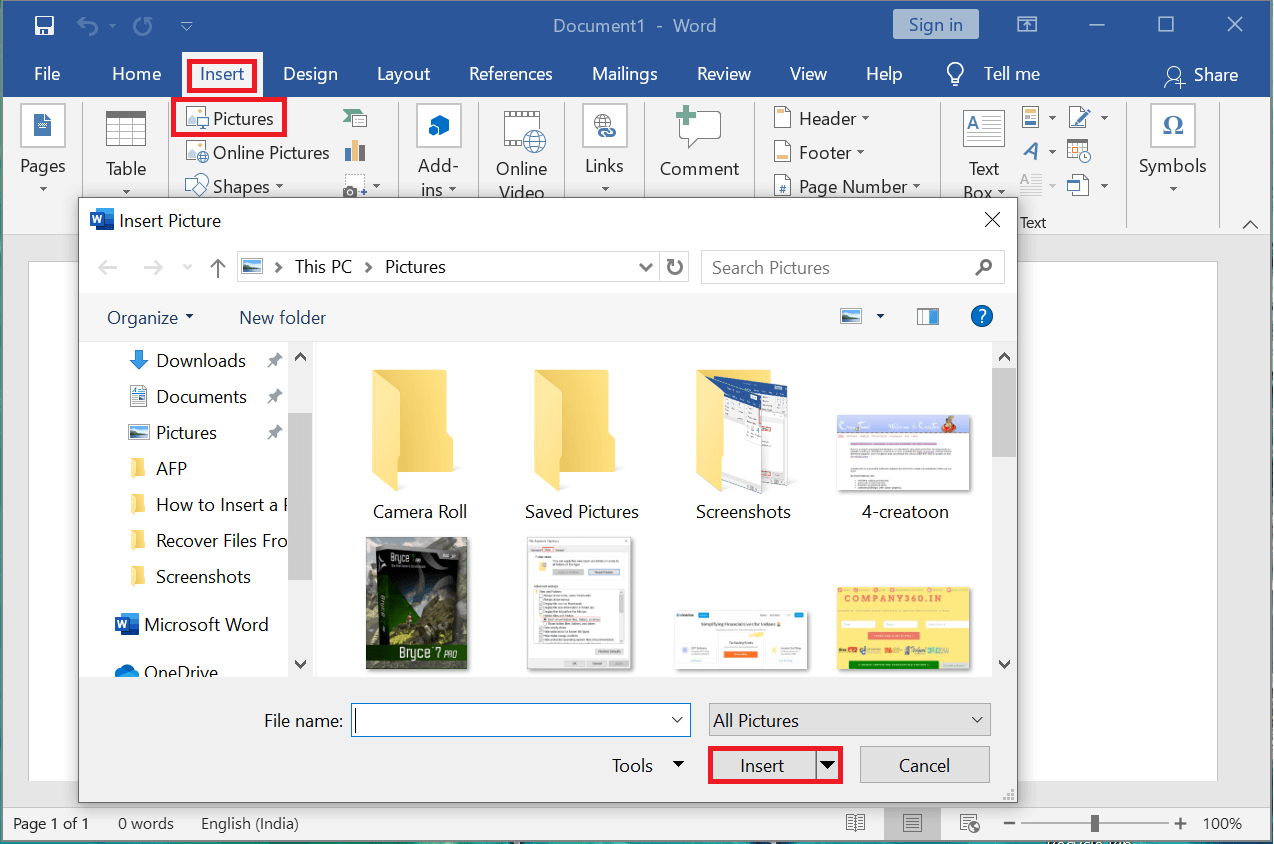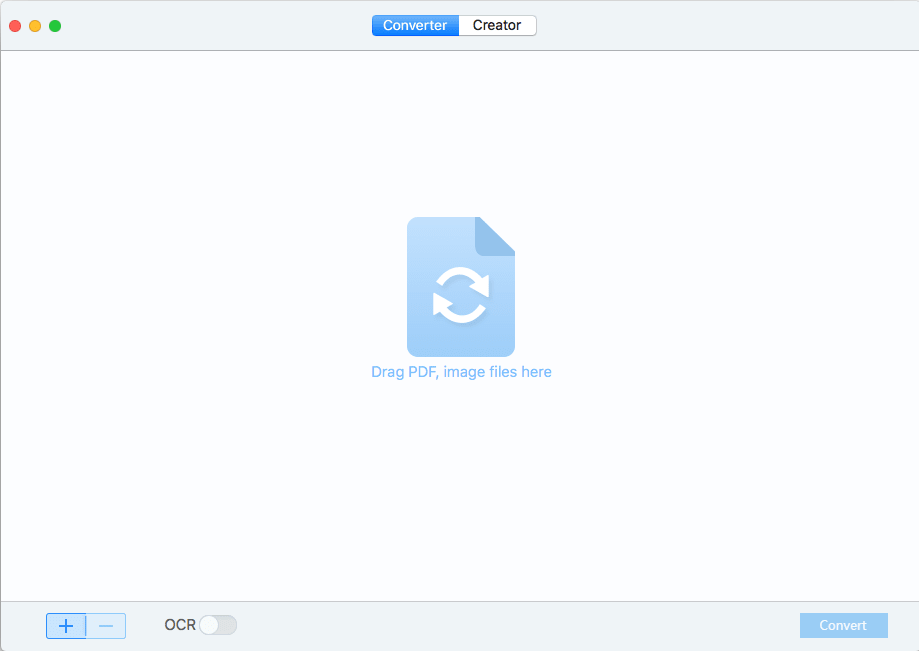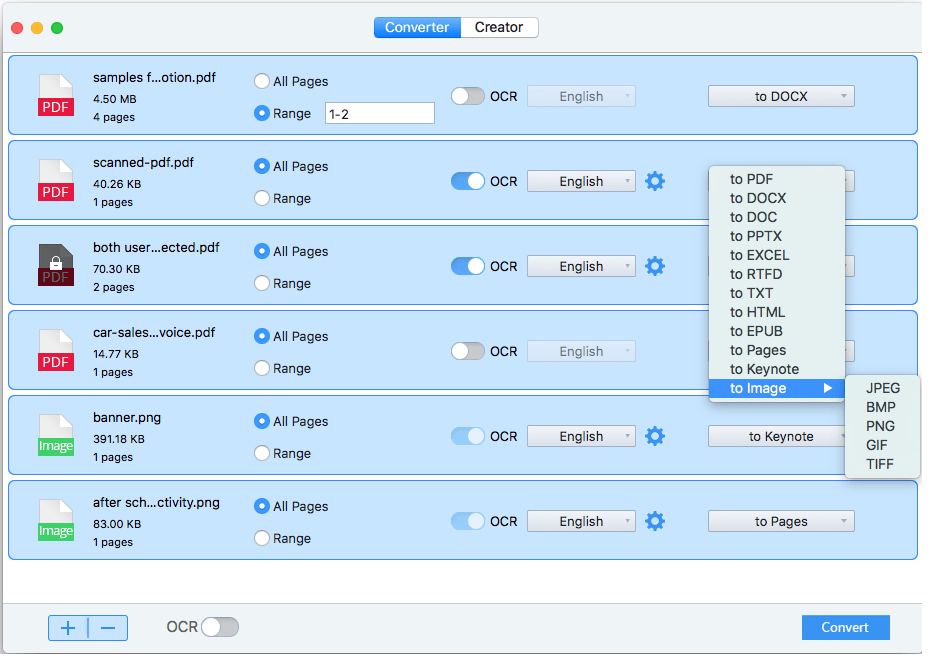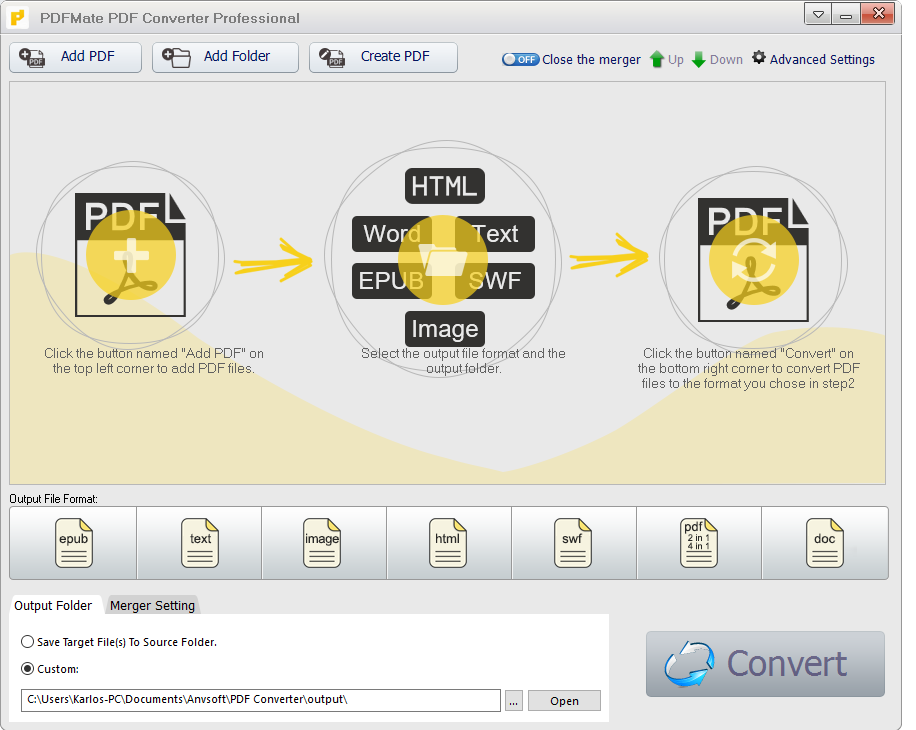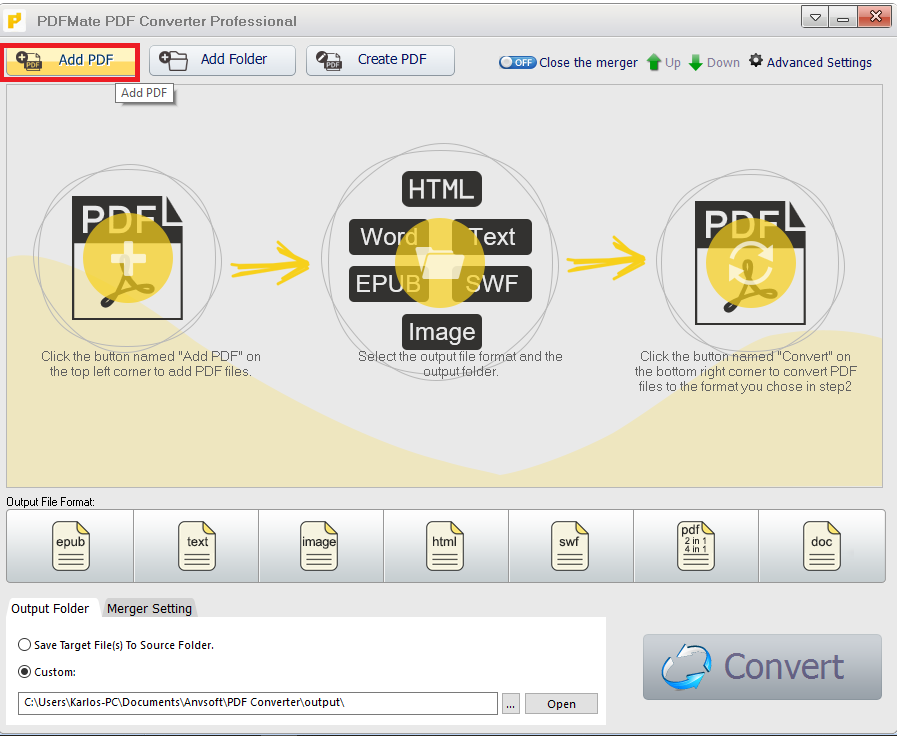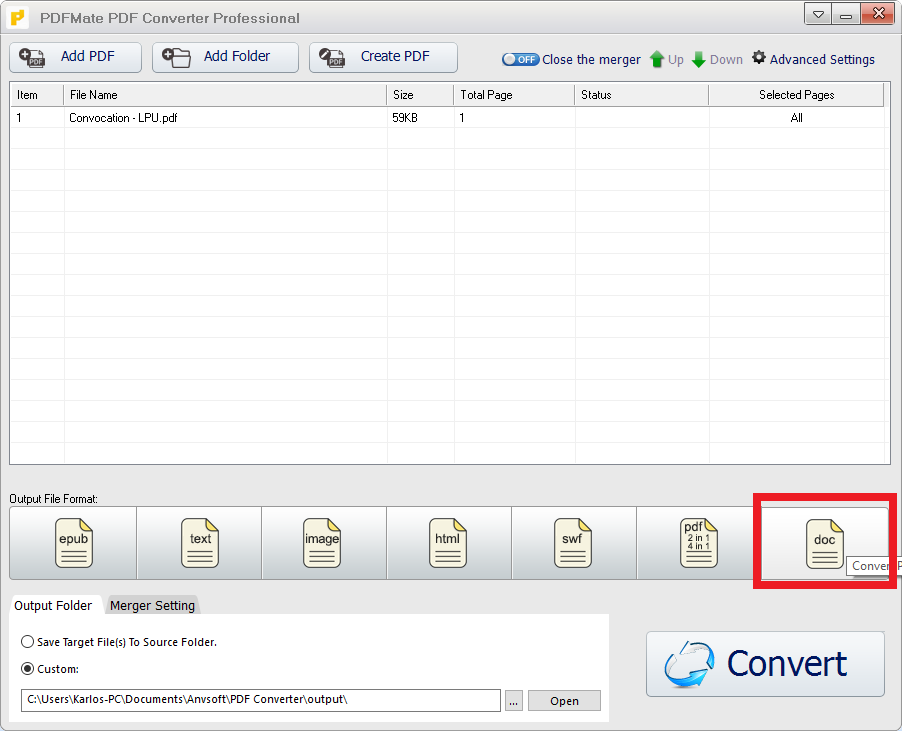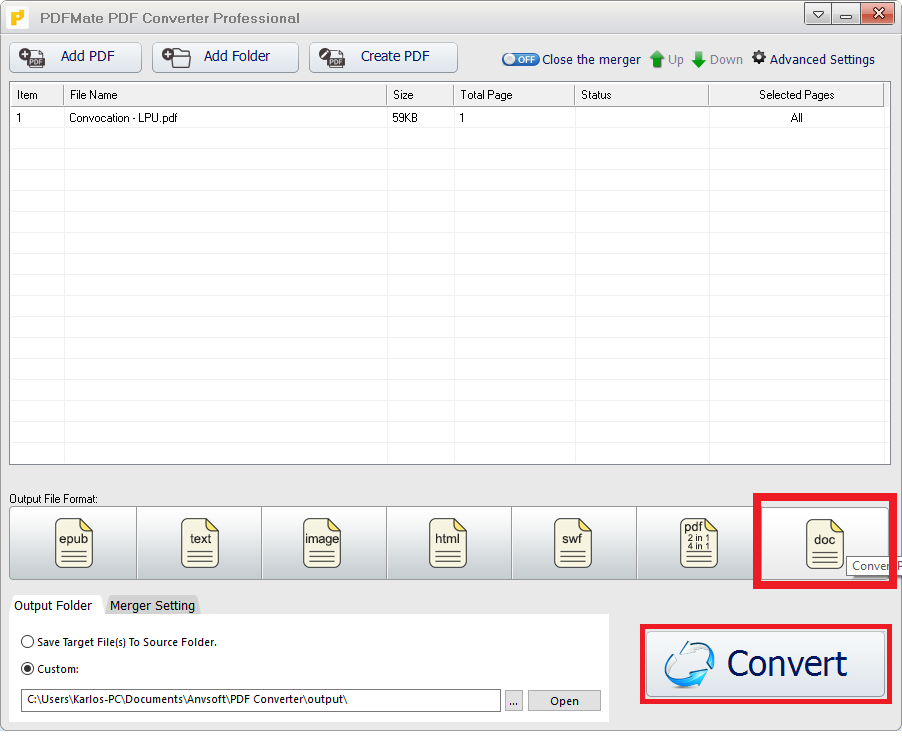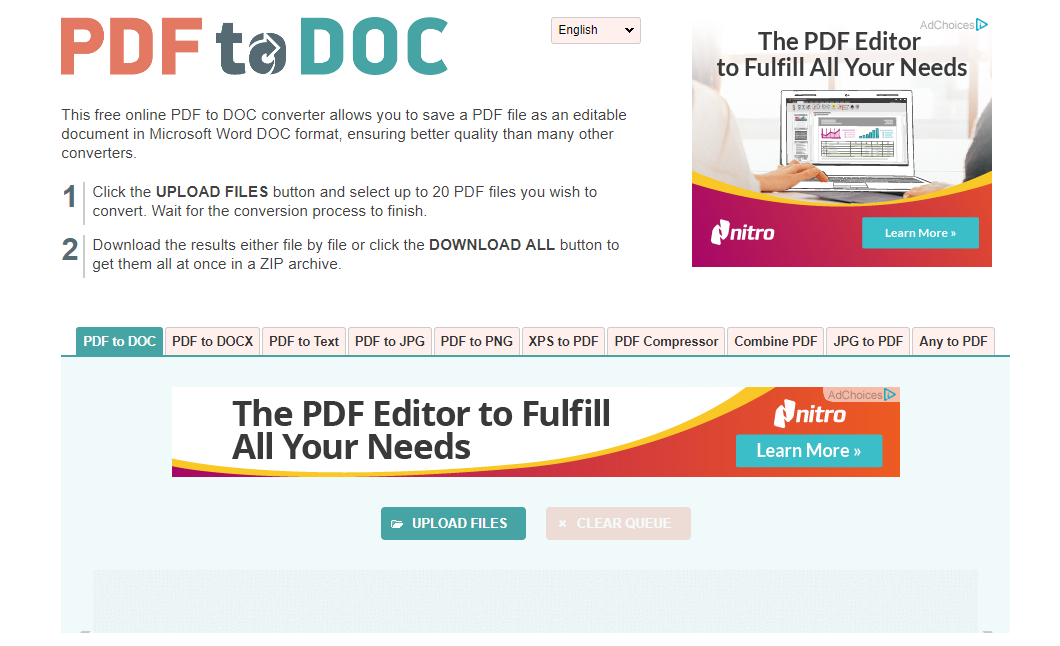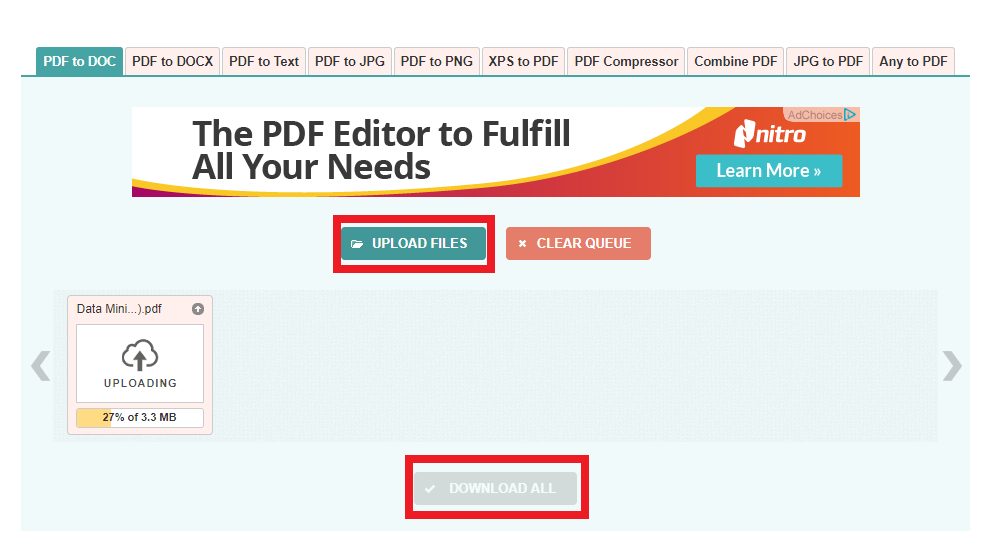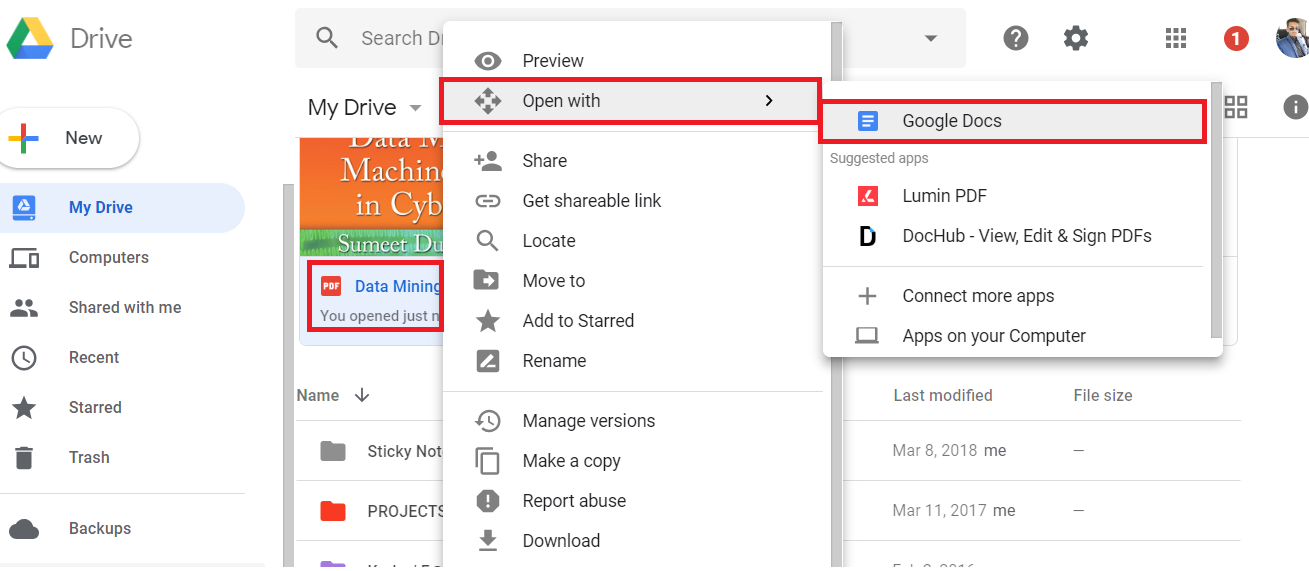Microsoft Word est l'un des programmes d'application de formatage et d'édition de documents les plus populaires de la suite MS Office, où les utilisateurs peuvent créer et éditer des documents à leur guise. Parfois, les utilisateurs trouvent diverses ressources dans le fichier PDF influentes pour compléter leur travail, leurs recherches ou leur rédaction, car les utilisateurs souhaitent généralement inclure le PDF dans le document Word, en particulier insérer plusieurs pages de fichiers PDF, pour l'édition ou la collaboration avec votre écriture. L'insertion et la combinaison de PDF dans un document Word seront assez simples, uniquement lorsque des solutions de contournement appropriées sont découvertes.
Comment insérer un PDF dans un document Word
Méthode 1: insérer le PDF dans Word en tant qu'image
L'un des moyens parfaits et faciles d'insérer un PDF dans un document Word consiste à les insérer en tant que format de fichier image. Ici, dans cet article, 3 façons courantes d'insérer des pages PDF dans Word sous forme d'images sont expliquées.
Sous-méthode 1: insérer un PDF dans Word à l'aide d'objets
En utilisant cette technique, vous devez utiliser votre document Microsoft Word et PDF. Dès que vous insérez une page PDF, vous pouvez l'enregistrer à partir de MS Word en tant qu'image ou en tant que document PDF. Pour faire ceci -
Étape 1: Ouvrez MS Word à partir du bouton Démarrer ou à l'aide de la recherche Windows.
Étape 2: Ensuite, passez à l'onglet "Insertion". Cliquez maintenant sur "Objet". Vous verrez la boîte de dialogue "Objet" apparaître.
Étape 3: Ensuite, passez à l'onglet «Créer à partir d'un fichier» et cliquez sur le bouton «Évaluer» et sélectionnez le fichier PDF que vous souhaitez insérer dans le document Word. Après la sélection, cliquez sur Insérer / OK.
Dans les situations où votre PDF a plusieurs pages, la fenêtre apparaîtra à plusieurs reprises vous demandant de sélectionner toutes les pages spécifiques à insérer à partir du fichier PDF. Par exemple, si vous souhaitez insérer la page 6, il vous suffit de saisir 3, cliquez sur «Localiser» puis sur «Insérer». Pour insérer plusieurs pages, la même étape sera répétée pour terminer la procédure.
Sous-méthode 2: prenez des captures d'écran de chaque page au format PDF, puis insérez-les dans Microsft Word
Un autre processus très simple et clair vous permettra d'insérer de manière transparente n'importe quelle page du PDF dans votre fichier Word.
Étape 1: Ouvrez votre fichier PDF contenant la ou les pages souhaitées dans votre fichier Word.
Étape 2: Accédez à cette page particulière et prenez-en une capture d'écran. Pour les utilisateurs de Mac, appuyez sur Maj + Commande + 4. Pour les utilisateurs de Windows, nous pouvons utiliser le "Snipping Tool" intégré. Mais vous pouvez également utiliser n'importe quelle autre application pour la capture d'écran que vous préférez.
Étape 3: Dans Microsoft Word, passez à l'onglet "Insertion", puis cliquez sur "Photos" et sélectionnez votre capture d'écran sur laquelle vous venez de cliquer. Pour terminer, cliquez sur le bouton «Choisir». Répétez la procédure pour insérer plusieurs pages PDF dans Word.
Sous-méthode 3: Convertissez vos pages PDF en images, puis insérez-les dans Ms-Word
Il existe un moyen bien connu d'insérer des pages PDF dans votre Microsoft Word sous forme d'images. Il s'agit de convertir votre page PDF en PNG, JPEG ou tout autre format. Ensuite, insérez-le dans votre document Word. Voyons comment:
Étape 1: Tout d'abord, prenez un convertisseur $0027PDF en Image$0027 pour convertir les pages PDF en images. Pour cela, vous pouvez utiliser le «Cisdem PDF Converter OCR» ou le célèbre Adobe Acrobat, Zamzar ou toute autre application pour convertir des PDF en images de haute qualité. Une fois la conversion terminée, enregistrez ces images sur votre ordinateur.
Étape 2: Ouvrez maintenant l'application MS-Word sur votre système. Allez ensuite dans "Insertion"> "Image" et choisissez les images enregistrées à partir de votre stockage secondaire (disque dur).
Étape 3: Cliquez maintenant sur le bouton Choisir. Pour insérer plusieurs pages PDF dans Word sous forme d'images, vous devez répéter le processus plusieurs fois jusqu'à ce que toutes les pages requises aient été insérées.
Voici quelques avantages et inconvénients de l'insertion du PDF dans Word en tant qu'image.
Avantage:
- Facile à mettre en pratique
- Plus de 1 formes existantes
Désavantages:
- La quantité ou la taille de votre document Word peut finir par être énorme.
- C'est une tâche longue et fastidieuse.
- Les pages PDF peuvent apparaître floues au moment où elles sont insérées dans Word.
Méthode 2: Une autre approche plus significative de l'insertion de PDF dans Word (modifiable, multi-pages)
Si vous souhaitez insérer un PDF contenant plusieurs pages dans Word et le modifier dans le PDF inséré, dans ce cas, le moyen le plus efficace consiste à utiliser un convertisseur PDF en Word. Une superbe application de conversion de PDF en Word peut faire les choses facilement et sans effort pour vous, permettant aux utilisateurs de conserver la même qualité de mise en page, d'image et de format dans le fichier de sortie (c'est-à-dire dans Word à partir de PDF).
#1 Meilleure application pour insérer un PDF dans Word pour les utilisateurs Mac
Le "Cisdem PDF OCR Converter" pour les utilisateurs Mac est un excellent outil pour convertir des images PDF natives et numérisées en Word, Excel, PPTX et 16 autres formats différents, tout en préservant la qualité réelle du fichier. En même temps, ses performances OCR extrêmement précises permettent aux utilisateurs de rechercher, d'indexer et de modifier des PDF numérisés de manière plus professionnelle. Les étapes de conversion sont:
1. Exécutez d'abord cette application.
2. Maintenant, importez un ou plusieurs PDF dans cette application en faisant glisser et déposer les fichiers.
Remarque: définissez votre plage de pages et amp; réglez votre sortie sur "Word". Activez le bouton OCR «ON» comme vous le souhaitez pour insérer votre PDF numérisé dans un fichier Word sur Mac.
3. Pour obtenir des sorties OCR de haute précision, allez sur l'icône "Paramètres". Vous pouvez y trouver tous les contenus automatiquement marqués comme textes, tableaux ou images en plusieurs couleurs, afin que l'utilisateur puisse les reconnaître avec précision. La séparation individuelle de toutes les parties permet généralement de reconnaître correctement les différents éléments et de rendre le format de sortie correct.
4. Cliquez sur l'option "Convertir" pour convertir le PDF au format Word.
5. Enfin, ouvrez le document Word converti dans Microsoft Word et vous verrez votre PDF dans un fichier Word sur un Mac.
#2 Un autre outil célèbre pour insérer un PDF dans Word pour les utilisateurs de Windows
Le "PDFMate PDF Converter Professional" est un autre &; application de conversion PDF polyvalente pour convertir et natif; PDF numérisé aux formats Word / HTML / ePub / Texte / Image.
1. Lancez l'application PDF Convertor.
2. Importez vos fichiers PDF dans le programme en cliquant sur le bouton "Ajouter PDF".
3. Dans la section Format du fichier de sortie, sélectionnez "doc".
4. Cliquez sur le bouton "Convertir" pour convertir votre PDF au format Word.
5. Ouvrez le fichier Word et vous verrez que la conversion a réussi.
#3 Insérer un PDF dans Word avec Adobe Acrobat
1. Ouvrez votre PDF à l'aide d'Adobe Acrobat DC.
2. Dans le menu "Outils", sélectionnez "Exporter" PDF. 3. Sélectionnez la sortie comme "Word".
3. Cliquez maintenant sur le bouton "Exporter". Cela exportera votre PDF au format Word.
4. Maintenant, ouvrez votre fichier Word dans Microsoft Word. Le PDF sera inséré dans Word. Peu importe que votre fichier PDF soit sur une ou plusieurs pages.
5. Pour l'ancienne version d'Adobe, vous pouvez choisir Fichier> Enregistrer sous autre> Word, puis inclure le PDF dans le fichier Word.
Lisez aussi: Comment convertir PNG en JPG sans sacrifier la qualité
#4 Insérer un PDF dans Word Online gratuitement
Installer un logiciel de conversion pour convertir un PDF en Word peut être une tâche ardue. Ainsi, il existe des dizaines de logiciels en ligne qui peuvent être utilisés pour convertir votre document PDF en fichier Word. L'un des programmes courants à mettre en œuvre est -
1. Ouvrez votre navigateur préféré, puis accédez au portail Web pdf2doc.
2. Cliquez sur le bouton "Télécharger des fichiers" pour télécharger votre fichier PDF sur ce service en ligne. Il donne la possibilité de convertir 20 fichiers PDF simultanément. Une boîte de dialogue apparaîtra dans laquelle vous devrez sélectionner votre fichier PDF.
3. Attendez la conversion PDF en Word, puis téléchargez le fichier Word en cliquant sur le fichier.
Ces convertisseurs en ligne sont gratuits et faciles à utiliser, avec quelques inconvénients:
- Vous avez besoin d'une bande passante Internet élevée
- La qualité du fichier diminue
- Il pourrait y avoir un risque de fuite d'informations à partir du serveur de ces services en ligne.
Méthode 3: insérer un PDF dans Word sans conversion
Sous-méthode 1: insérer un PDF dans Word avec MS. Word 2016
Si vous avez acheté la sclérose en plaques. Word 2016, vous pouvez insérer directement un PDF dans le fichier Word en 2 étapes. Ceci est valable pour insérer de nombreuses pages PDF dans Word.
1. Lancez Microsoft Word 2016
2. Allez dans le menu "Fichier"> sélectionnez "Ouvrir" pour charger le PDF que vous souhaitez insérer. Une boîte de dialogue apparaîtra
3. Cliquez sur "OK" pour insérer votre PDF dans le document Word.
Voici deux problèmes principaux lors de l'utilisation de cette technique:
- Selon Microsoft Word 2016, lorsque les utilisateurs essaient d'insérer un PDF dans Word 2016, le programme cesse de répondre ou se bloque sans raison.
- Les utilisateurs utilisant cette technique doivent être conscients que le PDF inséré dans un document Word ne conserve pas une structure de format parfaite en termes de mise en page, de qualité d'image et de format.
Sous-méthode 2: insérer un PDF dans Word dans Google Docs
Une autre méthode pour insérer un PDF dans votre fichier Word sans le convertir consiste à utiliser Google Docs, une plate-forme en ligne optimisée par Google qui permet d'éditer, de formater et de gérer des documents en ligne et en toute simplicité.
1. Connectez-vous à votre compte Google, puis accédez à Google Drive.
2. Cliquez sur le fichier, puis cliquez avec le bouton droit et sélectionnez Ouvrir pour télécharger les fichiers PDF ou vous pouvez faire glisser et déposer le fichier PDF.
3. Une fois téléchargé, faites un clic droit sur le fichier PDF pour "Ouvrir avec"> "Google Docs"
4. Vous verrez maintenant votre PDF ouvert dans Google Docs que vous pouvez copier et coller dans un document Google Docs Word.
5. Après la modification, enregistrez-le sous Fichier> Télécharger sous> Microsoft Word.
6. 6. Sélectionnez l'emplacement de sortie et enregistrez le fichier Word.
L'utilisation de Google Docs est en fait une bonne alternative pour de nombreux utilisateurs, mais elle présente des inconvénients tels que:
- Besoin de plus de quelques étapes pour résumer le processus d'insertion
- Une connexion Internet élevée est requise
- Vous devez insérer le fichier Word après avoir ouvert le PDF
- Le format et la mise en page doivent être ajustés manuellement
- Limitation de la taille du fichier
Lisez aussi: 5 façons d'extraire des images d'un fichier PDF
J'espère que les étapes ci-dessus vous ont été utiles et que vous pouvez désormais insérer facilement un PDF dans un document Word. Mais si vous avez encore des doutes sur ce tutoriel, n'hésitez pas à leur demander dans la section commentaires.