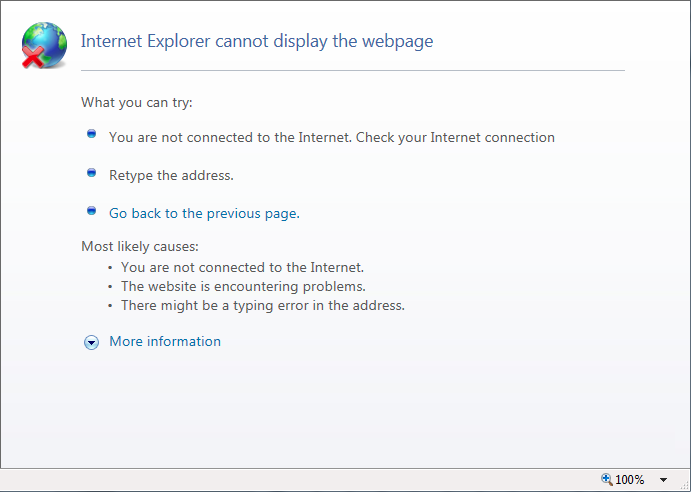Corregir Internet Explorer no puede mostrar el error de la página la toile:Se ha conectado correctamente a Internet pero no puede ver ninguna página web en Internet Explorer porque cada vez que intenta visitar cualquier página web muestra el error «Internet Explorer no puede mostrar la página web». La causa principal de este error parece ser la versión del protocolo de Internet IPv4 y IPv6. El problema surge cuando el sitio web al que intenta tener acceso usa ambas versiones del protocolo anterior, lo que crea un conflicto entre ellas y, por ende, el error.
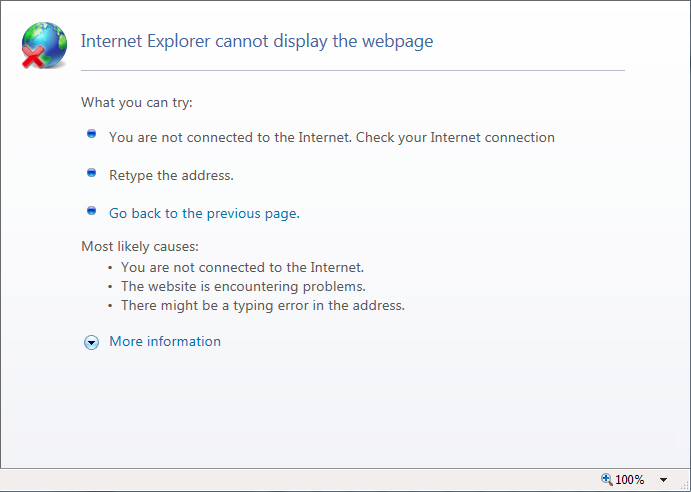
Aún cuando el problema no se limita a la razón anterior, dado que puede haber numerosas causas para este error, como el problema del DNS, el problema del proxy, problemas de cache o de historial, etc. Antes de seguir adelante, asegúrese de que su conexión a Internet funciona (utilice otro dispositivo para comprobarlo o utilice otro le navigateur) y de que ha desactivado las VPN (Red Privada Virtual) que se ejecutan en su sistema. Ahora, una vez que hayas hecho todas las comprobaciones, es el momento de arreglar este problema con los pasos de solución de problemas que se indican a continuación.
Fix Internet Explorer ne peut pas afficher l'erreur de page Web
Assurez-vous de créer un point de restauration en cas de problème.
Méthode 1: décochez l'option proxy
1.Appuyez sur la touche Windows + R, puis tapez "inetcpl.cpl" et appuyez sur Entrée pour ouvrir les propriétés Internet.

2. Ensuite, allez dans l'onglet Connexions et sélectionnez Paramètres LAN.

3.Desmarque Utilizar un Serveur proxy para su LAN y asegúrese de que esté marcada la opción «Detectar de forma automática la configuración».

4.Cliquez sur OK, puis sur Appliquer et redémarrez votre ordinateur.
Méthode 2: désactiver le mode protégé amélioré
Appuyez sur la touche Windows + R, puis tapez inetcpl.cpl et appuyez sur Entrée pour ouvrir les propriétés Internet.

2. Passez à l'onglet Avancé et faites défiler vers le bas jusqu'à ce que vous trouviez «Activer le mode protégé amélioré».
3. Assurez-vous de décocher la case ci-dessus et cliquez sur Appliquer puis sur OK.
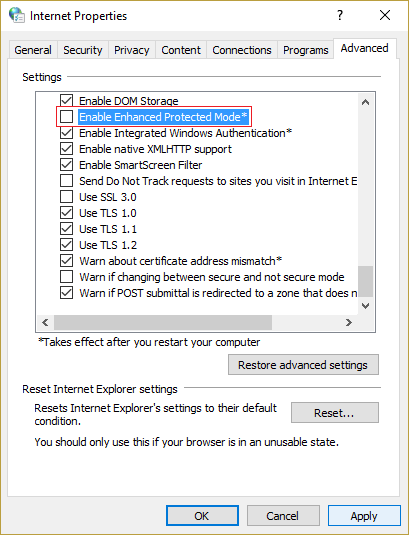
4.Redémarrez Internet Explorer et voyez si vous pouvez visiter la page Web.
Méthode 3: désactiver IPv6
1.Cliquez avec le bouton droit sur l'icône WiFi dans la barre d'état système, puis cliquez sur «Ouvrir le Centre Réseau et partage».
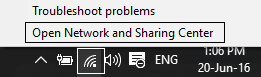
2.Cliquez maintenant sur votre connexion actuelle pour ouvrir les paramètres. Remarque: si vous ne pouvez pas vous connecter à votre réseau, utilisez le câble Ethernet pour vous connecter et suivez cette étape.
3.Cliquez sur le bouton Propriétés dans la fenêtre que vous venez d'ouvrir.

4. Assurez-vous de décocher Internet Protocol version 6 (TCP / IP).
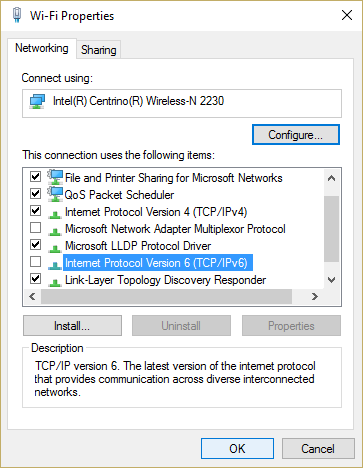
5.Cliquez sur OK puis sur Fermer. 6. Redémarrez votre ordinateur pour enregistrer les modifications. Cela devrait corriger le fait qu'Internet Explorer ne peut pas afficher l'erreur de page Web et vous devriez pouvoir accéder à nouveau à Internet, mais si cela n'a pas aidé, passez à l'étape suivante.
Méthode 4: effacez votre historique de navigation
Appuyez sur la touche Windows + R et tapez "inetcpl.cpl" (sans les guillemets) et appuyez sur Entrée pour ouvrir les propriétés Internet.

2. Maintenant, dans l'historique de navigation de l'onglet Général, cliquez sur Supprimer.
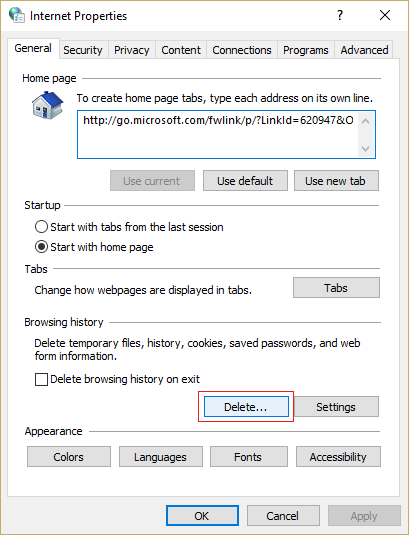
3. Ensuite, assurez-vous que ce qui suit est coché:
- Fichiers Internet temporaires et fichiers de page Web
- Cookies et données de site Web
- Histoire
- Télécharger l'historique
- Données de forme
- Mots de passe
- Protection contre le suivi, filtre ActiveX et ne pas suivre
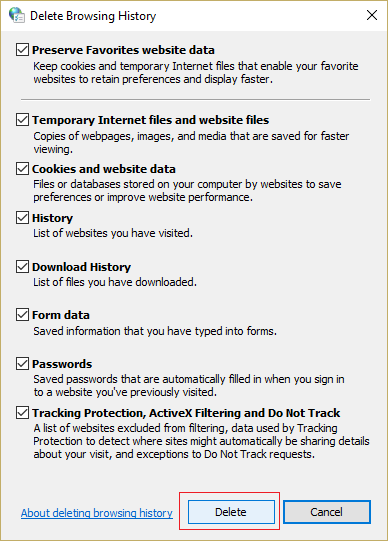
4. Cliquez ensuite sur Supprimer et attendez qu'IE supprime les fichiers temporaires.
5.Redémarrez votre Internet Explorer et voyez si vous pouvez réparer Internet Explorer ne pouvant pas afficher l'erreur de page Web.
Méthode 5: désactiver temporairement l'antivirus et le pare-feu
A veces los cortafuegos y el Logiciel antivirus pueden causar problemas con el acceso a Internet de IE. Es mejor desactivarlos temporalmente y después chequear si el «Internet Explorer no puede mostrar el error de la página web». Si puede explorar las páginas, obtenga ayuda del fabricante del firewall para configurar los ajustes correctamente. Si sigue dando problemas, puede pasar al siguiente paso.
1.Cliquez avec le bouton droit sur l'icône du programme antivirus dans la barre d'état système et sélectionnez Désactiver.
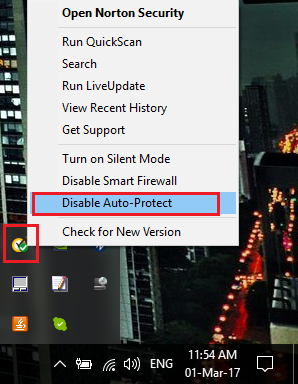
2. Ensuite, sélectionnez la durée pendant laquelle l'antivirus restera désactivé.
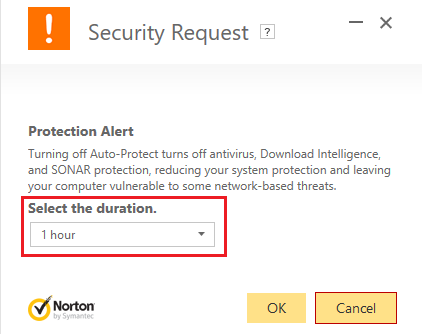
Remarque: choisissez la durée la plus courte possible, par exemple 15 ou 30 minutes.
3.Une fois terminé, essayez à nouveau de vous connecter au réseau WiFi et vérifiez si l'erreur est résolue ou non.
4.Appuyez sur la touche Windows + I et sélectionnez Panneau de configuration.

5.Cliquez ensuite sur Système et sécurité.
6. Cliquez ensuite sur Pare-feu Windows.
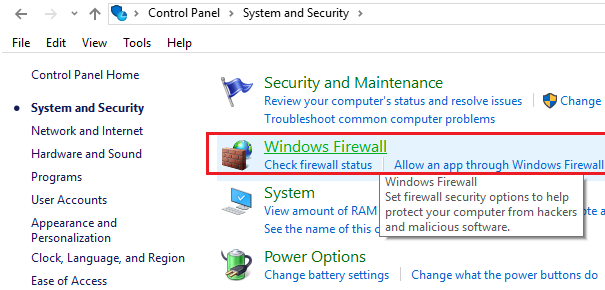
7.Maintenant, dans le volet gauche de la fenêtre, cliquez sur Activer ou désactiver le pare-feu Windows.
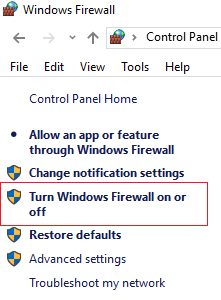
8.Sélectionnez Désactiver le pare-feu Windows et redémarrez votre ordinateur. 9.Essayez de vous connecter au réseau WiFi et voyez si le problème est résolu ou non.
Si la méthode ci-dessus ne fonctionne pas, assurez-vous de suivre exactement les mêmes étapes pour réactiver le pare-feu.
Méthode 6: effacez le DNS et redémarrez TCP / IP
1.Cliquez avec le bouton droit sur le bouton Windows et sélectionnez «Invite de commandes (Admin)».

2. Maintenant, tapez la commande suivante et appuyez sur Entrée après chacune d'elles: (a) ipconfig / release (b) ipconfig / flushdns (c) ipconfig / renew

3. Ouvrez à nouveau l'invite de commande de l'administrateur, saisissez ce qui suit et appuyez sur Entrée après chacun d'entre eux:
- ipconfig / flushdns
- nbtstat -r
- netsh int ip réinitialisation
- réinitialisation netsh winsock

4.Redémarrez pour appliquer les modifications. Le nettoyage DNS semble corriger le fait qu'Internet Explorer ne peut pas afficher l'erreur de page Web.
Método 7: Utilizar el DNS de Google
1.Ouvrez le Panneau de configuration et cliquez sur Réseau et Internet.
2. Ensuite, cliquez sur Centre Réseau et partage et puis cliquez sur Modifier les paramètres de la carte.
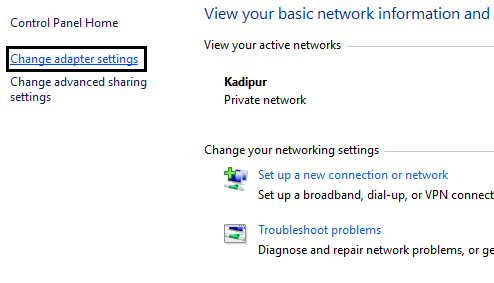
3.Sélectionnez votre Wi-Fi et double-cliquez dessus et sélectionnez Propriétés.
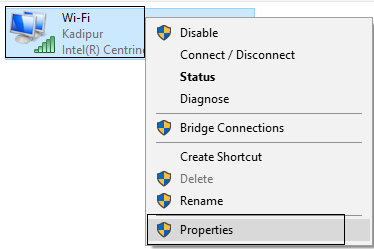
4. Sélectionnez maintenant Internet Protocol Version 4 (TCP / IPv4) et cliquez sur Propriétés.

5. Cochez la case "Utiliser les adresses de serveur DNS suivantes" et saisissez ce qui suit:
Serveur DNS preferido: 8.8.8.8Servidor DNS alternativo: 8.8.4.4

6.Fermez tout et vous pourrez peut-être réparer Internet Explorer ne pouvant pas afficher l'erreur de page Web.
Méthode 8: désactiver les modules complémentaires d'Internet Explorer
1.Appuyez sur la touche Windows + X, puis sélectionnez Invite de commandes (Admin).
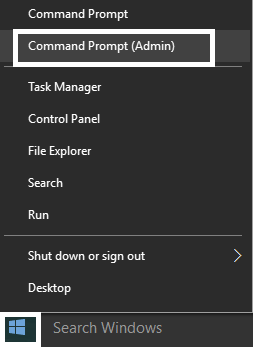
2. Tapez la commande suivante et appuyez sur Entrée:
"%ProgramFiles%N-Explore.exe" -extoff
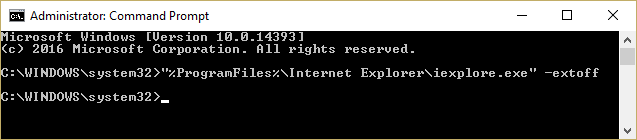
3.Si en bas il vous demande de gérer les modules complémentaires, cliquez dessus sinon, puis continuez.
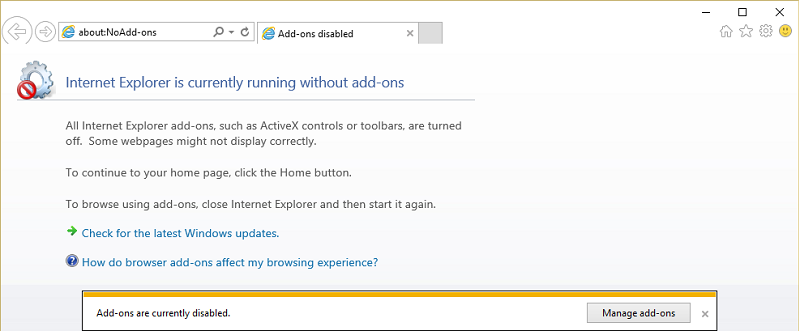
4. Appuyez sur la touche Alt pour ouvrir le menu IE et sélectionnez Outils> Gérer les plugins.
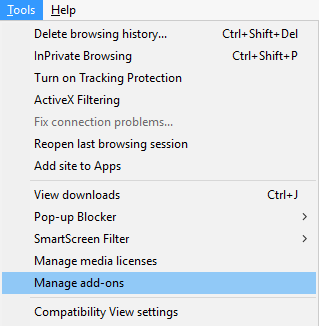
5.Cliquez sur Tous les modules complémentaires dans le programme du coin gauche.
6.Sélectionnez chaque plug-in en appuyant sur Ctrl + A, puis cliquez sur Désactiver tout.
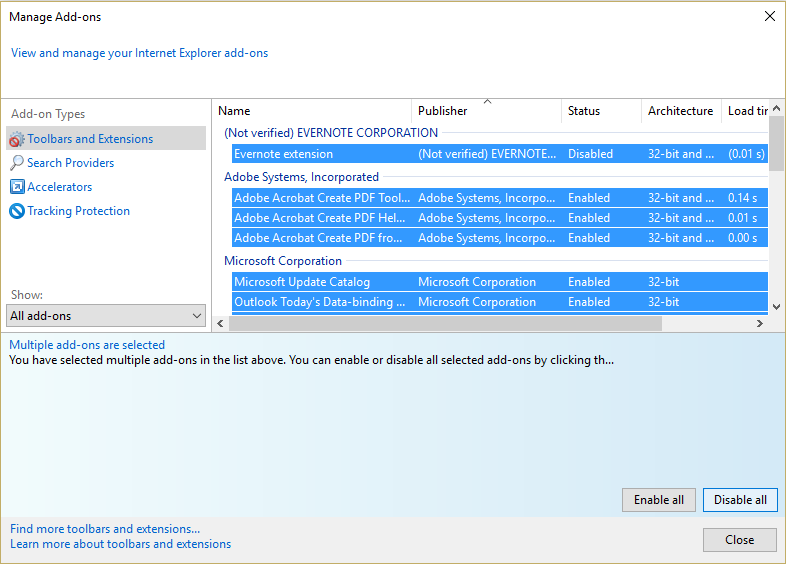
7.Redémarrez votre Internet Explorer et voyez si le problème a été résolu ou non.
8. Si le problème est résolu, l'un des modules complémentaires a provoqué ce problème, pour vérifier lesquels d'entre eux vous devez réactiver les modules complémentaires un par un jusqu'à ce que vous atteigniez la source du problème.
9. Réactivez tous vos plugins sauf celui qui cause le problème et il vaudrait mieux que vous supprimiez ce plugin.
Méthode 9: redémarrer Internet Explorer
Appuyez sur la touche Windows + R, puis tapez inetcpl.cpl et appuyez sur Entrée pour ouvrir les propriétés Internet.
2. Accédez à l'option Avancé, puis cliquez sur le bouton Redémarrer en bas sous les paramètres de redémarrage d'Internet Explorer.
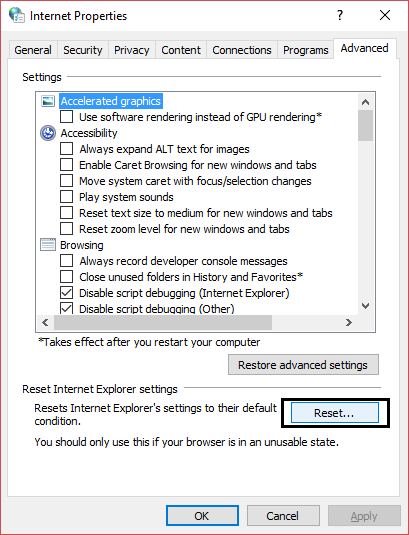
3.Dans la fenêtre suivante qui apparaît, assurez-vous de choisir l'option "Supprimer les paramètres personnels".
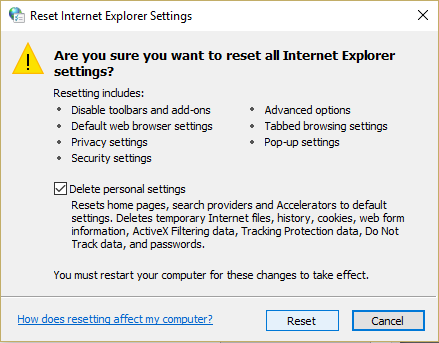
4. Cliquez ensuite sur Réinitialiser et attendez la fin de la procédure.
5.Redémarrez votre ordinateur pour enregistrer les modifications et essayez à nouveau d'accéder à la page Web.
Méthode 10: Rechercher Windows Update
Appuyez sur la touche Windows + I, puis sélectionnez Mise à jour et sécurité.
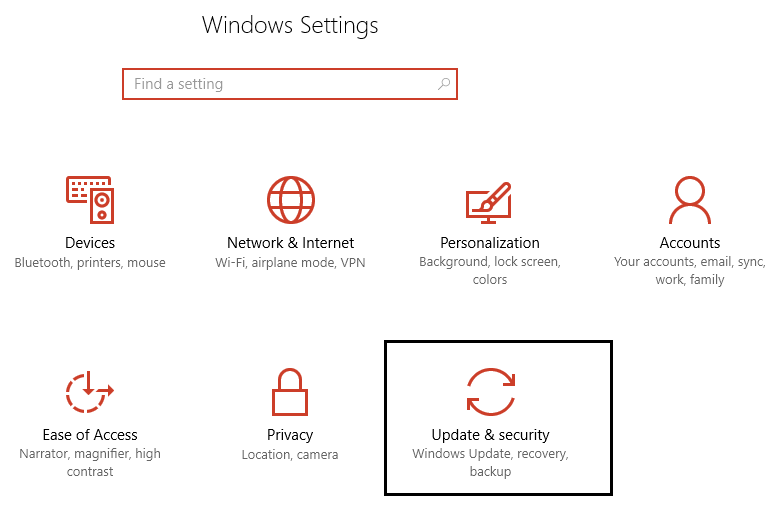
2.Cliquez ensuite sur Rechercher les mises à jour et assurez-vous d'installer toutes les mises à jour en attente.
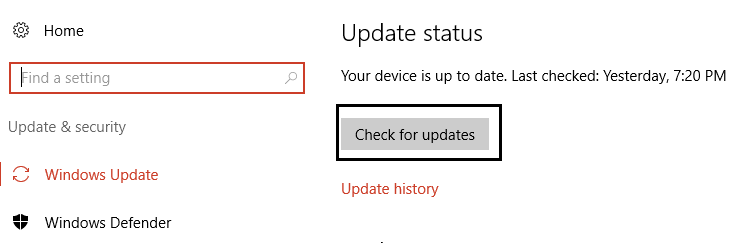
3.Une fois les mises à jour installées, redémarrez votre ordinateur.
Méthode 11: faire un démarrage propre
Parfois, des logiciels tiers peuvent accéder en conflit avec le Windows Store et vous ne devriez donc pas pouvoir installer d'applications à partir du magasin d'applications Windows. Pour réparer Internet Explorer ne peut pas afficher l'erreur de page Web, vous devez effectuer un démarrage en mode minimal sur votre ordinateur et diagnostiquer le problème point par point.
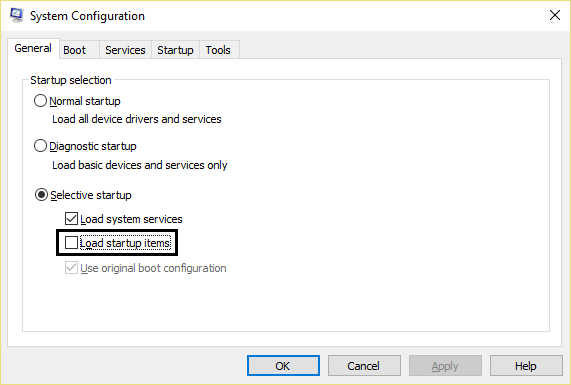
Recommandé pour vous:
- Correction des paramètres de luminosité de Windows 10 ne fonctionnant pas
- Supprimer l'icône HomeGroup du bureau dans Windows 10
- Correction de l'erreur 0x80070002 lors de la création d'un nouveau compte de messagerie
- Correction du code d'erreur du Windows Store 0x8000ffff
Autrement dit, si vous avez résolu avec succès qu'Internet Explorer ne peut pas afficher l'erreur de page Web, si vous avez encore des questions sur ce message, n'hésitez pas à les poser dans la section des commentaires.