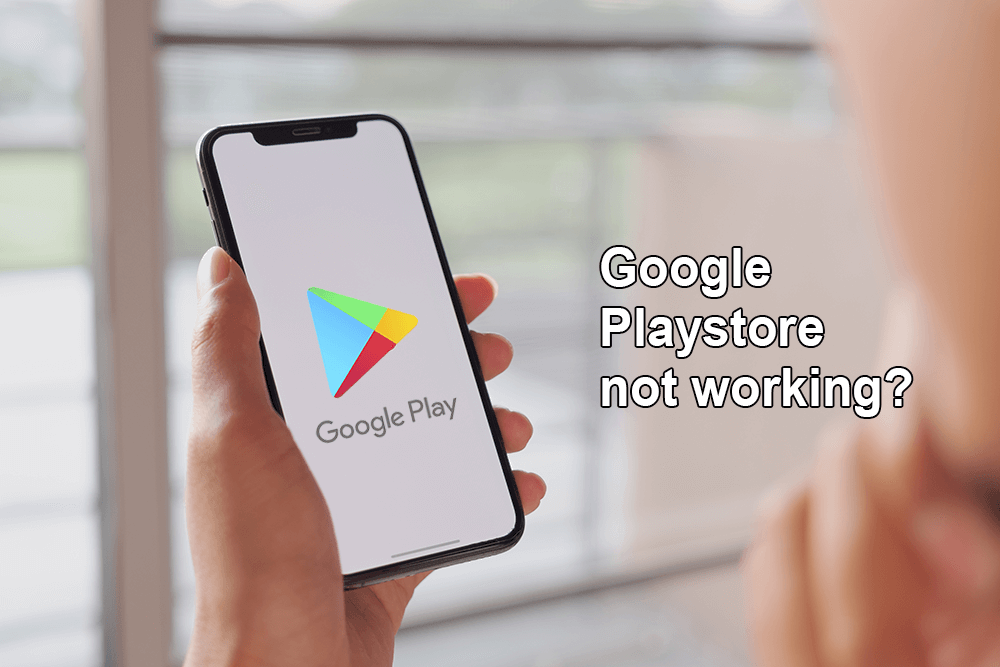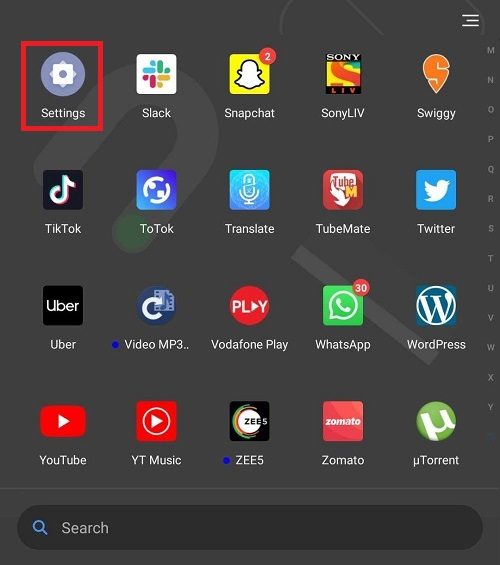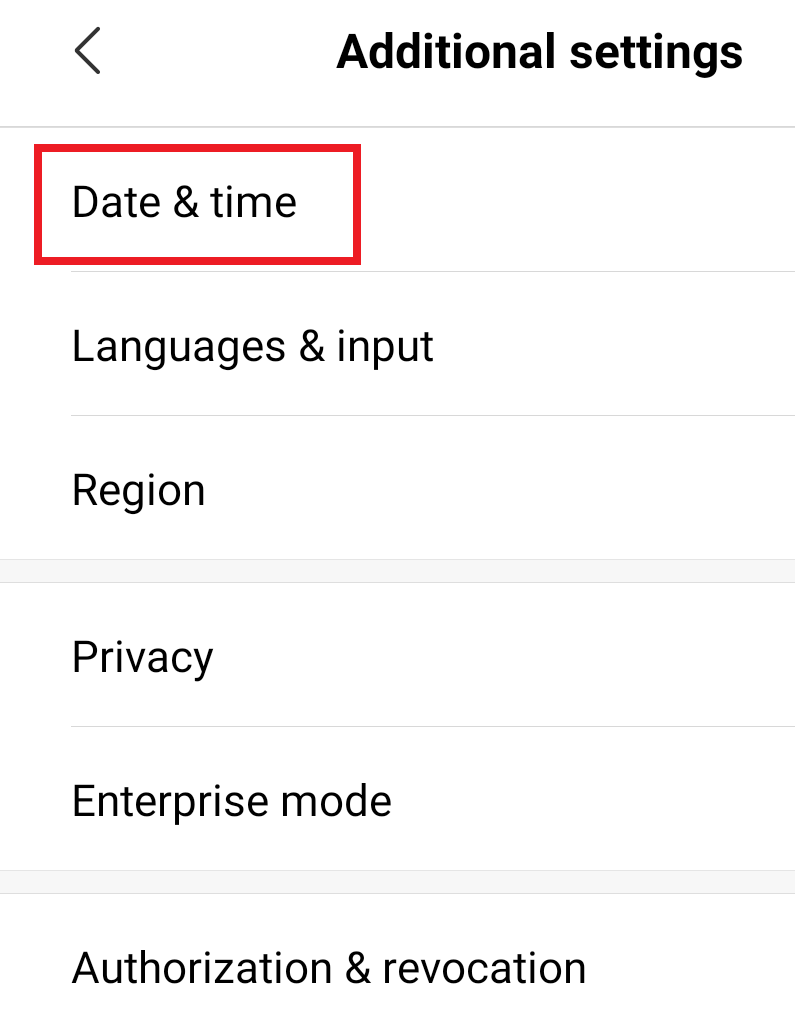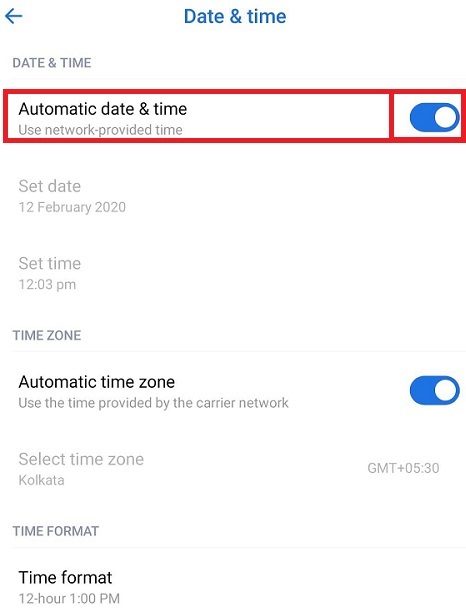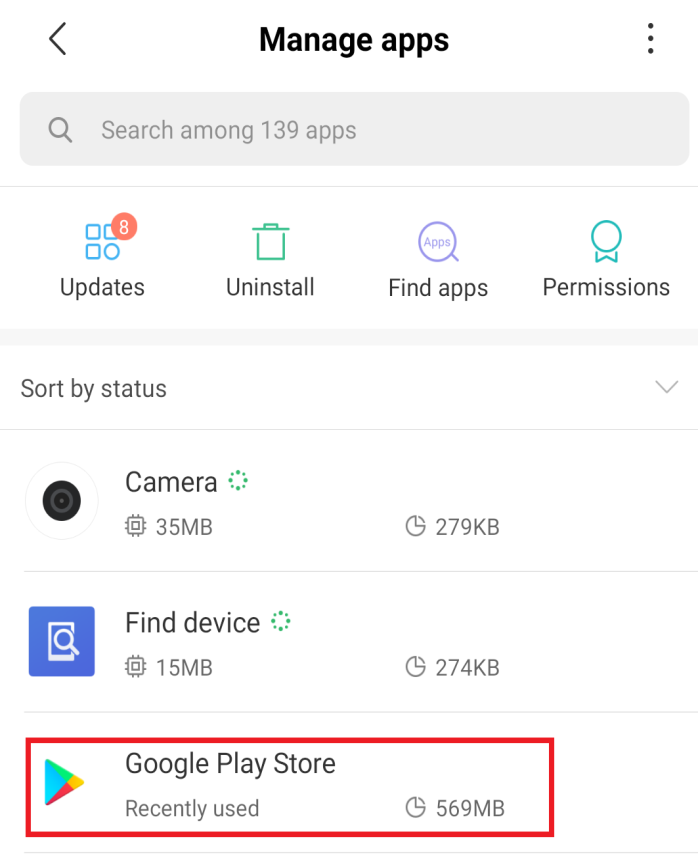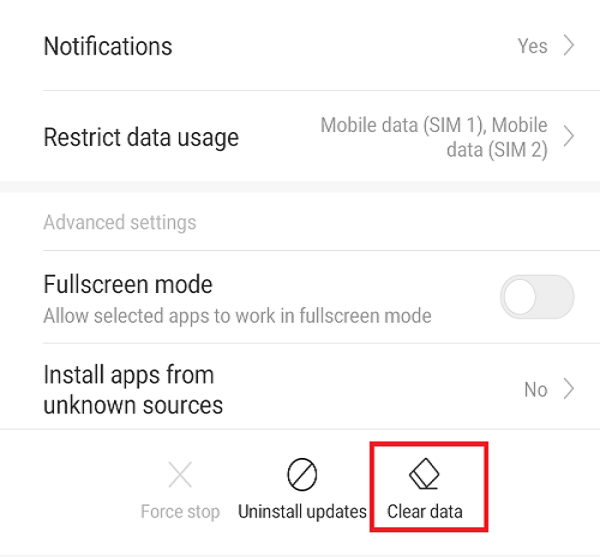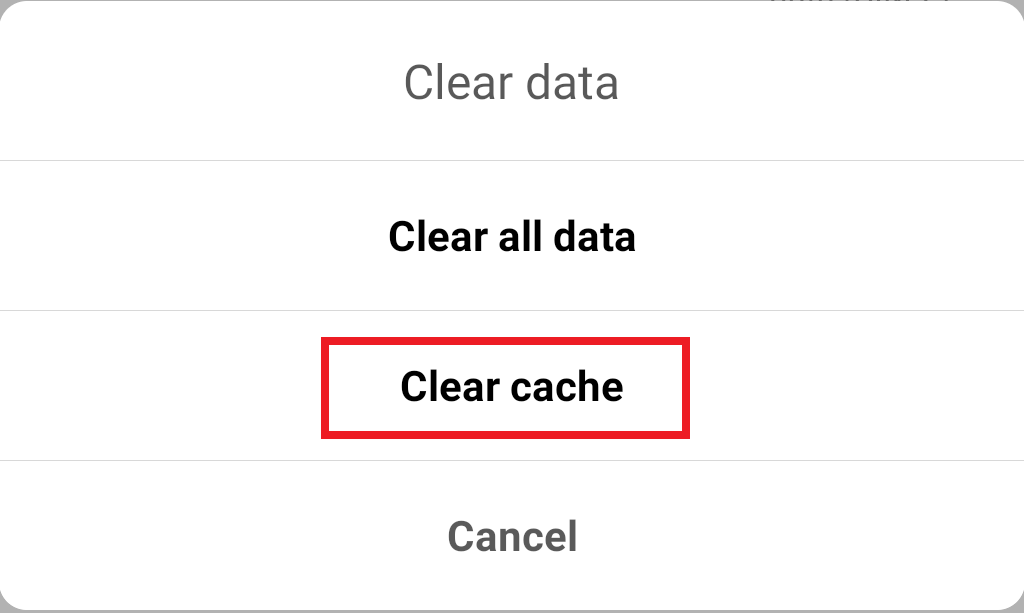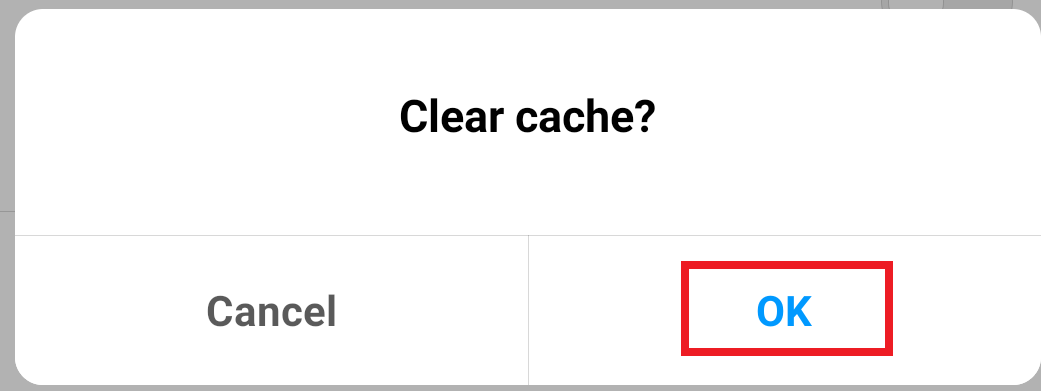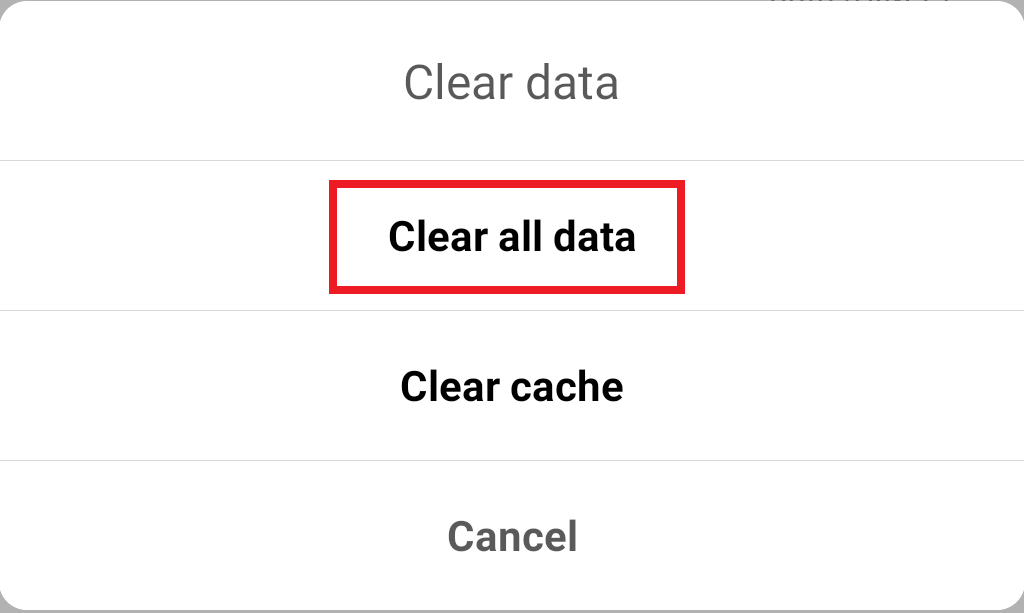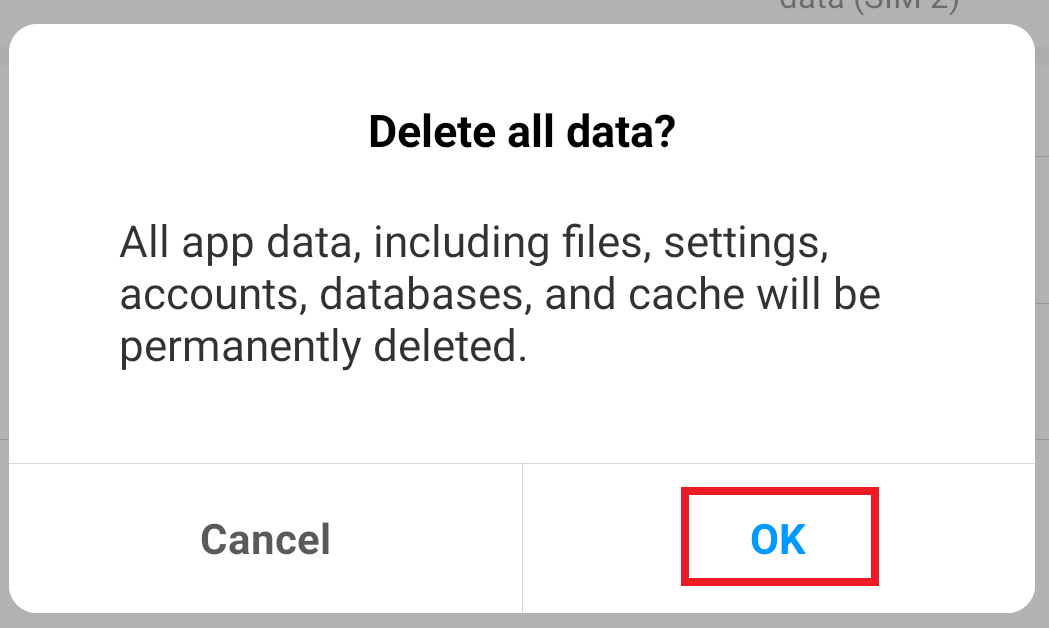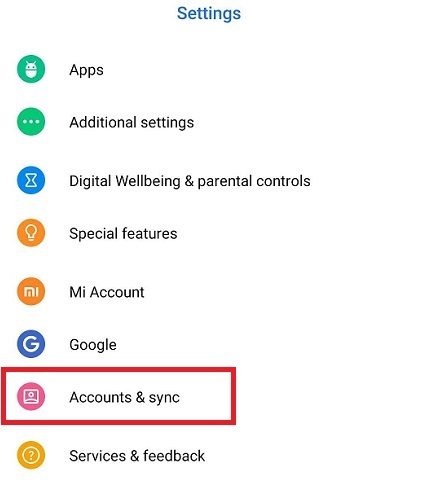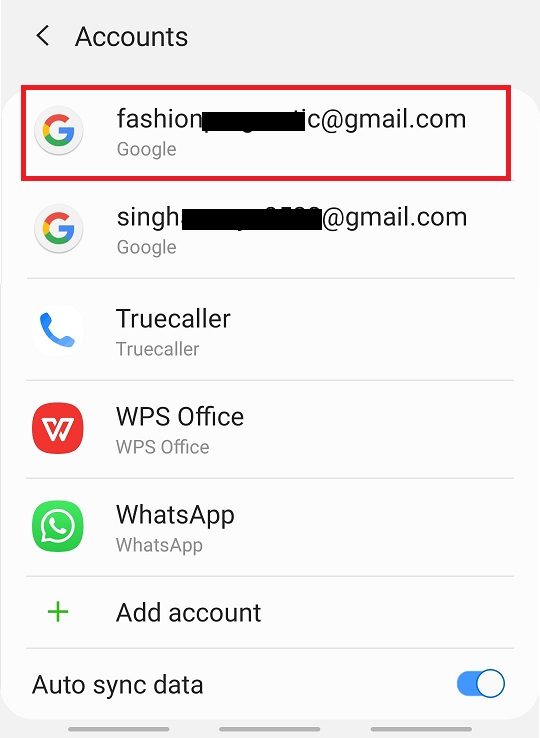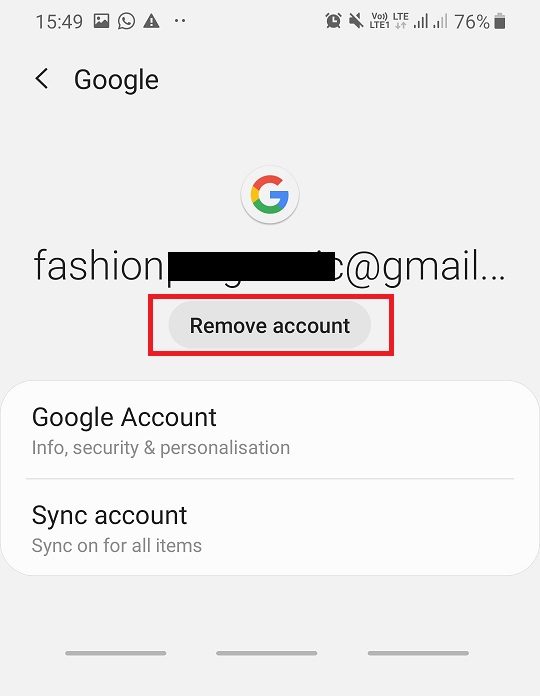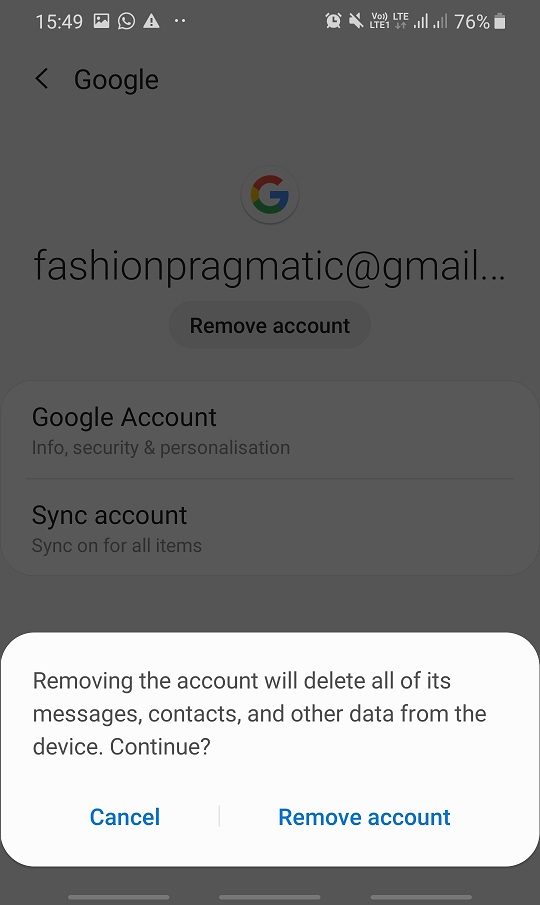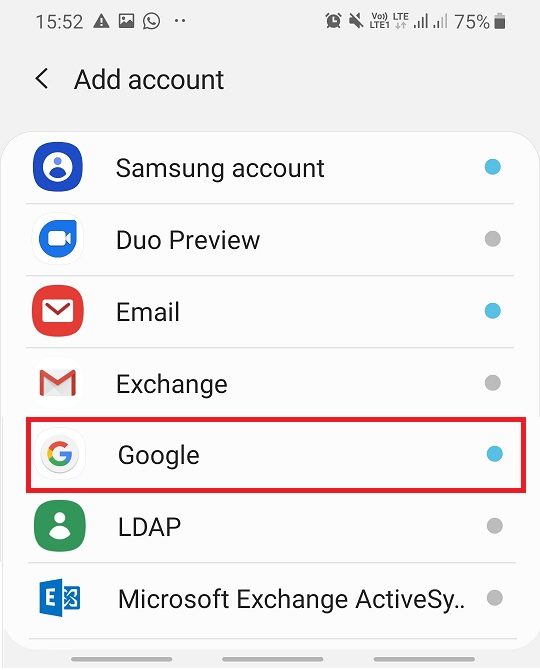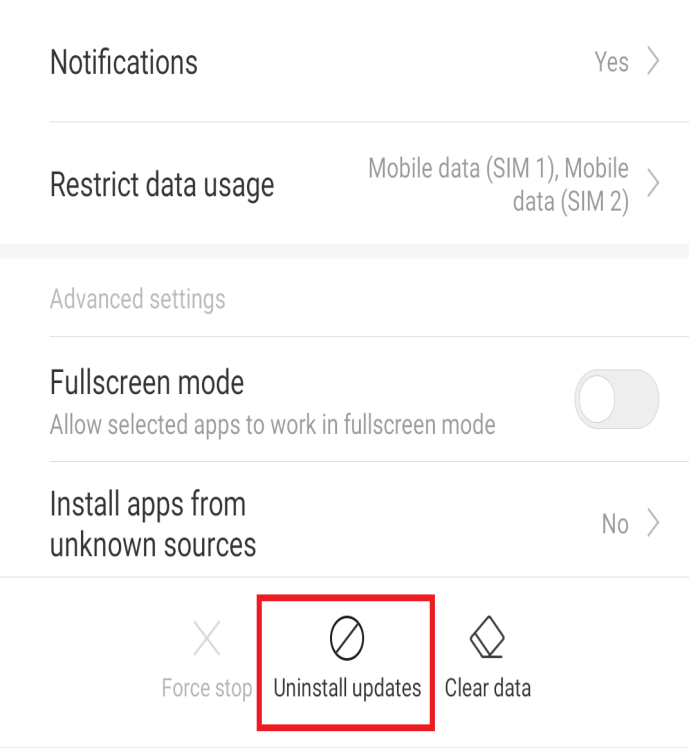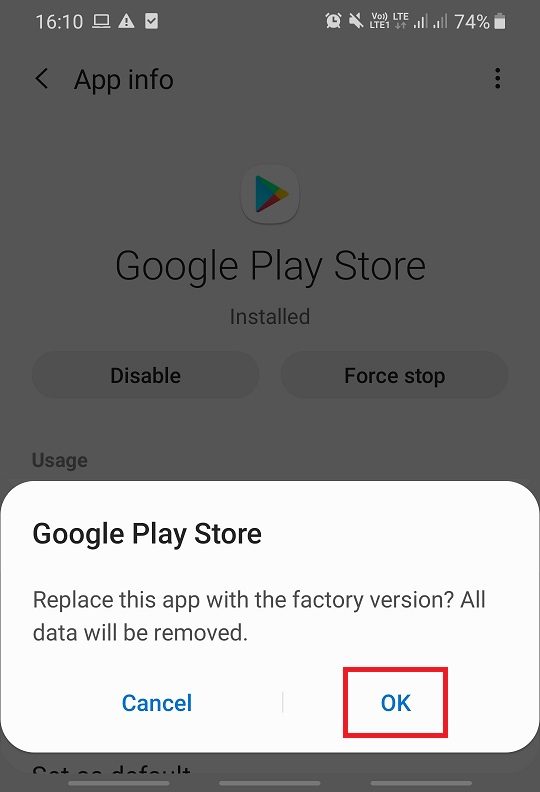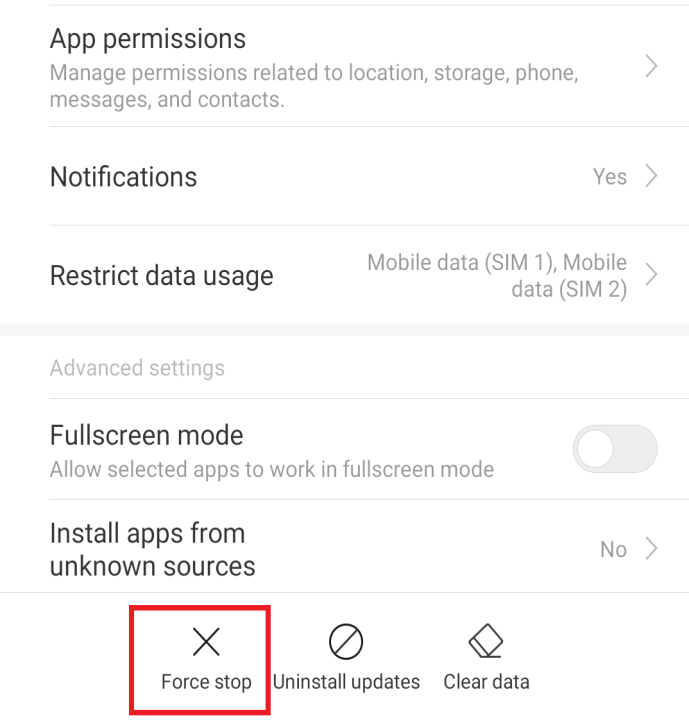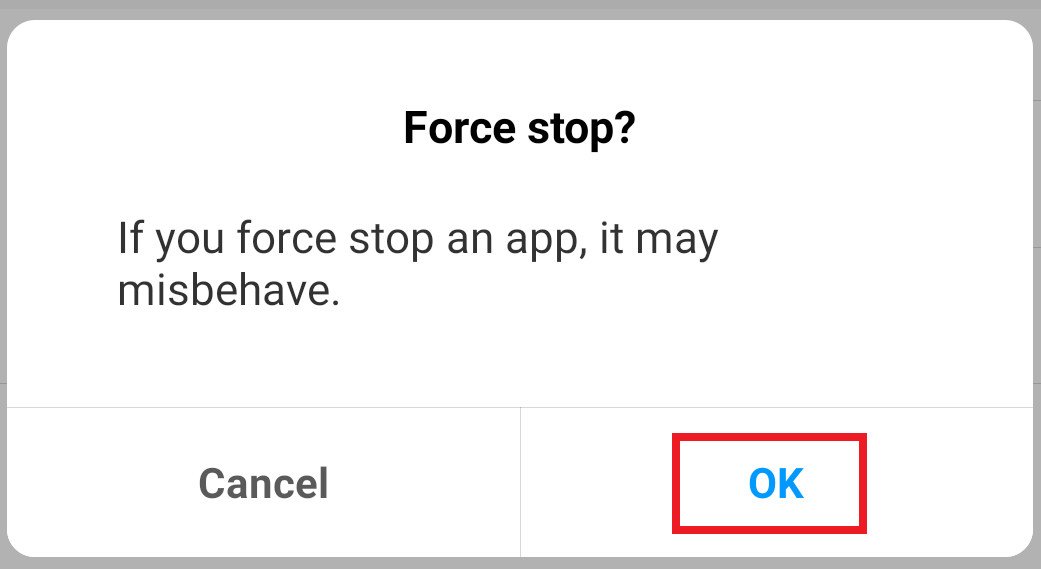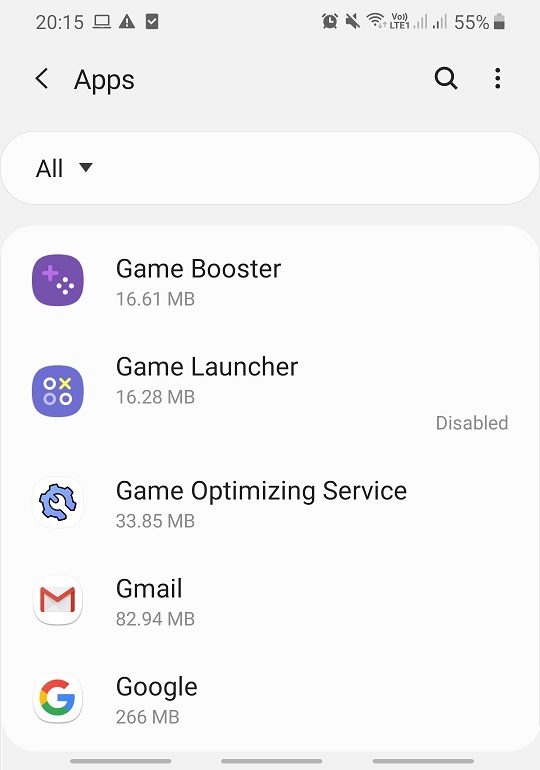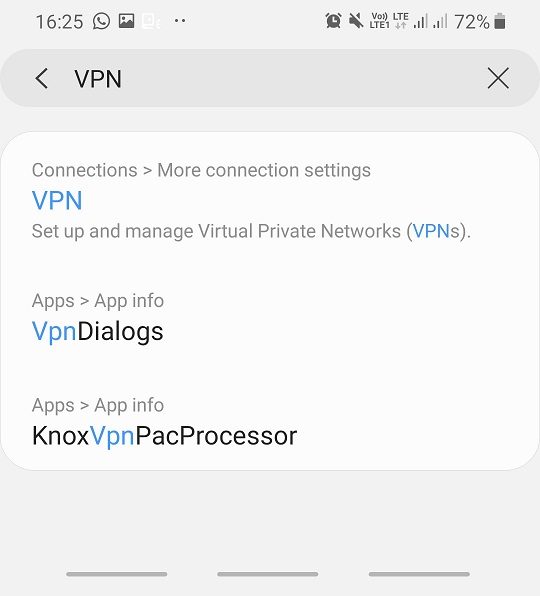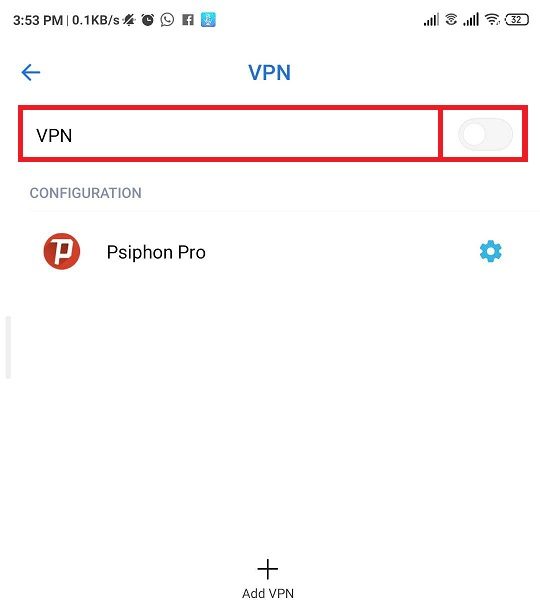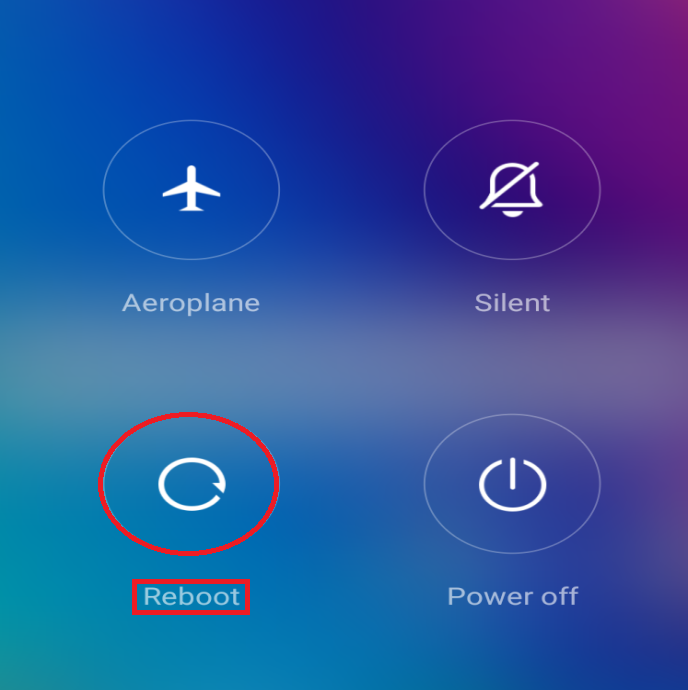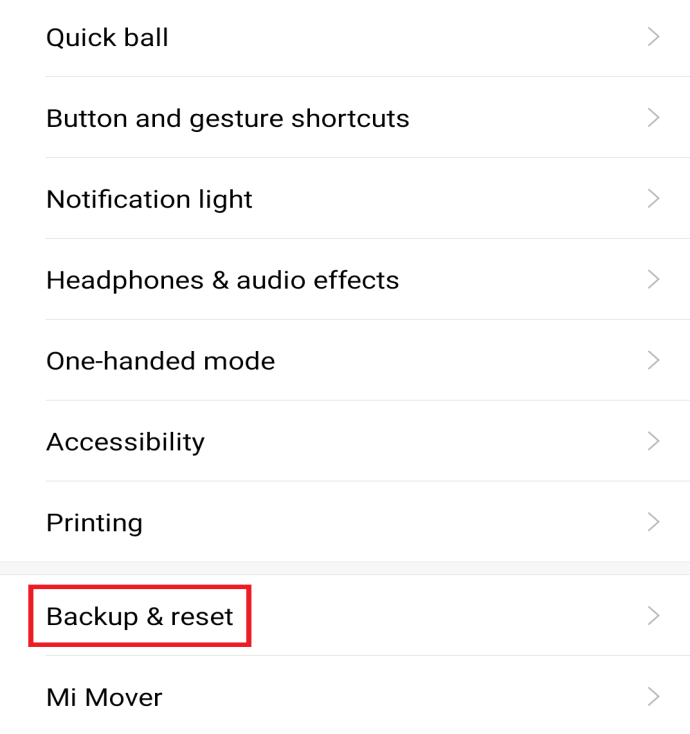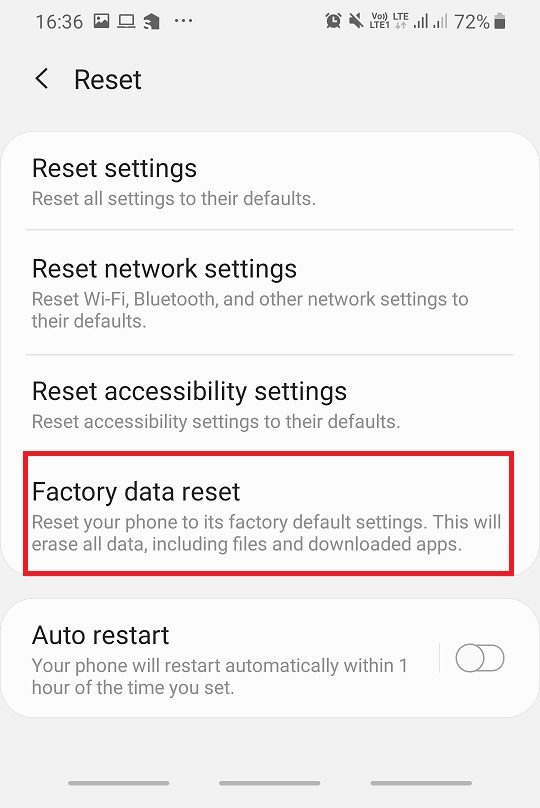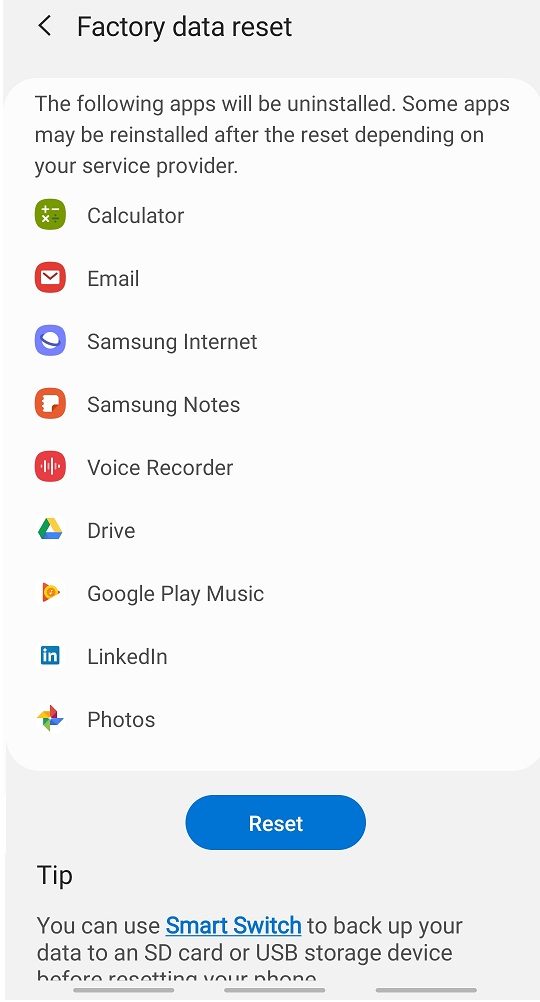Google Play est une source pour télécharger et même exécuter de nombreuses applications. Il agit comme un intermédiaire entre l'utilisateur Android et le créateur de l'application. Si une erreur se produit lors de l'ouverture de l'application à partir du Google Play Store, elle peut être fatale pour les utilisateurs, car cela entraînerait un retard dans le téléchargement et l'ouverture des applications.
Il n'y a pas de guide particulier pour répondre aux problèmes du Play Store, mais certaines méthodes peuvent aider à redémarrer l'application. Mais avant d'essayer ces méthodes, assurez-vous que les problèmes que vous rencontrez se trouvent sur le Play Store lui-même et non sur l'appareil. Souvent, une panne temporaire du serveur peut être la cause d'erreurs du Google Play Store.
Google Play Store ne fonctionne pas? 10 façons de résoudre ce problème!
Il peut y avoir plusieurs raisons pour lesquelles votre boutique Google Play ne fonctionne pas, comme un obstacle à la connexion Internet, une simple erreur dans l'application, le fait que le téléphone n'est pas mis à jour, etc.
Avant d'explorer la raison, vous devriez essayer de redémarrer le téléphone. Parfois, le redémarrage de l'appareil peut résoudre le problème.
Si le problème persiste même après le redémarrage de l'appareil, vous devrez consulter le didacticiel pour résoudre votre problème.
Méthode 1: Vérifiez la connexion Internet et les paramètres de date et d'heure
La condition de base pour exécuter ou télécharger une application à partir du Google Play Store est une connexion Internet. De cette manière, il est indispensable de vérifier la connexion Internet pour que le Google Play Store fonctionne correctement. Essayez de passer du Wi-Fi aux données mobiles ou vice versa. Vous pouvez également essayer d'activer le mode Avion, puis le désactiver. Essayez d'ouvrir le Google Play Store. Cela peut maintenant fonctionner correctement.
Les données de base et les paramètres d'heure empêchent souvent Google de se connecter au Google Play Store. De cette façon, il est obligatoire de garder la date et l'heure à jour. Pour mettre à jour les paramètres de date et d'heure, procédez comme suit:
1. Ouvrez les paramètres sur votre téléphone portable Android,
2. Recherchez l'option Date et heure dans la barre de recherche ou appuyez sur l'option Paramètres supplémentaires dans le menu des paramètres,
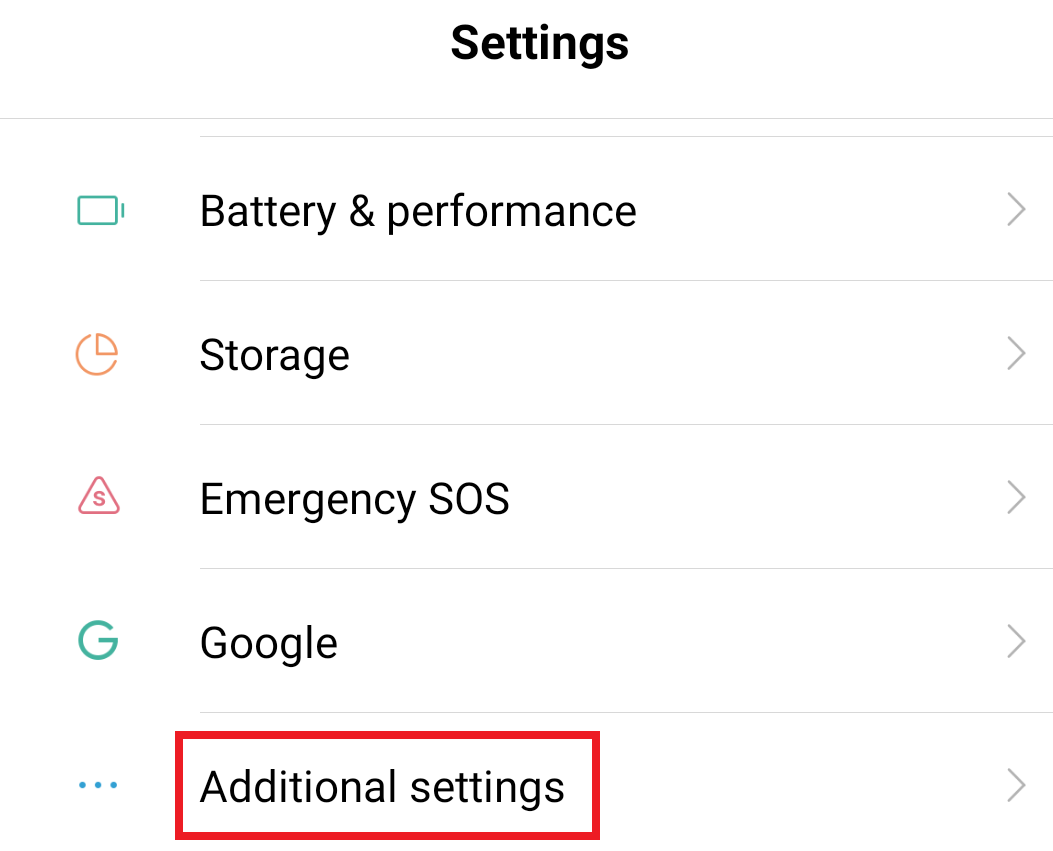
3. 3. Appuyez sur l'option de date et d'heure.
4. Connectez le bouton à côté de Date et heure automatiques. S'il est déjà allumé, éteignez-le puis rallumez-le en le touchant.
Après avoir terminé ces étapes, revenez au Play Store et essayez de vous connecter.
Méthode 2: effacer le cache de données du Play Store
Chaque fois que le Play Store s'exécute, certaines données sont mises en cache, dont la plupart sont des données inutiles. Ces données inutiles sont facilement corrompues car Google Play ne fonctionne pas correctement. De cette façon, il est très important de supprimer ces données inutiles du cache.
Pour effacer les données du cache du Play Store, procédez comme suit:
1. Ouvrez les paramètres sur votre téléphone portable Android.
2. Recherchez l'option Google Play Store dans la barre de recherche ou touchez l'option Applications, puis touchez l'option Gérer les applications dans la liste ci-dessous.
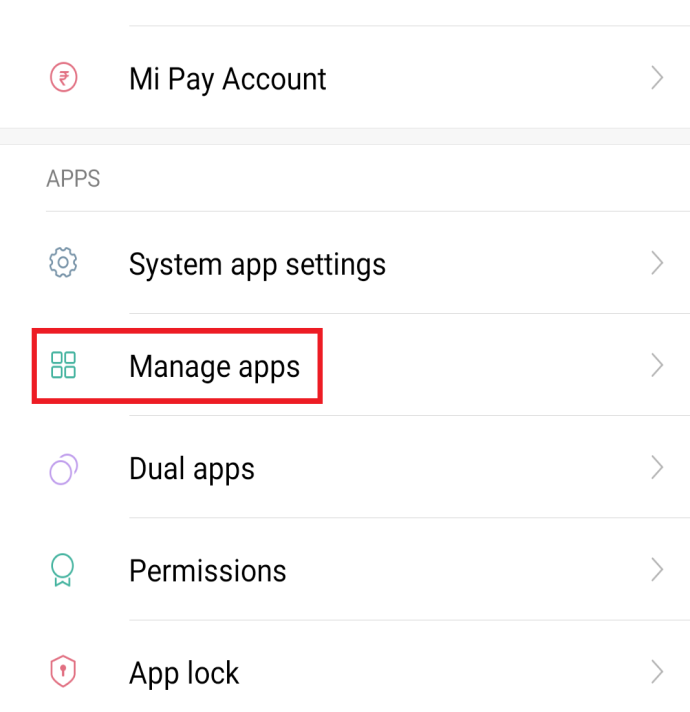
3. 3. Recherchez à nouveau ou recherchez manuellement l'option google play store dans la liste, puis appuyez dessus pour l'ouvrir.
4. 4. Dans l'option Google Play Store, touchez l'option Supprimer les données.
5. Une boîte de dialogue apparaîtra. 6. Appuyez sur l'option Effacer le cache.
6. Une boîte de dialogue de confirmation apparaît. Le cache sera effacé.
Après avoir suivi les étapes ci-dessus, essayez à nouveau d'exécuter le Google Play Store. Cela peut fonctionner correctement maintenant.
Méthode 3: supprimer toutes les données et tous les paramètres du Play Store
Si toutes les données du Play Store sont supprimées et que les paramètres sont réinitialisés, il est possible que le Google Play Store commence à fonctionner correctement.
Pour supprimer toutes les données et tous les paramètres du Google Play Store, procédez comme suit:
1. Ouvrez les paramètres sur votre téléphone portable.
2. Recherchez l'option Google Play Store dans la barre de recherche ou touchez l'option Applications, puis touchez l'option Gérer les applications dans la liste ci-dessous.
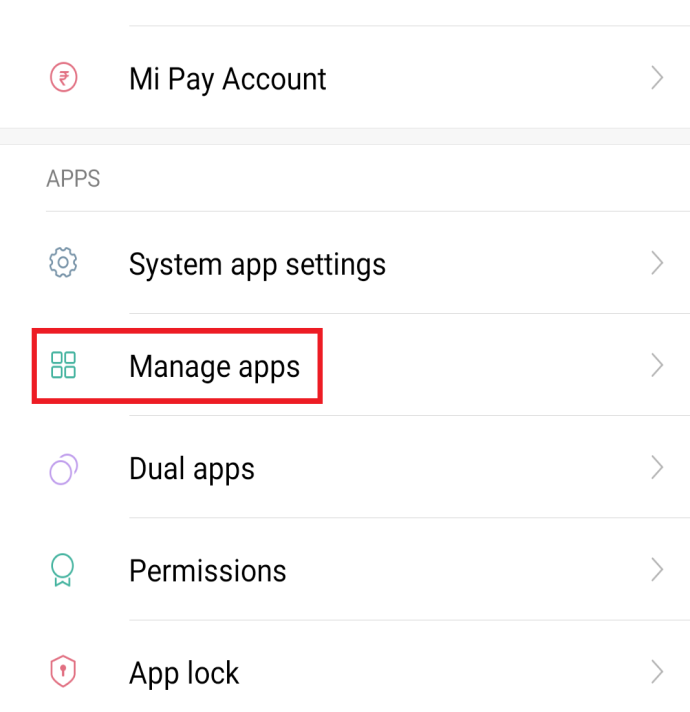
3. 3. Recherchez à nouveau ou recherchez manuellement l'option Google Play Store dans la liste, puis appuyez dessus pour l'ouvrir.
4. 4. Dans l'option Google Play Store, touchez l'option Supprimer les données.
5. Une boîte de dialogue apparaîtra. 6. Appuyez sur l'option pour supprimer toutes les données.
6. Une boîte de confirmation apparaîtra. Cliquez sur OK.
Après avoir effectué les étapes précédentes, il est possible que vous puissiez résoudre le problème que Google Play Store ne fonctionne pas.
Méthode 4: reconnecter le compte Google
Si le compte Google n'est pas correctement connecté à votre appareil, cela peut entraîner un dysfonctionnement du Google Play Store. Déconnecter le compte Google et le reconnecter peut résoudre le problème.
Pour déconnecter et reconnecter votre compte Google, procédez comme suit:
1.Ouvrez les paramètres sur votre téléphone portable.
2. Recherchez l'option Comptes dans la barre de recherche ou cliquez sur l'option Comptes dans la liste ci-dessous.
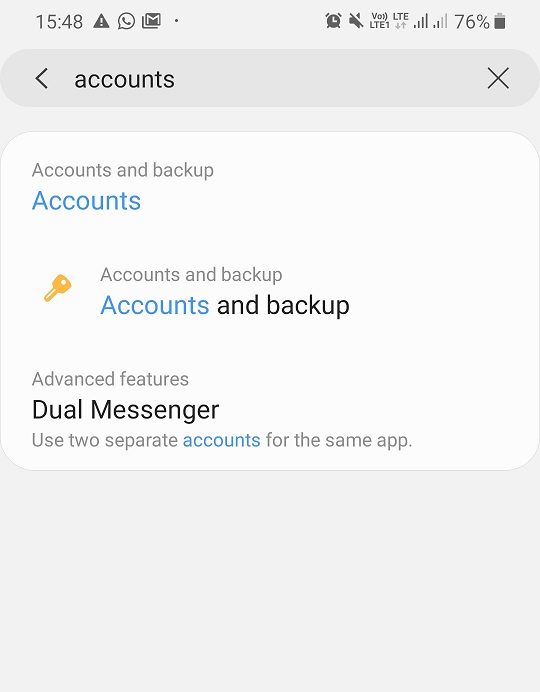
3. Dans l'option Comptes, touchez le compte Google, qui est connecté à votre boutique de jeux.
4. Appuyez sur l'option Supprimer le compte à l'écran.
5. Une fenêtre contextuelle apparaîtra à l'écran, appuyez sur Supprimer le compte.
6. Revenez au menu Comptes et appuyez sur les alternatives Ajouter un compte.
7. Appuyez sur l'option Google dans la liste et, sur l'écran suivant, appuyez sur l'option Avoir accès au compte Google, qui était auparavant connecté au Play Store.
Après avoir reconnecté votre compte, essayez à nouveau d'exécuter le Google Play Store. Le problème sera résolu maintenant.
Méthode 5: Désinstaller les mises à jour de Google Play Store
Si vous avez récemment mis à jour le Google Play Store et que vous rencontrez un obstacle à l'ouverture du Google Play Store, il est possible que ce problème soit dû à la récente mise à jour de Google Play Store. En désinstallant la dernière mise à jour du Google Play Store, votre problème peut être résolu.
Lisez aussi: 3 façons de mettre à jour Google Play Store
1. Ouvrez les paramètres sur votre téléphone portable.
2. Recherchez l'option Google Play Store dans la barre de recherche ou cliquez sur l'option Applications, puis appuyez sur l'option Gérer les applications dans la liste qui apparaît ci-dessous.
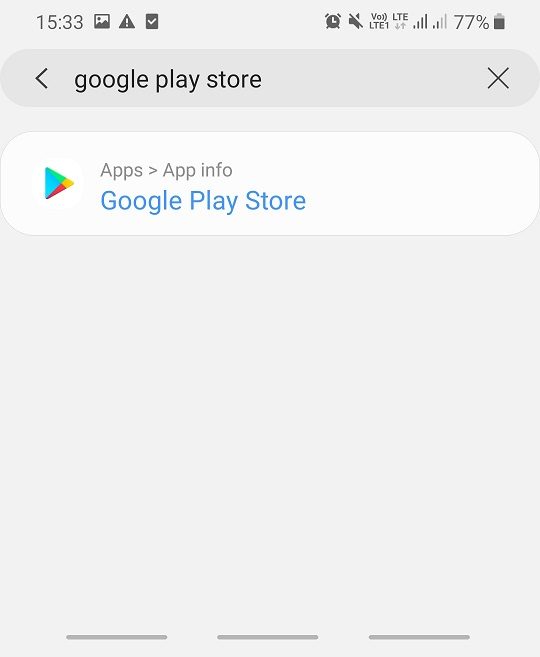
3. Effectuez une nouvelle recherche ou recherchez manuellement l'option Google Play Store dans la liste, puis appuyez dessus pour l'ouvrir.
4. 4. Dans l'application Google Play Store, touchez l'option Désinstaller.
5. Une fenêtre de confirmation apparaît à l'écran, cliquez sur OK.
Une fois ces étapes terminées, le Google Play Store peut maintenant commencer à fonctionner.
Méthode 6: Forcer l'arrêt de Google Play Store
Google Play Store peut commencer à fonctionner une fois redémarré. Mais avant de redémarrer le Play Store, vous devrez peut-être le forcer à s'arrêter.
Pour forcer l'arrêt de Google Play Store, suivez les étapes ci-dessous:
1. Ouvrez les paramètres sur votre téléphone portable.
2. Recherchez l'option Google Play Store dans la barre de recherche ou touchez l'option Applications, puis touchez l'option Gérer les applications dans la liste ci-dessous.
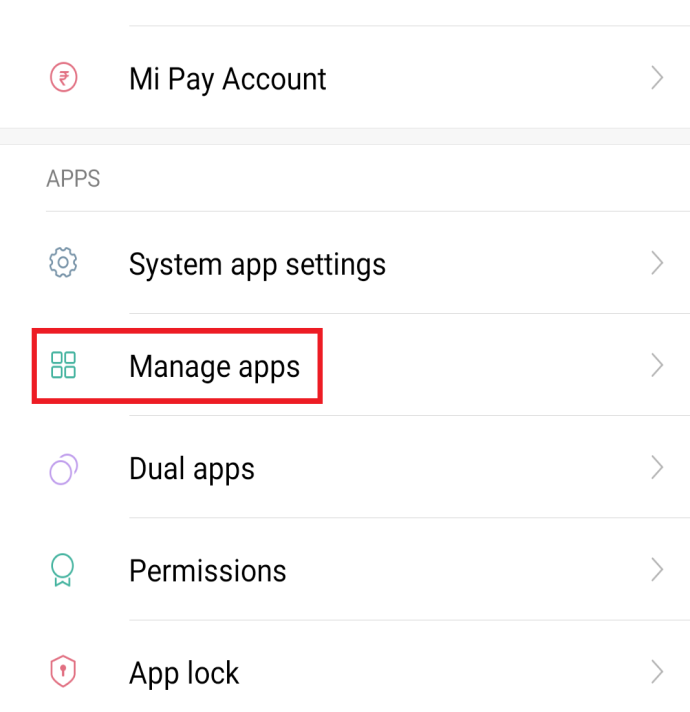
3. 3. Recherchez à nouveau ou recherchez manuellement l'option google play store dans la liste, puis appuyez dessus pour l'ouvrir.
4. 4. Dans l'option Google Play Store, appuyez sur l'option Forcer l'arrêt.
5. Une fenêtre contextuelle apparaîtra. Cliquez sur OK / Forcer l'arrêt.
6. Redémarrez le Google Play Store.
Après le redémarrage du Google Play Store, vous pourrez peut-être résoudre le problème de Google Play Store qui ne fonctionne pas.
Méthode 7: marquer les applications désactivées
Si certaines applications sont désactivées, il est possible que ces applications interfèrent avec votre Google Play Store. En activant ces applications, il est possible de résoudre le problème.
Pour consulter la liste des applications désactivées, procédez comme suit:
1. Ouvrez les paramètres de votre téléphone portable.
2. Recherchez l'option Applications dans la barre de recherche ou touchez l'option Applications dans le menu, puis touchez l'option Gérer les applications dans la liste qui apparaît ci-dessous.
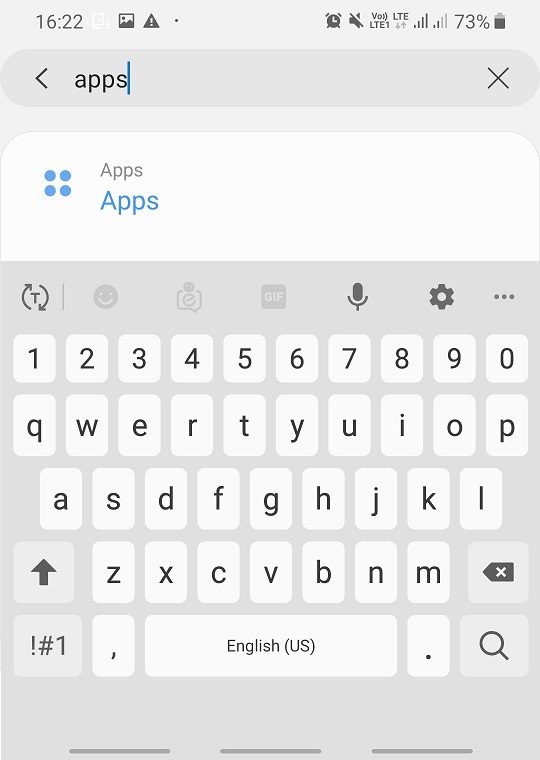
3. Vous verrez une liste de toutes les applications. Si une application est désactivée, appuyez dessus et activez-la.
Après avoir activé toutes les applications désactivées, essayez à nouveau d'exécuter le Google Play Store. Cela peut maintenant fonctionner correctement.
Méthode 8: désactiver le VPN
VPN agit comme un proxy, vous permettant d'accéder à tous les sites à partir de différents emplacements géographiques. Parfois, si le proxy est activé, il peut interférer avec le fonctionnement du Google Play Store. Si le VPN est désactivé, le Google Play Store peut commencer à fonctionner correctement.
Pour désactiver le VPN, procédez comme suit:
1. Ouvrez les paramètres sur votre téléphone portable.
2. Recherchez un VPN dans la barre de recherche ou sélectionnez l'option VPN dans le menu des paramètres.
3. Cliquez sur le VPN puis désactivez-le en désactivant le commutateur à côté du VPN.
Une fois le VPN désactivé, il est possible que le Google Play Store commence à fonctionner correctement.
Méthode 9: Redémarrez votre téléphone
Parfois, le simple fait de redémarrer le téléphone peut faire que le Google Play Store commence à fonctionner correctement, car le redémarrage du téléphone supprime les fichiers temporaires qui peuvent empêcher le Google Play Store de fonctionner. Pour redémarrer le téléphone, procédez comme suit:
1. Appuyez sur le bouton d'alimentation pour ouvrir le menu, qui a la possibilité de redémarrer l'appareil. 2. Appuyez sur l'option Redémarrer.
Après avoir redémarré le téléphone, le Google Play Store peut commencer à fonctionner.
Méthode 10: réinitialiser votre téléphone en usine
Si aucune des méthodes ci-dessus ne fonctionne, la dernière option qui reste est de réinitialiser le téléphone aux paramètres d'usine. Mais soyez prudent, car une réinitialisation d'usine effacera toutes les données de votre téléphone. Pour réinitialiser votre téléphone aux paramètres d'usine, procédez comme suit:
1. Ouvrez les paramètres de votre téléphone portable.
2. Recherchez Réinitialisation d'usine dans la barre de recherche ou appuyez sur l'option de sauvegarde et de réinitialisation dans le menu des paramètres.
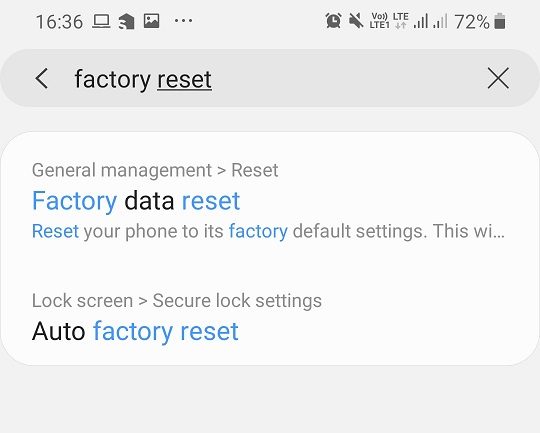
3. 3. Cliquez sur le bouton de réinitialisation des données d'usine à l'écran.
4. Cliquez sur l'option Réinitialiser sur l'écran suivant.
Une fois la réinitialisation d'usine terminée, redémarrez le téléphone et lancez le Google Play Store. Cela peut maintenant fonctionner correctement.
Lisez également: 11 conseils pour résoudre le problème de Google Pay ne fonctionne pas
Espérons que, en utilisant les méthodes mentionnées dans le tutoriel, votre problème lié au Google Play Store qui ne fonctionne pas sera corrigé. Mais si vous avez encore des questions, n'hésitez pas à les poser dans la section commentaires.