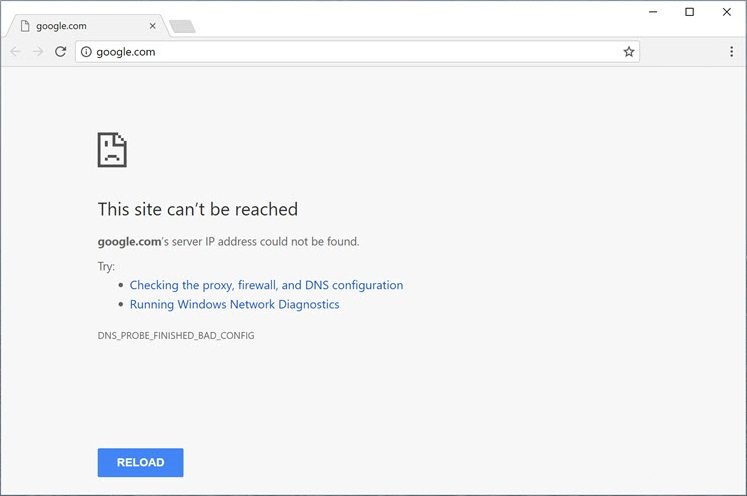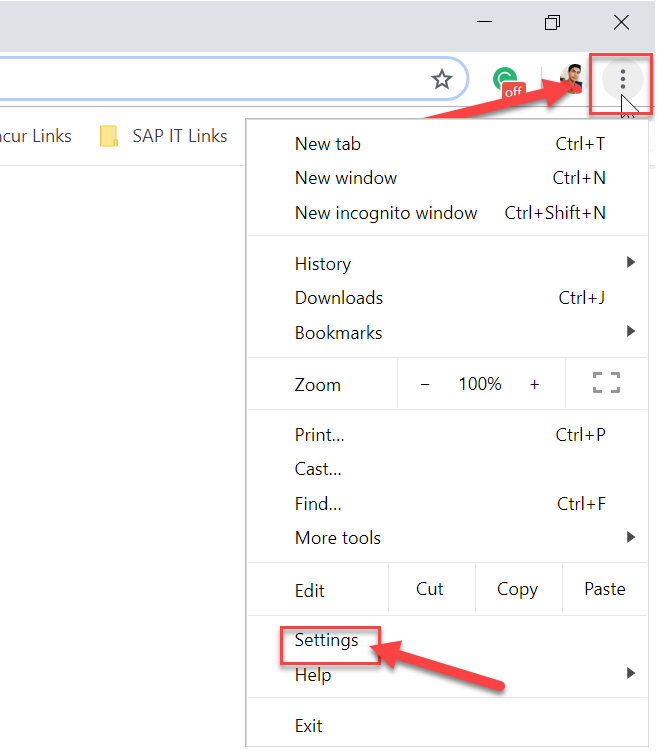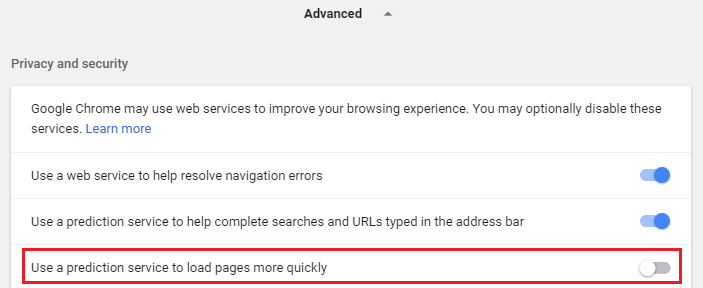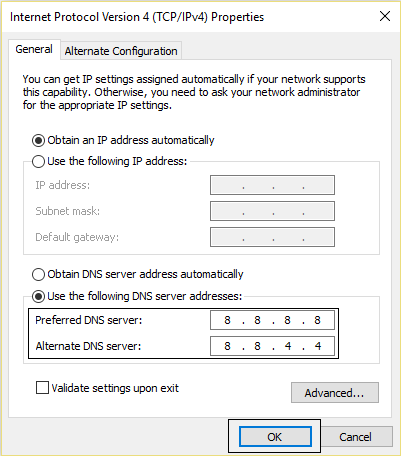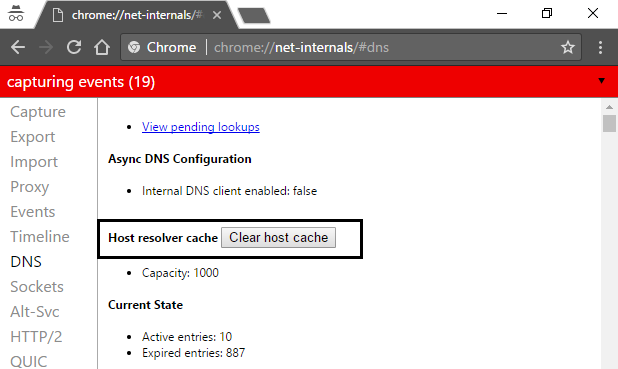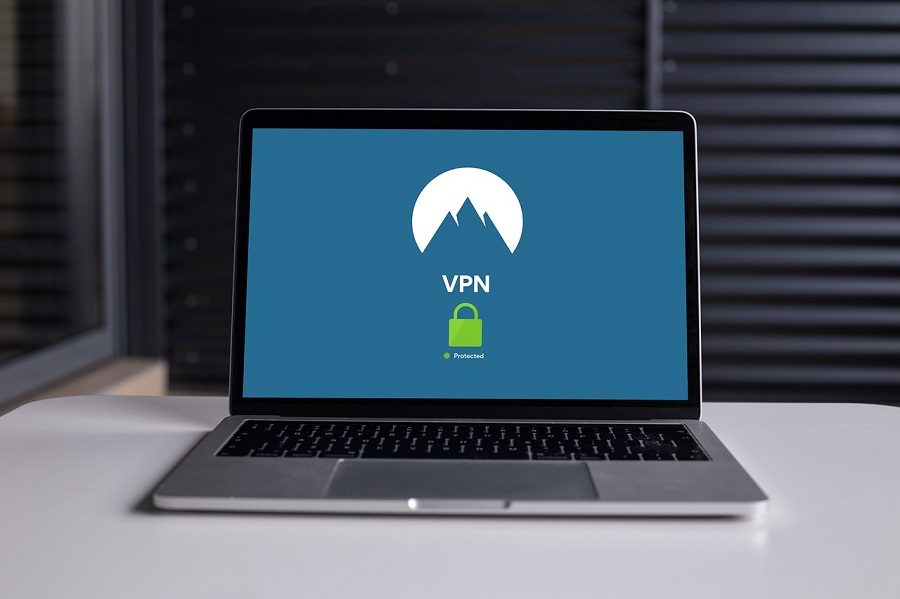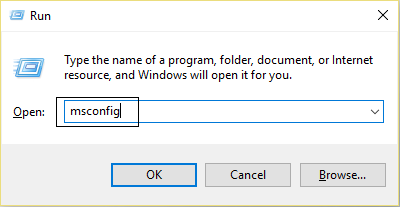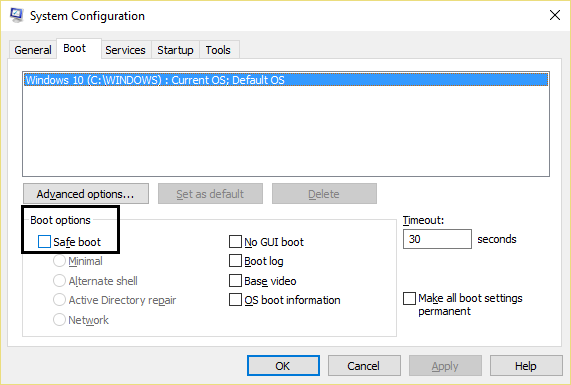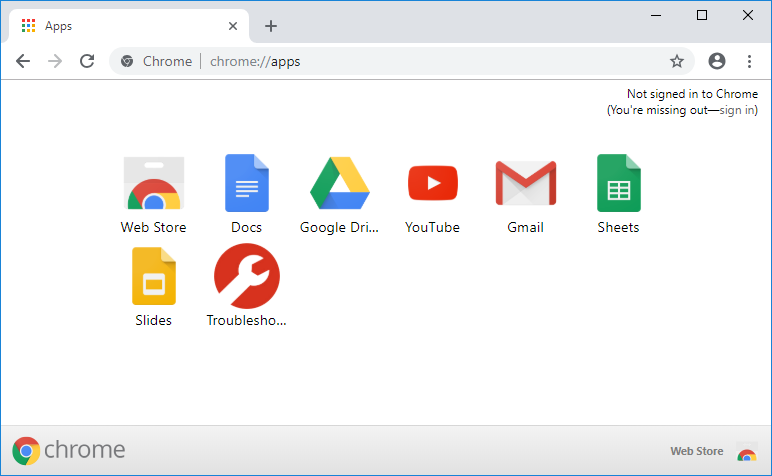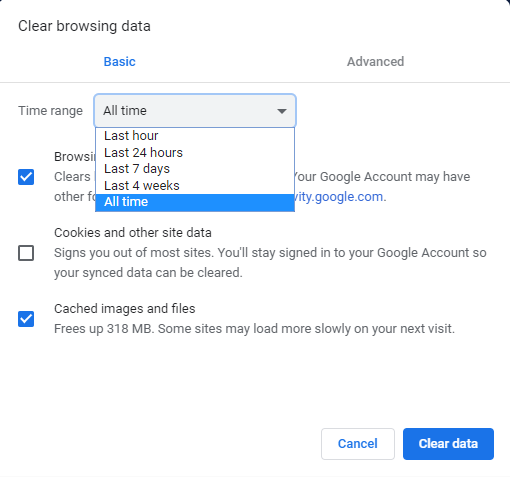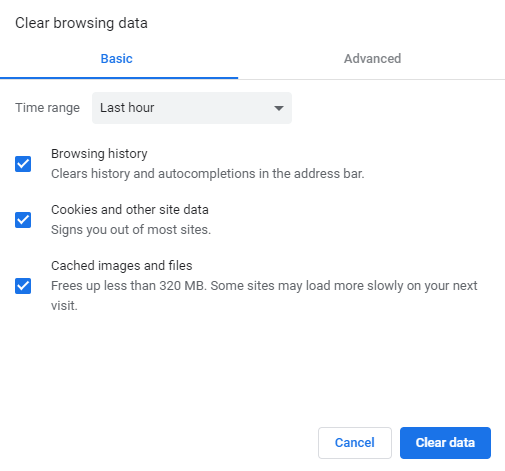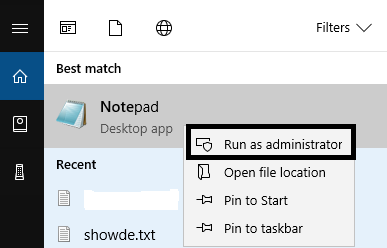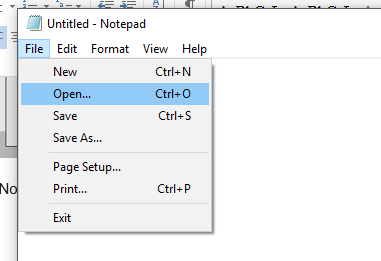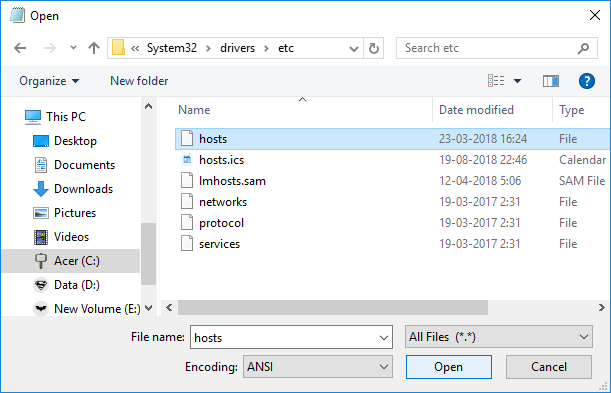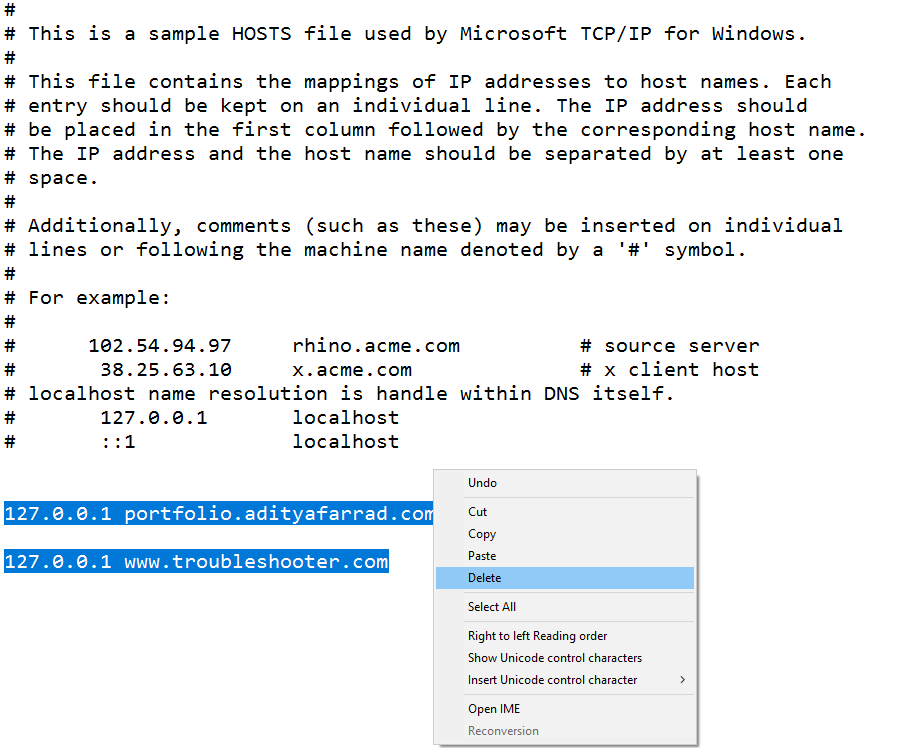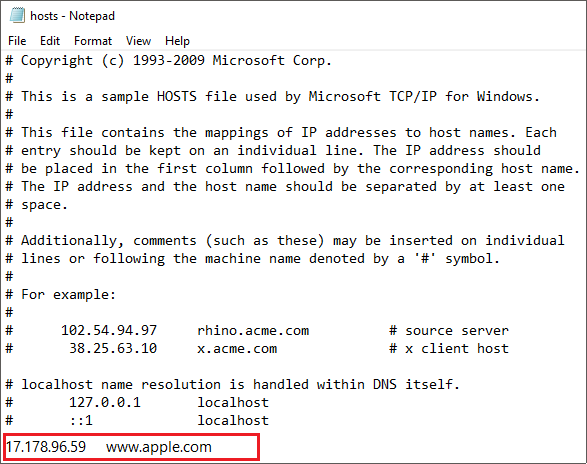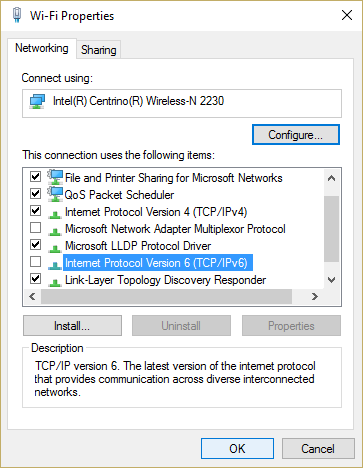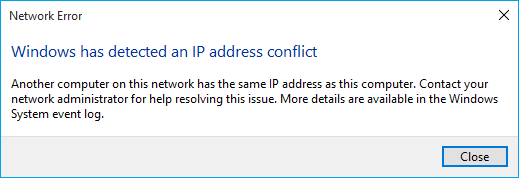Si vous rencontrez un problème de résolution d'erreur de l'hôte dans Google Chrome, entraînant un chargement lent des sites Web ou un serveur DNS introuvable, évitez de vous inquiéter, car dans ce guide, nous discuterons de plusieurs solutions qui résoudront le problème.
Si vous ne pouvez pas ouvrir un portail Web ou si le portail Web se charge très lentement dans Google Chrome, si vous regardez attentivement, vous verrez le message "Résolution de l'hôte" dans la barre d'état du navigateur, qui est la principale cause du problème. Ce problème est rencontré par la plupart des utilisateurs, mais ils n'en connaissent pas vraiment la raison et ignorent fondamentalement le message jusqu'à ce qu'ils ne puissent pas ouvrir le portail Web. Non seulement Google Chrome mais tous les autres navigateurs sont également concernés par ce problème, tels que Firefox, Safari, Edge, etc.
Remarque: Ce message peut varier d'un navigateur à l'autre, comme dans Chrome, il affiche «Résolution de l'hôte», dans Firefox, il affiche «Recherche», et ainsi de suite.
Pourquoi le problème d'invité a-t-il été résolu dans Chrome?
Pour ouvrir un portail Web, la première chose à faire est de saisir l'URL du portail Web dans la barre d'adresse du navigateur et d'appuyer sur Entrée. Et si vous pensez que c'est ainsi que la page Web est ouverte, alors vous vous trompez mon ami, car il existe en fait une procédure complexe pour ouvrir une page Web. Pour ouvrir un portail Web, l'URL que vous entrez est d'abord convertie en adresse IP afin que les ordinateurs puissent la comprendre. La résolution de l'URL vers une adresse IP s'effectue via le système de noms de domaine (DNS).
Lorsqu'une URL est saisie, elle est déplacée dans une hiérarchie DNS à plusieurs niveaux et dès que l'adresse IP correcte est trouvée pour l'URL saisie, elle est renvoyée au navigateur et la page Web s'affiche en conséquence. La raison de la résolution du problème d'hôte peut être votre fournisseur d'accès Internet (FAI), car les serveurs DNS configurés par eux mettent beaucoup de temps à trouver une adresse IP de mappage pour l'URL saisie. Les autres raisons des problèmes sont un changement de FAI ou une modification des paramètres DNS. Une autre raison est que le cache DNS stocké peut également retarder la recherche de la bonne adresse IP.
10 façons de résoudre la résolution d'une erreur d'hôte dans Google Chrome
Le moyen le plus simple et le plus rapide de corriger l'erreur de l'hôte consiste à saisir directement l'adresse IP du portail Web que vous souhaitez ouvrir dans la barre d'adresse de votre navigateur. Cela ignorera toute la procédure de conversion de l'URL en adresse IP et le DNS ne sera pas nécessaire. Par exemple, si vous devez ouvrir le site Web d'Apple, au lieu d'entrer son URL qui est www.apple.com, entrez directement son adresse IP qui est "17.178.96.59". Bien que ce ne soit qu'une solution temporaire car il sera impossible de se souvenir de toutes les adresses IP de tous les sites Web et parfois un seul portail Web peut avoir plusieurs adresses IP. Dans un scénario d'hébergement partagé, une adresse IP est attribuée à plusieurs sites Web, ce qui rend également difficile l'ouverture du portail Web à l'aide de l'adresse IP, il est donc nécessaire de trouver une solution permanente pour résoudre ce problème.
Vous trouverez ci-dessous plusieurs méthodes permettant de corriger l'erreur d'hôte dans Chrome:
Méthode 1: désactiver la prédiction DNS ou la pré-recherche
L'option Chrome Prefetch permet aux pages Web de se charger rapidement et cette fonctionnalité fonctionne en mettant en cache les adresses IP des pages Web que vous avez visitées ou recherchées. Et maintenant, chaque fois que vous essayez de visiter la même URL, au lieu de la rechercher à nouveau, le navigateur recherchera directement l'adresse IP de l'URL entrée dans le cache, améliorant la vitesse de chargement de la page Web. Mais cette option peut également causer le problème de résolution de l'hôte dans Chrome, vous devez donc désactiver la fonction de pré-recherche en suivant les étapes ci-dessous:
1.Ouvrez Google Chrome.
2.Cliquez maintenant sur l'icône à trois points disponible dans le coin supérieur droit et sélectionnez Paramètres.
3.Faites défiler vers le bas de la fenêtre et cliquez sur l'option Avancé.
(*10*)
4. Désactivez maintenant, dans la section Confidentialité et sécurité, le bouton à côté de l'option "Utiliser un service de prédiction pour charger les pages plus rapidement".
Une fois les étapes ci-dessus terminées, l'option Pré-extraire la ressource sera désactivée et vous pourrez désormais visiter la page Web qui affichait précédemment Résolution de l'erreur de l'hôte.
Méthode 2: utilisez le serveur DNS de Google
Parfois, le serveur DNS par défaut fourni par le FAI peut provoquer l'erreur dans Chrome ou parfois le DNS par défaut n'est pas fiable, dans de tels cas, vous pouvez facilement changer les serveurs DNS dans Windows 10. Il est recommandé d'utiliser le DNS public de Google car ils sont fiables et peut résoudre tout problème lié au DNS de votre ordinateur.
Méthode 3: effacer le cache DNS
1.Ouvrez Google Chrome, puis passez en mode navigation privée en appuyant sur Ctrl + Maj + N.
Tapez maintenant ce qui suit dans la barre d'adresse et appuyez sur Entrée:
cromo://net-internos/#dns
3. Ensuite, cliquez sur Effacer le cache de l'hôte et redémarrez le navigateur.
Recommandé: 10 façons de corriger le chargement lent des pages dans Google Chrome
Méthode 4: effacez le DNS et redémarrez TCP / IP
1.Cliquez avec le bouton droit sur le bouton Windows et sélectionnez «Invite de commandes (Admin)».
2. Maintenant, tapez la commande suivante et appuyez sur Entrée après chacune d'elles:
ipconfig / releaseipconfig / flushdns ipconfig / renew
3. Ouvrez à nouveau l'invite de commande haute et tapez ce qui suit et appuyez sur "Entrée" après chacun:
ipconfig / flushdnsnbtstat -rnetsh int ip resetnetsh winsock reset
4.Redémarrez pour appliquer les modifications. Le nettoyage DNS semble corriger la résolution d'une erreur d'hôte dans Google Chrome.
Méthode 5: désactiver le VPN et le proxy
Si vous utilisez un VPN pour débloquer les sites bloqués dans les écoles, les collèges, les établissements, etc., cela peut également causer le problème de la résolution de l'hôte dans Chrome. Lorsque le VPN est activé, la véritable adresse IP de l'utilisateur est bloquée et à la place, une adresse IP anonyme est attribuée, ce qui peut créer de la confusion sur le réseau et bloquer l'accès aux pages Web.
Étant donné que l'adresse IP attribuée par le VPN peut être utilisée par un grand nombre d'utilisateurs, ce qui peut conduire à résoudre le problème d'hôte dans Chrome, il est conseillé de désactiver temporairement le logiciel VPN et de vérifier si le portail est accessible sur le Web ou non.
Si le logiciel VPN est installé sur votre système ou navigateur, vous pouvez le supprimer en suivant ces étapes:
- Habituellement, si un VPN est installé dans le navigateur, son icône sera disponible dans la barre d'adresse de Chrome.
- Cliquez avec le bouton droit sur l'icône VPN et sélectionnez l'option "Supprimer de Chrome" dans le menu.
- En même temps, si vous avez un VPN installé sur votre système, dans la zone de notification, cliquez avec le bouton droit sur l'icône du logiciel VPN.
- Cliquez sur l'option Déconnecter.
Après avoir effectué les étapes ci-dessus, le VPN sera supprimé ou temporairement déconnecté et vous pouvez maintenant essayer de vérifier si vous pouvez visiter la page Web qui montrait précédemment l'erreur. Si vous rencontrez toujours le problème, vous devez également désactiver le proxy dans Windows 10 en suivant les étapes ci-dessous:
Appuyez sur la touche Windows + R et tapez msconfig et cliquez sur OK.
2.Sélectionnez l'onglet de démarrage et vérifiez le bouton de démarrage sécurisé. Cliquez ensuite sur Appliquer et OK.
3.Redémarrez votre ordinateur et une fois redémarré, appuyez sur la touche Windows + R et tapez inetcpl.cpl.
4.Appuyez sur OK pour ouvrir les propriétés Internet et à partir de là, sélectionnez Connexions.
5. Décochez "Utiliser un serveur proxy pour votre réseau local". Cliquez ensuite sur OK.
6.Ouvrez à nouveau la fenêtre MSConfig et décochez l'option de démarrage sécurisé, puis cliquez sur Appliquer et OK.
7.Redémarrez votre ordinateur et vous pourrez corriger la résolution d'erreur de l'hôte dans Google Chrome.
Méthode 6: supprimer les données de navigation
Lorsque vous naviguez sur n'importe quoi à l'aide de Chrome, enregistrez les URL que vous avez recherchées, téléchargez des cookies d'historique, d'autres sites Web et des plugins. Le but de cela est d'accélérer le résultat de la recherche en regardant d'abord dans le cache ou sur le disque dur, puis en allant sur le portail Web pour le télécharger s'il ne se trouve pas dans le cache ou sur le disque dur. Mais parfois, ce cache devient trop volumineux et finit par ralentir le chargement de la page, provoquant une erreur de résolution de l'hôte dans Chrome. De cette façon, en supprimant les données de navigation, votre problème peut être résolu.
Pour supprimer tout l'historique de navigation, suivez les étapes ci-dessous:
1.Ouvrez Google Chrome et appuyez sur Ctrl + H pour ouvrir l'historique.
2.Cliquez ensuite sur Effacer les données de navigation dans le panneau de gauche.
3. Vous devez maintenant choisir la période pour laquelle vous supprimez la date de l'historique. Si vous souhaitez supprimer depuis le début, vous devez sélectionner l'option permettant de supprimer l'historique de navigation depuis le début.
Remarque: vous pouvez également choisir d'autres options telles que Dernière heure, Dernières 24 heures, 7 derniers jours, etc.
4. Vérifiez également les éléments suivants:
- Historique de navigation
- Cookies et autres données du site
- Images et fichiers mis en cache
5.Maintenant, cliquez sur Supprimer les données pour commencer à supprimer l'historique de navigation et attendez qu'il se termine.
6.Fermez votre navigateur et redémarrez votre ordinateur.
Méthode 7: modification du profil des hôtes
Un fichier "hosts" est un fichier texte brut, qui mappe les noms d'hôtes aux adresses IP. Un fichier «hôte» permet d’adresser les nœuds du réseau sur un réseau informatique. Si le portail Web que vous essayez de visiter mais que vous ne pouvez pas visiter en raison d’une erreur d’hôte est ajouté dans le fichier hosts, vous devez supprimer le portail Web concerné et enregistrer le fichier hosts pour résoudre le problème. La modification du fichier hôte n'est pas facile, il est donc recommandé de consulter ce guide. Pour modifier le fichier hôte, procédez comme suit:
Appuyez sur la touche Windows + Q, puis tapez Bloc-notes et cliquez dessus avec le bouton droit de la souris pour choisir Exécuter en tant qu'administrateur.
2.Cliquez maintenant sur Fichier, puis sélectionnez Ouvrir et accédez à l'emplacement suivant:
C: système de fenêtre à 32 conducteurs, etc.
3.Ensuite, à partir du type de fichier, sélectionnez Tous les fichiers.
4. Sélectionnez ensuite le fichier hosts et cliquez sur Ouvrir.
5. Tout supprimer après le dernier signe #.
6. Cliquez sur Fichier> Enregistrer, puis fermez le Bloc-notes et redémarrez votre ordinateur.
Après avoir terminé les étapes ci-dessus, le fichier de votre hôte sera modifié et maintenant il essaie d'exécuter le portail Web, il peut se charger correctement maintenant.
Mais si vous ne pouvez toujours pas ouvrir le portail Web, vous pouvez contrôler la résolution du nom de domaine en adresse IP à l'aide du fichier hôte. Et la résolution du fichier hôte a lieu avant la résolution DNS. De cette manière, vous pouvez facilement ajouter l'adresse IP et son nom de domaine ou URL respectif dans le fichier hôte pour corriger l'erreur de résolution de l'hôte dans Chrome. Ainsi, tant que vous visitez un certain portail Web, l'adresse IP sera résolue directement à partir du fichier hôte et la procédure de résolution sera beaucoup plus rapide pour les sites que vous visitez souvent. Le seul inconvénient de cette méthode est qu'il n'est pas possible de conserver les adresses IP de tous les sites Web que vous visitez dans le fichier d'hôtes.
1. Tapez Notepad dans la barre de recherche du menu Démarrer, puis cliquez dessus avec le bouton droit de la souris et sélectionnez Exécuter en tant qu'administrateur.
2.Cliquez maintenant sur Fichier dans le menu du bloc-notes, puis sélectionnez Ouvrir et accédez à l'emplacement suivant:
C: système de fenêtre à 32 conducteurs, etc.
3.Ensuite, à partir du type de fichier, sélectionnez Tous les fichiers, puis sélectionnez le fichier d'hôtes et cliquez sur Ouvrir.
4.Le fichier hosts s'ouvre, ajoutez maintenant l'adresse IP requise et votre nom de domaine (URL) dans le fichier hosts.
Exemple: 17.178.96.59 www.apple.com
5. Enregistrez le fichier en appuyant sur le bouton Ctrl + S de votre clavier.
Après avoir terminé les étapes ci-dessus, votre fichier d'hôtes sera modifié et vous pouvez maintenant réessayer d'ouvrir le portail Web et cette fois, il peut se charger sans problème.
Méthode 8: désactiver IPv6
1.Cliquez droit sur l'icône WiFi dans la barre d'état système, puis cliquez sur "Ouvrir les paramètres Internet et réseau".
Faites maintenant défiler la fenêtre État et cliquez sur Centre Réseau et partage.
3. Ensuite, cliquez sur votre connexion actuelle pour ouvrir sa fenêtre Propriétés.
Remarque: si vous ne pouvez pas vous connecter au réseau, utilisez le câble Ethernet pour vous connecter et suivez cette étape.
4.Cliquez sur le bouton Propriétés dans la fenêtre d'état Wi-Fi.
5. Assurez-vous de décocher Internet Protocol version 6 (TCP / IPv6).
6.Cliquez sur OK puis sur Fermer. 7. Redémarrez votre ordinateur pour enregistrer les modifications.
Méthode 9: conflit d'adresse IP
Même si ce n'est pas quelque chose qui arrive souvent, malgré cela, les conflits d'adresses IP sont des problèmes extrêmement réels et ennuient de nombreux utilisateurs. Des conflits d'adresses IP se produisent lorsque deux ou plusieurs systèmes, points de terminaison de connexion ou appareils portables sur le même réseau se voient attribuer la même adresse IP. Ces points de terminaison peuvent être des ordinateurs, des appareils mobiles ou d'autres entités du réseau. Lorsque ce conflit IP se produit entre 2 points de terminaison, il provoque des problèmes lors de l'utilisation d'Internet ou de la connexion à Internet.
Si vous rencontrez l'erreur que Windows a détecté un conflit d'adresse IP sur votre PC, cela signifie qu'un autre périphérique sur le même réseau a la même adresse IP que votre ordinateur. Le problème principal semble être la connexion entre l'ordinateur et le routeur, essayez donc de redémarrer le modem ou le routeur et le problème pourra être résolu.
Méthode 10: contactez votre fournisseur d'accès Internet
Si aucune des méthodes ci-dessus ne fonctionne, la dernière option consiste à contacter votre fournisseur d'accès Internet (FAI) et à en discuter avec lui. Vous devez également leur fournir toutes les URL des sites Web auxquels vous essayez d'accéder mais que vous ne pouvez pas en raison de la résolution des erreurs de l'hôte dans Chrome. Votre FAI vérifiera le problème pour sa part et le corrigera ou vous informera qu'il bloque ces sites Web.
J'espère donc qu'en utilisant l'une des solutions mentionnées ci-dessus, vous pourrez résoudre le problème d'hôte dans Google Chrome.