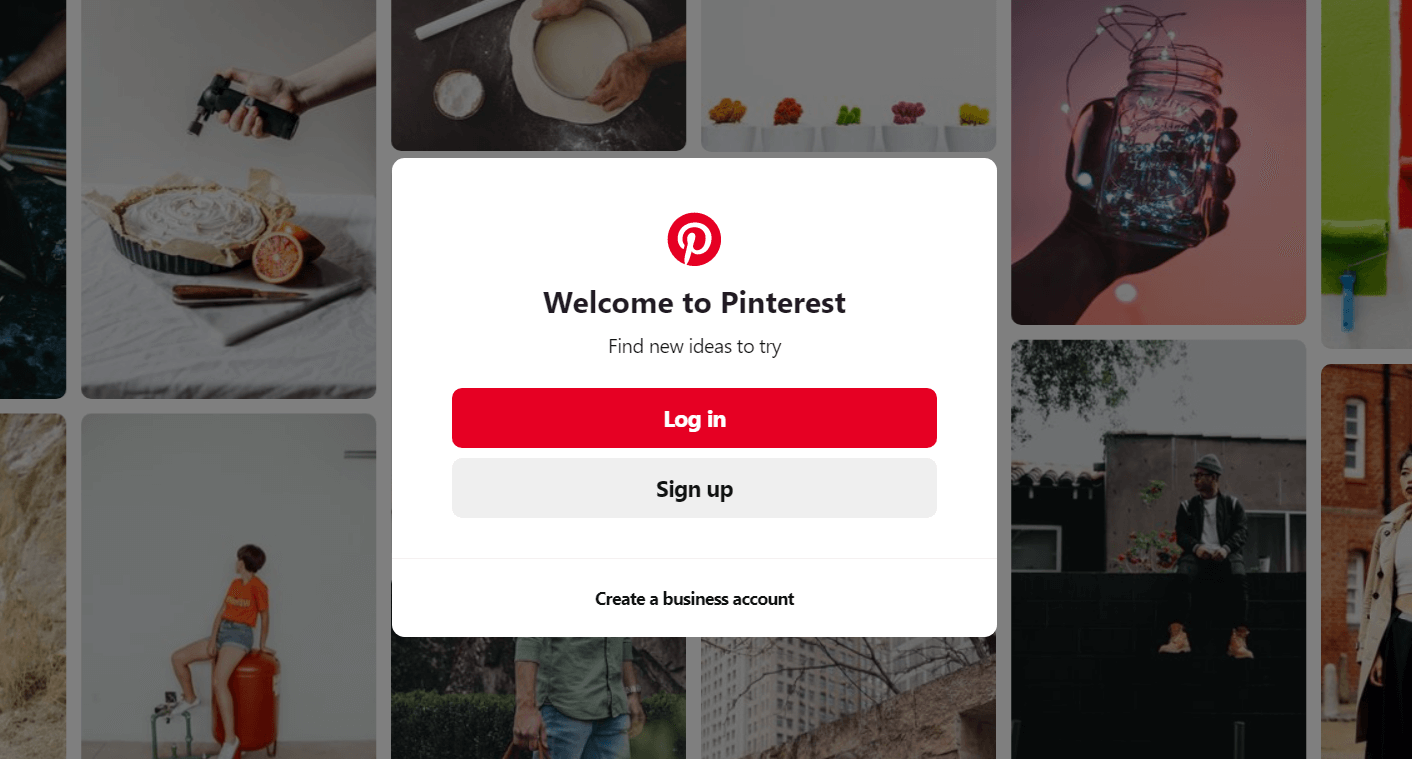Si no puedes entrar a Pinterest en Chrome o el portal la toile básicamente no se carga, entonces necesitas solucionar que Pinterest no funcione en el tema de Chrome para poder entrar al portal web.
Pinterest es una plataforma de réseau social que es usada por mucha gente para compartir videos, fotos y obras de arte. Al igual que otros sitios de redes, además proporciona seguridad y un servicio rápido a sus usuarios. Pinterest ofrece un servicio de tableros en línea en el que los usuarios pueden crear tableros según su elección.
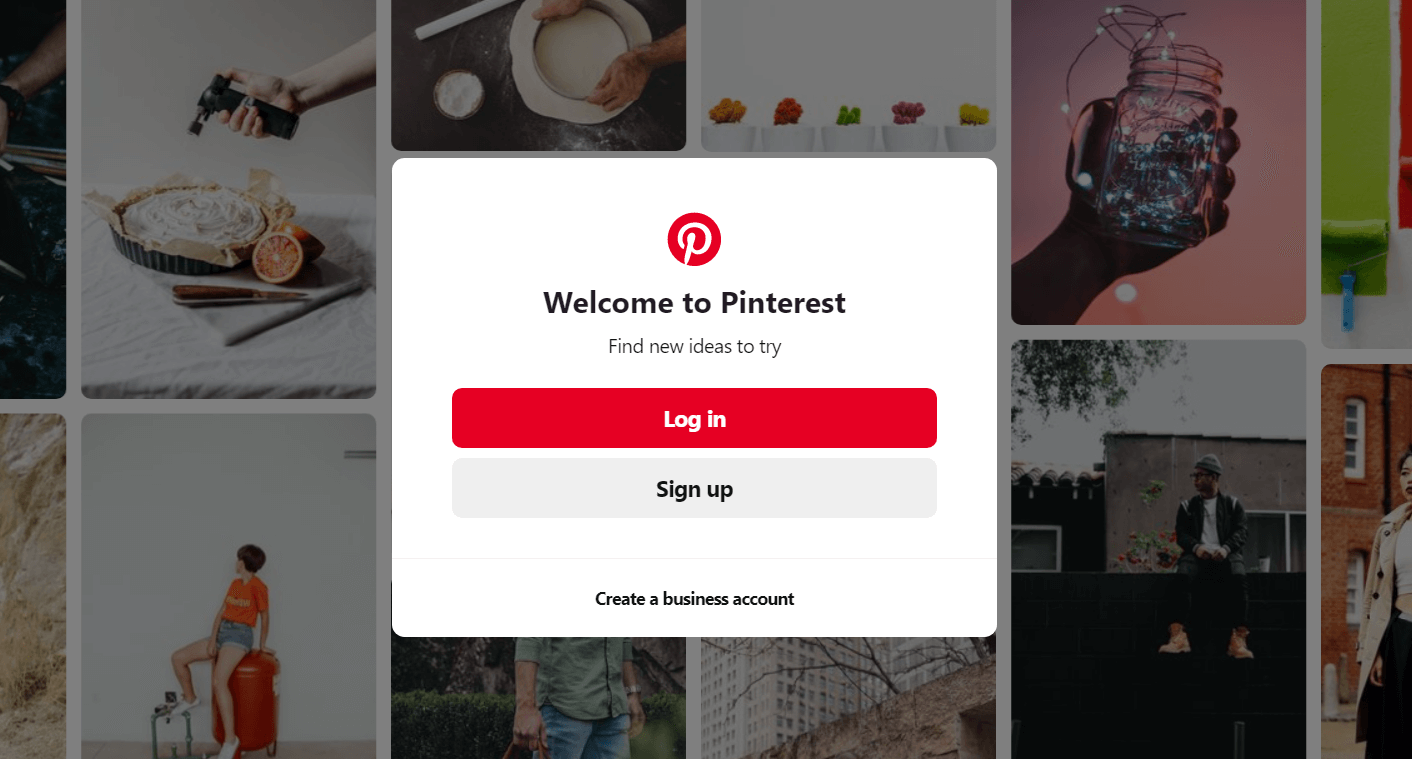
En general, los usuarios no se enfrentan a muchos problemas al interactuar por medio de de Pinterest. Pero ciertos informes afirman que los problemas que suelen surgir al utilizar Pinterest se deben a que el le navigateur Google Chrome no funciona correctamente. Si eres uno de esos usuarios de Pinterest que se enfrenta a un obstáculo equivalente, consulta el tutorial para hallar una solución al problema.
L'intérêt fixe ne fonctionne pas sur le chrome
Assurez-vous de créer un point de restauration en cas de problème.
Método 1: Desactivar la aceleración por Matériel cuando esté disponible
L'intérêt peut ne pas fonctionner avec Chrome en raison d'une intervention matérielle. En désactivant l'option d'accélération matérielle, nous pouvons résoudre le problème. Pour désactiver l'accélération matérielle dans Chrome, procédez comme suit:
1. Ouvrez Google Chrome.
2. Cliquez sur le bouton à trois points dans le coin supérieur droit puis sur l'option Paramètres.
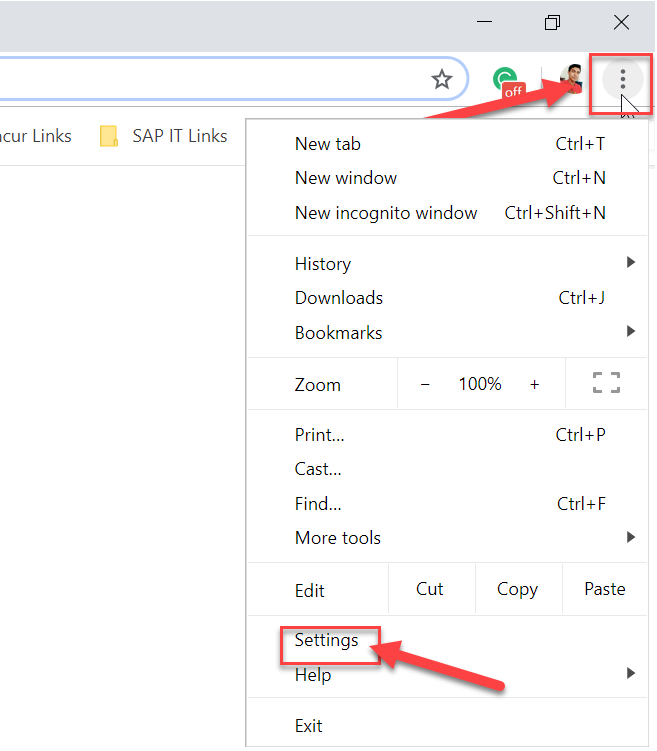
3. 3. Cliquez sur l'option Avancé en bas de la fenêtre Paramètres.
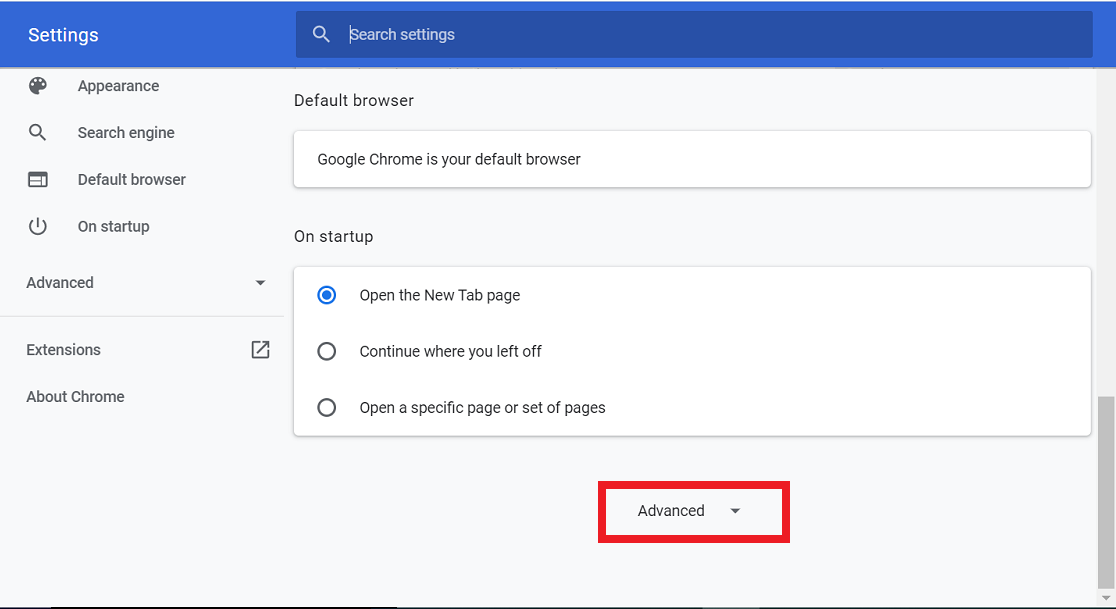
4. L'option Système sera également disponible à l'écran. Désactivez l'option Utiliser l'accélération matérielle dans le menu Système.
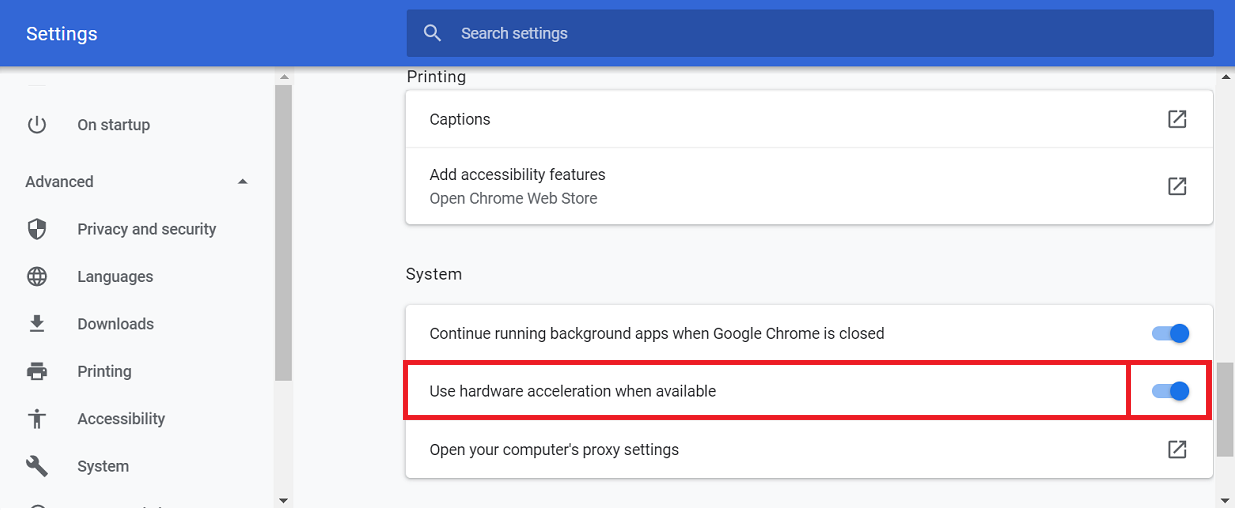
5. Aparece un botón de relancer. Haz un clic en él.
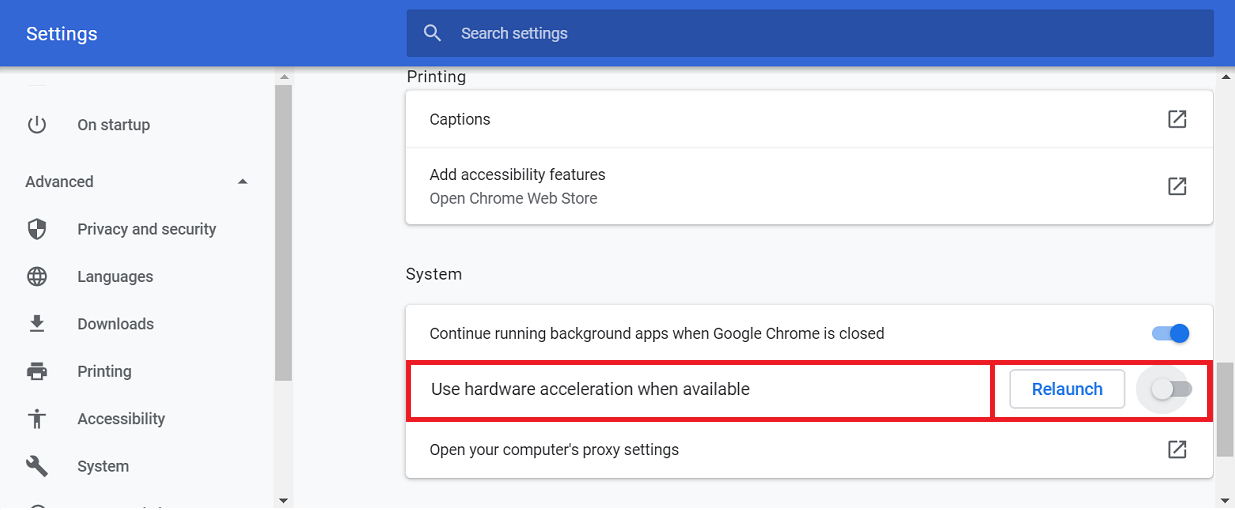
Une fois ces étapes terminées, Google Chrome redémarrera. Essayez à nouveau d'exécuter Pinterest et cela pourrait fonctionner correctement maintenant.
Méthode 2: réinitialiser les paramètres de Chrome
Parfois, en raison de problèmes de navigateur, Pinterest ne fonctionne pas correctement dans Chrome. En réinitialisant les paramètres de Chrome, nous pouvons corriger l'erreur. Pour réinitialiser les paramètres de Chrome, veuillez suivre les étapes ci-dessous:
1. Ouvrez Google Chrome.
2. Cliquez sur le bouton à trois points dans le coin supérieur droit puis sur l'option Paramètres.
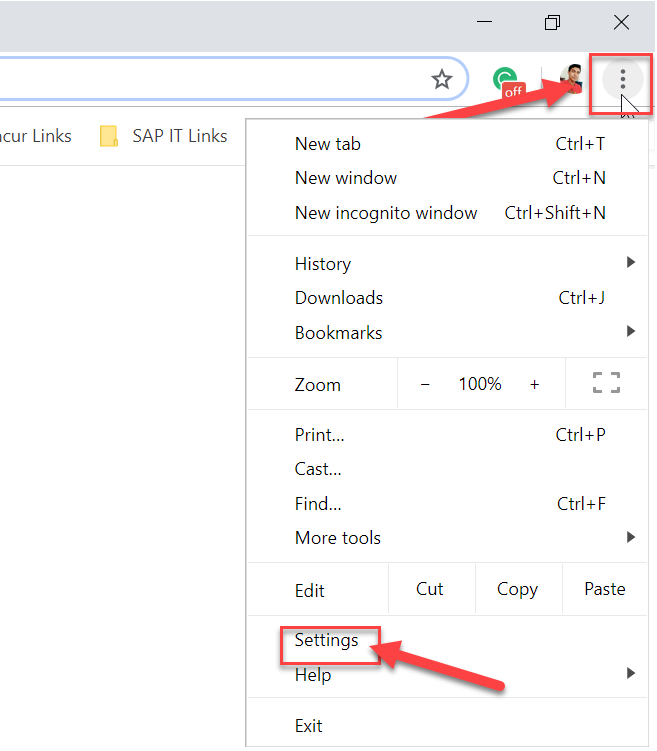
3. 3. Cliquez sur l'option Avancé en bas de la fenêtre Paramètres.
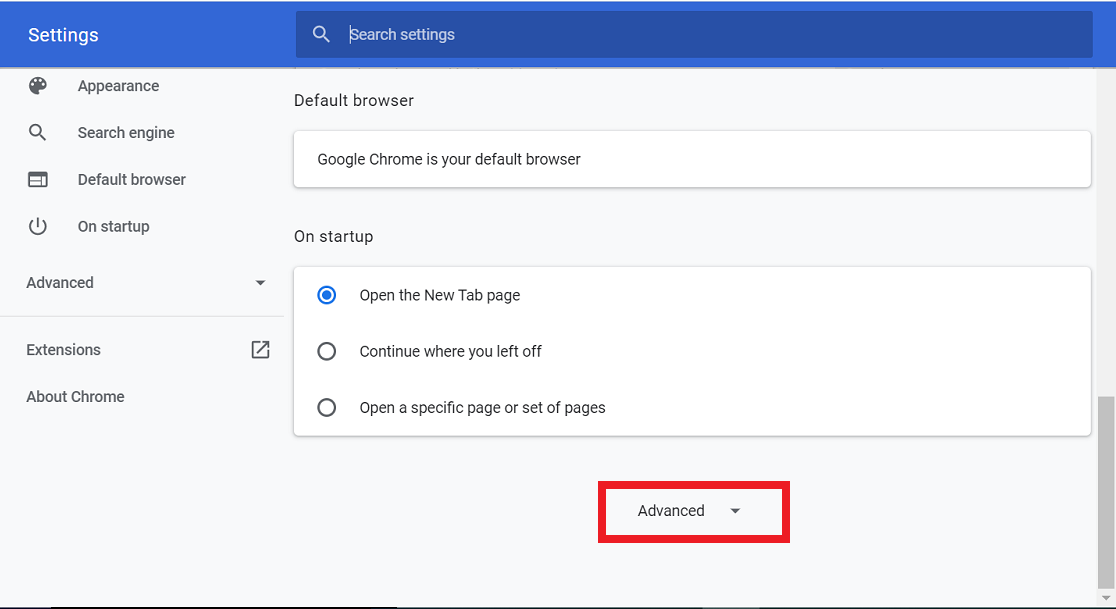
4. Au bas de l'écran, une option Redémarrer et nettoyer sera également disponible. 5. Cliquez sur Restaurer les paramètres à leur option par défaut d'origine sous l'option Redémarrer et nettoyer.
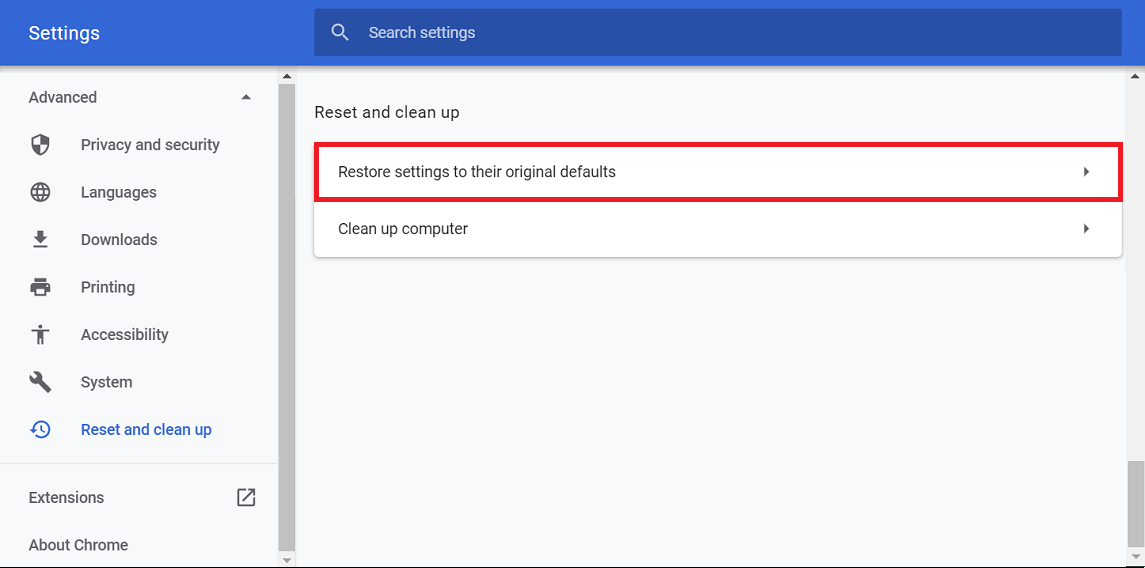
5. Une boîte de confirmation apparaîtra. Cliquez sur Réinitialiser les paramètres pour continuer.
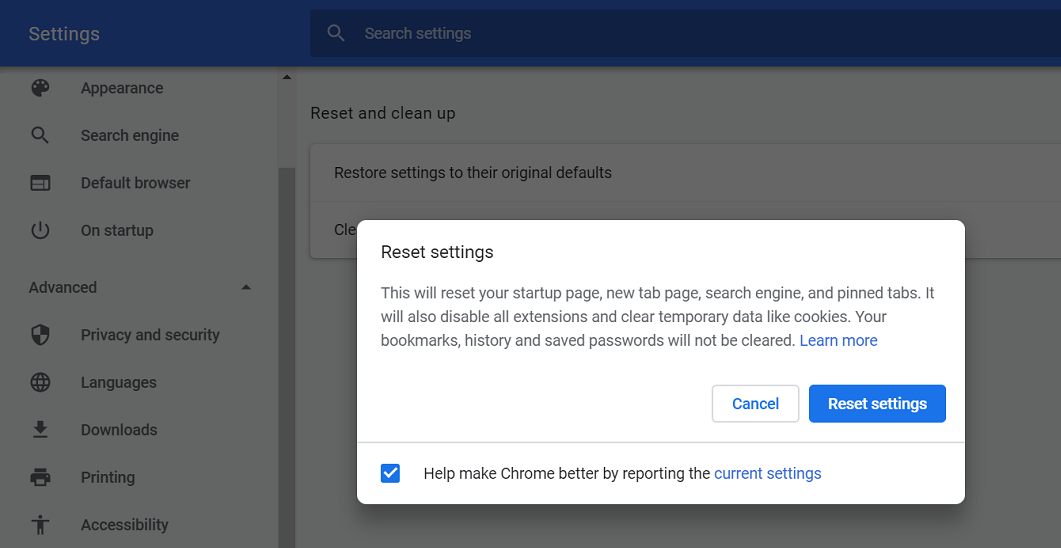
6. Redémarrez Chrome.
Après le redémarrage de Chrome, vous n'aurez plus le problème que Pinterest ne fonctionne pas.
Método 3: Eliminar el cache y las cookies
Si vous n'avez pas effacé le cache et les cookies de votre navigateur depuis longtemps, vous pouvez être confronté à ce problème. Ces fichiers temporaires sont corrompus et, en retour, ont un impact sur le navigateur, ce qui pose également des problèmes sur Pinterest. Pour supprimer le cache et les cookies, procédez comme suit: Par conséquent, en supprimant le cache et les cookies du navigateur, votre problème peut être résolu.
1. Ouvrez Google Chrome.
2. Cliquez sur le bouton à trois points dans le coin supérieur droit puis sur l'option Plus d'outils.
3. 3. Sélectionnez Effacer les données de navigation dans le menu qui s'ouvre vers le haut.
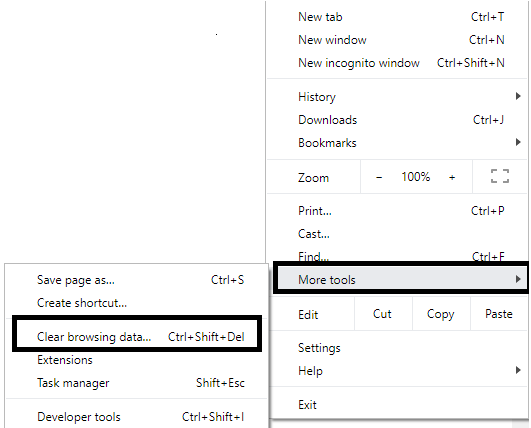
4. Une boîte de dialogue apparaît. 5. Sélectionnez All Time dans le menu déroulant Time Range.
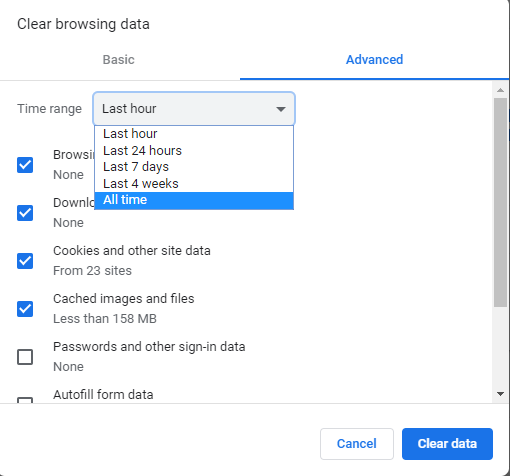
5. Dans l'onglet Avancé, cochez les cases en regard de Historique de navigation, Historique de téléchargement, Cookies et autres données de site, Images et fichiers mis en cache, puis cliquez sur le bouton Effacer les données.
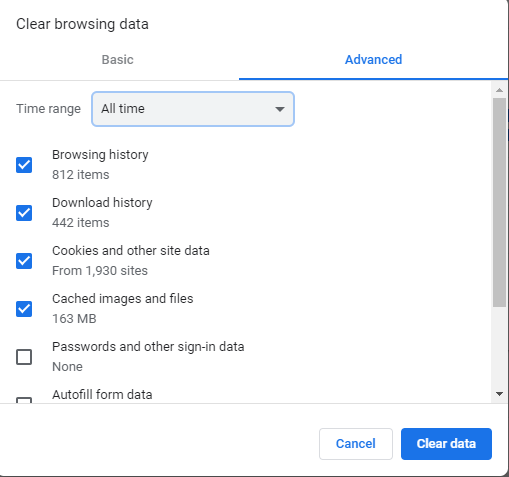
Une fois ces étapes terminées, tout le cache et tous les cookies seront effacés. Maintenant, les problèmes de Pinterest ne fonctionnant pas pourraient être résolus.
Méthode 4: désactiver les extensions
Certaines extensions tierces activées dans le navigateur interrompent les fonctions du navigateur. Ces extensions empêchent les sites Web de s'exécuter sur votre navigateur. De cette façon, en désactivant ces extensions, votre problème peut être résolu.
1. Ouvrez Google Chrome.
2. Cliquez sur le bouton à trois points dans le coin supérieur droit puis sur l'option Plus d'outils.
3. Sélectionnez Extensions dans le nouveau menu qui s'ouvre.
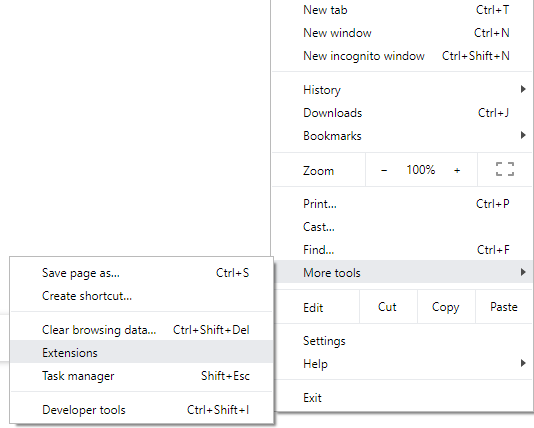
4. La liste de toutes les extensions ajoutées dans votre navigateur s'ouvre. Cliquez sur le bouton Supprimer sous l'étendue dans laquelle vous souhaitez supprimer cette extension particulière de votre navigateur.
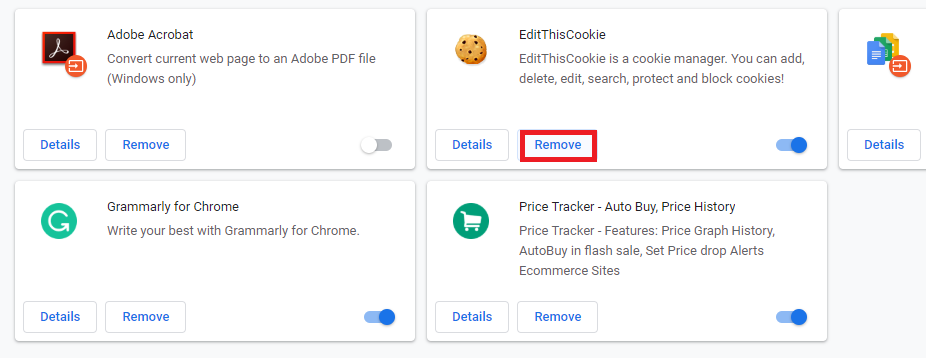
5. De même, supprimez toutes les autres extensions.
Après avoir supprimé toutes les extensions inutiles, exécutez maintenant Pinterest dans Chrome. Votre problème peut être résolu.
Méthode 5: mettez à jour votre chrome
Si le chrome n'est pas mis à jour, certaines pages Web peuvent ne pas fonctionner correctement. De cette façon, si vous mettez à jour le navigateur Chrome, votre problème peut être résolu. Pour mettre à jour le navigateur Chrome, procédez comme suit:
1. Ouvrez Google Chrome.
2. Cliquez sur le bouton à trois points dans le coin supérieur droit.
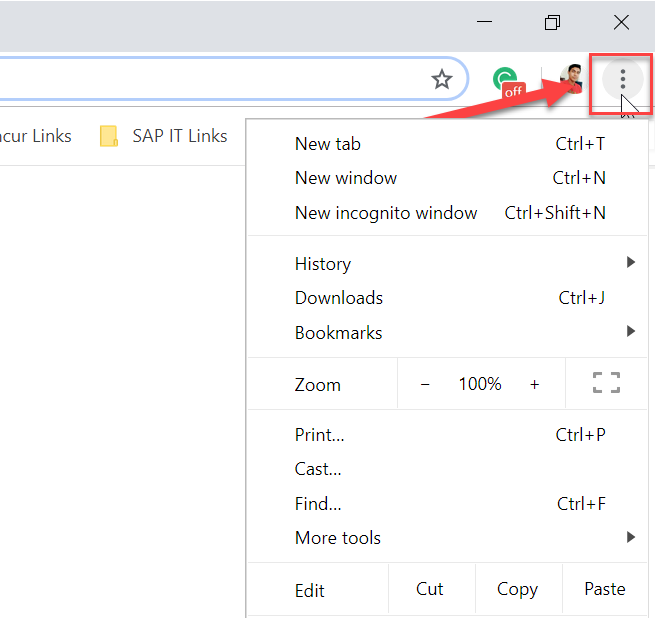
3. Si une mise à jour est disponible, en haut du menu qui s'ouvre, vous verrez l'option Mettre à jour Google Chrome.
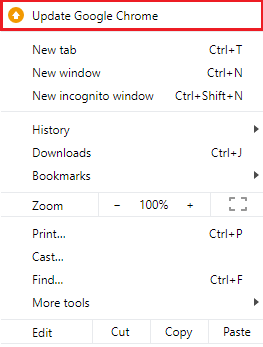
4. Votre navigateur commencera à se mettre à jour une fois que vous aurez cliqué dessus.
5. Une fois la procédure terminée, redémarrez le navigateur.
Une fois le navigateur redémarré, ouvrez Pinterest et il peut fonctionner correctement maintenant.
Con suerte, utilizando estos métodos vas a poder solucionar el problema relacionado con que Pinterest no funcione con el Cromo. Si aún tienes preguntas sobre este Publier, entonces siéntete libre de hacerlas en la sección de comentarios.