Corregir Este sitio no puede ser alcanzado error en Google Chrome:La mayoría de los usuarios de Google Chrome deben haber recibido el mensaje «Error de no se puede tener acceso a este sitio», pero no disponen ni idea de cómo solucionarlo. Entonces no se preocupe, el solucionador de problemas está a su disposición para arreglar este problema fácilmente. La causa de este error es que la búsqueda de DNS ha fallado, por lo que la página la toile no está habilitada. Cuando intentas abrir cualquier sitio o página web, recibes el error y dice Código de error:
Ce site ne peut pas être atteint www.quora.com$0027 L'adresse DNS du serveur est introuvable.DNS_PROBE_FINISHED_NXDOMAIN

le serveur de cualquier sitio web no se puede hallar porque la búsqueda del DNS falló. El DNS es el servicio de red que traduce el nombre de un sitio web a su dirección de Internet. Este error es generado más frecuentemente por no tener conexión a Internet o por una red mal configurada. Además puede deberse a que un servidor DNS no responde o a que un cortafuegos impide que Google Chrome acceda a la red.
Cuando un servidor DNS no puede convertir un nombre de domaine dans une adresse IP en una red TCP/IP, entonces hay un error de fallo de DNS. Un fallo en el DNS ocurre debido a la mala configuración de la dirección DNS o porque el client DNS de Windows no funciona. De este modo, sin renunciar tiempo, veamos cómo arreglar este error en Google Chrome con la ayuda de los pasos de solución de problemas que se indican a continuación.
Correction d'une erreur impossible d'accéder à ce site dans Google Chrome
Méthode 1: redémarrer le client DNS
1.Appuyez sur la touche Windows + R, puis tapez "services.msc" et appuyez sur Entrée pour ouvrir la fenêtre des services.
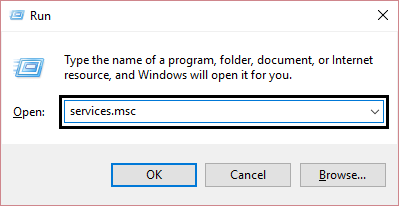
2.Faites défiler jusqu'à ce que vous trouviez "DNS Client" (appuyez sur D pour le trouver facilement).
3.Cliquez avec le bouton droit sur Client DNS et sélectionnez Redémarrer.
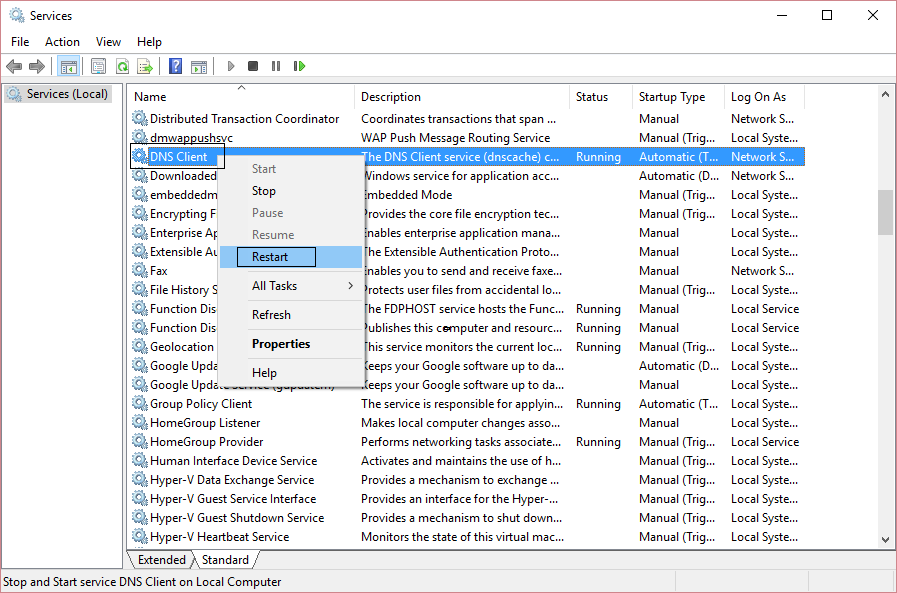
4.Maintenant, le client DNS redémarrera, allez voir si vous êtes en mesure de réparer ce site ne peut pas obtenir d'erreur dans Google Chrome.
Méthode 2: modifier l'adresse DNS IPv4
1.Cliquez avec le bouton droit sur l'icône du réseau dans la barre d'état système et cliquez sur «Ouvrir le Centre Réseau et partage».
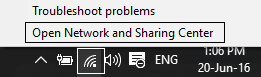
2.Cliquez sur votre connexion réseau active, puis cliquez sur Propriétés.

3.Dans la fenêtre Propriétés Wi-Fi, sélectionnez "Internet Protocol Version 4 (TCP / IP)" et cliquez sur Propriétés.

4. Cochez la case "Utiliser les adresses de serveur DNS suivantes".
5. Entrez l'adresse suivante sur le serveur DNS préféré et le serveur DNS alternatif:
8.8.8.88.8.4.4

6.Cochez la case "Valider les paramètres à la sortie", puis cliquez sur OK et Fermer.
7. Cela devrait avoir l'erreur Fix Ce site peut$0027t être atteint dans Google Chrome.
Méthode 3: essayez de redémarrer TCP / IP
1.Cliquez avec le bouton droit sur le bouton Windows et sélectionnez «Invite de commandes (Admin)».

Tapez maintenant la commande suivante et appuyez sur Entrée après chacune d'elles:
(a) ipconfig / release (b) ipconfig / all (c) ipconfig / flushdns (d) ipconfig / renew (e) netsh int ip set dns (f) netsh winsock reset

3.Redémarrez pour appliquer les modifications.
Méthode 4: exécutez l'utilitaire de résolution des problèmes réseau
1.Appuyez sur la touche Windows + R, puis tapez ncpa.cpl et appuyez sur Entrée pour ouvrir les connexions réseau.
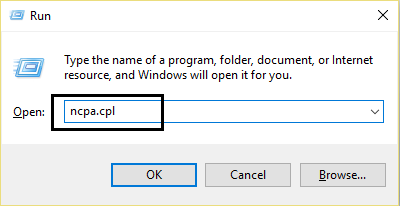
2.Cliquez droit sur votre connexion Wi-Fi et sélectionnez Diagnostiquer.
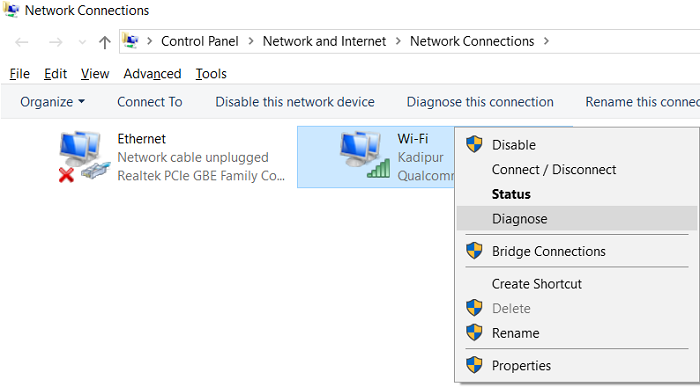
3. Laissez l'utilitaire de résolution des problèmes de réseau s'exécuter et il vous donnera le message d'erreur suivant: DHCP n'est pas activé pour "Connexion réseau sans fil".
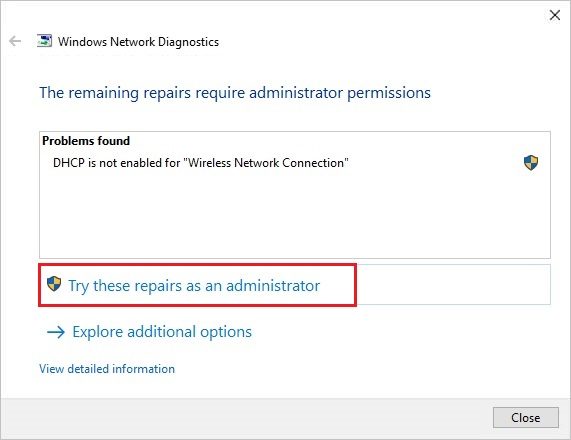
4.Cliquez maintenant sur Suivant pour résoudre les problèmes. Cliquez également sur "Essayer cette réparation en tant qu'administrateur".
5. Sur l'écran suivant, cliquez sur Appliquer cette solution.
6.Redémarrez votre ordinateur pour enregistrer les modifications et voir si vous pouvez corriger l'erreur "Impossible d'accéder à ce site" dans Google Chrome.
Méthode 5: réinitialiser les paramètres de Google Chrome
1.Ouvrez Google Chrome et tapez "chrome: // flags /" (sans guillemets) dans la barre d'adresse et appuyez sur Entrée.

2.Dans la fenêtre suivante, procédez avec précaution et cliquez sur "Tout réinitialiser par défaut".
En bref, redémarrez pour appliquer les modifications et démarrer Google Chrome.
4. Cela peut être en mesure de corriger l'erreur Ce site ne peut pas être atteint si vous ne continuez pas.
Méthode 6: réinstallez votre pilote réseau
Appuyez sur la touche Windows + R, puis tapez devmgmt.msc et appuyez sur Entrée.

2. Développez Cartes réseau, puis cliquez avec le bouton droit sur votre adaptateur WiFi et sélectionnez Désinstaller.
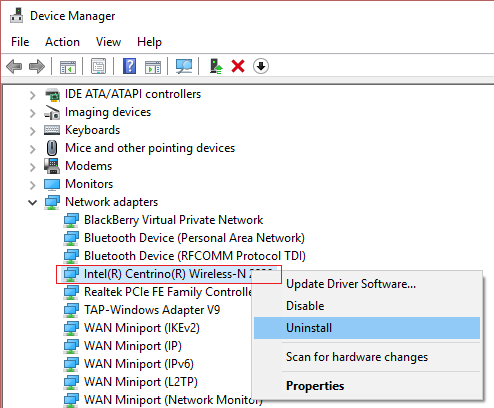
3. Encore une fois, cliquez sur Désinstaller pour confirmer.
4.Ahora haga clic con el botón derecho del ratón en Adaptadores de red y seleccione Escanear para los cambios de Matériel.
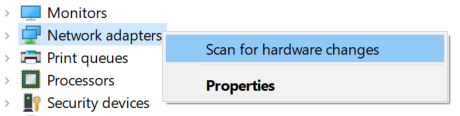
5.Redémarrez votre ordinateur et Windows installera automatiquement les pilotes par défaut.
Méthode 7: mettre à jour les pilotes des adaptateurs sans fil
Appuyez sur la touche Windows + R, puis tapez devmgmt.msc et appuyez sur Entrée.

2.Cliquez avec le bouton droit sur l'adaptateur sans fil sous Cartes réseau et sélectionnez Mettre à jour le pilote.
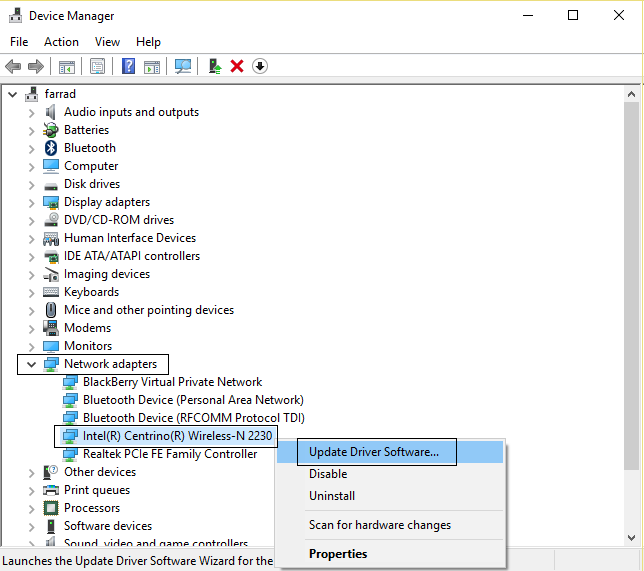
3.Seleccione «Buscar Logiciel de controladores en mi PC».
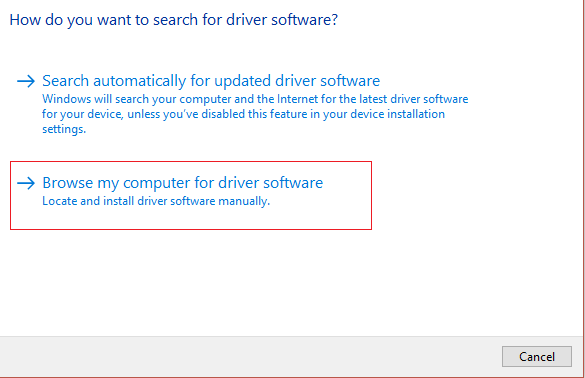
4. Cliquez à nouveau sur "Permettez-moi de choisir parmi une liste de pilotes disponibles sur mon PC".
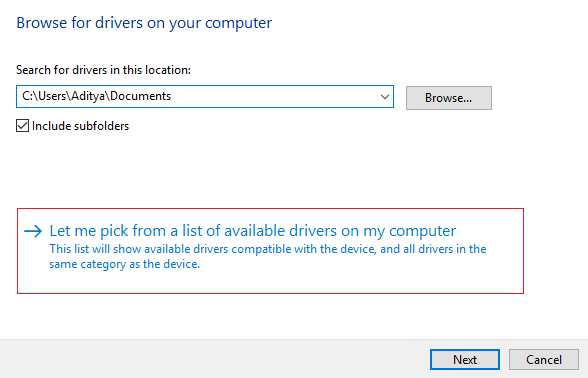
5.Sélectionnez le dernier pilote disponible dans la liste et cliquez sur Suivant.
6.Redémarrez votre ordinateur pour enregistrer les modifications et voir si vous pouvez corriger l'erreur "Impossible d'accéder à ce site" dans Google Chrome.
Méthode 8: réinstaller le chrome
Accédez au Panneau de configuration et cliquez sur «Désinstaller un programme» et désinstallez Google Chrome de votre ordinateur.
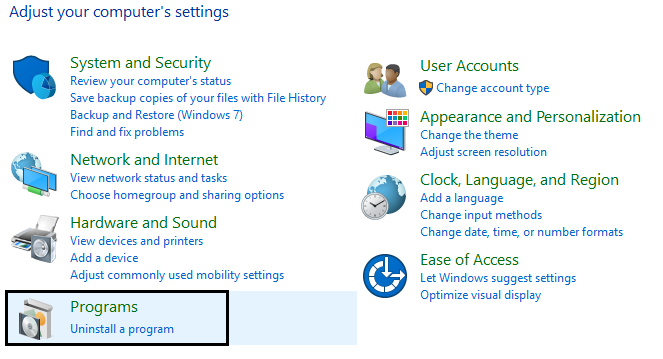
2. Accédez à C: N-Users%your_name%AppDataN-LocalGoogleN et supprimez tout ce qui se trouve dans ce dossier.
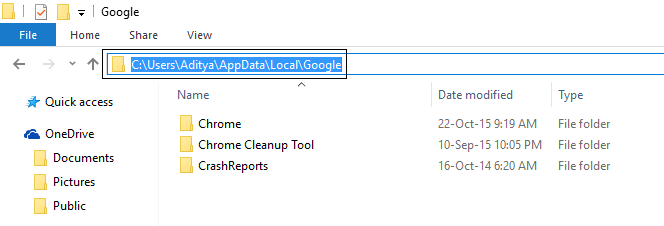
3.Descargue la última versión del le navigateur Google Chrome e instálela.
4.Redémarrez votre PC, ouvrez Chrome et réessayez.
Vous pouvez également le vérifier:
- Résoudre le problème de temps de connexion dans Google Chrome
- Cómo arreglar el error de conexión SSL en Google Chrome
- Comment réparer le certificat de serveur a été révoqué dans Chrome
- Correction de l'erreur ERR_TUNNEL_CONNECTION_FAILED dans Google Chrome
- Comment réparer l'erreur de certificat SSL dans Google Chrome
C'est tout ce que vous avez résolu avec succès Le bogue de ce site ne peut pas être atteint dans Google Chrome, mais si vous avez encore des questions concernant ce message, n'hésitez pas à demander dans les commentaires et partagez ce message sur les réseaux sociaux pour aider vos amis à résoudre ce problème facilement.

![✅ Este sitio no puede ser alcanzado error en Google Chrome [SOLVADO]](https://rmarketingdigital.com/wp-content/uploads/2020/12/fix-This-site-cant-be-reached-error-in-Gooogle-Chrome-6465337.png)





