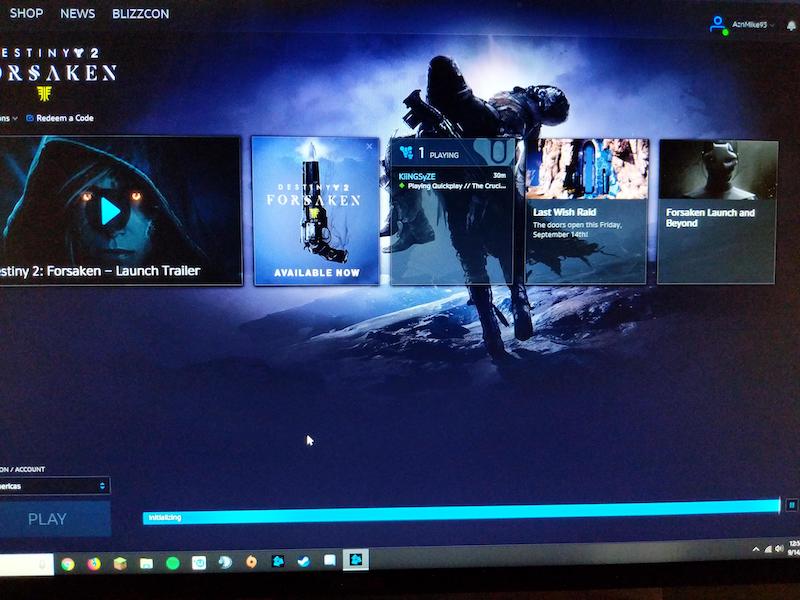Lors de la mise à jour de Destiny 2, l'initialisation se bloque parfois. Cela peut être très gênant car les correctifs normaux ne fonctionnent pas et le jeu ne peut pas démarrer. Heureusement, vous pouvez faire certaines choses pour réparer Destiny 2 s'il se bloque lors de l'initialisation.
Chaque fois que Destiny 2 est bloqué tout au long de la procédure d'initialisation, vous pouvez essayer de résoudre ce problème de différentes manières. L'un des premiers moyens consiste à redémarrer votre ordinateur et Internet. Cela signifie que vous devez fermer le bureau et éteindre votre modem ou votre routeur pendant au moins une minute.
(*10*)Solution alternative
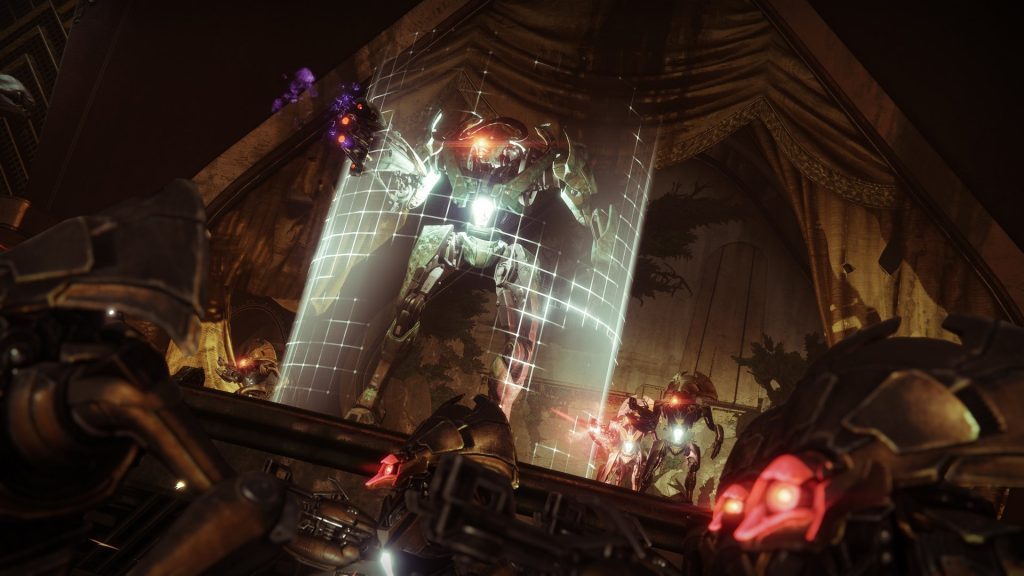
Veuillez suivre les instructions ci-dessous pour télécharger à nouveau la mise à jour dès que possible.
- Arrêtez le téléchargement.
- Cliquez sur le cadran à côté du panneau de téléchargement.
- Copiez le chemin d'installation de Destiny 2.
- Fermez l'application.
- Ouvrez le dossier Destiny 2 en utilisant le chemin d'installation que vous avez copié.
- Renommez le dossier d'installation de Destiny 2 en n'importe quel autre dossier.
- Lancez l'application Battle.net.
- Destiny 2 dira maintenant "Installation". Cliquez sur le bouton "Installer".
- Il vous montrera le même chemin d'installation qu'avant et vous demandera si vous souhaitez installer.
- Renommez le dossier d'installation de Destiny 2 avec son nom d'origine.
- Démarrez l'installation.
Il faut maintenant s'armer de patience, car Battle.net nécessite de vérifier les fichiers installés et le panneau peut s'afficher lors de l'initialisation sans bouger, mais il se passe quelque chose. Cela ne prendra pas longtemps et le problème sera résolu et la mise à jour sera installée une fois la vérification terminée.
Renommer le dossier Destiny 2
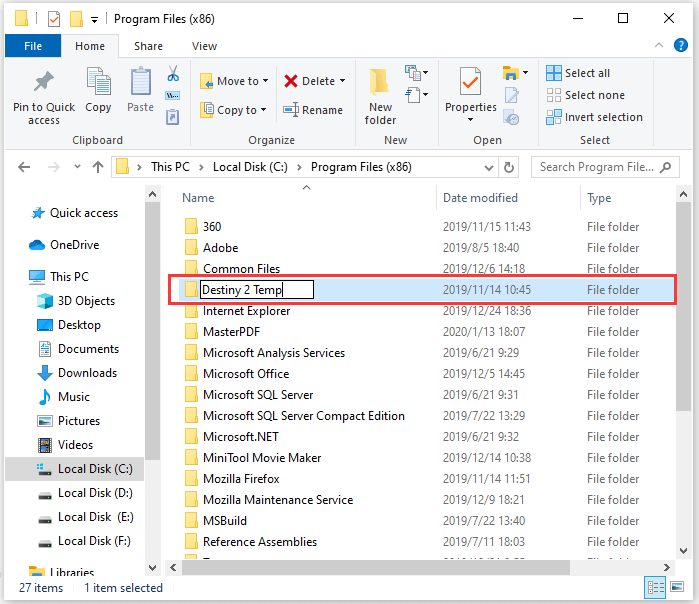
Cette méthode est la première à résoudre le problème lié au plantage de Destiny 2 lors de l'initialisation. De nombreux utilisateurs ont prouvé son efficacité.
- Arrêtez la procédure d'initialisation et fermez Battle.net.
- Trouvez le dossier Destiny 2. Il se trouve généralement dans C:\Program Files (x86). Renommez ensuite le dossier Destiny 2.
- Ouvrez Battle.net et cliquez sur "Installer".
- Renommez le dossier en Destiny 2.
- Cliquez sur Démarrer l'installation.
- Veuillez patienter, la procédure reprendra là où elle s'était arrêtée après vérification de vos fichiers existants. Alors tu te sens bien.
Après avoir chargé le programme avec succès, il est recommandé de mettre à jour le conducteur pour booster les performances du jeu.
Ejecute el client de Blizzard en nombre del administrador.
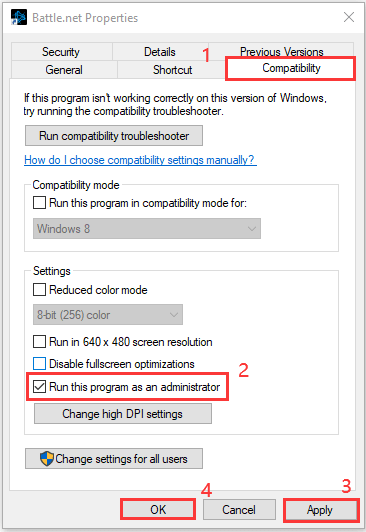
Un problème de plantage de Destiny 2 lors de l'initialisation peut être dû à des problèmes d'autorisations. Vous pouvez essayer d'exécuter Blizzard Battle.net (une plate-forme de jeu sur laquelle vous pouvez jouer à Destiny 2) en tant qu'administrateur pour résoudre ce problème.
Étape 1 : Appuyez sur Ctrl + Maj + Échap pour ouvrir le gestionnaire de tâches. Dans l'onglet "Processus", faites un clic droit sur l'application Blizzard Battle.net et sélectionnez "Terminer la tâche" pour quitter complètement Blizzard.
Étape 2 : Faites un clic droit sur le raccourci Blizzard sur le bureau et sélectionnez "Propriétés".
Étape 3 : Allez dans l'onglet "Compatibilité" et activez l'option "Exécuter ce programme en tant qu'administrateur". Cliquez ensuite sur Appliquer et OK pour enregistrer les modifications que vous avez apportées.
Étape 4 - Ouvrez Blizzard et lancez Destiny 2 pour voir si le problème est résolu.
Si Destiny 2 continue d'apparaître après une erreur d'initialisation, vous pouvez essayer la solution suivante.
Deshabilite el Logiciel antivirus de terceros
Certaines applications antivirus peuvent signaler un programme en cours d'exécution comme malveillant, ce qui peut entraîner le blocage de Destiny 2 lors de l'initialisation.
Si vous utilisez un antivirus tiers, vous pouvez essayer de le désactiver ou de le supprimer temporairement. Redémarrez ensuite votre ordinateur et voyez si vous pouvez télécharger ou mettre à jour Destiny 2.