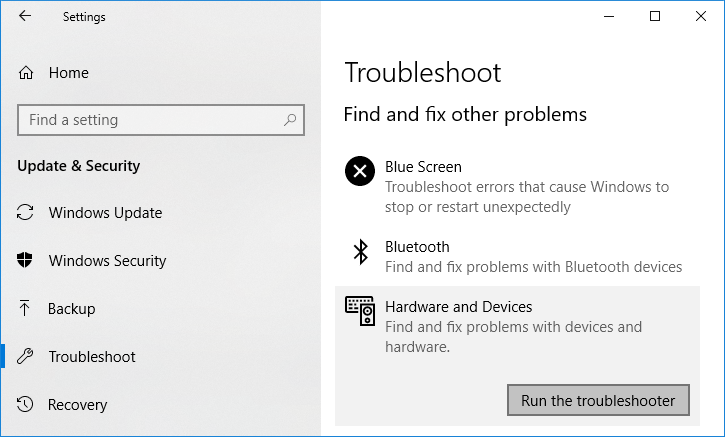Windows ofrece muchos servicios a sus usuarios. Uno de ellos es el solucionador de problemas de hardware y dispositivos incorporado. Si eres Username de Windows, debes haber encontrado problemas relacionados con el hardware y los dispositivos. Estos son algunos de los problemas comunes que los usuarios de Windows han encontrado de vez en cuando. Aquí es donde debe ejecutar el Solucionador de problemas de hardware y dispositivos para solucionar problemas comunes del sistema operativo Windows.
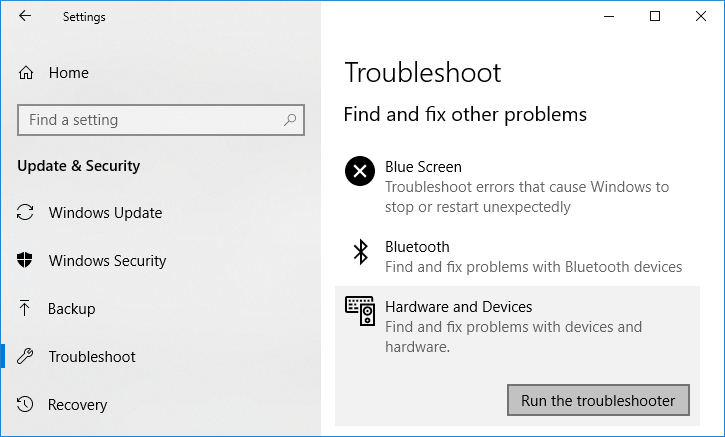
The Hardware and Devices Troubleshooter is a built-in program used to fix problems faced by users. It helps you solve problems that may have occurred during the installation of new hardware or drivers in the system. The troubleshooter is automatic and should be run when a hardware-related problem is encountered. It is run by checking for common errors that may occur during the installation of the process.
How to run the Hardware and Devices Troubleshooter to fix problems
Every time you run the Automated Hardware and Devices troubleshooter, it will identify the problem and then resolve the problem it finds. But the main question is how to run the Hardware and Devices troubleshooter. So, if you are looking for the answer to this question, follow the guidelines mentioned.
The steps to run the Hardware and Devices troubleshooter on different versions of the Windows operating system are as follows:
Run the Hardware and Devices Troubleshooter in Windows 7
1. Open the control panel with the search bar and press the enter button.
2. In the search bar in the upper right corner, search for the troubleshooter.
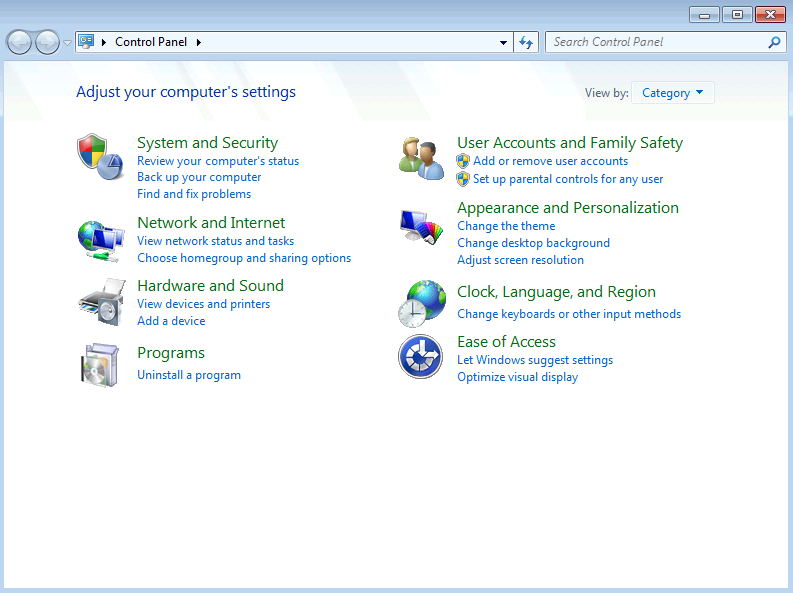
3. Click Search Result Troubleshooting. The troubleshooting page will open.
4. Click on the Hardware and Sound option.
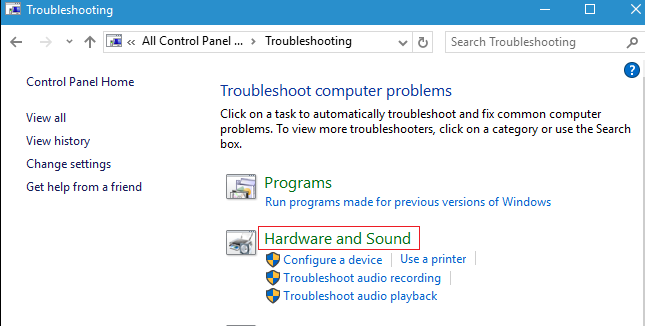
5. Under Hardware and Sound, click the Configure a device option.
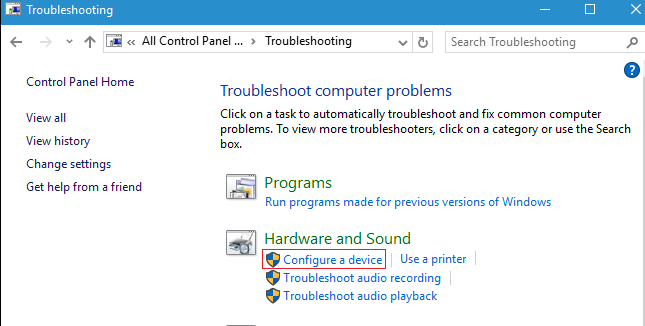
6. You will be asked to enter the administrator password. Enter the password and click the confirmation.
7. The Hardware and Devices Troubleshooter window will open.
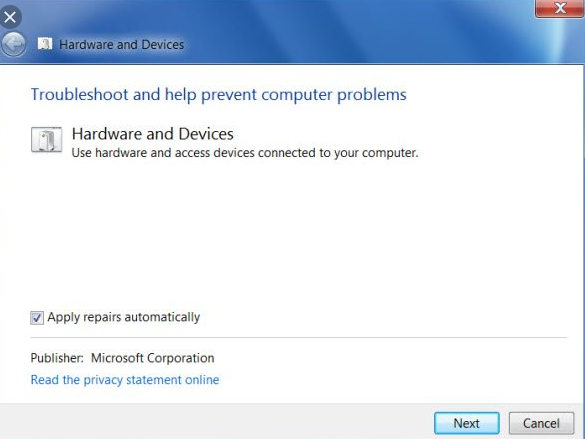
8. To run the Hardware and Devices troubleshooter, click the Next button at the bottom of the screen.
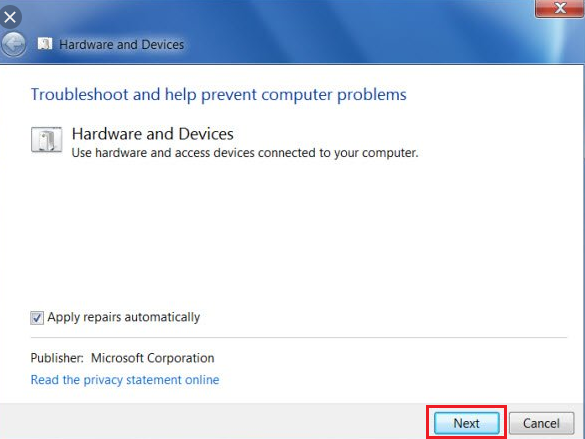
9. The troubleshooter will begin to detect problems. If problems are found in the system, you will be prompted to fix them.
10. The Hardware and Devices Troubleshooter will automatically fix these problems.
11. If there are no problems, you can close the Hardware and Devices Troubleshooter.
With these steps, the Hardware and Devices troubleshooter will fix all your problems in Windows 7.
Run the Hardware and Devices Troubleshooter in Windows 8
1. Open the Control Panel using the search bar and press the enter button. The Control Panel will open.
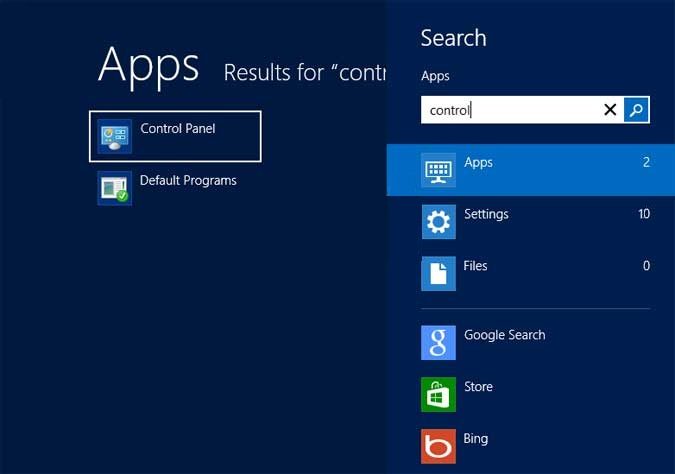
2. Type the troubleshooter in the search bar in the upper right corner of the Control Panel screen.
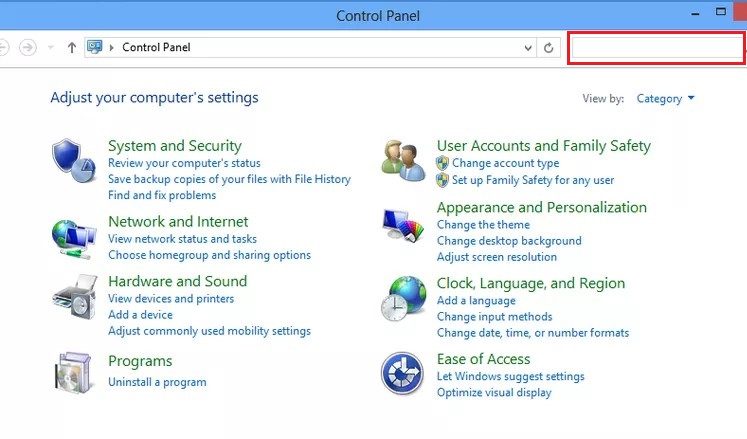
3. Press the Enter button when troubleshooting appears as a search result. The troubleshooting page will open.
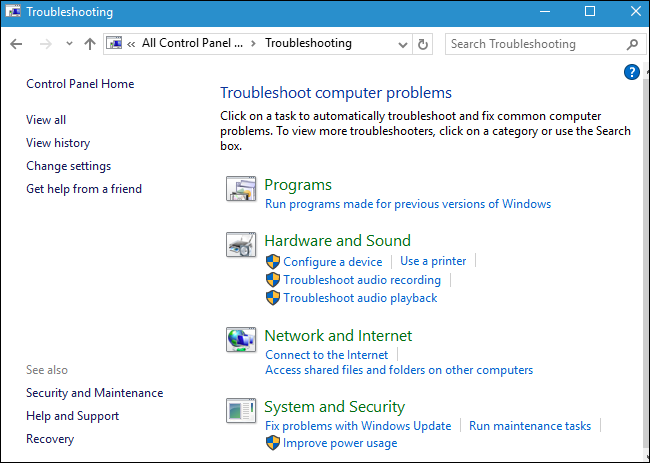
4. Click on the Hardware and Sound option.
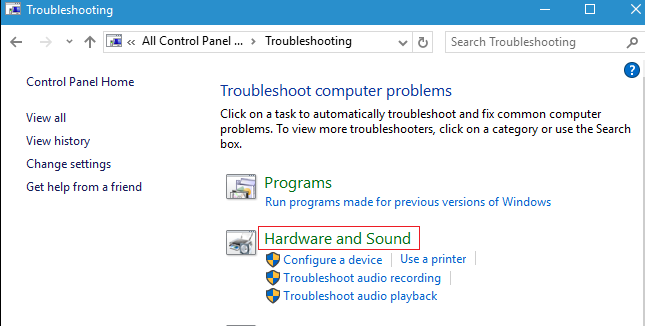
5. Under Hardware and Sound, click the Configure a device option.
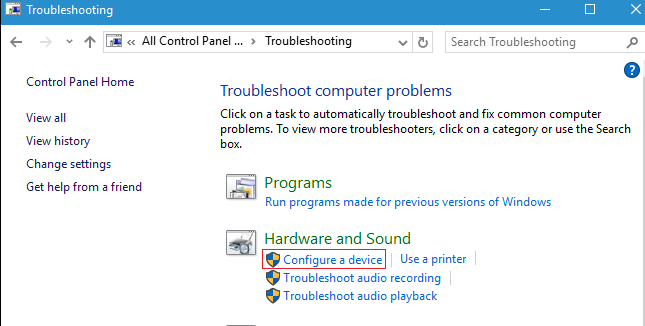
6. You will be asked to enter the administrator password. Enter the password and then click the confirm button.
7. The Hardware and Devices Troubleshooter window will open.
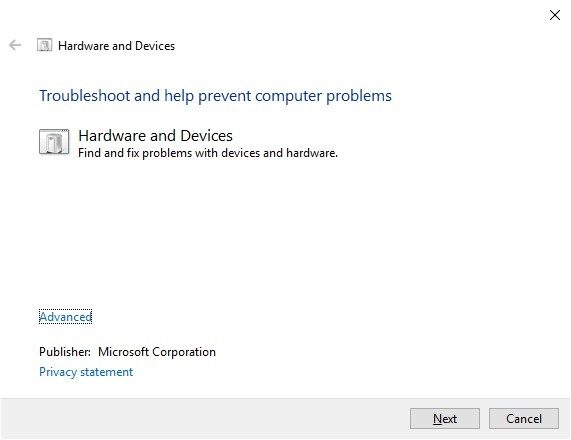
8. Click the Next button to run the Hardware and Devices troubleshooter.
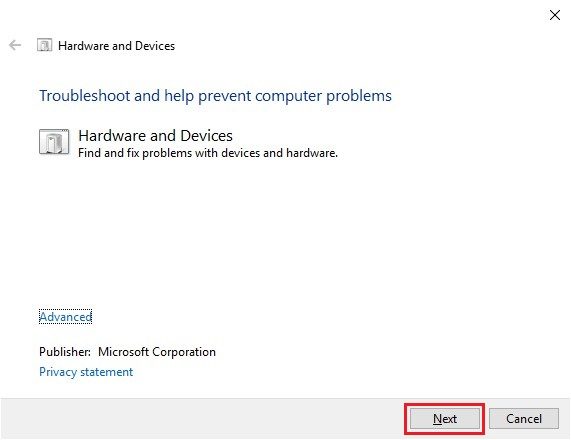
9. The troubleshooter will begin to detect problems. If problems are found in the system, you will be prompted to fix them.
10. The Hardware and Devices Troubleshooter will automatically fix these problems.
11. If there are no problems, you can close the Hardware and Devices Troubleshooter.
Read also: Troubleshooting Internet connection problems in Windows 10
Run the Hardware and Devices Troubleshooter in Windows 10
1. Open the Control Panel with the Windows search bar.
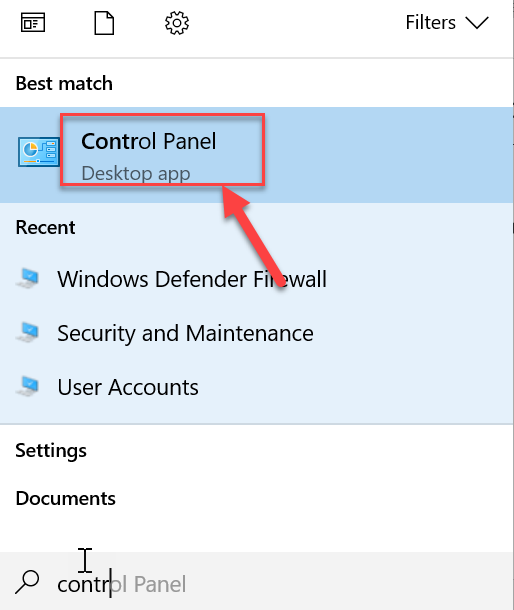
2. Select Control Panel from the search list. The Control Panel window will open.
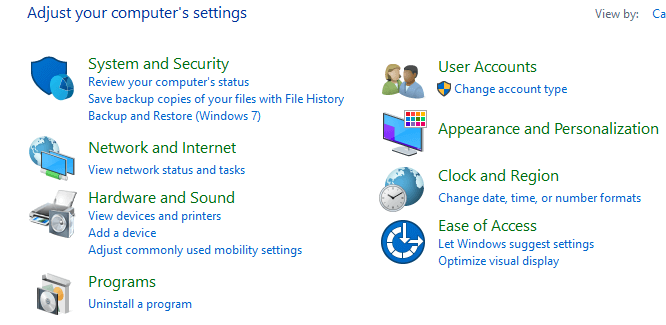
3. Search for the troubleshooter using the search bar in the upper right corner of the Control Panel screen.
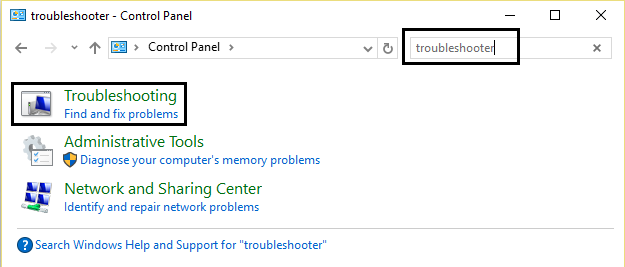
4. Click Search Result Troubleshooting.
5. The troubleshooting window will open.
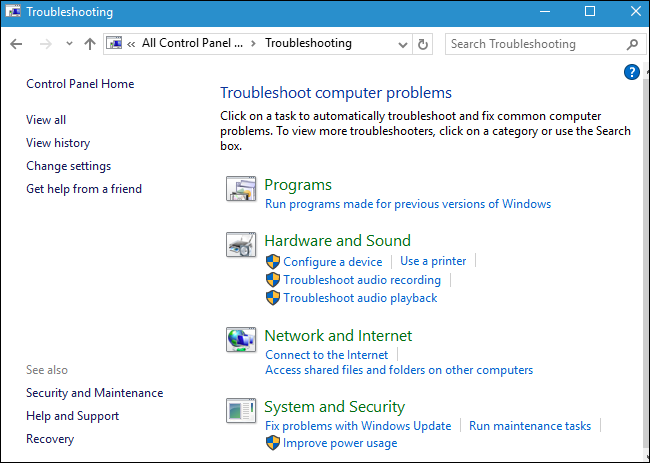
6. Click on the Hardware and Sound option.
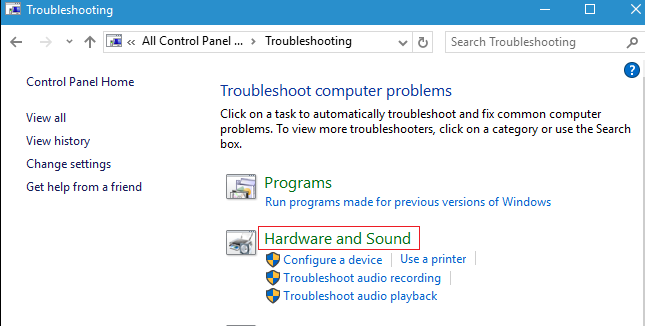
7. Under Hardware and Sound, click the Configure a device option.
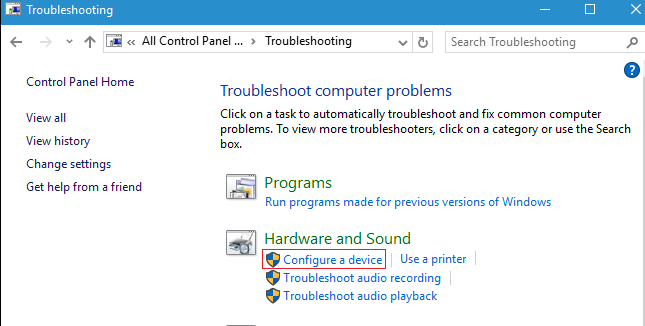
8. You will be asked to enter the administrator password. Enter the password and then click the confirmation.
9. The Hardware and Devices Troubleshooter window will open.
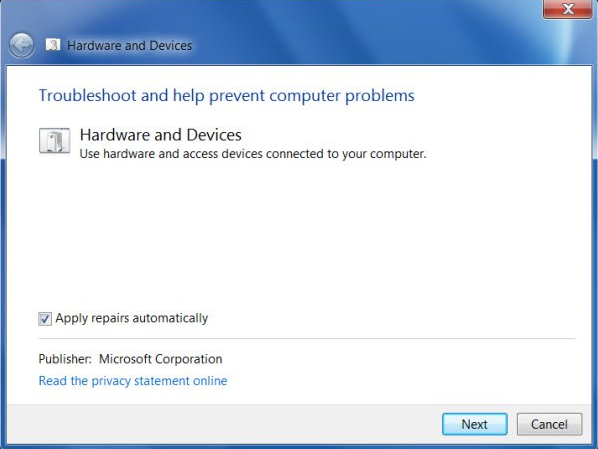
10. Click the Next button at the bottom of the screen to run the Hardware and Devices troubleshooter.
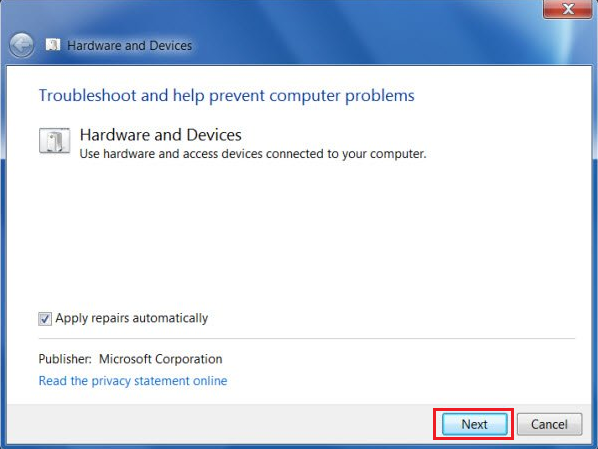
11. The troubleshooter will begin to detect problems. If problems are found in the system, you will be prompted to fix them.
12. The Hardware and Devices Troubleshooter will automatically fix these problems.
13. If there are no problems, you can close the Hardware and Devices Troubleshooter.
With these steps, the Hardware and Devices troubleshooter will fix all your Windows 10 device problems.
So, using the steps mentioned, hopefully you will be able to run the Hardware and Devices Troubleshooter to fix problems in Windows 7, Windows 8, and Windows 10.