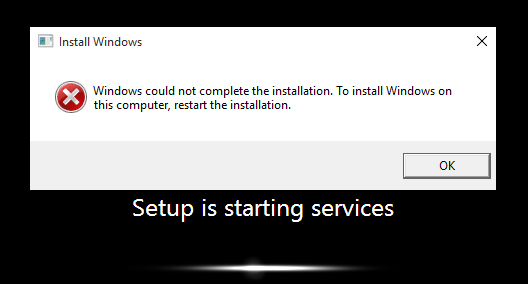Repair Windows could not complete the installation. To install Windows on this computer, restart the installation: If you are facing this error, it means that you are using audit mode to install Windows, which is the main cause of this error. When Windows boots for the first time, you can boot into Windows Welcome mode or Audit mode.
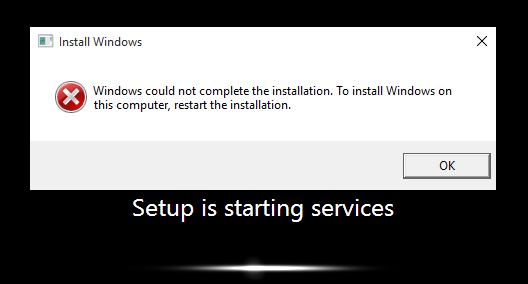
What is the audit mode?
Audit mode es un entorno habilitado para la red donde un Username puede agregar personalizaciones a las imágenes de Windows. Siempre y cuando Windows se inicia, se muestra una pantalla de bienvenida inmediatamente posteriormente de la instalación, a pesar de todo, se puede omitir esta pantalla de bienvenida y arrancar de forma directa en modo auditoría. Para terminar, el modo de auditoría le posibilita arrancar de forma directa en el escritorio posteriormente de la instalación de Windows.
Windows could not complete the installation. To install Windows on
this computer, restart the installation.
At the same time, the main problem with this error is that it is stuck in a reboot cycle and this is why it is more annoying. Now that you know about Audit Mode and Welcome Mode, it's time to fix this bug, so without giving up time, let's see how to install Windows in Audit mode.
[SOLVED] Windows could not complete the installation
Method 1: run automatic repair
1. Insert the Windows 10 bootable installation DVD and restart your computer.
2. When you are prompted to press any key to boot from a CD or DVD, press any key to continue.
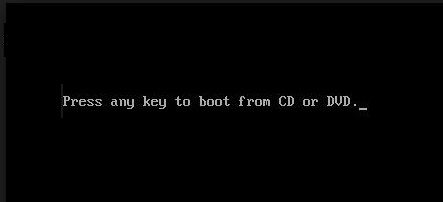
3. Select your language preferences and click Next. Click Repair your computer in the lower left.
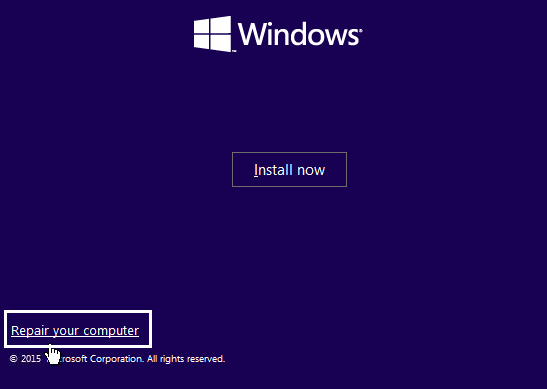
4. On the select an option screen, click Fix problems.
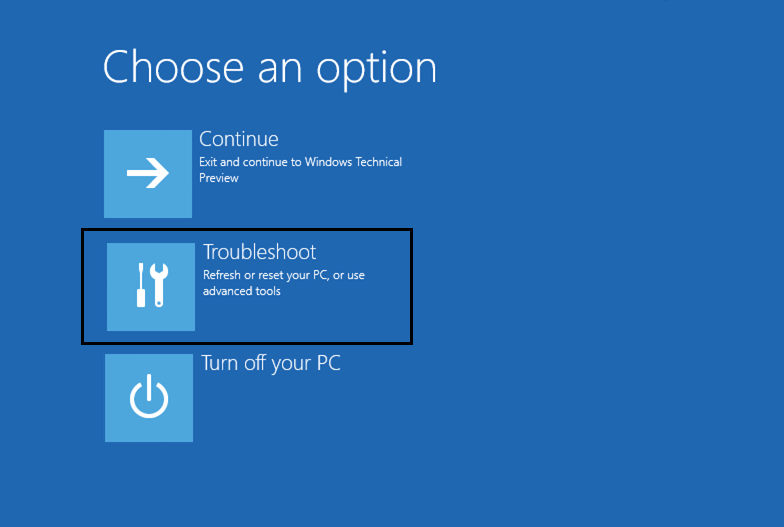
5. On the Troubleshooting screen, click Advanced option.
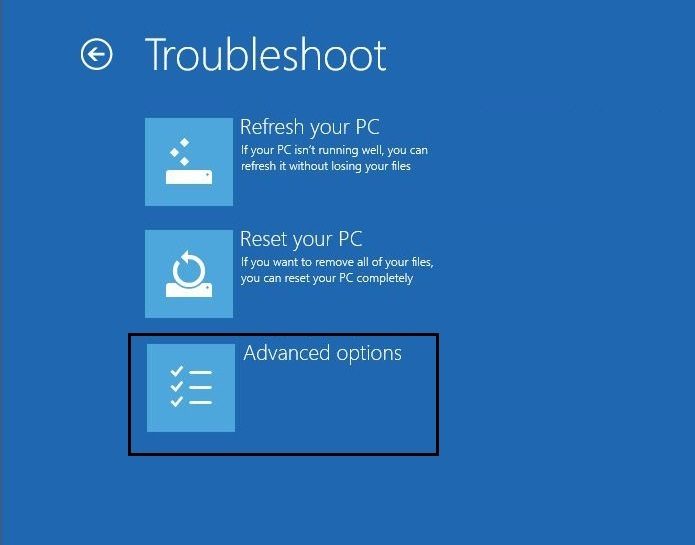
6. On the advanced alternatives screen, click Automatic repair or startup repair.
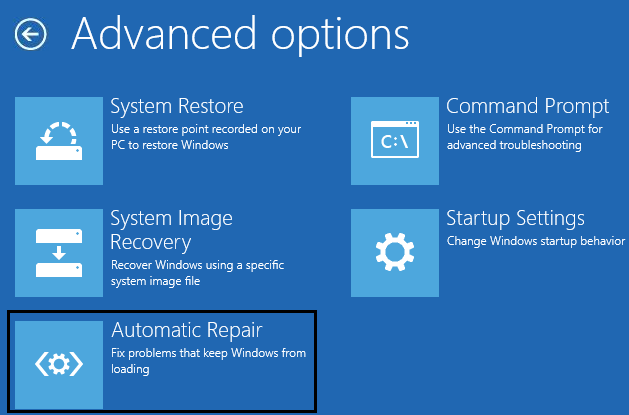
7. Wait until Windows startup / automatic repairs full.
8. Reboot and there will be Repair Windows could not complete the installation error.
Method 2: enable the administrator account
1. On the error screen press Shift + F10 open Symbol of the system.
2. Type the following command and press Enter: MMC
3. Next click File> Add or Remove Plugin.
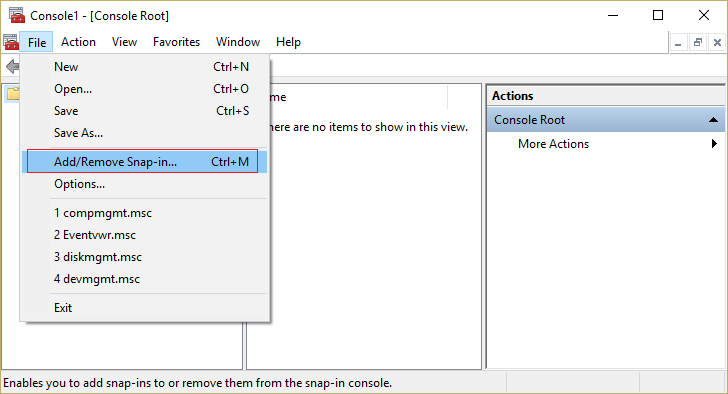
4. Select IT administration and then double-click on it.
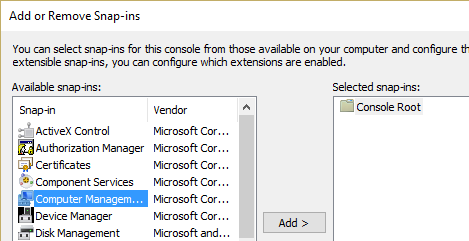
5. In the new window that opens, select Local computer and then click Finish followed by OK.
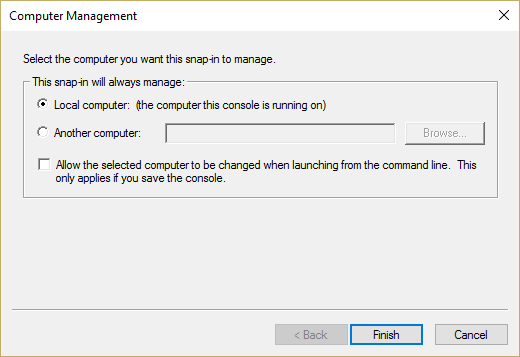
6. Then double click Computer Management (local)> System Tools> Local Users and Groups> Users> Administrator.
7. make sure Uncheck the "Account is disabled" box. option and click OK.
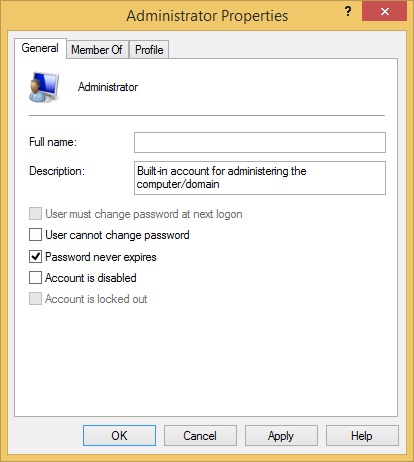
8. Next, right-click on the Administrator later select Set up the key and set a strong password to get started.
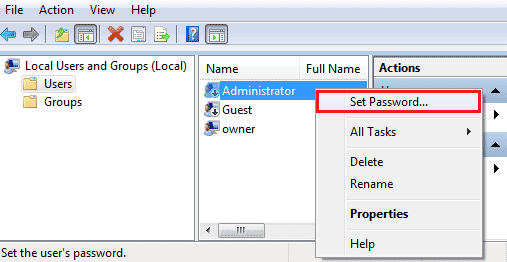
9. In conclusion, close everything and restart your computer. After the reboot, you may be able to Repair Windows could not complete the installation.
Method 3: Start the account creation wizard
1. Reopen the Symbol of the system at the error screen by pressing Shift + F10.
2. Type the following command and press Enter: cd C: windows system32 oobe
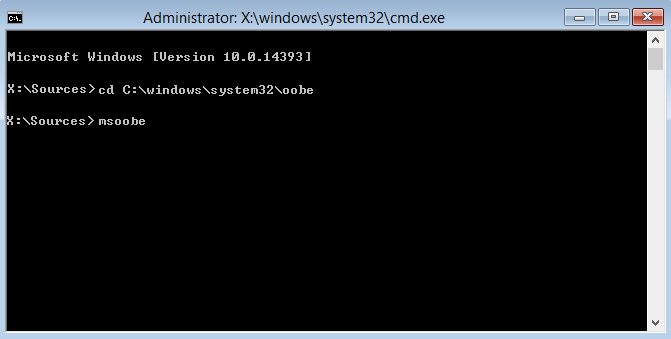
3. Retype «msoobe”(Without quotes) and press Enter.
4. The above will start the user account creation wizard, therefore create a generic account and password.
Note: Keep your product key ready, as it is sometimes necessary. If you request OEM / No, basically hit finish.
5. Once done, click Finish and close everything. Restart your computer, you may have succeeded fix Windows failed Complete the installation. To install Windows on this computer, restart the installation.
Method 4: change password requirements
Este error tiende a aparecer cuando está en el modo de auditoría y la computadora se acaba de unir a un domain. El error es provocado por requerimientos de contraseña agregados a la política de seguridad local. Por lo general, esto incluye una longitud y una complejidad de contraseña mínimas.
1. Open the command prompt on the error screen.
2. Type the following command and press Enter: secpol.msc
3. Navigate to Account Policies> Password Policy.
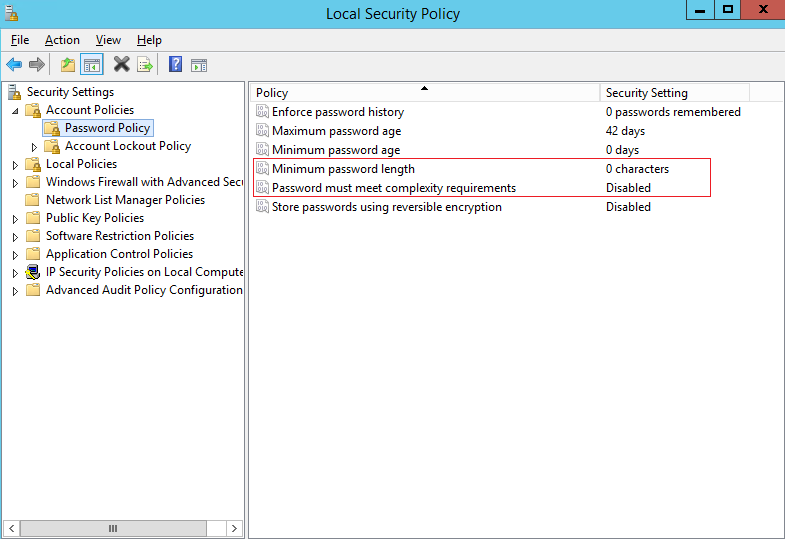
4. Now change «Minimum password length«To 0 and disable»The key must meet the complexity requirements.«
5. Apply the changes and then exit the Security Policy console.
6. Click OK on the error message to restart your computer.
Method 5: Registry Fix
1. On the same error screen, press Shift + F10 to open Symbol of the system.
2. Type the following command and press Enter: regedit
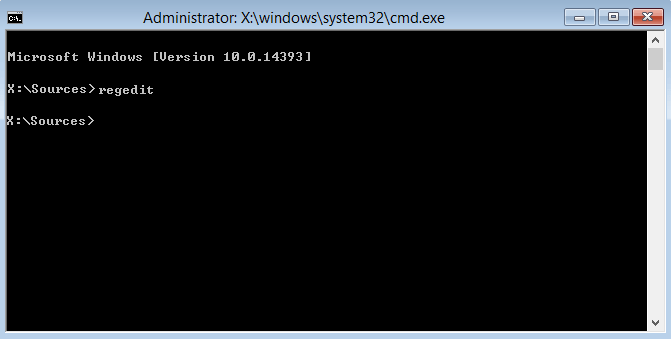
3. Now, in Registry Editor, navigate to the following key: Computer HKEY_LOCAL_MACHINE SYSTEM Setup Status
4.Adjust the following values if they do not match the following:
Note: To change the value of the following keys, double-click on them and then enter the new value.
HKEY_LOCAL_MACHINE SYSTEM Setup Status AuditBoot Value: 0
HKEY_LOCAL_MACHINE SYSTEM Setup Status ChildCompletion setup.exe Value: 3
HKEY_LOCAL_MACHINE SYSTEM Setup Status ChildCompletion audit.exe Value: 0
HKEY_LOCAL_MACHINE SYSTEM Setup Status SysprepStatus CleanupState Value: 2
HKEY_LOCAL_MACHINE SYSTEM Setup Status SysprepStatus GeneralizationState Value: 7
HKEY_LOCAL_MACHINE SYSTEM Setup Status UnattendPasses auditSystem Value: 0
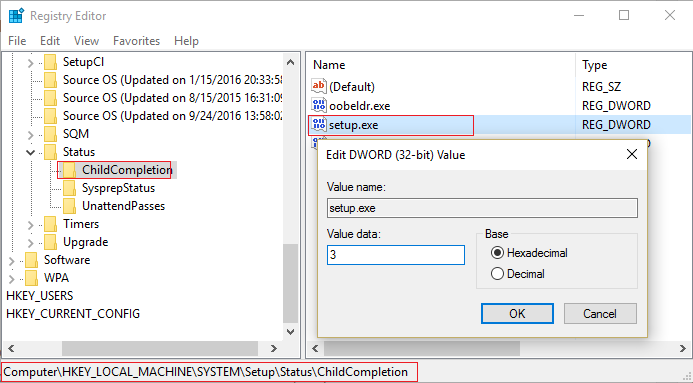
5. After a reboot, audit mode is disabled and Windows starts regularly, in out-of-the-box mode.
Method 6: disable auditing mode
Running the Sysprep command each time resets the Windows license to the default state. So if your Windows is activated and you run this command, you will need to reactivate Windows after running this command.
1. Open Symbol of the system on the error screen.
2. Type the following command in cmd and hit Enter: sysprep / oobe / generalize

3. This disable auditing mode.
4. Close everything and restart your computer regularly.
5. If you still have this problem, reopen cmd.
6. Type the following command and press Enter: regedit
7. Navigate to the following registry key:
HKEY_LOCAL_MACHINE SOFTWARE Microsoft Windows CurrentVersion Setup State
8. Highlight State registration key, then right click on ImageState in the right window pane and click Delete.
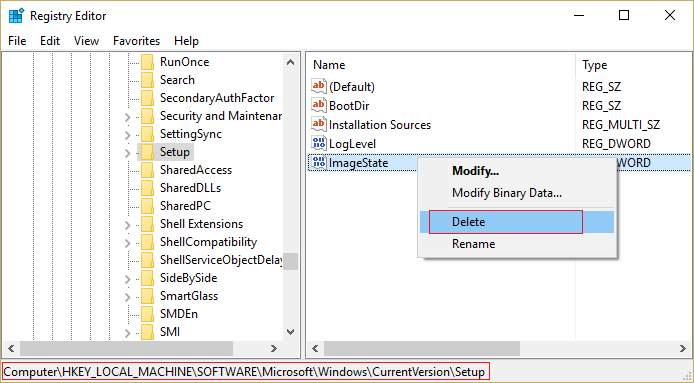
9. Once you have removed the chain, close everything and restart your computer.
.
That's all you have with success Repair Windows could not complete installation error But if you still have any questions regarding this guide, feel free to ask in the comments section.