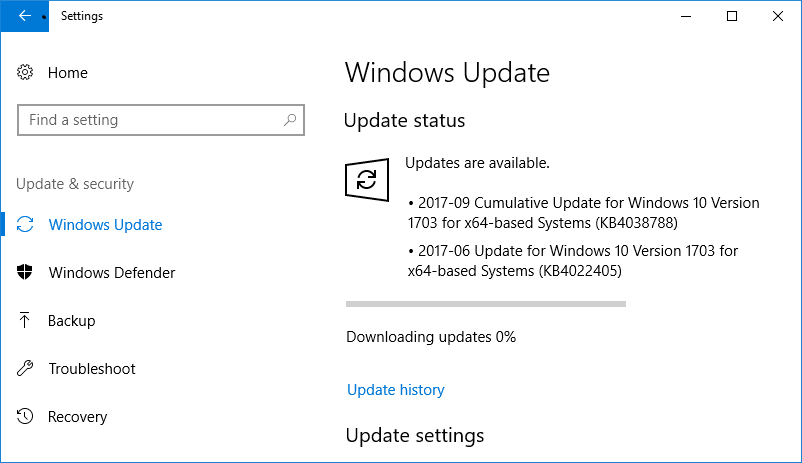Repair Windows 10 will not download or install updates: Although Windows 10 is the most sophisticated and advanced version of Microsoft's operating system yet, that doesn't mean that you won't face any problems. Actually, users still complain about Windows update getting stuck. Updates are now a very important part of the Windows OS ecosystem, and since Windows 10, updates are mandatory and are automatically downloaded and installed from time to time.
Windows updates are downloaded and installed automatically regardless of whether you want to install them or not. The only thing you can do with Windows updates is slightly delay the installation of the updates. But the problem that users face is that Windows updates continually accumulate while some of the updates are waiting to be downloaded, on the other hand, many are waiting to be installed. But the problem here is that none of them are being installed or downloaded.
Why won't Windows 10 updates download or install?
Este problema puede deberse a una conexión a Internet lenta o deficiente, archivos de sistema corruptos, carpeta de distribución de software corrupta, el software puede acceder en conflicto con versiones antiguas y nuevas, algunos background services updates associated with Windows may have stopped, any pre-existing issues that were not known before Windows started updating, etc. These are some of the reasons why you cannot download or install Windows updates. But don't worry, the problem can be solved by following the troubleshooting tutorial listed below.
If you are facing another issue where Windows 10 updates are extremely slow, please follow this guide to resolve the issue.
Fix Windows 10 won't download or install updates
Make sure to create a restore point in case something goes wrong. There are many methods to fix the window when it gets stuck while downloading or installing updates.
Method 1: run the Windows Update troubleshooter
The Windows Update troubleshooter automatically detects any update-related issues and attempts to fix them. It just requires running the update troubleshooter by following the steps below:
1. Open Control Panel clicking on the Start menu and type Control Panel.
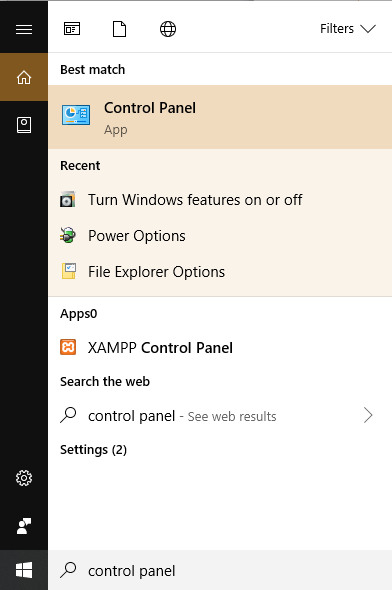
2. On the control panel, go to view and select Large icons how to see.
3. select Problem solving below the Control Panel window.
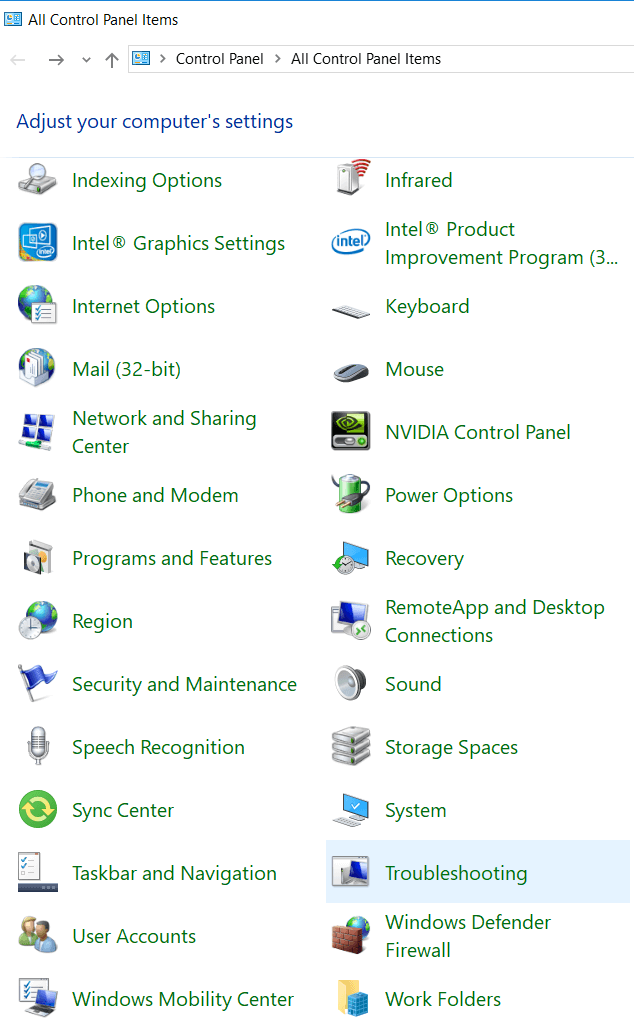
4. Low Security system, click on Solve problems with Windows update.
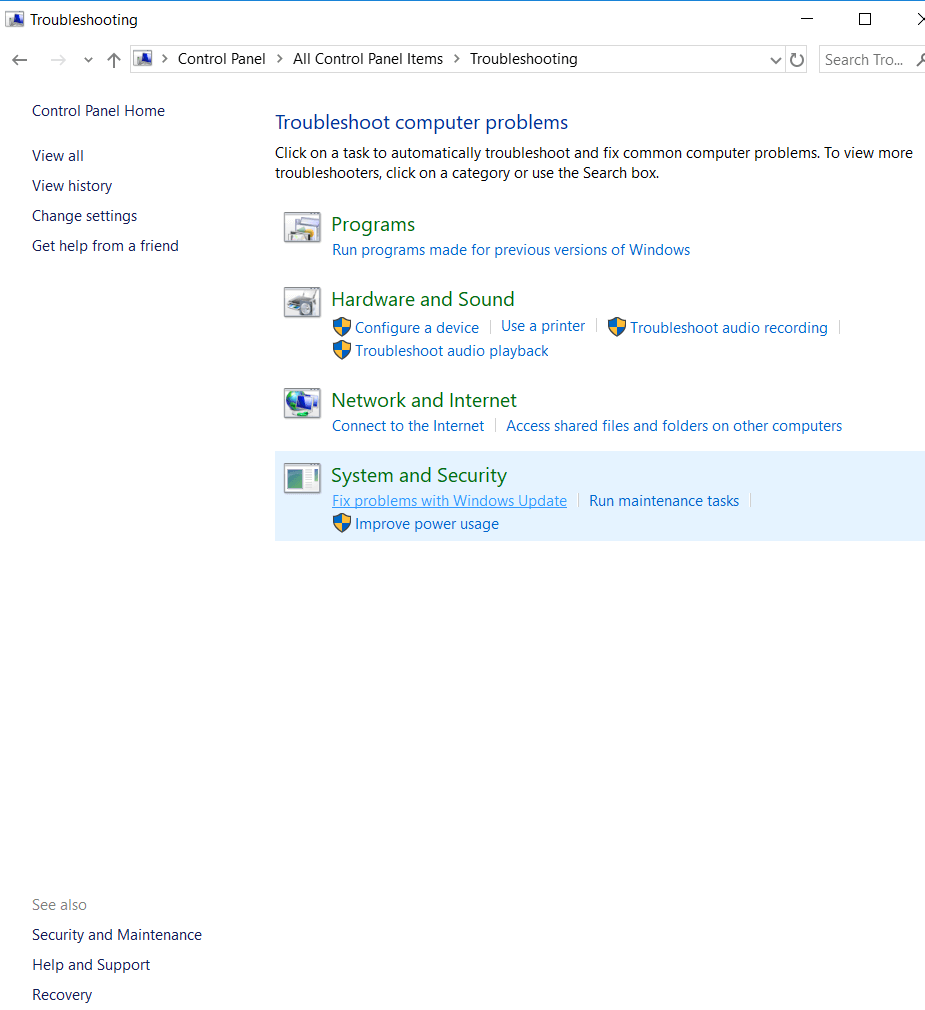
5. A new window will open, check Apply repairs automaticallyy and click Next.
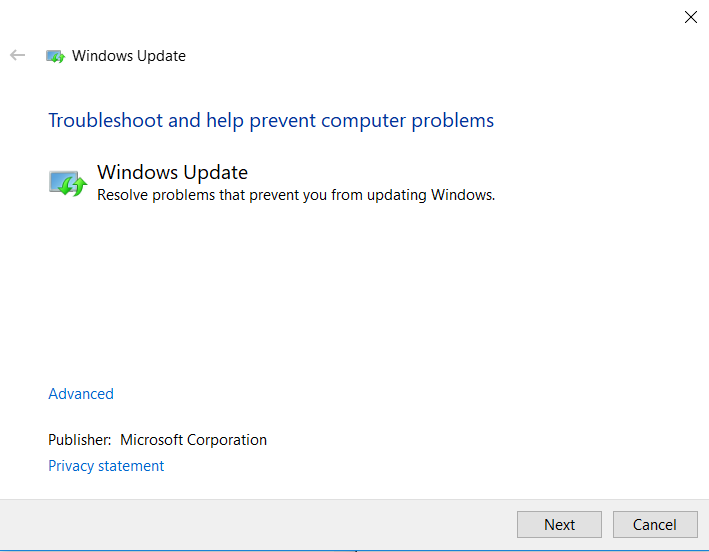
6. The troubleshooter will detect any problems with Windows updates, if any.
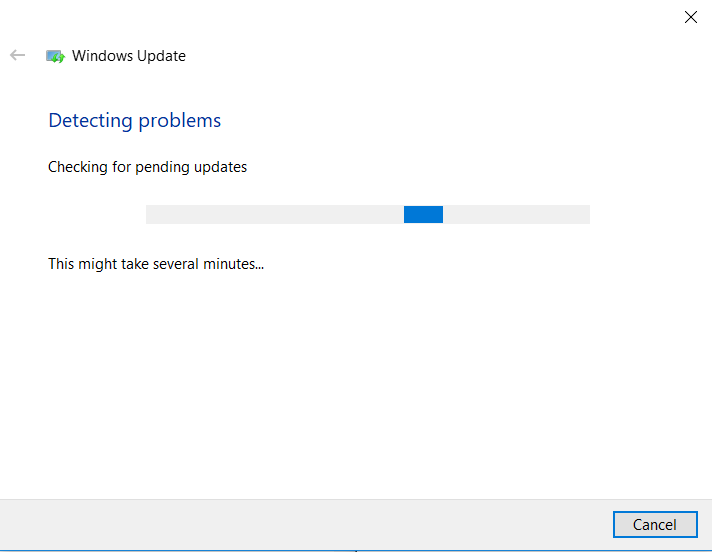
7. If any corruption or problem is present, the troubleshooter will automatically detect it and ask you to apply correction or skip it.
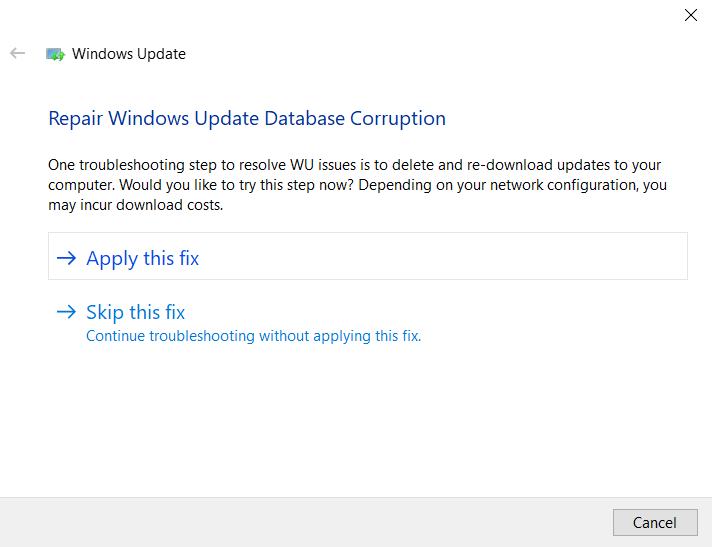
8. Click Apply this fix and the problems with Windows Update will be resolved.
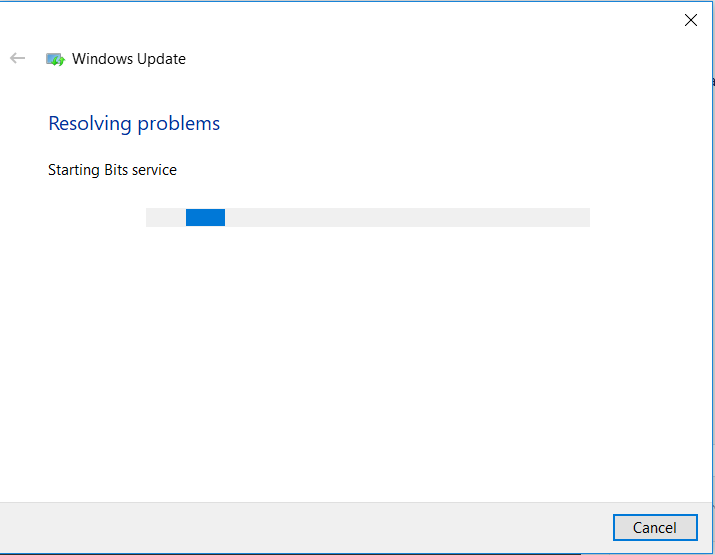
Once the problem with Windows updates is resolved, you should install Windows 10 updates:
1. Click Start or press the Windows key.
2. Type updates and click Search for updates.
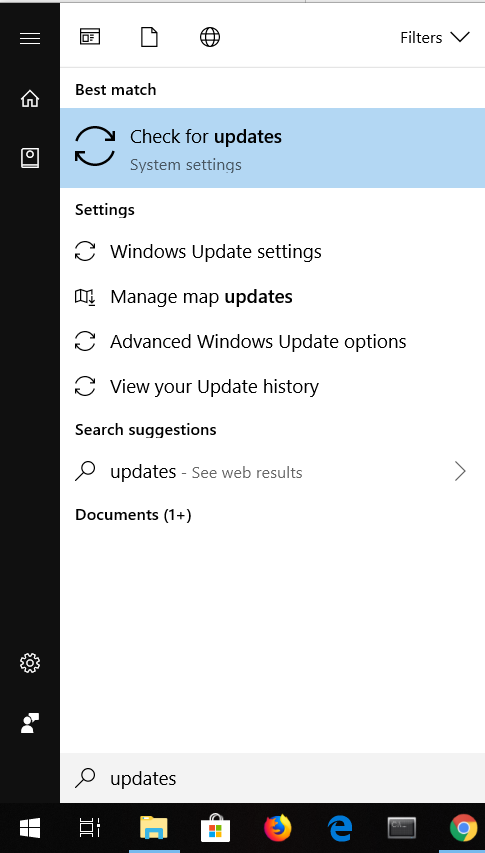
3. This will open the Windows Update window, basically click on the Install Now button.
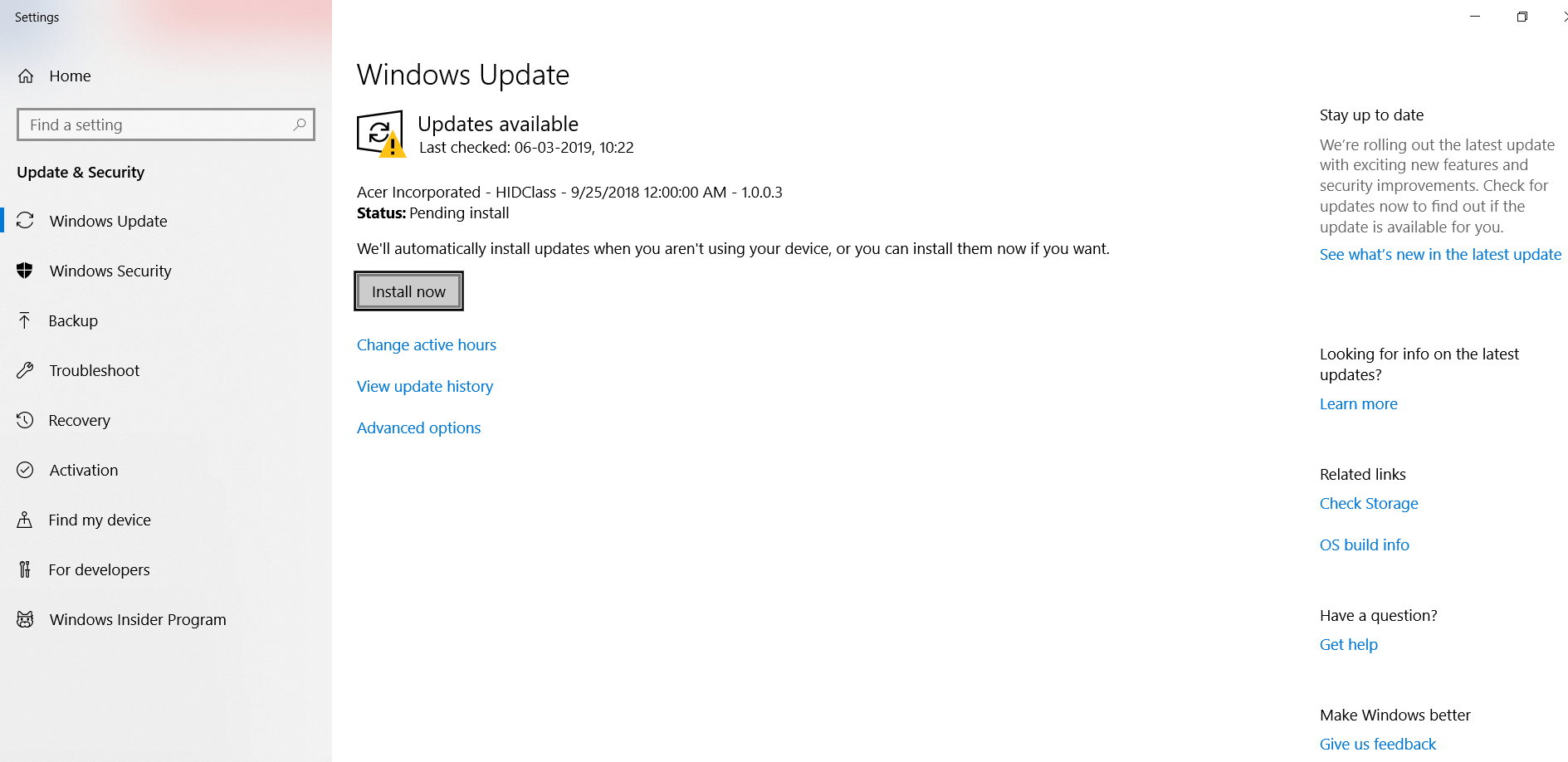
Hopefully you should be able fix Windows 10 won't download or install updates problem for now, but if the problem persists, follow the next method.
Method 2: start all Windows update services
Windows updates may crash if update-related services and permissions are not started or are not enabled. This problem can be easily solved by enabling the Windows update related services.
1. Open Run pressing Windows key + R simultaneously.
2. Type services.msc in the Run box.
(*10*)
3. A new services window will appear.
4. Find windows update service, right click on it and select Properties.
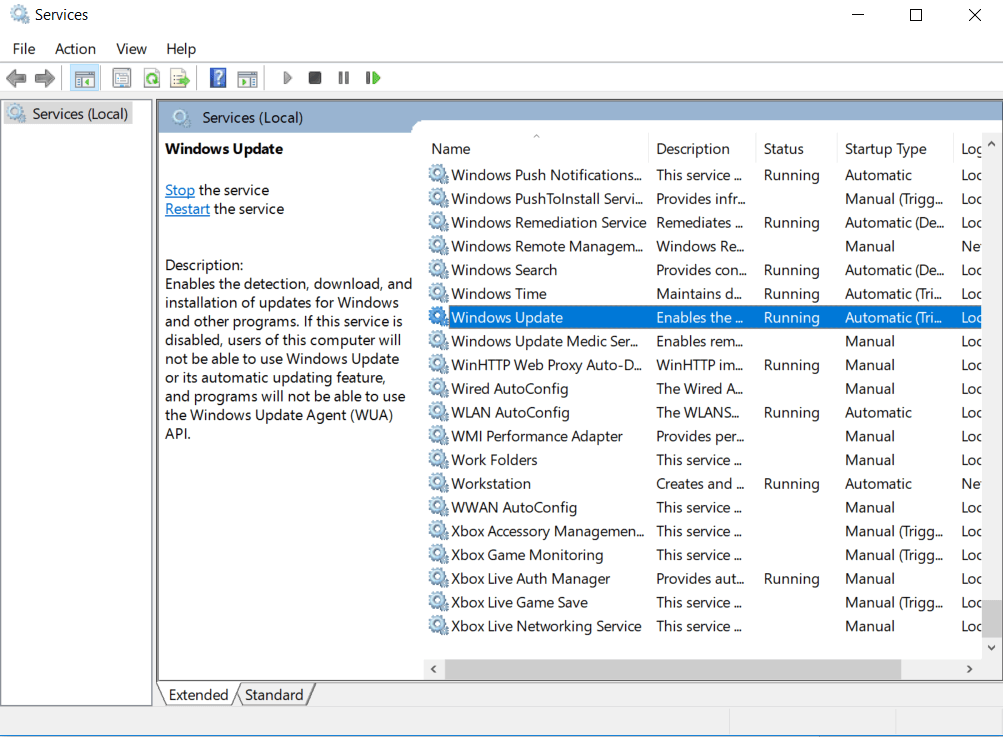
5. The name of the service must be wuauserv.
6. Now, in the Startup type drop-down menu, select Automatic and if the service status shows stopped, click the Start button.
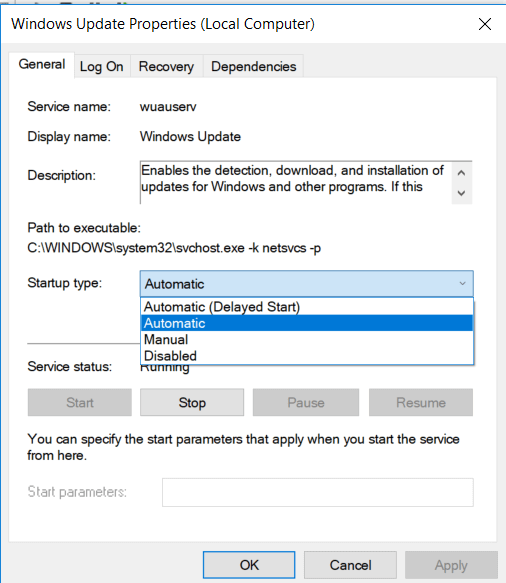
7. In the same way, repeat the same steps to Background Intelligent Transfer Service (BITS) and cryptographic service.
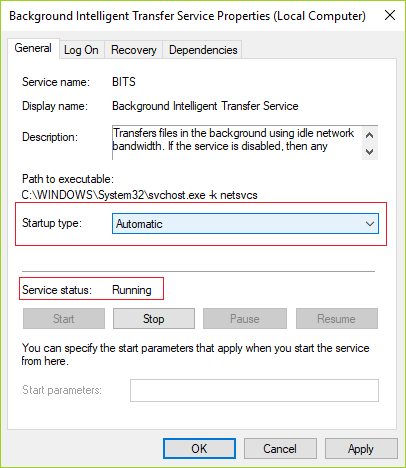
8. Restart your computer and see if you can download or install Windows updates.
Method 3: Rename the Software Distribution Folder
If the above solutions don't work, you can try to solve the problem through the command prompt. In this method, we will fix the corruption of SoftareDistribution Folder by renaming it.
1. Press Windows Key + X, and then select Command prompt (administrator).
2. Now type the following commands to stop Windows Update Services and then hit Enter after each one:
net stop wuauserv
net stop cryptSvc
net stop bits
net stop msiserver
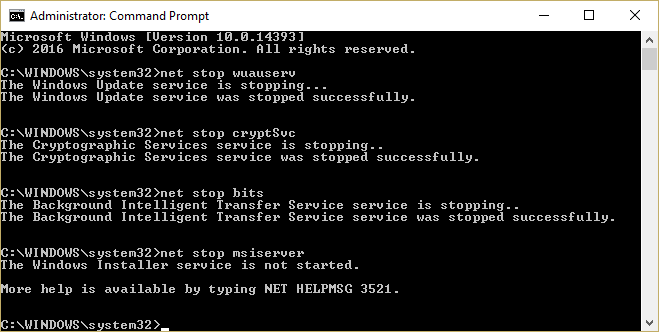
3. Next, type the following command to rename the Software Distribution Folder, and then press Enter:
ren C: Windows SoftwareDistribution SoftwareDistribution.old
ren C: Windows System32 catroot2 catroot2.old
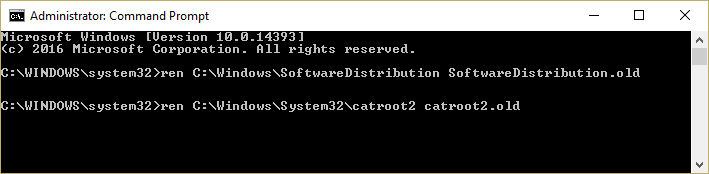
4. In summary, type the following command to start Windows Update Services and hit Enter after each one:
net start wuauserv
net start cryptSvc
net start bits
net start msiserver
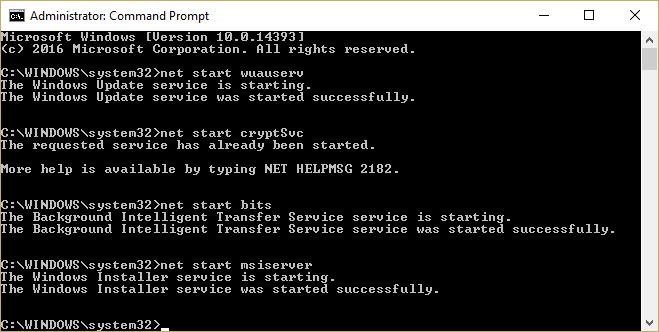
5. Restart your computer to save the changes.
When the computer restarts, check if you can fix Windows 10 won't download or install updates issue.
Method 4: run System Restore
If Windows updates are still not working and causing your system to malfunction, you can always try to restore the system to the previous settings when everything was working. You can undo all the changes made so far by incomplete Windows updates. And once the system is restored to a previous work schedule, you can try running Windows updates again. To perform the system restore, follow the steps below:
1. Open Start or press Windows key.
2. Type Restore in Windows Search and click Create a restore point.
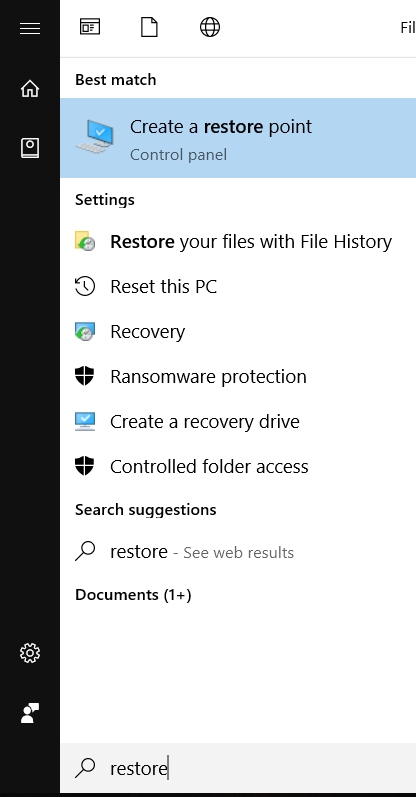
3. Select the System protection tab and click the System restore button.
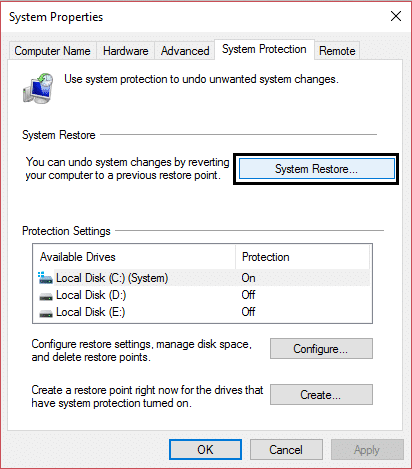
4. Click next and choose the desired one System restore point.
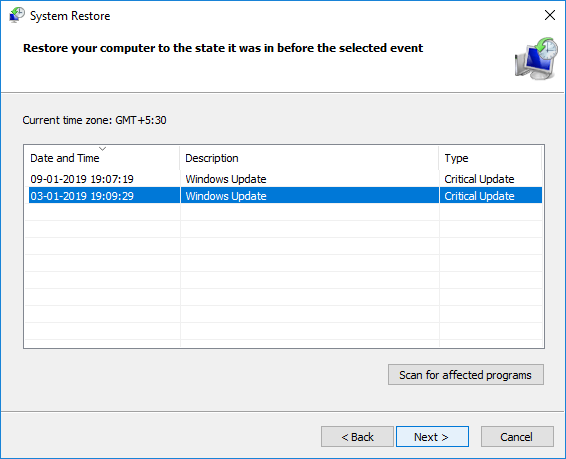
4. Follow the instructions on the screen to complete System Restore.
5. After rebooting, check Windows Update again and see if you can resolve the problem.
Method 5: download updates offline
If none of the above methods help to resolve the problem, you can try using the third-party tool known as WSUS Offline Update. The WSUS software will download the Windows updates and install them without any problems. Once the tool is used to download and install Windows updates, the Windows update should work fine. This means that from the next time you will not need to use this tool for updates, as the Windows updates would work and they will download and install the updates without any problem.
1. Download the WSUS softwareey extract it.
2. Open the folder where the software was extracted and run it. UpdateGenerator.exe.
3. A new window will appear and, in the Windows tab, select your Windows version. If you are using 64-bit edition, then select x64 global and if you are using 32-bit edition, and then select x86 global.
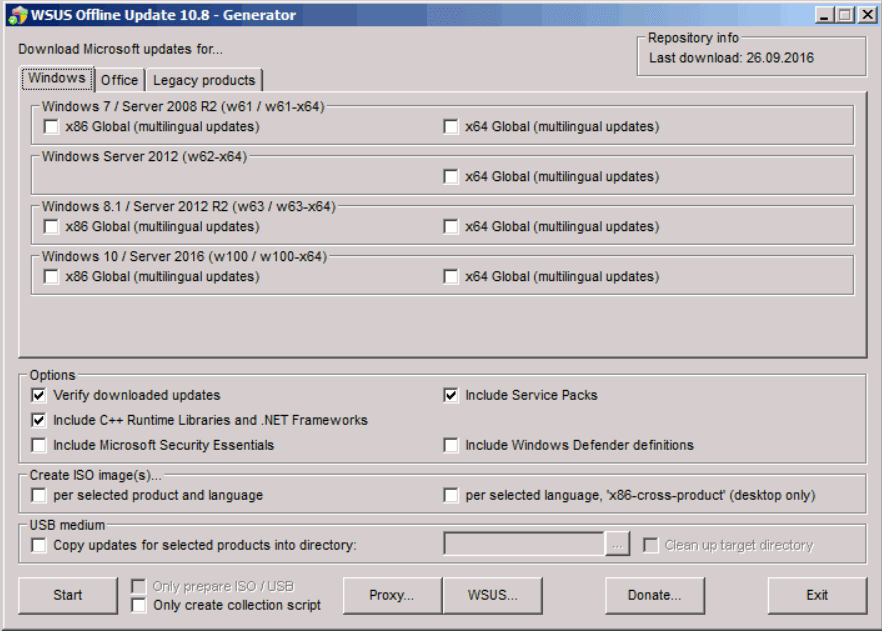
4. Click the Start button and WSUS offline should start downloading the updates.
5. After downloading, open the Client software folder and run UpdateInstaller.exe.
6. Now click on the Start button again for start installing downloaded updates.
7. After the tool has finished downloading and installing updates, restart your computer.
Method 6: Reset Windows 10
Note: If you cannot access your computer, restart your computer several times until it starts Auto repair or use this guide to access Advanced Startup alternatives. Then navigate to Troubleshoot> Reset this computer> Erase everything.
1. Press Windows key + I to open Settings, and then click Update and security icon.
![]()
2. In the menu on the left, select Recovery.
3. Low Reset this computer click on the "Begin" button.
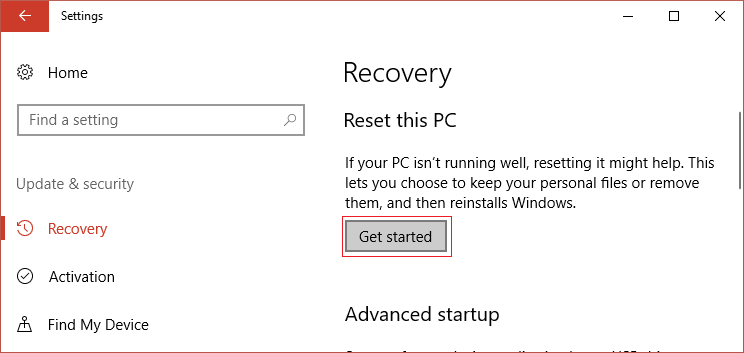
4. Select the option to Save my files.
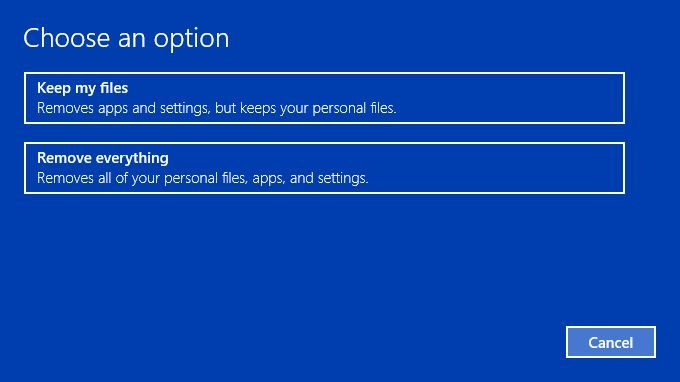
5. For the next step, you may be asked to insert Windows 10 installation media, so make sure you have it ready.
6. Now select your version of Windows and click only on the drive where Windows is installed > Just remove my files.
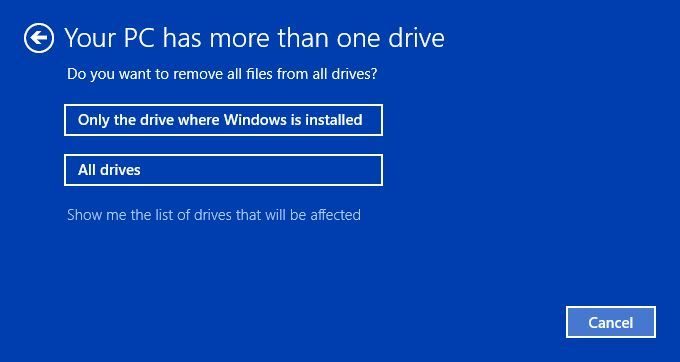
7. Click the Reset button.
8. Follow the instructions on the screen to complete the reboot.
Recommended:
These were some methods to Fix Windows 10 won't download or install updates problem, hope this solves the problem. However, if you still have any questions regarding this post, feel free to ask in the comment section.