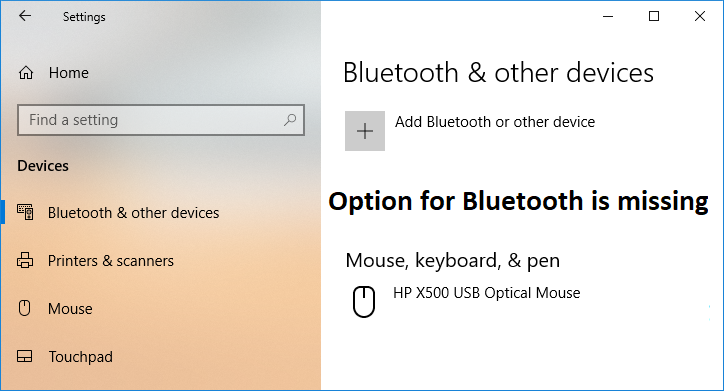Missing repair option to turn Bluetooth on or off in Windows 10: If you want to enable or disable Bluetooth in Windows 10, you can easily do it from the Settings app. Basically go to Settings> Devices> Bluetooth and other devices and in Bluetooth turn on or off the switch to Enable Bluetooth or Disable Bluetooth. But what if the option to turn Bluetooth on or off is not in the Windows 10 settings? Well, in this post we will see how to easily solve this problem with simple troubleshooting steps.
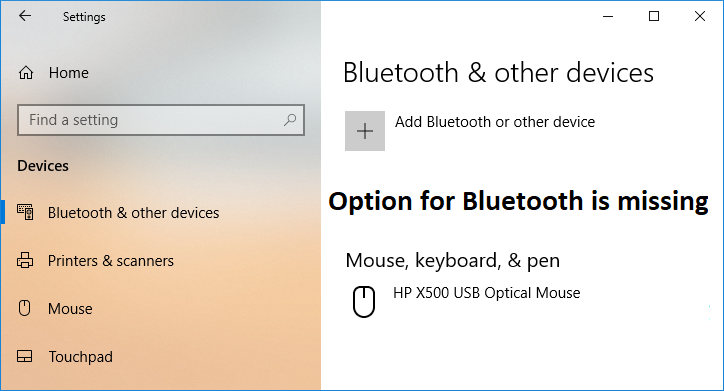
Here are some of the problems faced by Bluetooth users in Windows 10:
No option to turn on Bluetooth in Windows 10 Device does not have Bluetooth Bluetooth won't turn on Windows 10 Bluetooth missing toggle in Windows 10 No Bluetooth toggle in Windows 10 No Bluetooth switch Windows 10 Can't turn on Bluetooth Windows 8 Option to turn Bluetooth on or off is missing from Windows 10
Missing repair option to turn Bluetooth on or off in Windows 10
Make sure to create a restore point in case something goes wrong.
Method 1: update the Bluetooth drivers
1.Press Windows Key + R and then type devmgmt.msc and press Enter to open Device administrator.

2.From the Menu, click Sight then select «Show hidden devices".
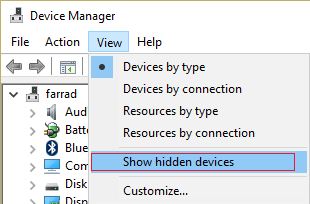
3.Next, expand Bluetooth and right-click on “USB Bluetooth Module” or “Generic Bluetooth Adapter”Then select Update driver.
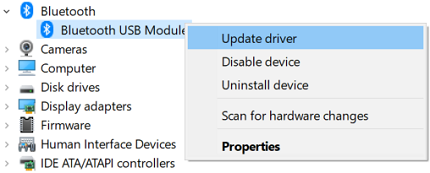
4.Select «Busque de forma automática el software del controlador actualizadoAnd let the procedure finish.
(*10*)
5.If the above step was able to solve your problem then it is ok, if not then please go ahead.
6.Select «Update the driver software«But this time on the next screen select»Search my computer for driver software.«

7.Now select «Let me select from a list of drivers available on my computer. «

8.In summary, please select the compatible driver from the list for your Bluetooth device and click Next.
9. Allow the above procedure to finish and restart your computer to save the changes.
See if you can Missing repair option to turn Bluetooth on or off in Windows 10, if not, continue with the next method.
Method 2: enable Bluetooth in Device Manager
1.Press Windows Key + R and then type devmgmt.msc and press Enter.

2. Expand Bluetooth, then right-click on your Bluetooth device and select Let.
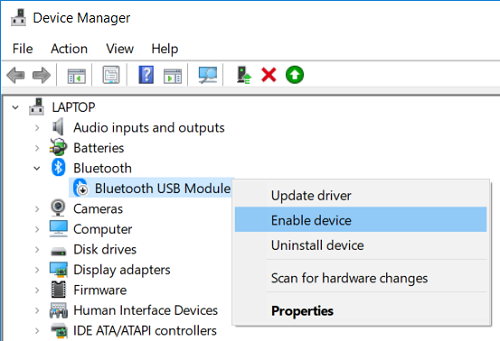
3.Now press Windows key + I to open Settings then click on Devices.
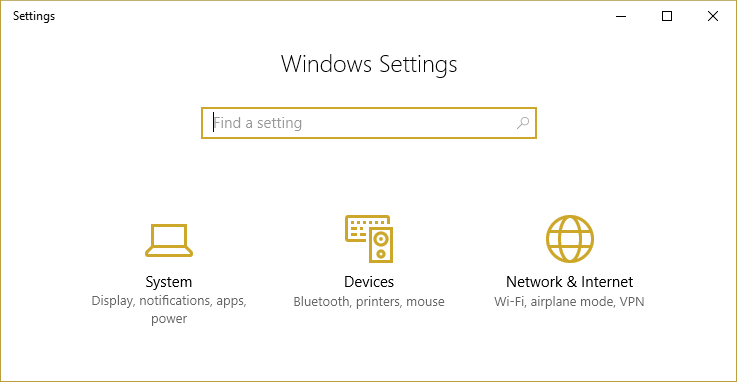
4.In the menu on the left, click Bluetooth and other devices.
5.Now in the right window pane Move the switch under Bluetooth to ON with the purpose of Enable Bluetooth in Windows 10.
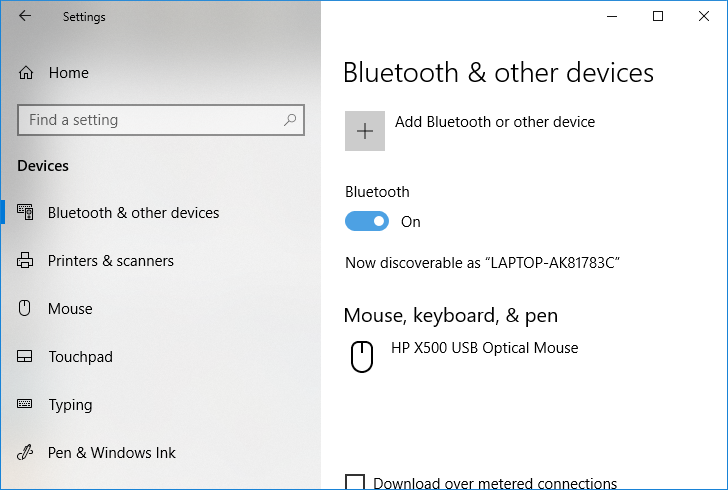
6.When you're done, close everything and restart your computer.
Method 3: disable fast startup
1.Press Windows Key + R, then type control and press Enter to open Control Panel.

2.Click Hardware y sonido then click on Power options.

3. Subsequently, in the window pane on the left, select «Choose what the power buttons do.«

4.Now click «Change the settings that are not available today.«
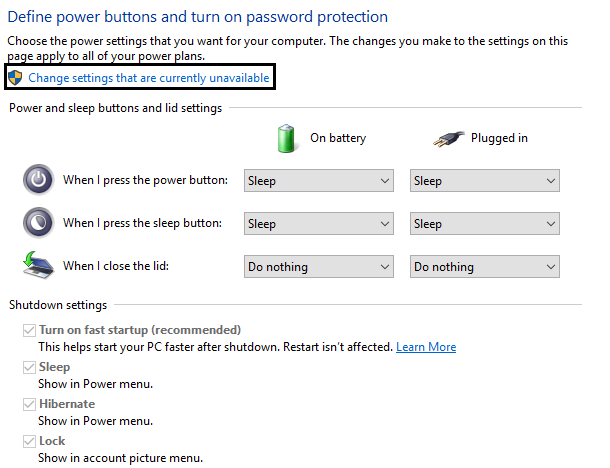
5. Uncheck «Enable quick startAnd click Save Changes.

Method 4: enable Bluetooth services
1.Press Windows Key + R and then type services.msc and press Enter.

2.Right click on Bluetooth support service later select Properties.
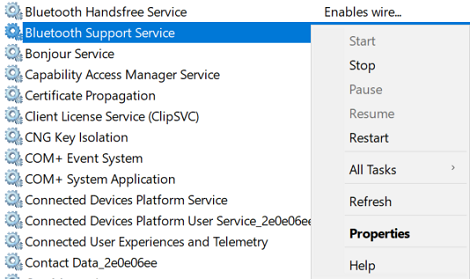
3. Make sure to set the Start type for Automatic and if the service is not running yet, click Start.
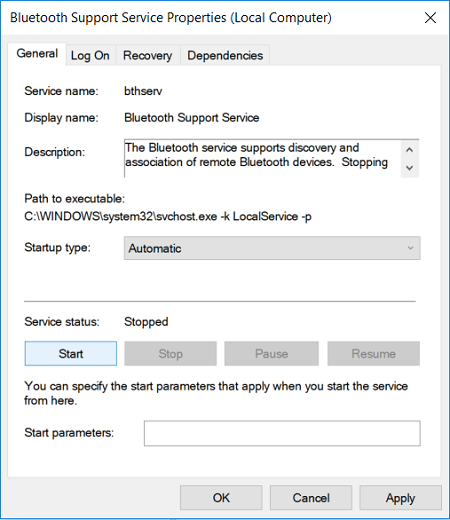
4. Click Apply followed by OK.
5.Restart your computer to save the changes and see if you can Missing repair option to turn Bluetooth on or off in Windows 10.
7.After rebooting, open Windows 10 Settings and see if you can access Bluetooth Settings.
Method 5: reinstall the Bluetooth drivers
1.Press Windows Key + R and then type devmgmt.msc and press Enter.

2.Expand Bluetooth then right click on your device and select Uninstall
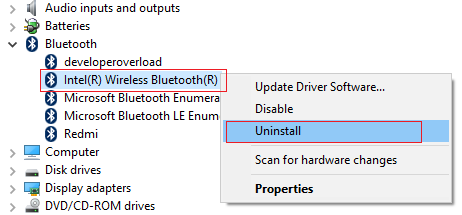
3.If it asks for confirmation, select Yes continue.
4.Now right-click on an empty space within Device Manager and then select «Check for hardware changes". This will automatically install the default Bluetooth drivers.
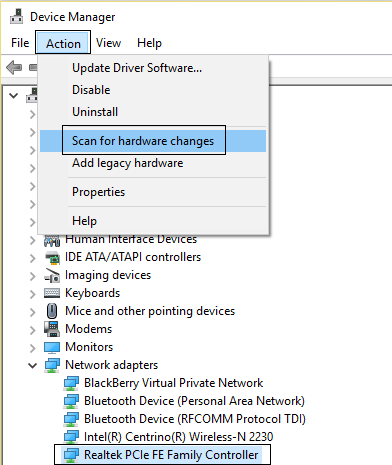
Next, open Windows 10 Settings and see if you can access Bluetooth Settings.
Recommended:
That is what you have successfully learned How to fix option to turn Bluetooth on or off is missing in Windows 10 but if you still have any query regarding this tutorial, feel free to ask in the comment section.