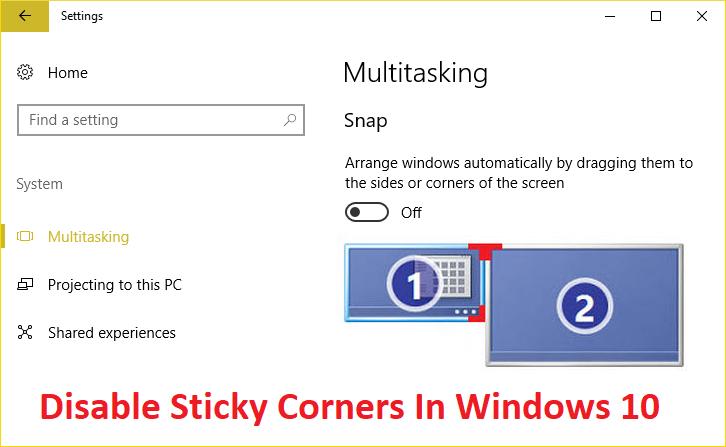In Windows 7, users have the option to disable sticky corners when using more than one monitor, but it appears that Microsoft has disabled that feature in Windows 10. The problem is that there is a part of the screen where the mouse cursor will get stuck . , and mouse movement is not allowed in that part when using more than one monitor. This feature is called sticky corners, and when users could disable this feature in Windows 7, the mouse could move freely across the top of the screen between any number of monitors.
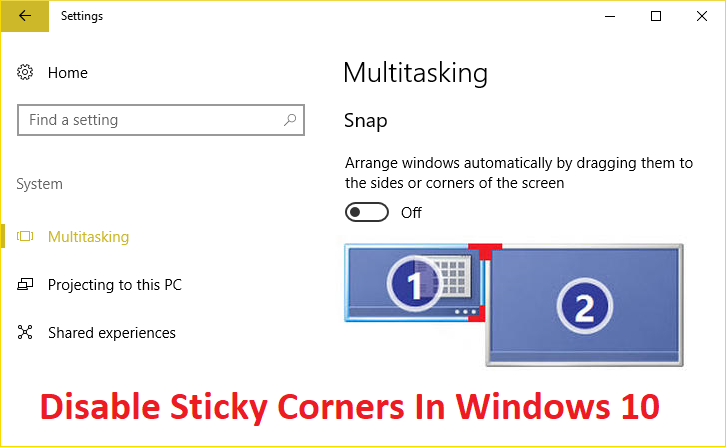
Windows 10 also has sticky corners where there are some pixels in the top corners of each monitor (screen) where the mouse cannot cross over to the other monitor. One must move the cursor away from this region to move to the next screen. So without giving up time, let's see how to disable sticky corners in Windows 10 with the tutorial given below.
Note: In Windows 8.1, 8 and 7, changing the value of the MouseCornerClipLength registry key from 6 to 0 could disable sticky corners, but unfortunately this trick doesn't seem to work in Windows 10
How to disable sticky corners in Windows 10
Make sure to create a restore point in case something goes wrong.
1. Press Windows key + I together to open Settings and then click System.
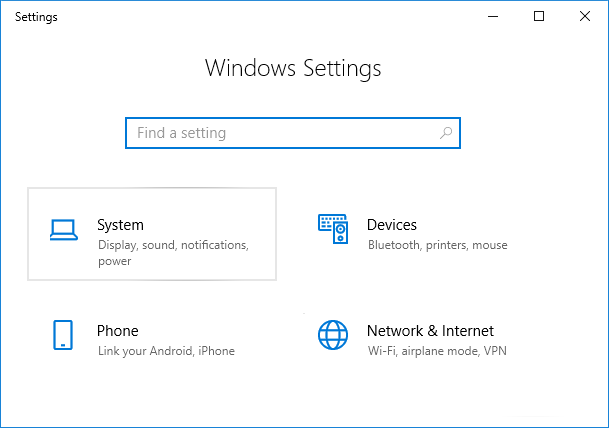
2. In the menu on the left, click Multitask and in the window pane on the right, you will see a category called Break.
3. Deactivate the switch under «Arrange windows automatically by dragging them to the sides or corners of the screen.«
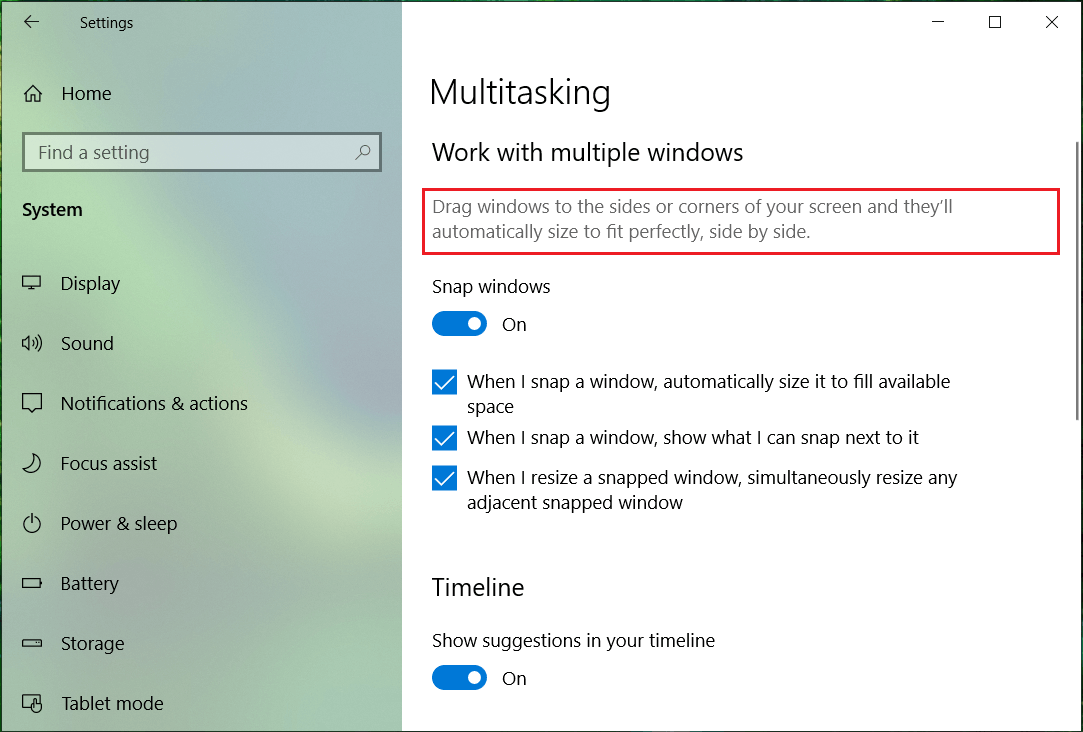
4. Press Windows Key + R, and then type regedit and press Enter to open the Registry Editor.

5. In Registry Editor, navigate to the next key:
HKEY_CURRENT_USER software Microsoft Windows CurrentVersion ImmersiveShell EdgeUi
Note: If the EdgeUi key is not present, right-click ImmersiveShell, then select New> Key and name it EdgeUi.
6. Right click EdgeUi then select New> DWORD value (32 bits).
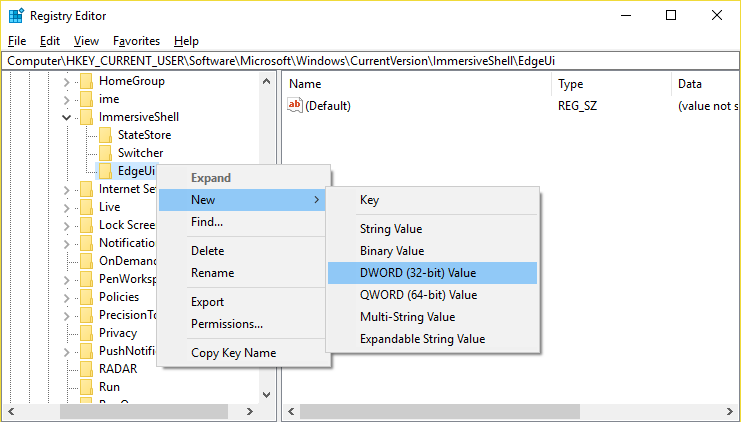
7. Name this new DWORD as MouseMonitorEscapeSpeed.
8. Double-click this key, set its value to 1, and click OK.
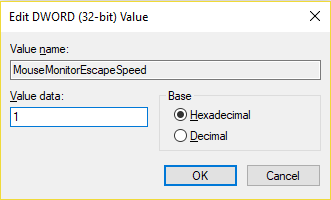
9. Restart your computer to save the changes.
Recommended:
That is what you have successfully learned How to disable sticky corners in Windows 10 But if you still have any questions regarding this post, feel free to ask in the comment section.
(*10*)