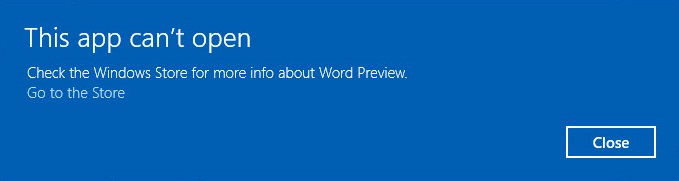Fix This app cannot be opened in Windows 10: If you have recently upgraded to Windows 10, you may have several issues with the Windows Store and its apps. One such problem is the "This application cannot be opened" error when you try to click on an application, the application window tries to load but unfortunately disappears and instead you are faced with the above error message. Finally, Windows 10 applications will not open and even if you click the "Go to Store" hyperlink displayed in the error message, you will see the same error message again.
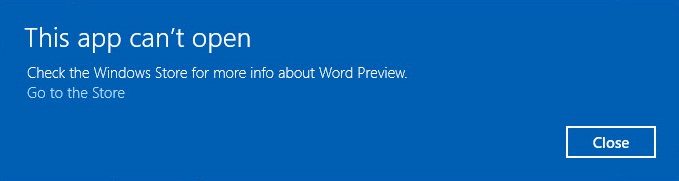
Es factible que tenga problemas para abrir Alarmas y reloj, Calculadora, Calendario, Correo, Noticias, Teléfono, People, Fotos, etc. en Windows 10. Cuando intente abrir estas aplicaciones, recibirá un mensaje de error que dice «Esta aplicación no se puede abrir . (Nombre de la aplicación) no se puede abrir mientras el Control de cuentas de Username está desactivado «. Un mensaje de error equivalente que puede aparecer es «Esta aplicación no se puede activar cuando UAC está deshabilitado».
There are several causes why Windows 10 apps won't open, but we have listed some of them here:
- Damaged Windows App Store
- Windows Store license expired
- Windows update service may not be running
- Corrupt Windows Store
- Problema de cache de la Tienda Windows
- Corrupted user profile
- Third-party application conflict
- Conflicto de firewall o antivirus
Now that you know the problem and cause it, it's time to see how to truly solve it. So without giving up time, let's see how to solve this app cannot be opened in Windows 10 with the help of the troubleshooting tutorial listed below.
Fix This app cannot be opened in Windows 10
Make sure that create a restore point in case something goes wrong.
Method 1: run the Windows Store troubleshooter
1.Vaya a tsu link y descarga Windows Store app troubleshooter.
2. Double-click the download file to run the Troubleshooter.
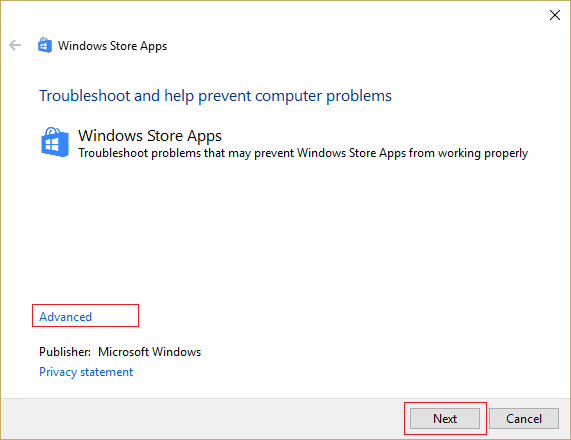
3. Make sure you click on Advanced and check «Apply the repair automatically.«
4.Let the troubleshooter run and Fix Windows Store not working.
5.Now type "troubleshooting" in the Windows search bar and click Problem solving.
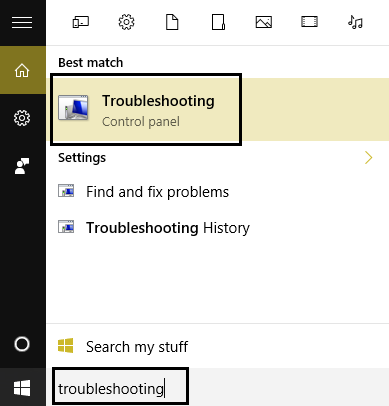
6.Then, in the window pane on the left, select See everything.
7. Later, in the Resolve computer problems list, select Windows Store apps.
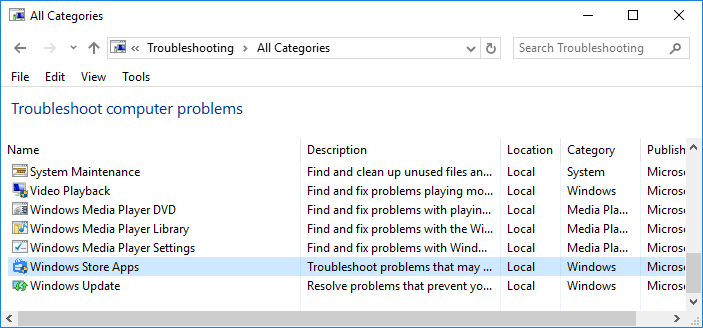
8. Follow the instructions on the screen and let the Windows Update problem response run.
9. Restart your computer and try installing applications from the Windows Store again.
Method 2: temporarily disable antivirus and firewall
1.Right click on the Antivirus program icon in the systray and select Deactivate.
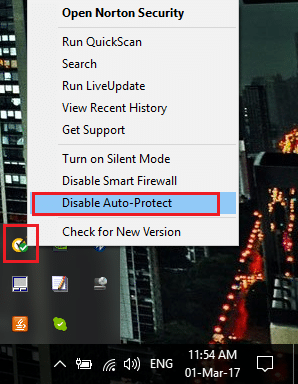
2.Then select the time period for which The antivirus will remain disabled.
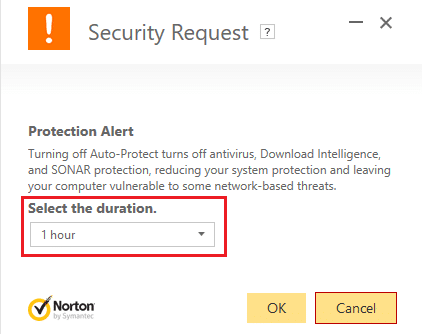
Note: Choose the shortest amount of time feasible, for example 15 minutes or 30 minutes.
3.Once done, try again to open the Windows Store and check if the error is resolved or not.
4.Press Windows Key + I, and then select Control Panel.

5.Then click Security system.
6.Then click Windows firewall.
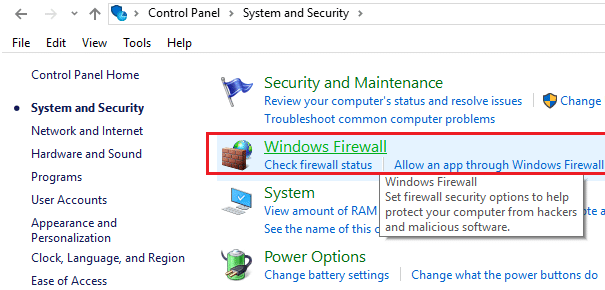
7. Now, from the left window pane, click Turn Windows Firewall on or off.
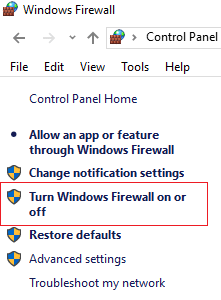
8.Select Turn off Windows Firewall and restart your computer. Again, try opening Update Windows and see if you can FFix This application cannot be opened in Windows 10.
If the above method doesn't work, make sure to follow precisely the same steps to turn your Firewall back on.
Method 3: perform a clean boot
A veces, el software de terceros puede tener acceso en conflicto con la Tienda Windows y, de esta manera, causar el error. En orden Fix This app cannot be opened in Windows 10, you should perform a clean boot on your computer and diagnose the problem point by point. Once your system boots to Clean Boot again, try opening Windows Store and see if you can fix the error.
Method 4: User Account Control Settings
1.Press Windows Key + Q to open Search & Type Control Panel and then click on it.

2.This will open the Control Panel, then select Security system then again click Security and Maintenance.
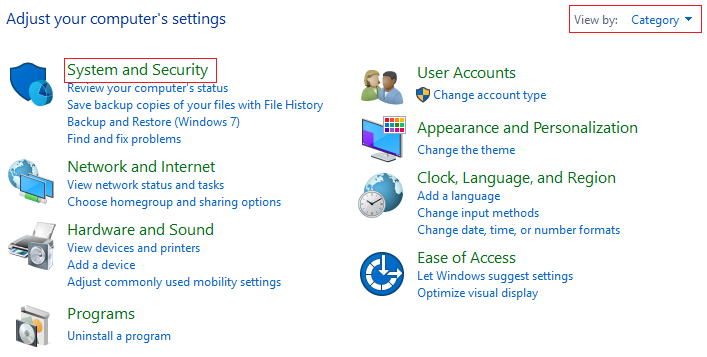
3.Click Change the control parameters of your user account in the Safety and Maintenance column.
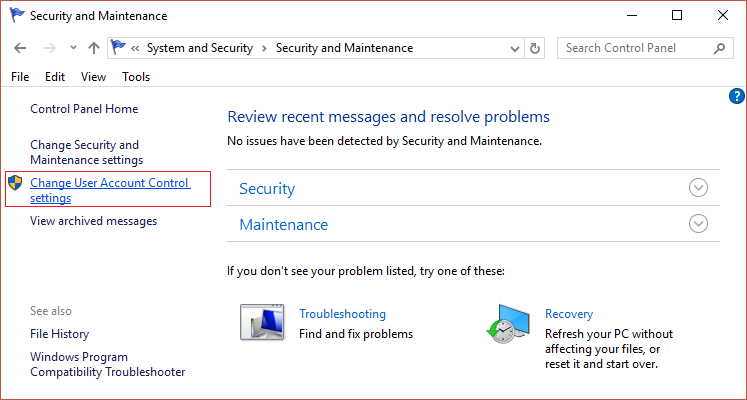
4.Move the slider up or down to select when you will be notified of changes to your computer and click OK.
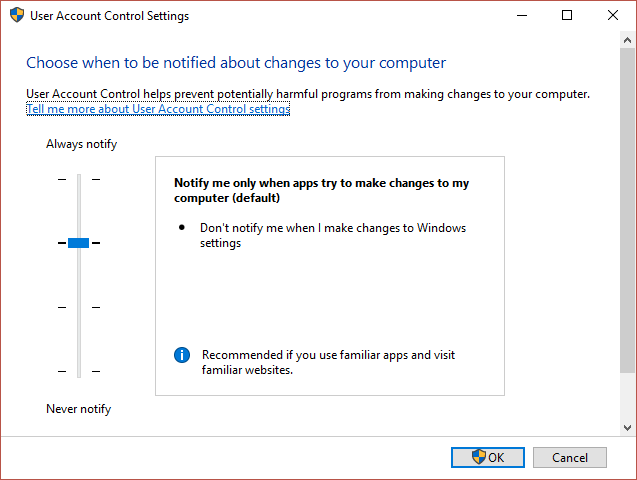
Note: The user mentioned that level 3 or 4 helps them solve the problem.
5. Restart your computer to save the changes.
Method 5: reset the Windows Store cache
1. Press Windows Key + R and then type "wsreset.exeAnd hit enter.
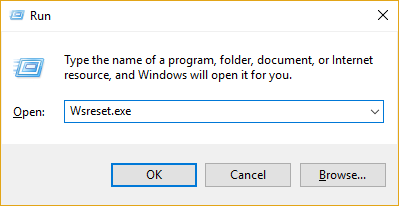
2.Let the above command run which will reset the Windows Store cache.
3. When done, restart your computer to save the changes. See if you can Fix This app cannot be opened in Windows 10, if not, continue.
Method 6: re-register the Windows Store
1.In Windows search type Shell Power then right-click Windows PowerShell and select Run as administrator.
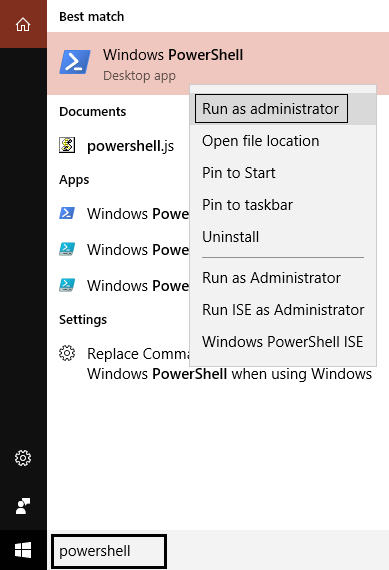
2.Now type the following in Powershell and hit enter:
Get-AppXPackage | Foreach {Add-AppxPackage -DisableDevelopmentMode -Register "$ ($_.InstallLocation) AppXManifest.xml"}

3. Allow the above procedure to finish, and then restart your computer.
Method 7: make sure Windows is up to date
1.Press Windows Key + I, and then select Update and security.
(*10*)
2.Then click again Search for updates and make sure to install any pending updates.
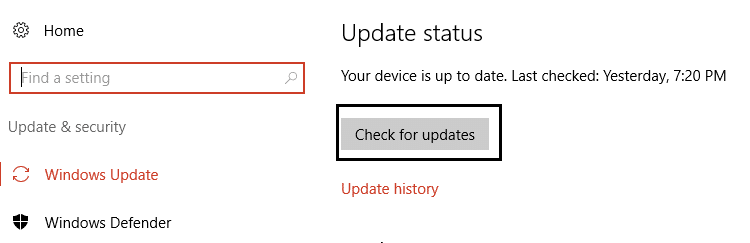
3.After installing the updates, restart your computer and see if you can Fix This app cannot be opened in Windows 10.
Method 8: make sure the Windows update service is running
1.Press Windows Key + R, and then type services.msc and press Enter.

2.Search windows update service and double-click on it to open its Properties.
3. Make sure the startup type is set to Automatic and click Start if the service is not running.
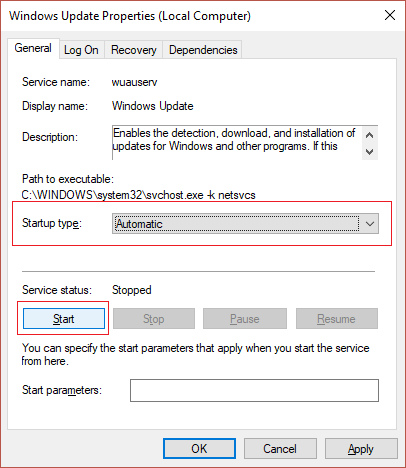
4. Click Apply followed by OK.
5. In the same way, follow the same steps to Application identity service.
6.Restart your computer to save the changes and see if you can Fix This app cannot be opened in Windows 10.
Method 9: Force Windows Store Update
1.Press Windows Key + X, and then select Command prompt (administrator).
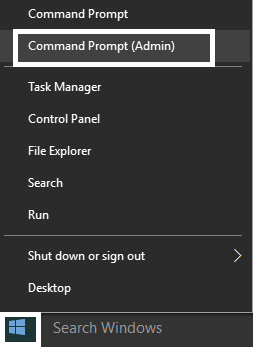
2. Type the following command in cmd and press Enter:
schtasks / run / tn »Microsoft Windows WindowsUpdate Automatic application update»
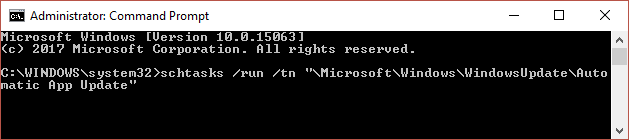
3. Allow the above procedure to complete and then restart your computer.
Method 10: correct User Account Control settings
1.Press Windows Key + R, and then type Secpol.msc and press Enter.
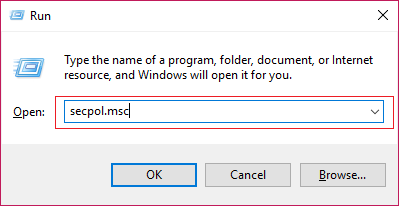
2.Now, in the group policy editor, make sure to navigate:
Security Settings> Local Policies> Security Options
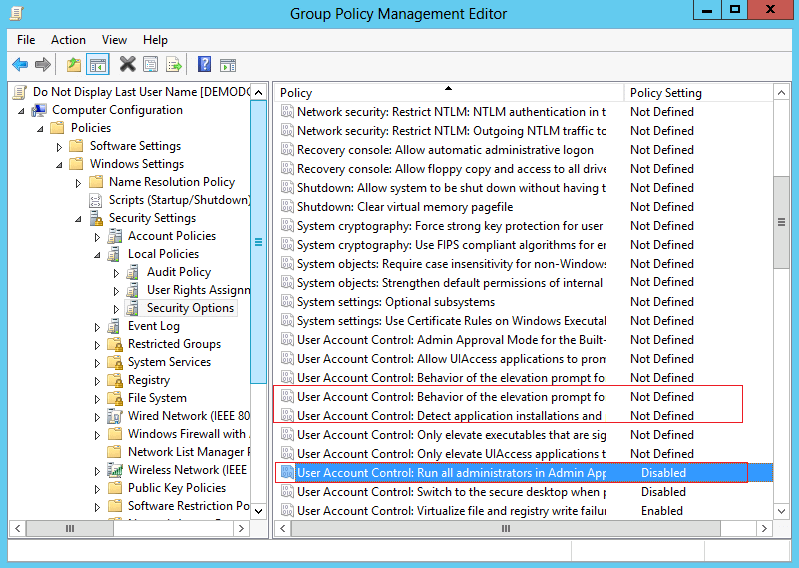
3.From the right side window, find the following Policies and double click on them to change the settings accordingly:
User Account Control - Detect app installs and request elevation: ENABLED
User Account Control: Run All Administrators in Admin Approval Mode: ENABLED
User Account Control - Elevation Request Behavior for Admins in Admin Approval Mode: UNDEFINED
4. Click Apply followed by OK to save the changes.
5.Press Windows Key + X, and then select Command Prompt (administrator) and type the following command:
gpupdate / force
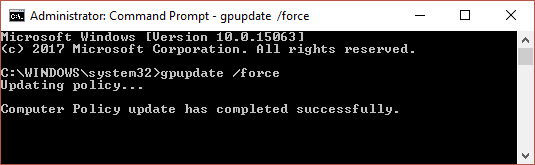
6. Make sure to run the above command twice just to make sure and restart your computer.
Method 11: reinstall the problematic application
If the problem is with just a handful of apps, you can reinstall them to try to resolve the problem.
1.Open the Start menu and locate the problematic application.
2.Right click and choose Uninstall
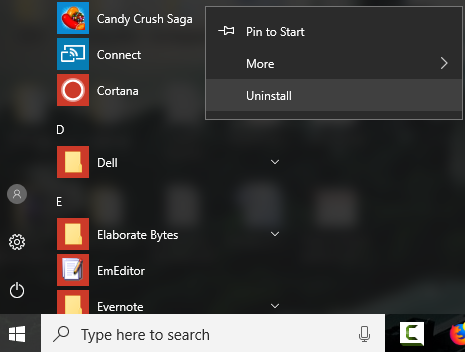
3. After uninstalling the application, open the Store application and try to download it again.
Method 12: manually reinstall the application with PowerShell
Si todo lo demás falla, como último recurso, puede desinstalar cada una de las aplicaciones problemáticas y después volver a instalarlas manualmente desde la ventana de PowerShell. Vaya a este post que le mostrará cómo reinstalar manualmente algunas aplicaciones en orden Fix This app cannot be opened in Windows 10.
Method 13: Repair the license service
1.Open Notepad and copy the following text as is:
echo off net stop clipsvc if "%1? ==" "(echo ==== BACKING UP LOCAL LICENSES move %windir%serviceprofileslocalserviceappdatalocalmicrosoftclipsvctokens.dat %windir%serviceprofileslocalserviceappda echoENSOFF1 RECOFFING = %windir1Tserviceprofileslocalserviceappdatalocalmicrosoftclipsvctokens. copy %windir%serviceprofileslocalserviceappdatalocalmicrosoftclipsvctokens.bak %windir%serviceprofileslocalserviceappdatalocalmicrosoftclipsvctokens.dat) net start clipsvc
2.Now click File> Save As from the Notepad menu.
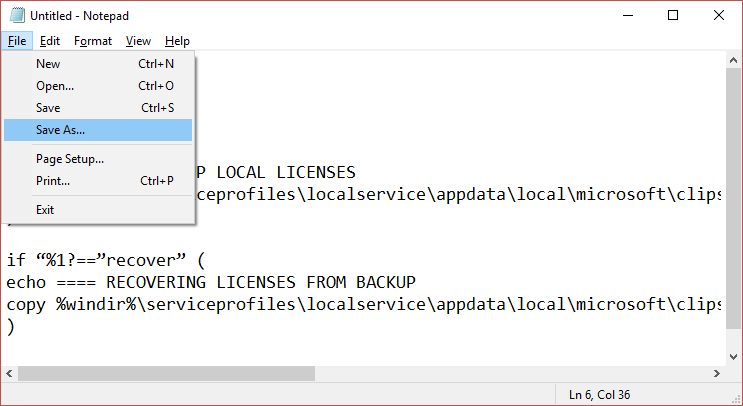
3.In the Save as type drop-down menu, select «All the filesAnd then name the file as license.bat (the .bat breadth is very important).
4.Click Save as to store the file in the desired location.
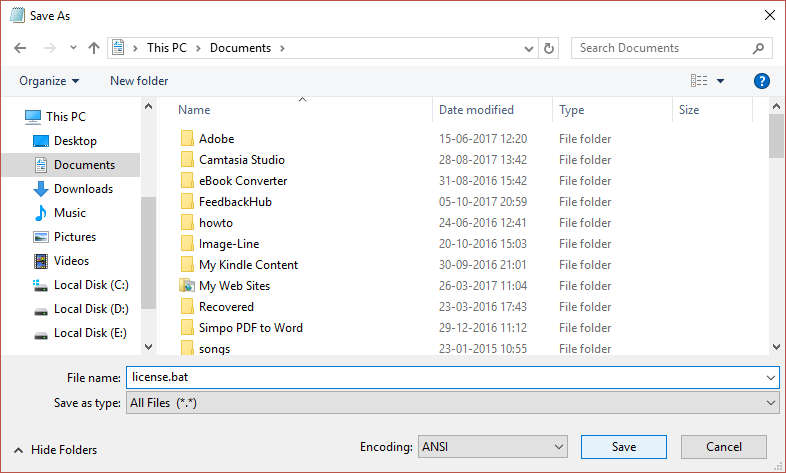
5.Now right-click on the file (license.bat) and select Execute as an administrator.
6.During this run, the licensing service will be stopped and the caches will be renamed.
7.Now uninstall the affected applications and then reinstall them. Check the Windows Store again and see if you can fix This app cannot be opened in Windows 10.
Method 14: create a new local account
1.Press Windows Key + I to open Settings and then click Accounts.
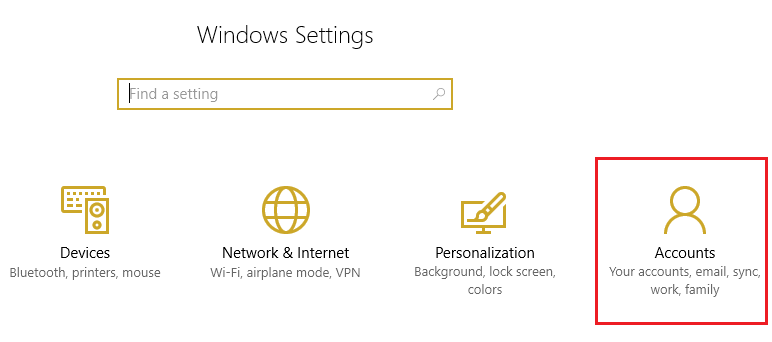
2.Click Family and other people tab in the left menu and click Add someone else to this computer under Other People.
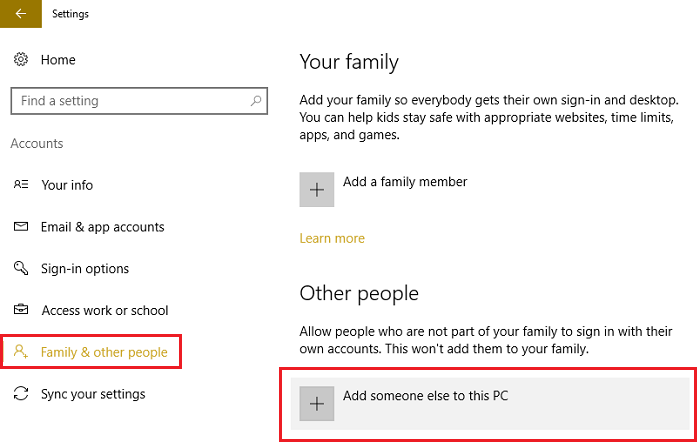
3.Click I do not have the login information for this person on the bottom.

4.Select Add a user without a Microsoft account on the bottom.
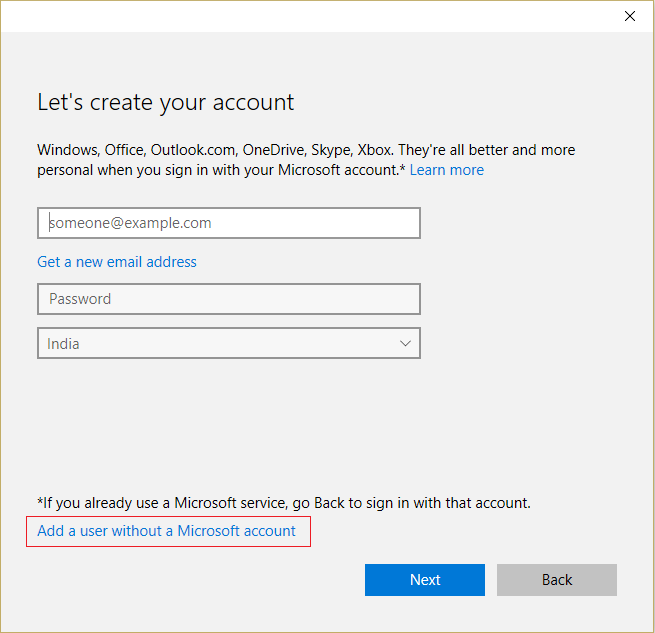
5.Now enter the username and password for the new account and click Next.
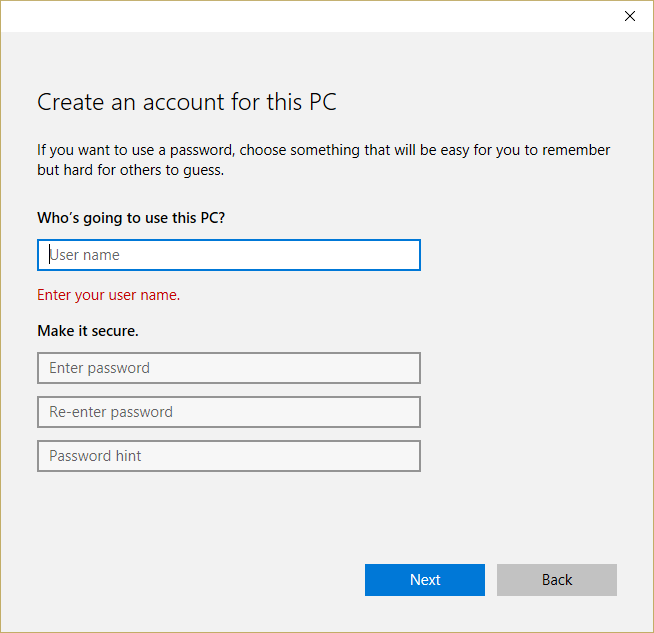
Login to this new user account and check whether Windows Store works or not. If you have the ability to Fix This app cannot be opened in Windows 10 in this new user account then the problem was with your old user account which might have got corrupted, decidedly transfer your files to this account and delete the old account to complete the transition to this new account.
.
That's all you have with success Fix This app cannot be opened in Windows 10 but if you still have any doubts regarding this post, feel free to ask them in the comment section.