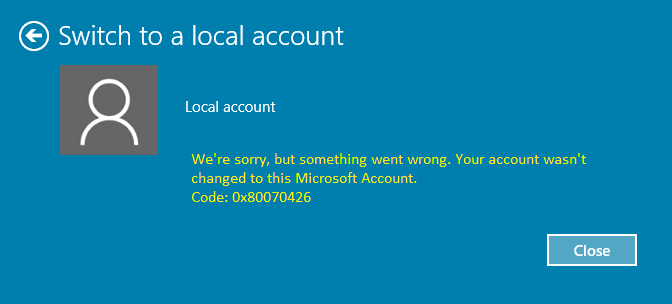Fix Your Account Wasn$0027t Changed To This Microsoft Account 0x80070426: Every time you upgrade your Windows from one version to another with a Microsoft account you may receive the following error:
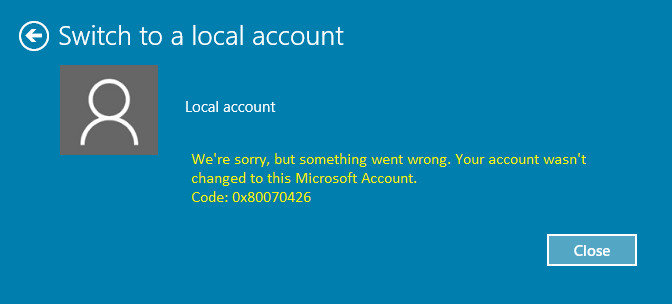
Además, el error anterior lo sufren los usuarios que utilizaban una cuenta local pero que ahora decidieron cambiarla por una cuenta real de Microsoft o viceversa. Aunque no hay información en el código de error sobre por qué está viendo este error, pero la causa principal parece ser que el permiso de la cuenta de correo electrónico de Microsoft podría estar corrompido en el Registro. Este problema puede ser resuelto simplemente borrando algunas claves específicas del Registro de las que hemos hablado en este post.
Fix Your Account Wasn$0027t Changed To This Microsoft Account 0x80070426
Make sure to back up your registry and create a system restore point, in case something goes wrong. So without wasting time let's see How to fix your account was not changed to this Microsoft account 0x80070426 with the help of the tutorial below.
Method 1: Run the Microsoft account troubleshooter and set the correct time and date.
1.Run the Microsoft account troubleshooter.
2.Press Windows Key + I to open Settings and then select Time & Language.
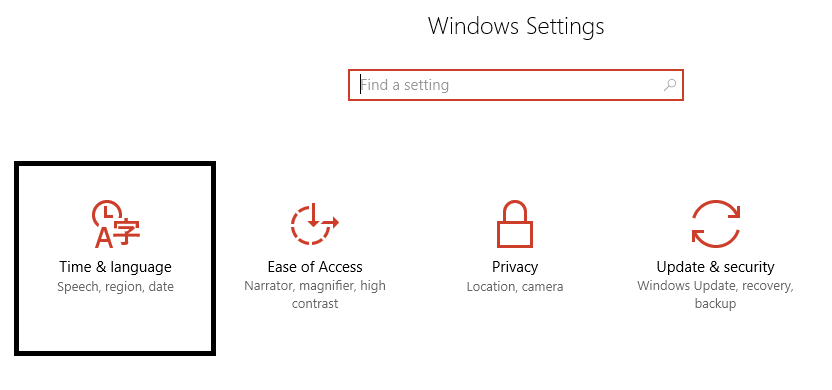
3. Then find the additional date, time, and regional settings.
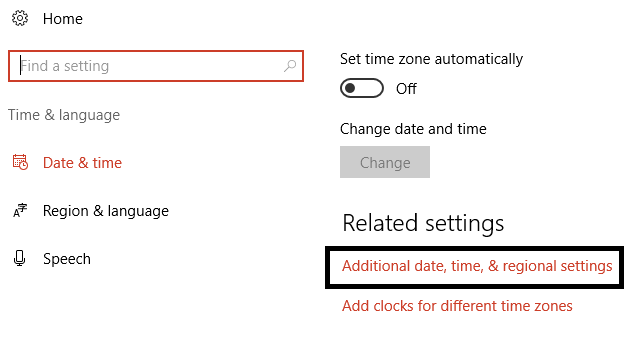
4.Now click Date and Time and select the Internet Time tab.
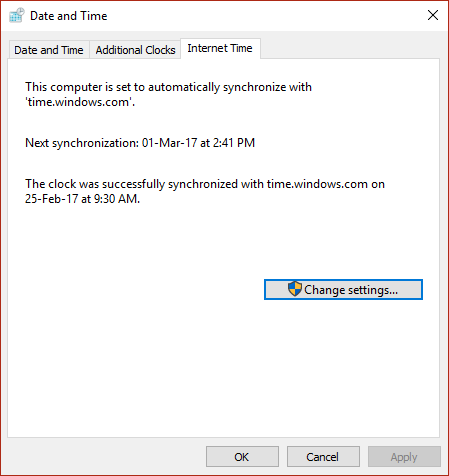
5.A continuación, haga clic en Cambiar configuración y asegúrese de que «Sincronizar con un server de tiempo de Internet» esté marcado y luego haga clic en Actualizar ahora.
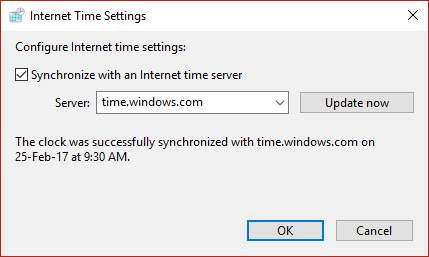
6. Click OK and then Apply and then OK. 7. Close the control panel.
7.In the settings window, under Date and time, make sure that "Set the time automatically" is activated.
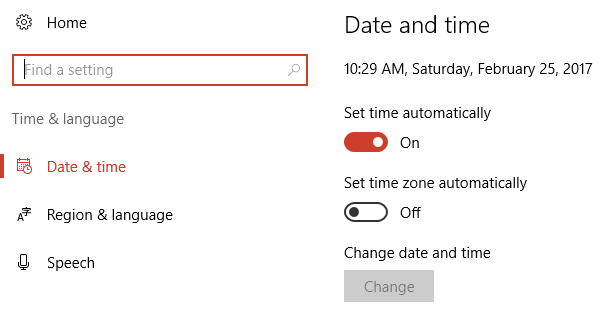
8.Disable the "Set time zone automatically" option and then select the desired time zone.
9.Close everything and restart your PC. Try again to switch to your Microsoft account and this time you may have fixed your account not to switch to this Microsoft account 0x80070426.
Method 2: Delete the problematic registry entry associated with email from Microsoft
1. Press Windows key + R, then type "regedit" (without quotes) and press enter to open the Registry Editor.
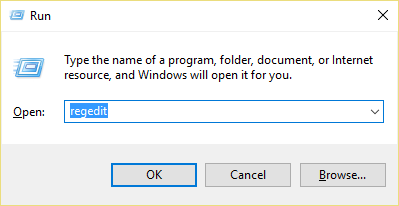
2. Make sure you have selected Computer (instead of any subkeys) and then click Edit and then Search.
3.Enter the email ID of your Microsoft account that you use to log into Windows. Make sure you have checked the Key, Values and Data options. Then click Search.
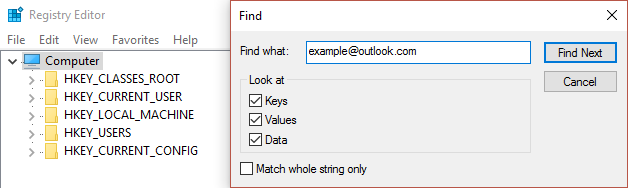
Note: If you don't know the email ID for your Microsoft account, press Windows key + I and click Accounts and find the email ID under your profile picture and your name (under Your information).
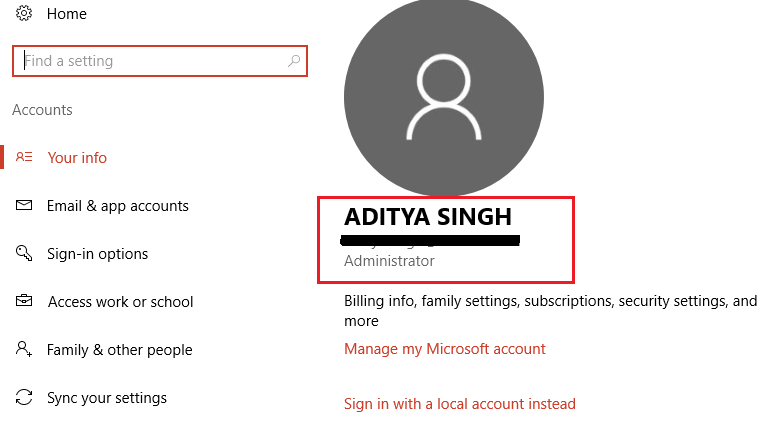
4. Repeatedly press F3 to find the registry keys listed below:
a)Computadora HKEY_MÁQUINA_LOCAL_SOFTWARENMicrosoftN-IdentityStoreN-LogonCacheN-D7F9….. (En Windows 10) O ComputerHKEY_LOCAL_MACHINE_SOFTWAREN-MicrosoftN-IdentityStoreN-CacheGlobalStoreN-IdentityCache N-S-1-96… (En Windows 7 u 8) b) Usuarios de computadoras HKEY. software por defecto. Microsoft IdentityCRL. Identidades almacenadas. [email protected]
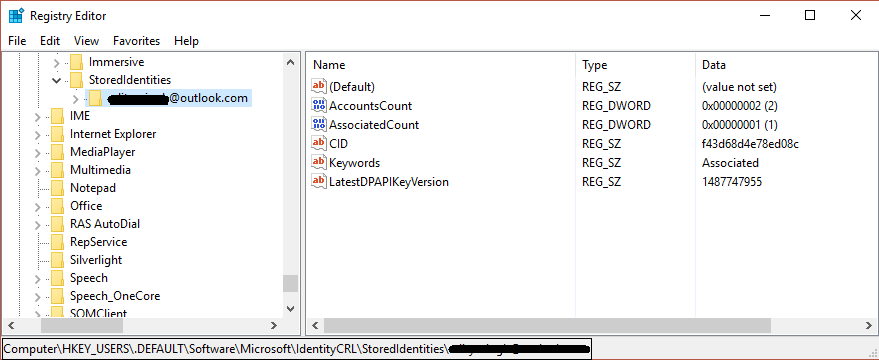
5.Once you have found the keys be sure to delete them. In Windows 10 there will be no Cache folder instead there will be LogonCache, so make sure to delete the keys below it that contain your email address. In all previous versions of Windows, there will be a Cache folder, so be sure to delete only the key below it that contains your email address.
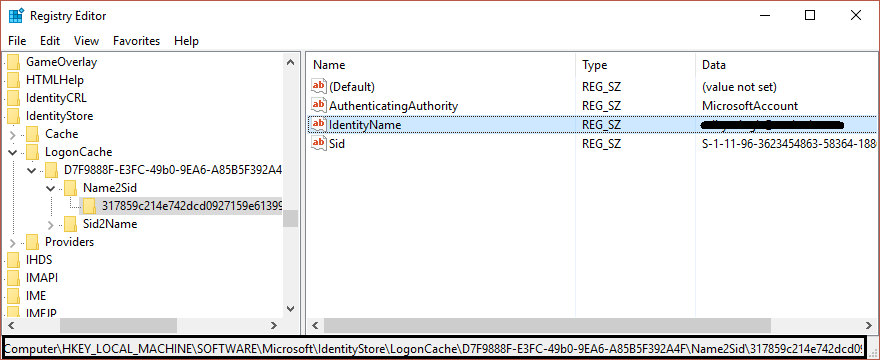
6.Close Registry Editor and restart your PC to fix the problem.
Also, see FIX Your Microsoft account was not changed to a local account 0x80070003.
Método 3: Crear una nueva cuenta de Username
1.Create a new user account and add the Microsoft account you are trying to switch to and see if the problem persists.
2.Presione la tecla de Windows + I para abrir la configuración, luego haga clic en Cuenta y seleccione Familia y otras persons en el menú del lado derecho.
3.Then click on "Add someone else to this PC" under "Other people".
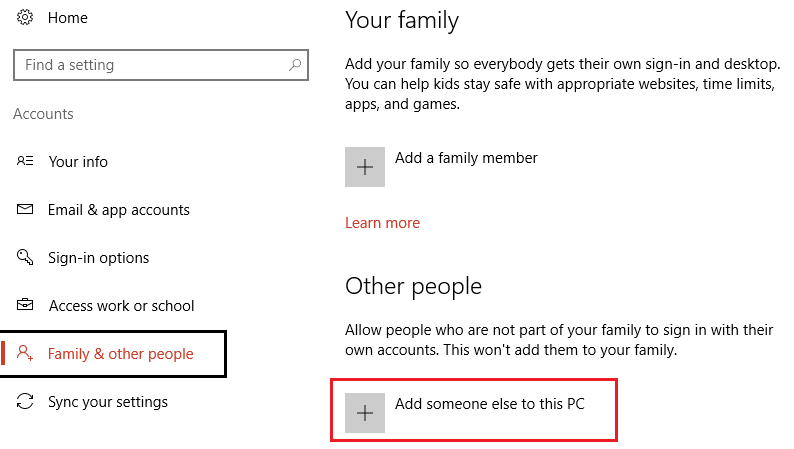
4.Enter the email address of the new user account (use the email account you were trying to switch to).
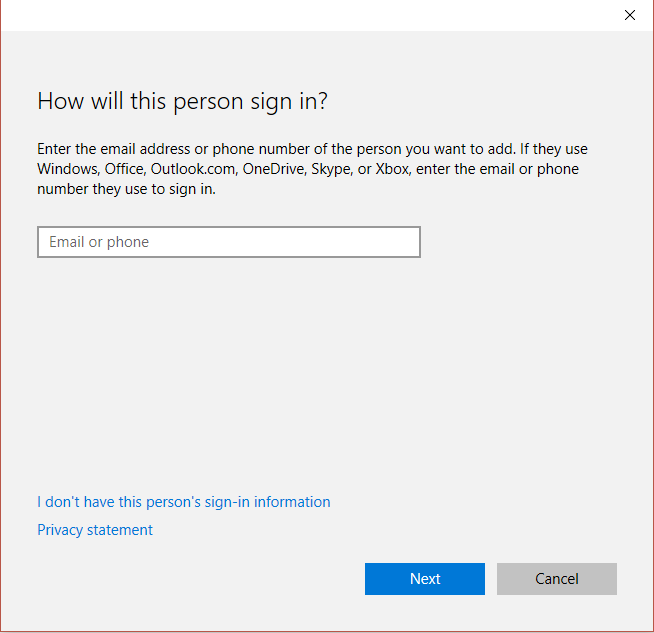
5.Fill in the necessary details and set this email as the login for the new Windows account.
6. If you can successfully create a new user account using the same Microsoft account you are trying to switch to, then navigate to C: NNNNNNNNCorrupted_user_profile_name (This will be the username of your old account that you were trying to switch to).
7.Once you are in the folder, click View> Options and then select the View tab under Folder Options.
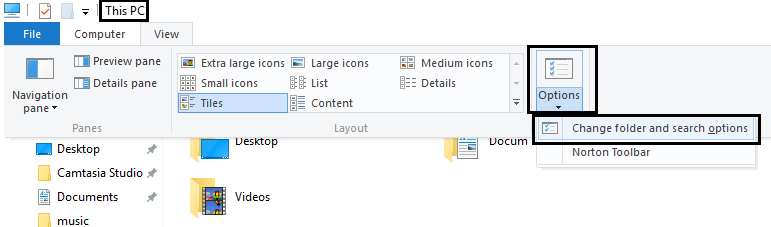
8.Now check the "Show hidden files, folders and drives" box.
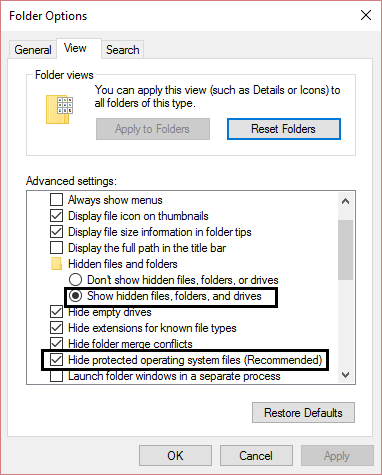
9.Next find "Hide protected operating system files" and make sure to uncheck it. Click Apply and then OK.
10.Copy all the files in the above folder except these:
NtUser.dat NtUser.ini NtUser.log NtUser.dat.log1 NtUser.dat.log2 NtUser.dat {7a85b…} (There will be at least 5-10 files of this type)
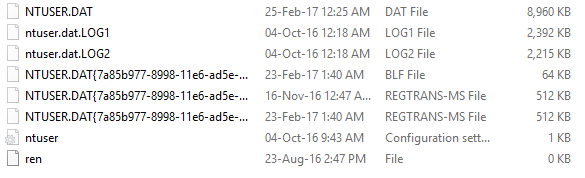
11.Now navigate to C: N-User_name_of_new_profileN (to the username you just created) and paste all those files here.
That is all you have successfully fixed. Your account was not switched to this Microsoft account 0x80070426 but if you still have any questions regarding this post feel free to ask them in the comment section.