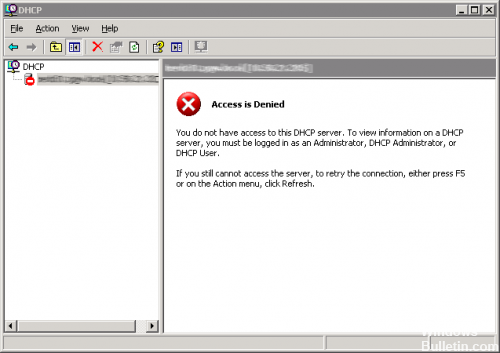RECOMMENDED: Click here to fix Windows errors and get the most out of your system performance
Si recibe un mensaje de acceso denegado cuando inicia el server from client DHCP, probablemente se deba a que se ha cambiado el conjunto de privilegios. Algunos programas hacen esto, como las aplicaciones de firewall from third parties.
DHCP or Dynamic Host Configuration Protocol is a network protocol used to automatically assign IP addresses.
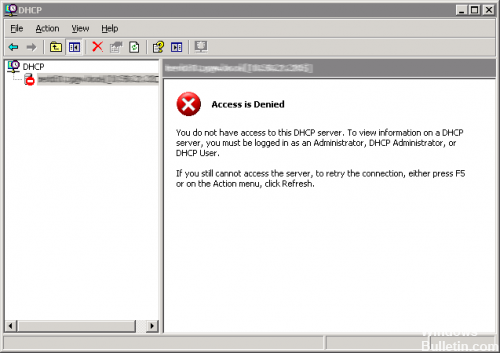
The error often occurs after trying to run the ipconfig /renew command at a command prompt, and it can be difficult to troubleshoot Windows using this method. Below are some methods that work for other users, so give them a try and hopefully resolve your issue.
Disable the firewall
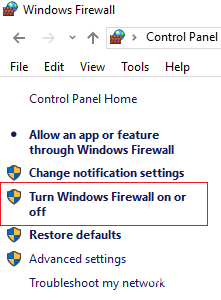
- Hold down the Windows icon key and press X. Scroll up the menu and click Control Panel.
- Click on System and Security
- Click Turn Windows Firewall on or off.
- Select this option to disable Windows firewall (not recommended) for public and private network settings, then click OK.
Using Regedit
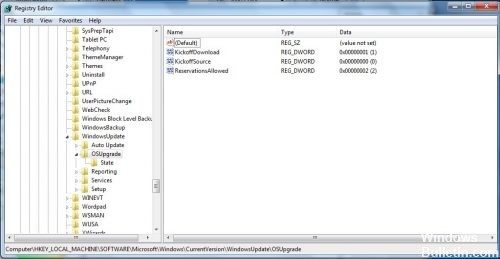
To add permissions again, you need to open your program to modify the registry.
– Click Start, then Run.
– Type “regedit” and click Access.
– Accesses the following folders
HKEY_LOCAL_MACHINE SYSTEM CurrentControlSet Services Dhcp
HKEY_LOCAL_MACHINE SYSTEM CurrentControlSet Services Tcpip
– Right click and select Permissions to add permissions.
– Add the local service or network account
– Give him full control rights.
– Acceda al servicio de Customer Support de DHCP en Servicios
– Compruebe de nuevo si el Username conectado está usando el nombre de usuario correcto. Para este caso, debe ser un servicio local o de red.
– Restart the DHCP client service.
Update or reset your network drivers
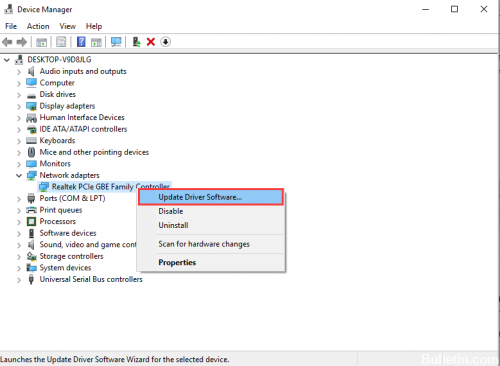
To be honest, update and reset the driver they are two opposite actions, but it all depends on which driver brought the error to your computer. If you're using older drivers that are no longer compatible with your computer, an update will almost certainly resolve the issue.
However, if the problem occurs after you've updated your driver one way or another, a look back may suffice until a newer, more secure driver is available. You should also update or reset the network device you are connecting to the Internet (wireless, Ethernet, etc.), but do the same procedure, none of them should cause any harm.
- First of all, you need to uninstall the driver that you currently have installed on your computer.
- Type “Device Manager” in the search box next to the Start menu button to open the Device Manager window. Additionally you can use Windows + R to open the Run dialog. Type devmgmt.msc in the field and click OK or Access.
- Expand the Network Adapters section. This will show all the network adapters currently installed on the machine.
Restart the DHCP service
As soon as all authorizations have been applied, a final check is carried out. Open services.msc and search for the DHCP client service and check if it works correctly. Click Stop, then restart it. Also make sure your startup type is set to Automatic. Many other network services depend on it, and if they don't, others will.
RECOMMENDED: Click here to fix Windows errors and get the most out of your system performance