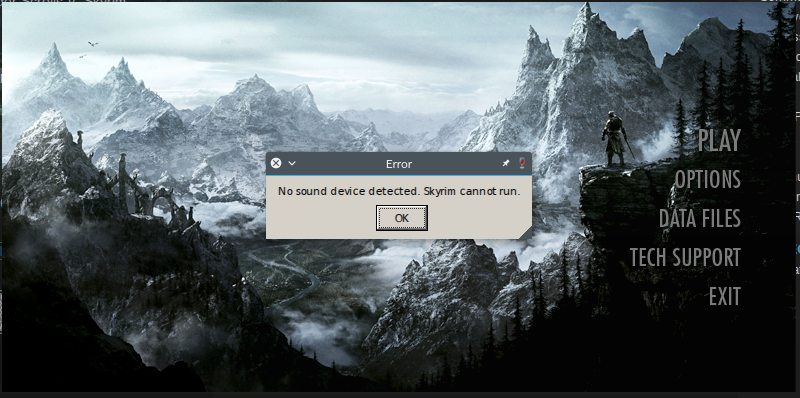RECOMMENDED: Click here to fix Windows errors and get the most out of your system performance
The Elder Scrolls V: Skyrim is a dynamic game with stunning graphics and visualization, one of the favorite games around the world. From campaigns to open worlds, Skyrim has truly set the standard in the gaming industry. The game has been released on several platforms including Xbox 360, Microsoft Windows, and Play Station 3.
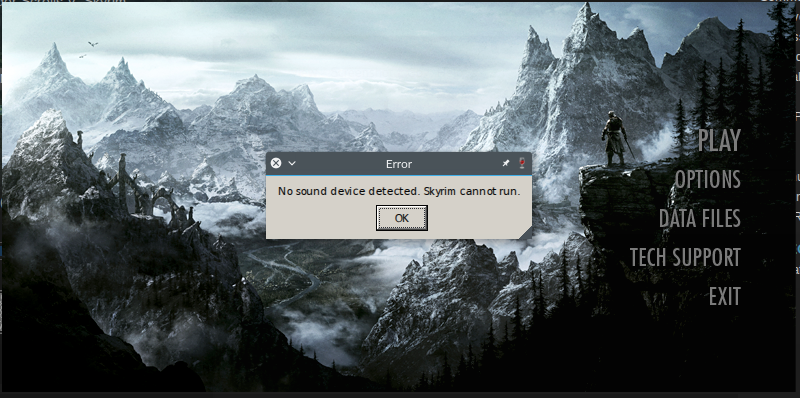
A pesar de su popularidad, muchas persons enfrentan un problema cuando no pueden escuchar el sonido en Skyrim. Hay varias variantes de este problema, a modo de ejemplo, en algunos casos los usuarios pueden escuchar el logo, pero no escuchan nada, y en algunos casos el sonido se pierde por completo. En este post, veremos varias soluciones que puede hacer para que el sonido vuelva a funcionar.
Check the system requirements for Elder Scrolls V: Skyrim Windows
Skyrim, a Scandinavian-style RPG from Bethesda, puts you in the leather boots of Dovakin, a mortal with a dragon soul. This means one thing: complex magic and lots of battles, when you do an endless series of quests and dungeon digs. The next Dovahkiin you will need is a quad-core processor and GeForce GTX 260 / Radeon 4890.
These are the system requirements for The Elder Scrolls V: Skyrim (minimum).
CPU: Information
CPU speed: 2.0 GHz dual-core processor or similar
RAM: 2GB
Operating system: Windows 7 / Vista / XP-Computer (32 or 64 bit)
VIDEOKARTA: a DirectX 9.0c compatible graphics card with 512 MB of RAM – NVIDIA GeForce 7600 GT and ATI Radeon X1800.
PIXEL SHADOW: 3.0
VERTEX SHADER: 3.0
RINGING CARD: Yes
FREE SPACE ON THE HARD DRIVE: 6 GB
SPECIAL VIDEO: 512 MB
System requirements for The Elder Scrolls V: Skyrim
Processor: Intel or AMD quad-core processor
CPU Speed: Information
RAM: 4GB
Operating system: Windows 7 / Vista / XP-Computer (32 or 64 bit)
VIDEOKARTA: NVIDIA or AMD ATI DirectX 9.0c compatible graphics card with 1 GB of RAM (NVIDIA GeForce GTX 260 or better; ATI Radeon HD 4890 or better)
PIXEL SHADOW: 3.0
VERTEX SHADER: 3.0
RINGING CARD: Yes
FREE DISK SPACE: 6 GB
ROSE DEDICATED VIDEO: 1 GB
Check your headphones and sound settings.
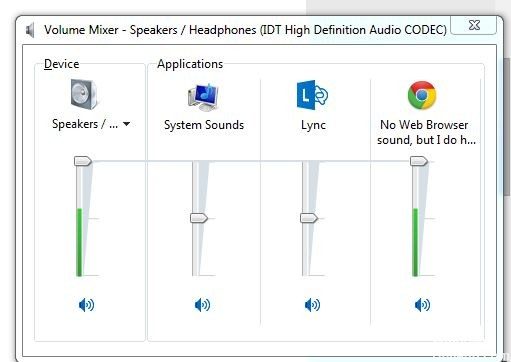
First, make sure you haven't muted your computer or audio playback devices (like headphones).
Secondly, make sure there is no problem with your sound device. You can check this by connecting it to another device.
Third, mute your audio devices and reconnect them. This can produce sound.
By checking above, you can establish whether your audio playback device has any equipment problems.
If there is any problem, you need to change it or contact our support team.
Verificación de archivos de cache y juegos para Elder Scrolls V: Skyrim
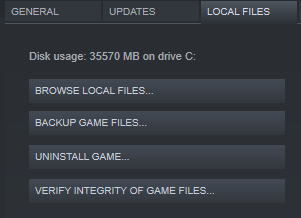
To make sure the game files are installed correctly, you need to check the files on Steam. Do it:
- Open Steam and go to your library.
- Right-click on The Elder Scrolls V: Skyrim Special Edition and select Properties.
- Select the Local Files tab and click Verify game file integrity…
- Steam checks the game files. This procedure may take a few minutes.
- When the procedure is completed, the verification window closes automatically.
Note. One or more files may not be available for verification. In most cases this is normal. These are local configuration files and should not be changed in this procedure.
Update audio drivers
It is very important to update the audio drivers. Windows 10 does not always offer you the latest version. Regardless, Skyrim may not have sound problems with outdated or incorrect drivers. Thus, it is very important that you have the latest drivers for a better gaming experience.
Run the game and Steam as administrator.
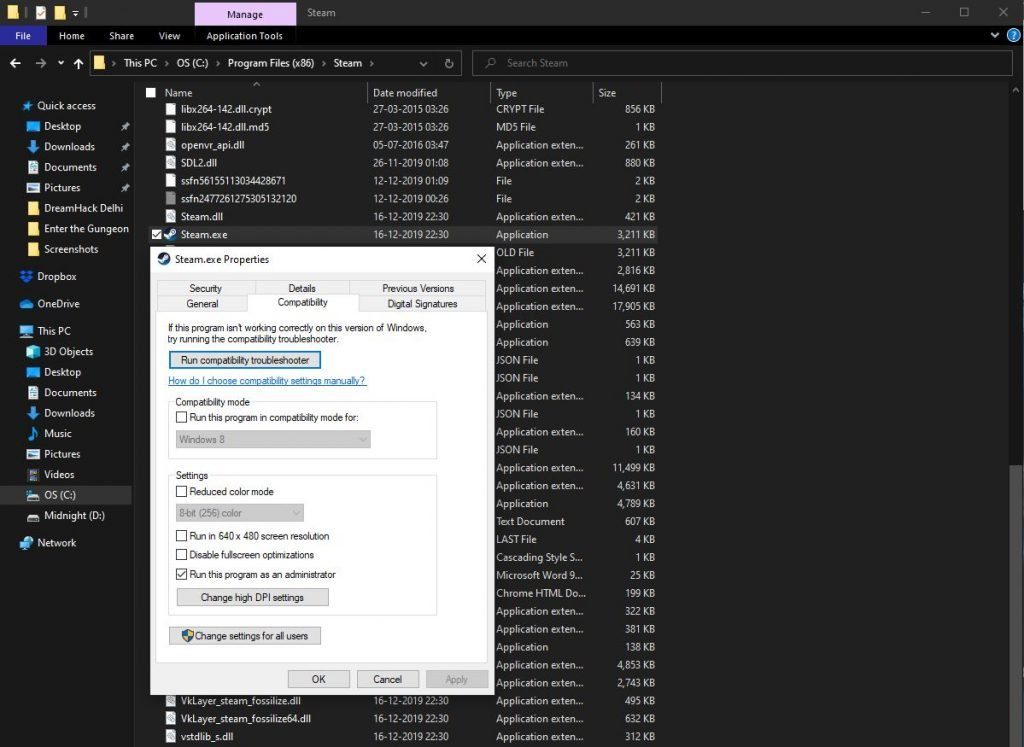
To start the game as administrator:
- Right-click The Elder Scrolls V: Skyrim Special Edition in your Steam library.
- Select "Properties", then select the "Local Files" tab.
- Click Evaluate local files.
- Find the game executable (application).
- Right click and go to Properties.
- Click on the "Compatibility" tab.
- Select the Run this program as administrator check box and click Apply.
- Then restart Steam and restart the game.
To run Steam as administrator, locate the Steam executable file (here by default: C: Program Files (x86) Steam) and follow the steps described above.
RECOMMENDED: Click here to fix Windows errors and get the most out of your system performance