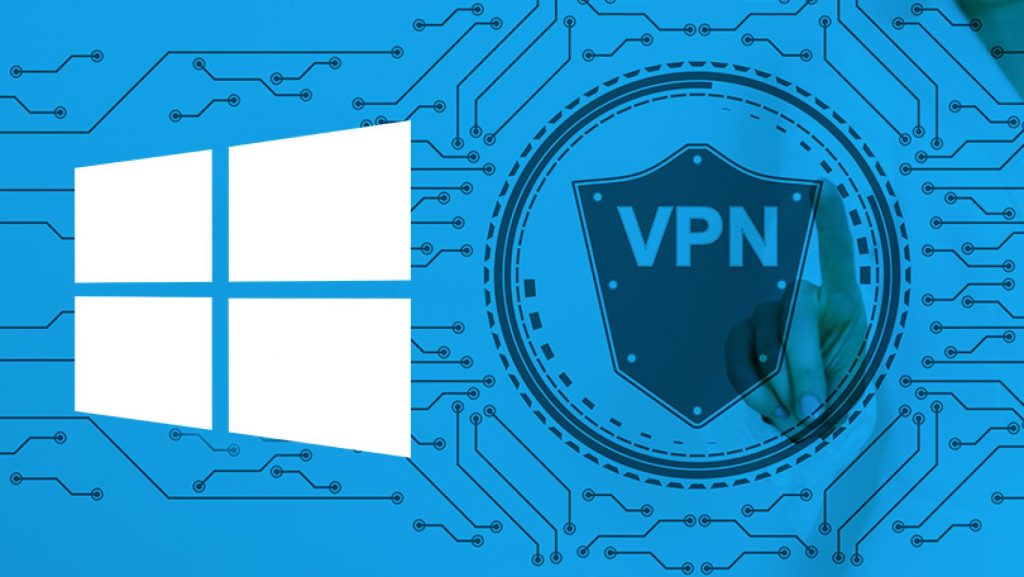RECOMMENDED: Click here to fix Windows errors and get the most out of your system performance
Algunos jugadores de MapleStory 2 reportan que continúan cerrando sesión con el código de error 10053. La mayoría de los usuarios afectados anunciaron que esta conducta de forma general ocurre en una mazmorra.
Luego de evaluar este problema en particular, resulta que hay diferentes escenarios que pueden causar este código de error. Esto sucede principalmente cuando su IP adress pública cambia entre sesiones. Esto puede deberse a una pérdida de acceso a Internet o al reiniciar su módem / enrutador cuando está en un server de juegos. Para solucionar este problema, reinicie el juego posteriormente de reiniciar la conexión a Internet para que su conexión esté vinculada a su nueva dirección IP.
Configurar VPN
- Vaya a VPNBook y seleccione «VPN gratuita» en el menú del encabezado.
- Captura de pantalla a través de VPNBook
- Seleccione el paquete de certificado US1 OpenVPN de el listado OpenVPN y descárguelo.
- Captura de pantalla a través de VPNBook
- Abra el archivo zip (necesitará el extractor si no tiene un clic en la palabra elegida para cargar WinRAR). No extraiga los archivos aún.
- Ahora busque el disco C y busque la carpeta OpenVPN.
- Esta computadora> Disco duro local (C :)> Programas> OpenVPN> config
- Seleccione cuatro archivos en el archivo zip y arrástrelos y suéltelos en la carpeta de configuración. Esto debería funcionar así:
Remove cache from DNS
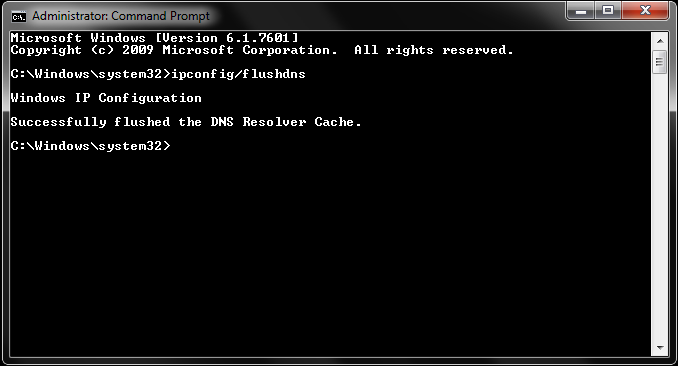
Según muchos usuarios afectados, este tipo de error de MapleStory 2 usualmente se debe a una discrepancia con el Sistema de nombres de dominio (DNS). Si se asigna un rango inaceptable a su dispositivo de red, esto puede afectar la conexión entre su instalación local de MapleStory 2 y el servidor del juego.
Si el problema persiste, puede resolverlo utilizando la línea de comando con privilegios elevados para eliminar la caché de DNS actual. Varios usuarios afectados, que tenían el mismo problema, confirmaron que habían solucionado el problema borrando la caché de DNS actual.
Cambiar DNS
Si su limpieza de DNS no funcionó en su caso, podría ser una zona de DNS defectuosa. En la mayoría de los casos, esto se informa cuando se usa el método de asignación de DNS estándar.
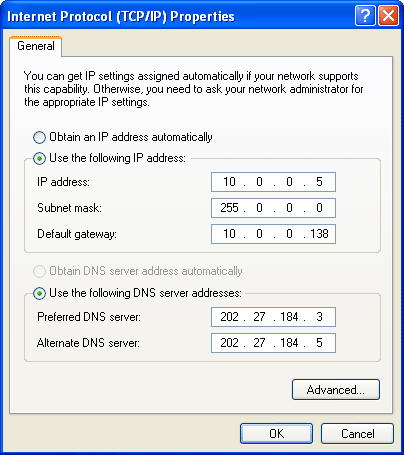
Si este escenario es aplicable y cree que se ha encontrado con este problema debido a una discrepancia de DNS, puede solucionar este problema cambiando a otro conjunto de direcciones de nombre de domain (Google DNS o Open Level 3 beach) para uso público).
Varios usuarios afectados han resuelto con éxito este problema cambiando los valores DNS predeterminados en la ventana «Conexiones de red».
Cómo cambiar la configuración de DNS en una ordenador con Windows 10
- Acceso al panel de control
- Haga clic en Red e Internet.
- Haga clic en el Centro de redes y recursos compartidos.
- Vaya a la sección «Cambiar la configuración del adaptador».
- Aquí puede ver algunos iconos de red. Seleccione la red a la que está conectado hoy en día y haga clic derecho en ella. Seleccione Propiedades.
- Haga clic en IPv4 y seleccione Propiedades.
- Si se selecciona «Conseguir la dirección del servidor DNS de forma automática», configure el interruptor junto a «Utilizar las siguientes direcciones de servidor DNS:».
- Ahora ingrese las direcciones DNS que desea utilizar.
- Haga clic en Aceptar y cierre.
Ahora su configuración de DNS se cambiará en su ordenador con Windows 10.
Desactivar temporalmente el antivirus de Windows
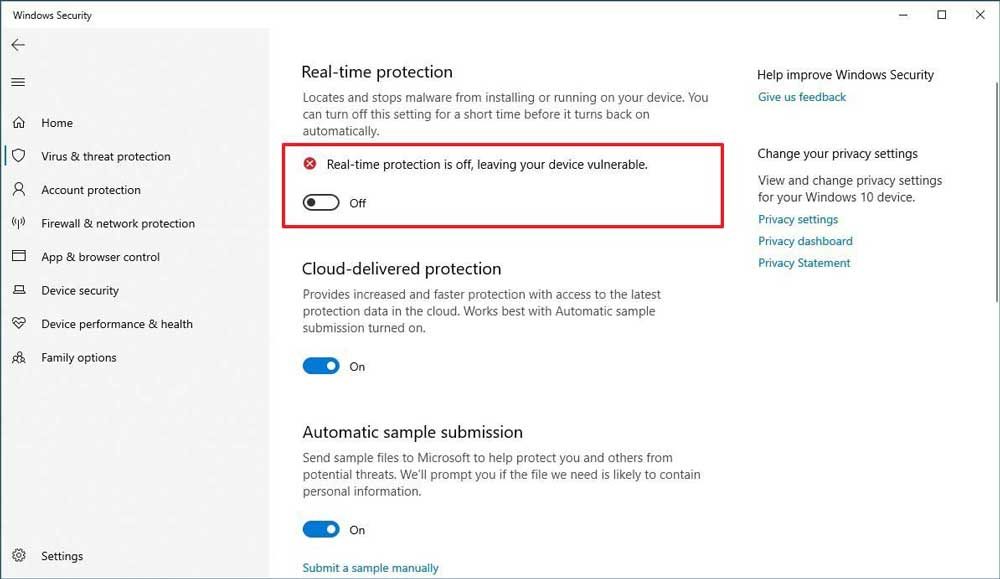
- Abra el menú Inicio de Windows.
- Inicie sesión en la seguridad de Windows.
- Presiona Enter en tu teclado.
- En la barra de acción de la izquierda, haga clic en Protección contra virus y amenazas.
- Desplácese hacia abajo hasta la configuración de Protección contra virus y amenazas y haga clic en Gestionar configuración.
- En la sección «Protección en vivo», haga clic en el interruptor para inhabilitar temporalmente el antivirus Protector de Windows.
- Haga clic en Sí para confirmar el cambio cuando se le solicite.
- Compruebe si se ha resuelto el problema con el software de Acronis.
- Vuelva a hacer un clic en el interruptor para volver a habilitar Windows Anti-Virus Defender.
- Si no activa la protección en tiempo real manualmente, se reanudará de forma automática en el próximo reinicio de la computadora.
RECOMMENDED: Click here to fix Windows errors and get the most out of your system performance