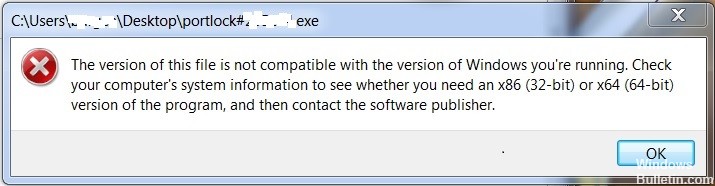RECOMMENDED: Click here to fix Windows errors and get the most out of your system performance
Windows is one of the most popular operating systems with over a billion users. All this success is due to the many features that have been integrated into the operating system over the years. The latest and greatest version of Windows is the Windows 10 operating system, which Microsoft has urged its users to upgrade to.
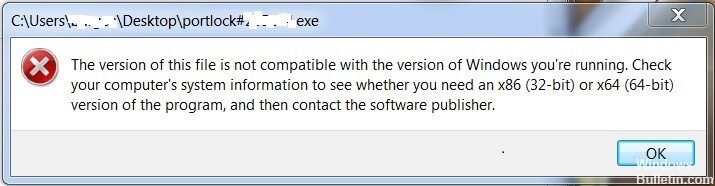
No obstante, la actualización viene acompañada de algunos problemas, la mayoría de los usuarios son reacios a actualizar debido a que ha habido informes de error «Esta versión de este archivo no es compatible con la versión de Windows que está ejecutando» con algunas aplicaciones e instaladores luego de una actualización de un versión anterior de Windows. En este post, discutiremos la razón de este error y le ofreceremos una solución práctica para eliminarlo por completo.
Error message:
La versión de este archivo no es compatible con la versión de Windows que está ejecutando. Verifique la información del sistema de su computadora para ver si requiere una versión x86 (32 bits) o x64 (64 bits) del programa y después comuníquese con el editor del software.
How to fix this error:
Make sure you are using a 32-bit or 64-bit version of Windows.
To understand if your computer is running 32-bit or 64-bit Windows, do the following:
- Open the system by clicking the Start Image button, then Control Panel, and then System.
- Under System, you can see the type of system. This describes whether it is 32-bit or 64-bit.
Also you can try the compatibility mode.
If the program is not compatible, you can try installing it and running it in compatibility mode.
Perform the following steps:
1) Right click on the program
2) Click Properties
3) Click on the Compatibility tab.
4) Select Run this program in compatibility mode and select Windows Vista or another operating system that has successfully run the program.
Change compatibility settings
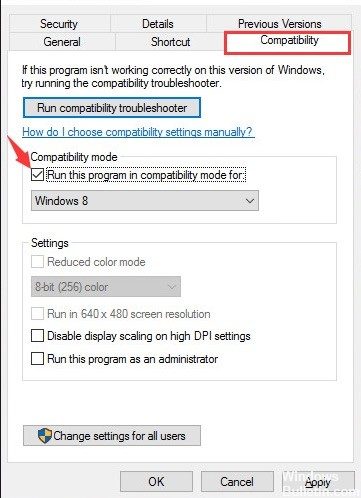
If the software is not compatible with the version of Windows you are using, this error will occur. So, we will modify some compatibility parameters in this step. For that:
- Open the installation directory of the program you want to run.
- Right-click on the program's main ".exe" file.
- Select “Properties” and click on the “Compatibility” tab.
- Click Run the compatibility troubleshooter for Windows 10/8 and help me select settings for Windows 7.
- Click on the “Try recommended settings” option and click on the “Try” option.
- If the program is running, click the “Yes, save these settings” option and if not select the “Don't try any other settings” option.
- Follow the instructions on the screen and repeat until the program works.
Run in compatibility mode
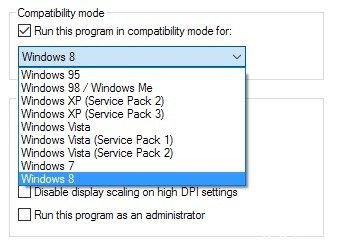
This option is a good choice if you know precisely which version of Windows your program runs well on. As an example, if your program started while Windows XP was the current version of Windows, it's a good idea to click the Run this program in compatibility mode radio button and choose Windows XP from the drop-down list.
Note that compatibility mode offers many options, from Windows 95 to Windows 8. Also note that you can even run your program in compatibility mode for different service packs on the same operating system.
Note that in Windows 10, there is a new option called Compatibility Troubleshooter that analyzes the program for you and automatically tries to find the best settings.
When you run it, you can try the recommended settings, which try to automatically choose the correct settings, or you can opt for the troubleshooter, which asks you about problems and then recommends the settings.
CONCLUSION
There is no way to run 16-bit applications directly on 64-bit Windows. Requires a 32-bit Windows computer (which is always backwards compatible with 16-bit software) or a virtualization or grading solution to emulate a 32-bit or 16-bit environment.
If your 16-bit application is indeed a DOS application, you can use a DOS emulator such as DOSBox or vDos.
If it is a 16-bit Windows application, it is better to run it directly on a 32-bit Windows computer. If this is not feasible, you can use VirtualBox or another virtualization solution to install the 32-bit version of Windows as a virtual computer. If you are using Windows 7 Professional, Enterprise, or Ultimate, you can use Windows XP mode.
https://forums.adobe.com/thread/2561478
RECOMMENDED: Click here to fix Windows errors and get the most out of your system performance