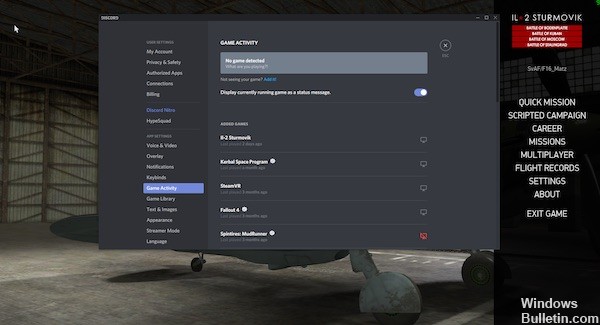RECOMMENDED: Click here to fix Windows errors and get the most out of your system performance
Los usuarios han informado que algunas funciones de Discord básicamente no funcionan luego de unirse a un juego. Estas funciones incluyen audio, micrófono, superposición de discos y otras funciones importantes. Luego de salir del juego, los usuarios pueden reiniciar la llamada o unirse a un channel nuevamente y los problemas de forma general desaparecen. No obstante, luego de que el juego se reabre, los problemas persisten.
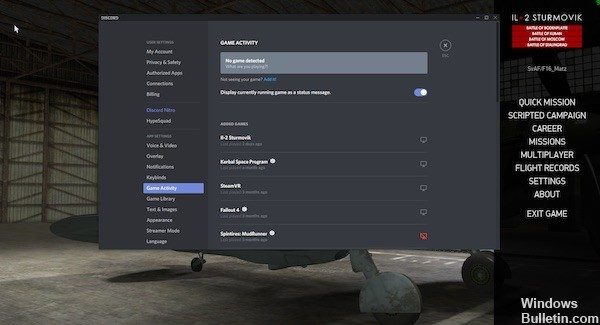
There were many different methods that users developed to fix the issue, and many of them were truly successful, and managed to keep Discord functional even after the game was opened. Follow the solutions we have prepared!
Log out of the Discord app and restart your computer
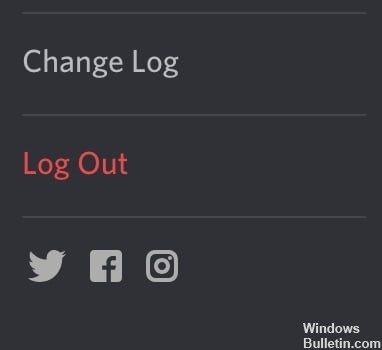
- Open Discord.
- Haga clic en el icono del equipo junto al nombre de su perfil en la esquina inferior izquierda para abrir el menú Preferencias de Username.
- Scroll down the list on the left and click the red “Log Out” option.
- Si el mensaje «¿Está seguro de que desea cancelar la subscription?» Le pide que lo haga, haga clic en el botón «Cancelar suscripción».
- Close the Discord app.
- Restart the computer.
- When you're back in Windows, load up the Discord app and see if it resolves the microphone issues.
This generally resolves all temporary microphone issues, but is a short-term fix for deeper issues and works better with the other solutions discussed in this guide.
Reset voice settings

Sometimes this problem can also be fixed by resetting the language settings in Discord, one of the most practical solutions. Here's how to reset your language settings at will:
Step 1 – Click the User Preferences icon in the Deviations window.
User settings for deviations
Step 2: Click Language and video → Reset language settings.
Step 3 Click OK to confirm the reset language settings.
Paso 4: Vuelva a conectar su micrófono y envíe un mensaje de audio a otras persons para ver si el problema está resuelto.
Run Discord as administrator
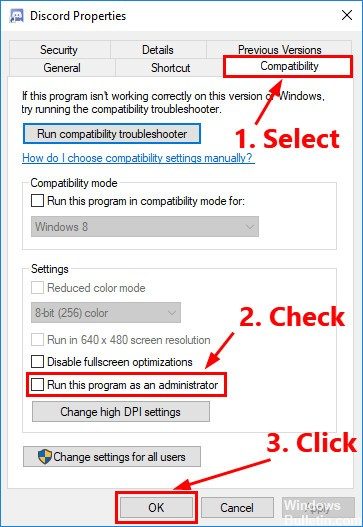
If you haven't run Discord as an administrator, you may be able to access the Discord overlay not working issue. Try running your drive as an administrator to see if this issue persists. Here's how to do it:
1) On your desktop, right-click on the Discord shortcut and select Properties.
2) In the pop-up window, go to the Compatibility tab. Select the check box next to Run this program as an administrator and click OK.
3) Double-click the Diskord shortcut on your desktop to open it.
4) Restart your game.
Check if this problem recurs. Otherwise, you will have solved this problem.
https://support.discordapp.com/hc/en-us/community/articles/360042943792-Overlay-in-game-not-working
RECOMMENDED: Click here to fix Windows errors and get the most out of your system performance