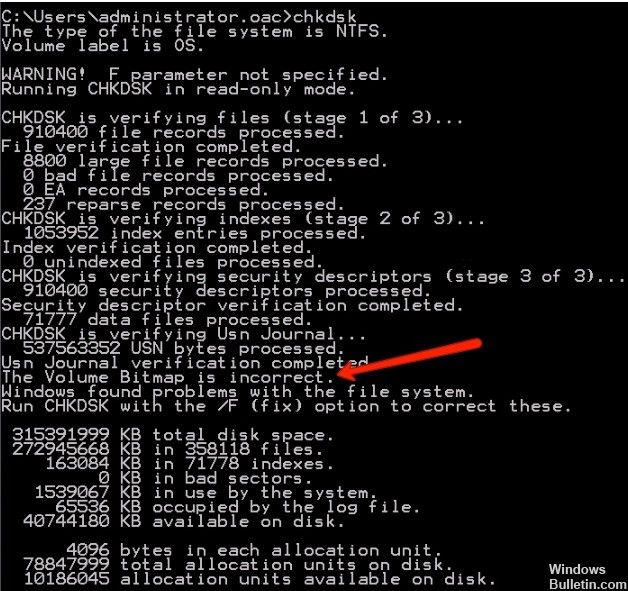RECOMMENDED: Click here to fix Windows errors and get the most out of your system performance
Many users run Check Disk at the command prompt to do a scan of their computer system. It helps them to keep all the problems related to the computer. If you get the error message “The volume bitmap is incorrect” and other bad areas, you should fix them as soon as possible.
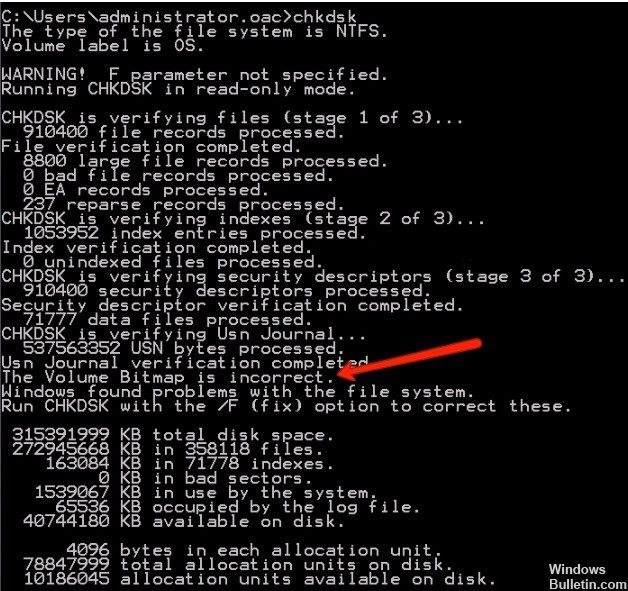
What's a bitmap?
A bitmap is a single file within the NTFS file system that is generally responsible for tracking all unused applications and clusters on the NTFS volume. The error that the volume bitmap is incorrect can occur when you run the chkdsk command. This chkdsk error may prevent you from continuing.
What causes the CHKDSK error? 'Volume bitmap is incorrect'
Puede haber varios motivos por las que la utilidad Chequear disco encuentra el error «El mapa de bits del volumen es incorrecto» en Windows 7, 8, Vista, XP. Algunas de los motivos son una falla en el disco, sectores defectuosos, un attribute de mapa de bits dañado, un espacio dañado en el archivo $ Bitmap, una falla repentina de energía y una infección de virus.
One of the main reasons for this error is that when Volume Shadow Copy (VSS) is called, the bitmap values of the volumes may not accurately reflect the clusters used. As a consequence, data can be stored in a corrupted state.
How to fix CHKDSK error 'The volume bitmap is incorrect'
Run the check disk manually.
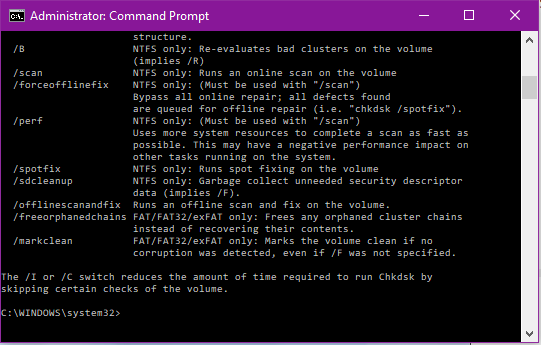
- Click Start, click Run, type chkdsk /f /r /r, then click OK.
- When prompted, type Y to start the hard drive scanner when your computer restarts.
- Restart the computer.
- Chkdsk will work.
Run the scan in safe mode.
Tan pronto como se aseguraron de que la aplicación no pudiera intervenir, el error no se produjo durante el análisis de CHKDSK. Y la forma más eficaz de asegurarse de que no está lidiando con interferencias de software es ejecutar el análisis en modo seguro.
- When the computer is off, press the Power button once and start pressing the F8 button again as soon as you see the Startup screen. This opens the Advanced Startup Options menu.
- If you are in the Advanced Boot Options menu, use the arrow keys or press the appropriate button (F4) to choose Safe Mode.
- Wait until the boot sequence completes. Once Windows is absolutely loaded, press Windows + R to open a Run dialog. Then type “cmd” and press Ctrl + Shift + Enter to open an elevated input window.
- In the new CMD window, run the same scan that caused the "Volume bitmap is bad" error.
- When the scan completes without any issues, restart your computer to return to normal mode.
Run System File Checker and DISM tool
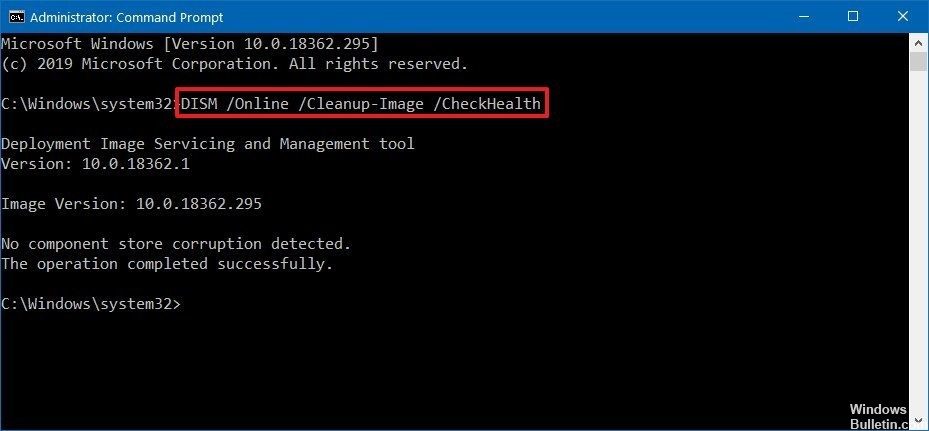
The bitmap image of the volume is incorrect Windows 10 error can be caused by corrupted system files. To fix Windows 10 bitmap error, you can use System File Checker and DISM tools to scan and repair corrupted system files.
So, here are the steps to do it:
Step 1: Type command prompt in Windows search box and select the most appropriate one, then right click to choose Run as administrator to continue.
Step 2: Type the command sfc /scannow and press Enter to continue.
Step 3: If this command doesn't work, you can enter the following advanced commands and press Enter to continue.
- dism.exe /online /cleanup image /scanhealth
- Dism.exe /online /cleanup-image /health restore
RECOMMENDED: Click here to fix Windows errors and get the most out of your system performance