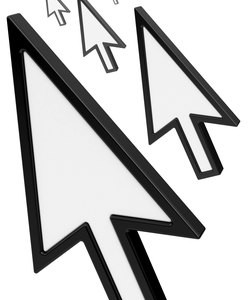RECOMMENDED: Click here to fix Windows errors and get the most out of your system performance
Un puntero o cursor del mouse suele ser una flecha masiva que no parpadea o una forma semejante cuando se trabaja con el sistema operativo. En aplicaciones como Microsoft Word, el cursor cambia a una barra vertical que parpadea para indicar dónde se encuentra en el documento. Pero un cursor que parpadea rápidamente o parpadea de manera irregular puede indicar problemas con el mouse o el mouse driver, problemas de video o una velocidad de parpadeo del cursor demasiado alta.
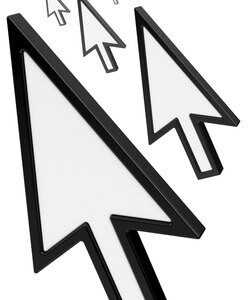
Un cursor parpadeante puede deberse a la configuración del teclado en la que la velocidad de parpadeo del cursor es demasiado alta. La frecuencia de parpadeo del cursor se puede cambiar en Windows 7 a través del Panel de control en Propiedades del teclado. En Windows 8, se puede tener acceso a las propiedades del teclado a través del panel Accesos. En ambas versiones, la velocidad de parpadeo del cursor se puede disminuir, detener o acelerar moviendo el cursor en el campo Velocidad de parpadeo del cursor. La frecuencia de parpadeo, el tamaño y la apariencia del cursor además se pueden cambiar utilizando las alternativas de accessibility o usabilidad de Windows. En una Mac, puede cambiar la configuración del mouse, el teclado y la bola de seguimiento en las preferencias del sistema.
Realice la resolución de problemas de hardware
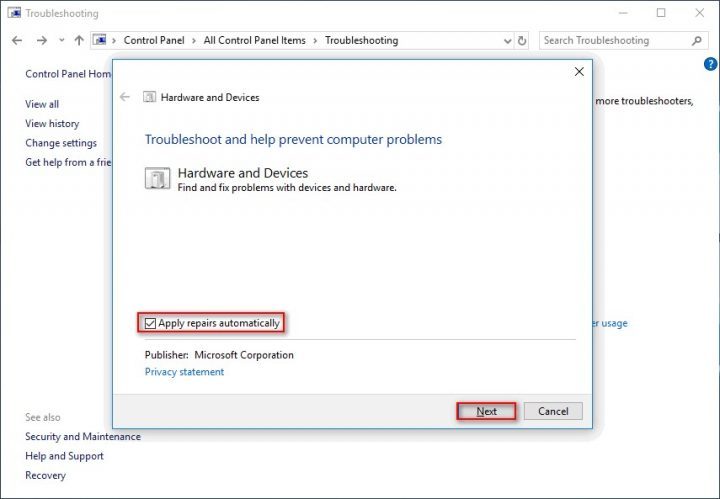
Realice la resolución de problemas de hardware, dado que le ayudará a solucionar los problemas de hardware y solucionar cualquier problema simple que encuentre.
- Escriba solución de problemas en el cuadro de búsqueda y pulse Ingresar.
- Haga clic en la pestaña Solución de problemas.
- Haga clic en la opción Mostrar todo en la esquina superior izquierda.
- Seleccione las alternativas de Hardware y Dispositivo de el listado.
- Haga clic en Siguiente para arreglar problemas de hardware y dispositivo.
(*10*)Perform a clean boot in Windows
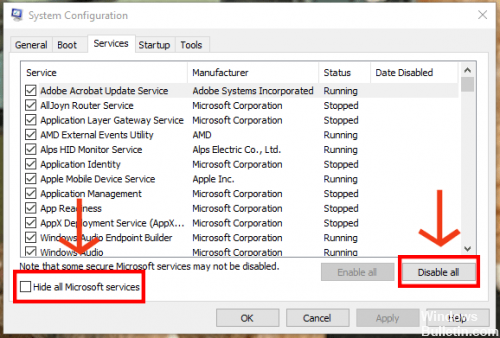
El arranque limpio se realiza para iniciar Windows con un mínimo de drivers y programas de arranque. Esto evita los enfrentamientos de software que se producen al instalar, actualizar o ejecutar un programa.
- Log in to your computer as an administrator.
- Haga clic en Inicio, después escriba msconfig.
- Select System Settings in the search results.
- En la pestaña Servicios del cuadro de diálogo Configuración del sistema, seleccione la casilla de verificación Esconder todos los servicios de Microsoft y después toque o haga clic en Inhabilitar todo.
- On the Home tab of the System Settings dialog box, tap or click Open Task Manager.
- On the Startup tab of Task Manager, select the item for each startup item and click Disable.
- Close Task Manager.
Inhabilitar la aceleración de hardware
Este fenómeno está asociado con la aceleración de hardware de su ordenador, para evitar el problema, desactive la aceleración de hardware.
Para hacer esto, haga clic derecho en un espacio vacío en su escritorio, después seleccione Propiedades, después seleccione Configuración de pestaña. En este punto, haga clic en el botón Avanzado, seleccione la pestaña Solución de problemas y configure la aceleración de hardware en Ninguno.
Reinicie el Explorador de Windows.
El Explorador de Windows es el administrador de archivos utilizado por Windows 10. Posibilita a los usuarios gestionar archivos, carpetas y conexiones de red, así como la búsqueda de archivos y componentes asociados. El Explorador de Windows además admite nuevas funciones que no disponen nada que ver con la gestión de archivos, como la reproducción de audio y video, el inicio del programa, etc. El escritorio y la barra de tareas además son parte del Explorador de Windows. El aspecto, la sensación y la funcionalidad del Explorador de Windows se han mejorado con cada versión de Windows y, a partir de Windows 8.0, el Explorador de Windows se ha denominado Explorador de archivos.
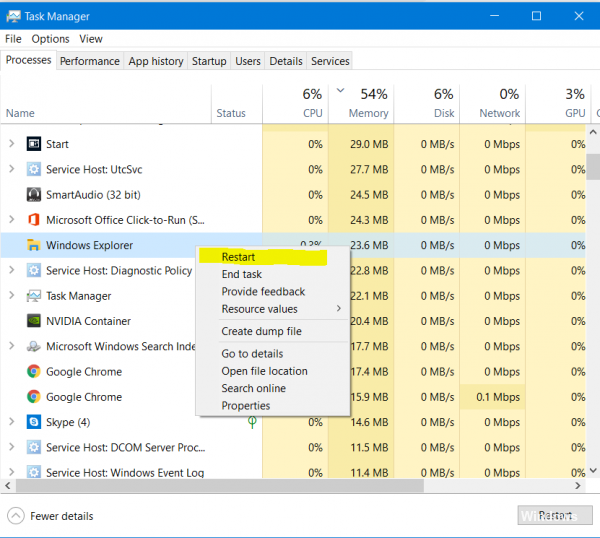
El problema se puede solucionar reiniciando el Explorador de Windows varias veces.
- Haga clic derecho en la barra de tareas y haga clic en Administrador de tareas.
- En el Administrador de tareas, haga clic con el botón derecho en el Explorador de Windows y haga clic en Culminar tarea.
- En el Administrador de tareas, haga clic en el menú Archivo, después haga clic en Nueva tarea.
- En el nuevo panel de tareas, escriba explorer.exe y haga clic en Aceptar.
RECOMMENDED: Click here to fix Windows errors and get the most out of your system performance