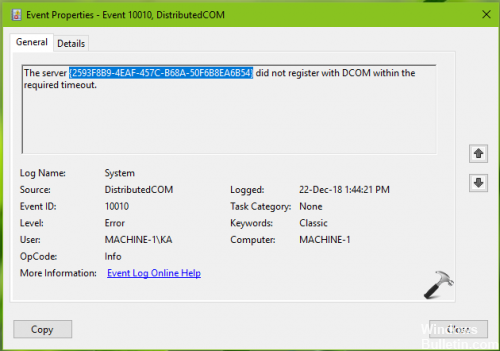RECOMMENDED: Click here to fix Windows errors and get the most out of your system performance
Generally, Component Object Model (COM) technology is used in Windows to communicate and use Windows services for COM+ applications. COM technologies include COM+, DCOM, and ActiveX controls.
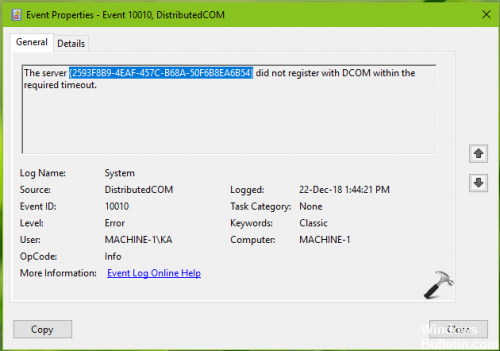
Es factible que algunos componentes de Windows deban registrarse en DCOM. Si este no es el caso, verá que está registrado en el Visor de eventos. En la ventana Visor de eventos, puede hallar este registro en Registros de Windows> Sistema con Id. De event 10010:
The server
Resetting Standard DCOM Permissions
a. Click Start, select Run, type dcomcnfg, and then click Access.
B. Expand Component Services, right-click My Computer, and choose Properties.
C. In the Default Distributed COM Communication Properties section, on the Default Properties tab, ensure that:
The default authentication level is set to Sign in.
The default imitation level is set to Identify.
Using component services
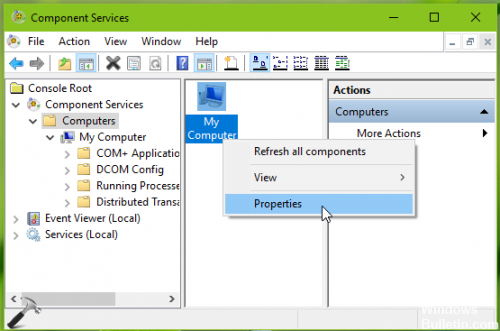
Press W8K + R, type dcomcnfgg in the Run dialog box, then press Access to open the component services.
Under Component Services, click Component Services > Computer > My Computer > My Computer > Right-click My Computer and select Properties.
In the property sheet, go to the COM Security tab. Under Access Permissions, click Change Default.
En la ventana Permisos de acceso, asegúrese de haber asignado la autorización correcta para los objetos en la sección Grupo o Nombre de Username. Haga clic en Aceptar.
Check Feature Resource Discovery Publishing Properties Services
- Type Services in the Windows 10 search field and tap Have access.
- Scroll down to find the Feature Discovery Resource Publishing entry.
- Double click on it and go to the General tab.
- Make sure the startup type is set to Manual (on).
- Click Apply for the changes to take effect.
- Also make sure the service is running. Otherwise, click the Start button to start the service.
Windows Store Certificate Repair
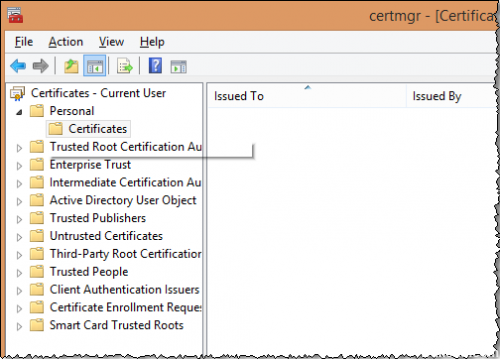
It seems that the “server has not registered with DCOM within the required timeout” error may also be caused by a certification of Windows Store apps. Some users were able to fix the problem by troubleshooting Windows Store related issues. If this is the underlying cause of the issue, using the Windows Store app troubleshooter will automatically replace the incorrect certificate.
Here's a quick guide to using the troubleshooter for Windows Store apps:
- Press Windows + R to open a runtime window. Type “control.exe / name Microsoft.Troubleshooting” and click Have access to open Windows Troubleshooting.
- Scroll down to find and fix other problems, select Windows Store Apps, and then click Run troubleshooter.
- Wait until the scan completes, then follow the on-screen instructions to apply the fix to the Windows Store certificate.
RECOMMENDED: Click here to fix Windows errors and get the most out of your system performance