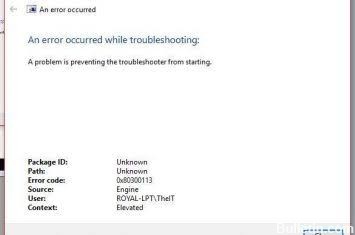RECOMMENDED: Click here to fix Windows errors and get the most out of your system performance
Error code 0x80300113 appears when users try to fix an Internet connection problem after having trouble connecting or maintaining an Internet connection. After the system reboots, the Internet connection usually works, but the problem reappears after a few minutes.
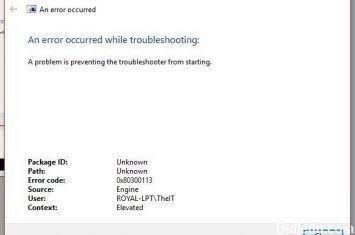
Starting cryptographic services with Service Manager
This is the most common answer and should fix the problem right away, because if the cryptographic services procedure is not running in the background, the problem answer will not work. To enable cryptographic services: ”.
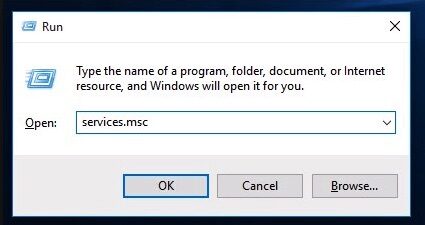
- Press the Windows and R keys simultaneously to launch the RUN dialog box. Type services.msc and click Have access. The Service Manager opens.
- Scroll through the listing and double-click Cryptographic Services. Your startup type will be set to MANUAL on your system.
- Set the startup type to Automatic. Also click Start to start this service immediately if it is not running. Click Apply and OK to store the changes.
- Aplica los cambios y reinicia tu ordenador. Su problema debería resolverse ahora y la respuesta de problemas debería funcionar bien, pero si no funciona, pruebe algunas de las otras soluciones de este post.
Make sure you are connected to the Internet.
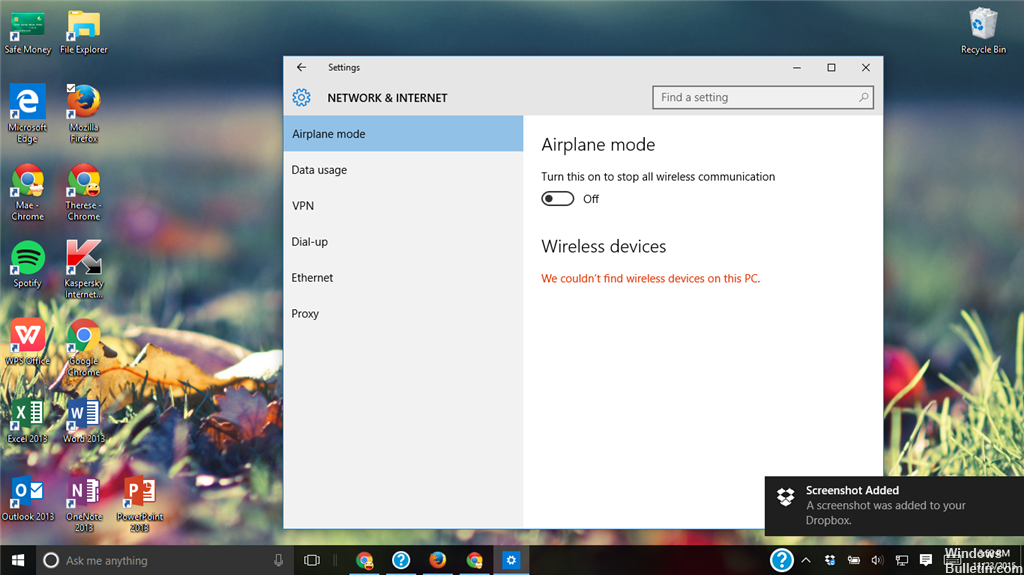
Regardless of whether you are running Internet Troubleshooting or an equivalent utility, it is essential to start the utility AFTER you have connected to an Internet network. You must be connected to a network so that the Internet mechanic can try to fix the problem.
So, if you encounter error code 0x80300113 immediately after launching the utility, go to the toolbar and click the network icon to see if you are currently connected to a network.
If your computer/laptop is not connected to a network (via Wi-Fi or Ethernet cable), please connect it to a network before trying to troubleshoot again.
Desactive temporalmente el UAC (Control de cuentas de Username)
If the above answer doesn't work for you, try to disable UAC on your Windows by following these steps:
1. Open Control Panel and click the User Accounts icon.
2. Click on the “Change User Account Control Settings” link.
3. The “Change User Account Control Settings” window opens. Drag the cursor down (Never notify) and accept the changes.
Run System File Checker
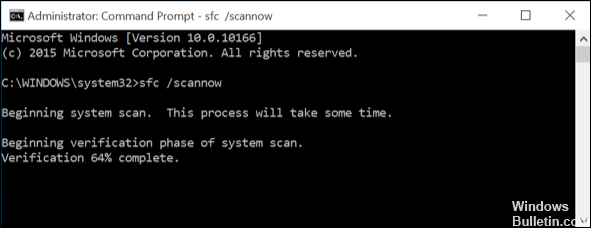
You know that System File Checker (SFC) is a Windows 10/8/7 utility that enables you to find and recover errors in Windows system files. Some users comment that it is helpful to fix their problems with an SFC scan.
Sometimes when Windows files are corrupted, some Windows troubleshooters may stop working with the message “An error occurred during troubleshooting. Here you can follow the instructions to fix this error.
Step 1: Run Command Prompt as administrator.
Step 2: In the CMD window, type sfc /scannow and hit Access.
Step 3 – The SFC scan begins. Please note that the analysis may take some time. Therefore, please wait patiently until the system scan is complete.
Once the analysis is complete, you can exit the CMD interface. Later, you can use the troubleshooting feature on the Troubleshooting page to see if the error persists. If the problem recurs or SFC doesn't work, you can use DISM scan instead.
RECOMMENDED: Click here to fix Windows errors and get the most out of your system performance