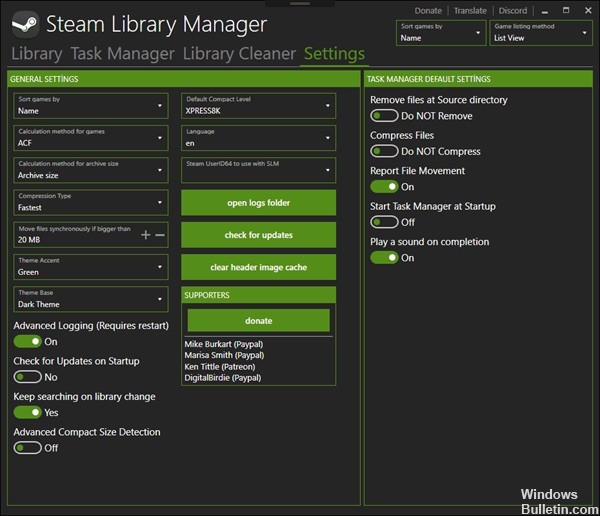RECOMMENDED: Click here to fix Windows errors and get the most out of your system performance
Steam helps users manage all their games from a single location. This is very useful and makes the players' work much easier. But right now, there are many players who are encountering different Steam account issues.
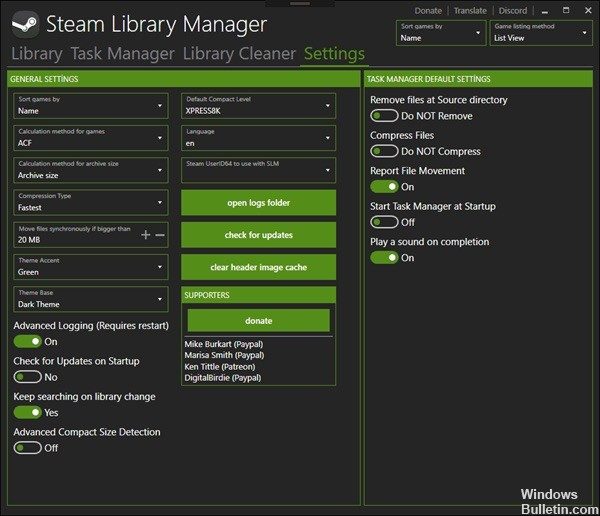
Steam no detecta los juegos instalados en su sistema es el problema que interrumpe al Username, por lo tanto consulte aquí para conseguir información completa sobre por qué Steam no está instalado y cómo arreglar el problema de Steam no detecta los juegos instalados.
Games that were previously installed and playable appear as not installed in my Steam library. What can I do to make Steam recognize the installed game files? Below are some effective methods you can use:
Move .acf files
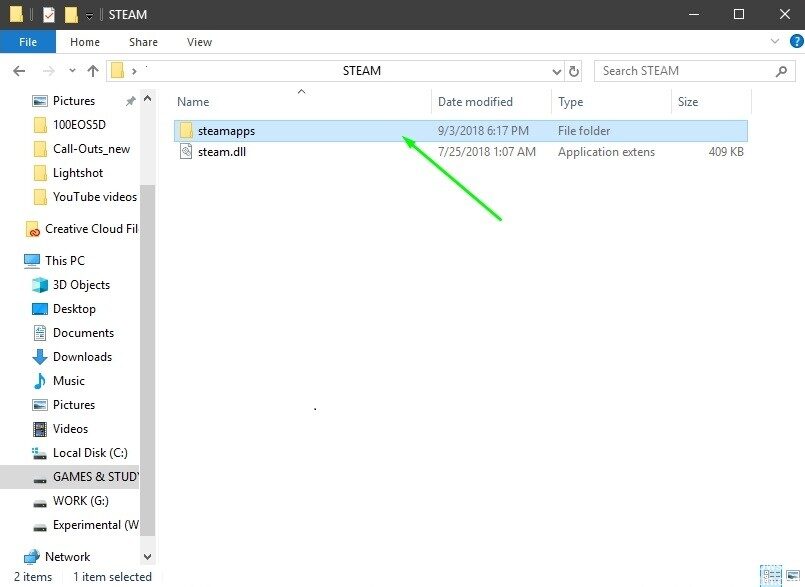
- Pause the game update.
- Sign out of Steam
- Go to C: Program Files (x86) Steam Steamapps and find all current .acf files.
- Basically move these files to your desktop or anywhere in the Steamapps folder.
- Restart Steam
- All games should show as uninstalled. Immediate release Steam
- Move all .acf files to the C: Program Files (x86) Steam Steamapps folder
- Restart Steam. The game you paused before should still be paused: right-click and click “Resume Update”
Manage permissions for .acf files
- Open the entry for your library on your computer or any folder on your computer and click the This computer option in the left menu.
- Navigate to the Steam Library folder containing the problematic game that appears as uninstalled on Steam. Be sure to repeat the same process for each problem game. The default folder is C: Program Files (x86) Steam steamapps.
- You must take possession of the game's .acf file. Right click on the file, click Properties, then Security, click the Advanced button. The Advanced Security Settings window appears. Here, you need to change the owner of the key.
- Click the Change link next to the Owner: label. The Choose User or Group window appears.
Select the user account using the Advanced button or basically enter your user account in the 'Enter object name to choose' box and click OK. Add the All button - To change the owner of all subfolders and files in the folder, select the “Replace owner in subcontainers and objects” checkbox in the Advanced Security Settings window.
- Click the Add button at the bottom and follow it by clicking the Choose a Principal button at the top. Select the user account using the Advanced button or basically enter your user account in the “Enter object name to choose” box and click OK. Add the All button
- Be sure to choose Full Control in the Basic Permissions section before applying the changes you've made.
- Open Steam again, continue updating, and check if Steam has successfully detected the installed games.
Add to Steam Library Folders
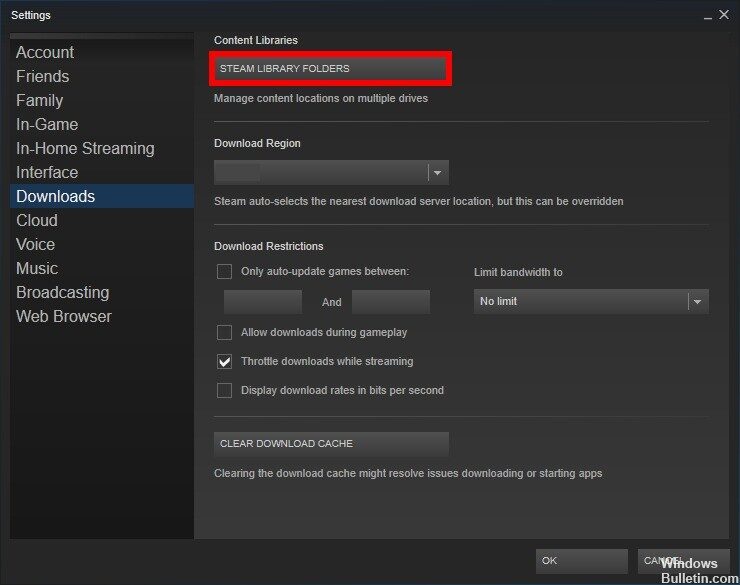
- Start Steam.
- Go to Steam > Settings > Downloads.
- Click the Steam Library Folders button. This opens a window with all the folders in the current Steam library.
- Click the Add Library Folder button and select the folder where the installed games are located.
- Once you've added the new library folder, your installed games should appear in your Steam library.
https://www.reddit.com/r/Steam/comments/7ydhl6/games_uninstalling_therself_or_at_least/
RECOMMENDED: Click here to fix Windows errors and get the most out of your system performance