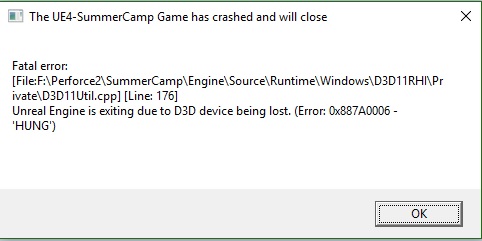RECOMMENDED: Click here to fix Windows errors and get the most out of your system performance
Throughout the game, you are interrupted by a sudden error message. This will bother you a lot.
The “Unreal Engine has stopped due to loss of D3D device” error is a common stumbling block. It is not a hindrance in a particular game. And you're not the only one upset by the bug.
Don't worry, they can be fixed.
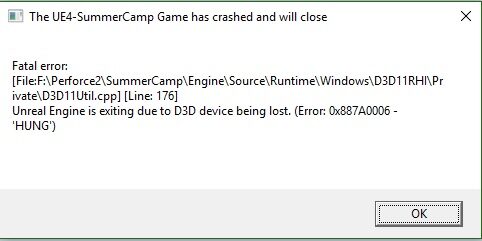
Apague el software antivirus
Some antivirus applications may conflict with Unreal Engine access. If you use a third-party antivirus application to protect your computer, you should try turning it off temporarily and then make sure it works.
If the error disappears, you may need to delete your antivirus and use a reliable one. If the error does not go away, continue to the next solution.
Edit the registry editor
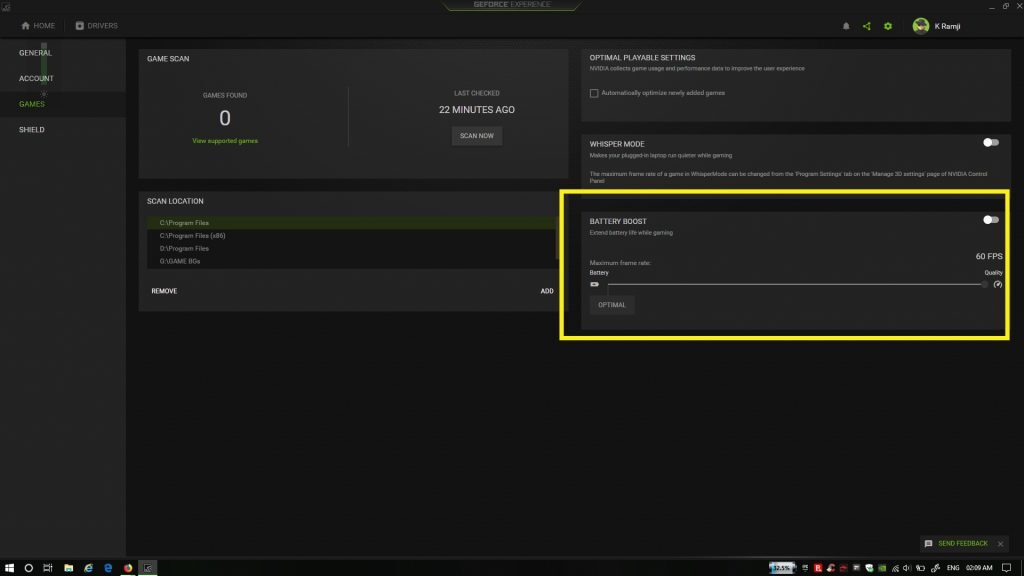
- Follow this link: https://msdn.microsoft.com/en-us/library/windows/hardware/ff569918(v=vs.85).aspx
- There you will find a section called TdrDelay, which will give you all the information you need to create a registry section to change the delay time.
- To open the registry, open the Start menu and type “Start” when the window opens. Enter “regedit” and click “OK”.
- The registry editor should now be open. Here it uses the information from the site I just highlighted.
- First go to HKEY_LOCAL_MACHINE System CurrentControlSet Control GraphicsDrivers.
- Right-click on GraphicsDrivers and go back to > DWORD (32-bit) Value.
- A new key will be displayed. Be sure to call it "TdrDelay".
- Right click on it and select “Edit”.
- In the "Data Values" section enter 10 (this is the number of seconds to delay) and make sure you have selected "Decimal Number" as the base.
- Click OK and reboot the system.
Check the game files on Steam
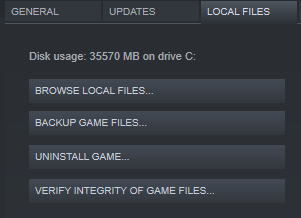
Corrupted game files can also cause the loss of your D3D device. To fix the error, you can check the files with Steam. Please follow the instructions below.
Step 1: Launch Steam and click BILIOTECK under a category to see the list of games.
Step 2: Right click on the game that lost the D3D device and select “Properties”.
Step 3: Click on the LOCAL FILES tab. Then select the PERSONAL FILES of the game.
Step 4 – Wait until the procedure is complete and click CLOSE.
After checking the linked files, you can restart the game and see if the error goes away.
Update Unreal Engine, Windows and Steam
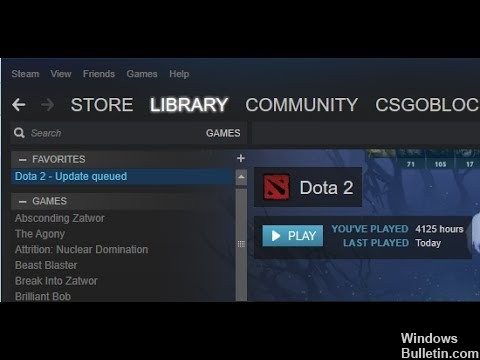
If any of these components are outdated, you generally have communication problems. If the connection is poor, the game may not work properly. This is a very common recurring hurdle, which is often missed by users.
The Unreal Engine update method is a bit tedious, but Windows and Steam update in no time. Make sure you are logged in as an administrator and that you are doing the right thing. First, we will update Unreal Engine.
- Open the living room and go to the library.
- Once in the library, you can see the engine version at the top. If there is an update available, you will see a plus sign next to it.
- Click “Add Versions”. When you click on it, you will be prompted to install a new engine. Download the appropriate version of the engine and click "Update".
After updating Unreal Engine, we will update Windows.
- Click Windows + S, type “update” in the dialog box, and open the update result when you submit it again.
- Ahora haga clic en el botón Buscar actualizaciones. Windows ahora comprobará de forma automática el server en la red para ver si hay una actualización disponible para la instalación.
Be patient and let the procedure finish. When the procedure is complete, restart your computer if prompted. After restarting, follow these steps to update Steam.
- Inicie el client Steam y asegúrese de tener una conexión a Internet activa.
- Once the client checks the online servers, it will automatically download the latest update. Once the update is downloaded, restart your computer.
Change the default graphics card.
To boost the game, some users may install a special video card in their computer. Due to the limited performance of the built-in graphics card, and the game may not support dual graphics card, the error “Unreal Engine terminates due to loss of D3D device” may occur. For this case, you can set your dedicated graphics card as the default graphics card to clear this error.
RECOMMENDED: Click here to fix Windows errors and get the most out of your system performance