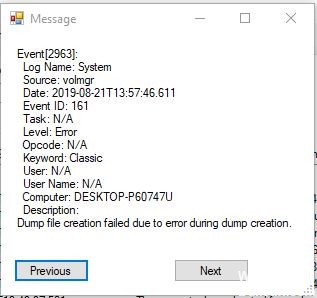RECOMMENDED: Click here to fix Windows errors and get the most out of your system performance
La pantalla azul de la muerte o BSOD de forma general aparece durante una fracción de segundo, crea algunos registros o archivos de volcado, como lo llaman muchas persons, y posteriormente reinicia repentinamente la computadora. Este procedimiento es tan rápido que el Username a menudo no tiene la posibilidad de leer el código de error correctamente y probablemente no tiene la posibilidad de verificar qué salió mal. Los usuarios recibirán mensajes de error como «Falló la creación del archivo de volcado debido a un error durante la creación del volcado». Estos archivos de volcado por caída se almacenan internamente en la computadora y solo un administrador puede entrar a ellos.
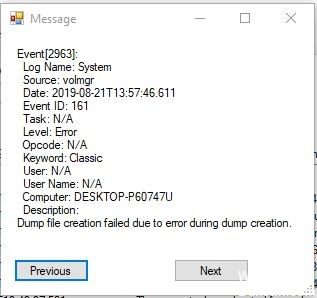
If you encounter an error in the dump file, there are several ways to fix the problem. Read the methods below to fix your dump file issue.
Run Disk Scan Check
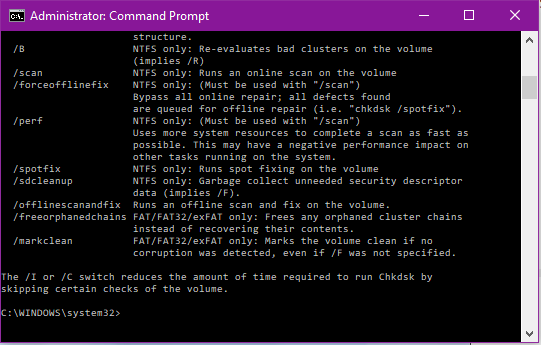
Chkdsk searches your entire hard drive to find and fix problems. It can truly help you avoid major problems and data loss in the long run.
- Press Windows + R buttons to open the Run dialog box.
- Type cmd and then press Enter.
- Type the drive letter you want to check, followed by a colon like d:, and then press Access.
- Vaya al root directory de la unidad escribiendo cd y presionando Enter.
- Enter the following text and press Enter: chkdsk / (Enter the file system you want to check).
If you want to automatically fix file system errors, use the /f option (for example, chkdsk /f).
If you want to fix file system errors and scan for and recover bad sectors, use the /r option (for example, chkdsk /r). - At the command prompt, type exit, then press Enter.
- Check if the problem is resolved.
Uninstalling Optimized Apps
- Press Windows + R to open a Run dialog box. Then type “appwiz.cpl” and press Access to open the Programs and Features window.
- Once in the Programs and Features window, scroll down the list of installed apps and look for the third-party app that processes temporary files.
- Right-click and select Uninstall from the new context menu that appears.
- Follow the instructions on the screen to uninstall the program.
- Restart your computer and check if the problem is resolved the next time you start your computer.
Run sfc / scannow
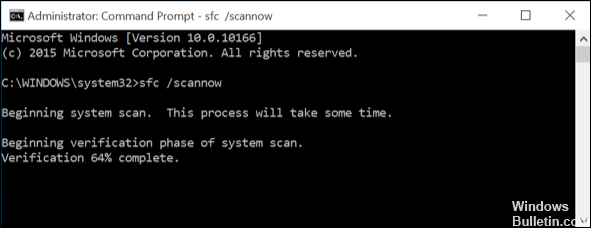
- Boot into your system
- Press the Windows key to open the Start menu.
- Type command prompt or cmd in the search box.
- Select Run as administrator
- Enter the password
- When the prompt loads, type the command sfc and press Access: sfc /scannow
Perform DISM
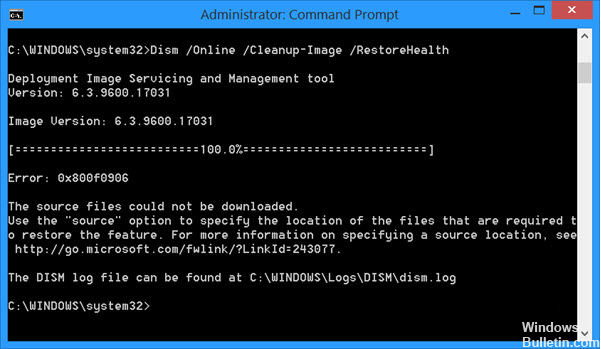
- Open start.
- Find the command prompt, right-click on the top result, and select Run as administrator.
- Enter the following command to perform a quick health check and press Enter:
DISM / Online / Cleanup-Image / CheckHealth - Enter the following command to perform an advanced DISM scan and press Enter:
DISM / Online / Cleanup-Image / ScanHealth - Once you have completed the steps, the command runs and checks if there are any data corruption issues that need to be fixed.
RECOMMENDED: Click here to fix Windows errors and get the most out of your system performance