RECOMMENDED: Click here to fix Windows errors and get the most out of your system performance
By default, Steam displays notifications in the bottom right corner of the screen. This is usually not a problem if you are not in the game, but can be problematic if you are in the game, as there may be overlapping in-game items or controls. Notifications don't show up for a long period of time, but it can still be troublesome if you're in a multiplayer game or a single player game that puts you under pressure.

Previamente, era factible editar el archivo steam.styles en la carpeta Steam para cambiar el comportamiento de notificación del client Steam.
Regardless, a recent update appears to have changed this, and while you can still edit the file, your information will be overwritten when you restart Steam. Setting the file to read-only doesn't work either, and while changing security access restrictions might still work, it's not something many users want to do.
How to disable steam pop-up ads
Bueno, jugar un juego en Steam es fácil, pero de vez en cuando crea el problema para el Username con sus irritantes ventanas emergentes. Estas ventanas emergentes aparecen inclusive cuando básicamente enciende su computadora portátil. Hay diferentes tipos de ventanas emergentes. Me refiero a que muestran los anuncios cuando abrimos Steam o mientras jugamos. Antes de apagar la ventana emergente de Steam. Empecemos leyendo los tipos de ventanas emergentes de Steam.
Ad windows appear on the screen when the laptop is open: These pop-ups appear every time the user opens their computer or when Steam is not open. These popups are mainly used to inform users about discounts and new additions and many other suggestions.
Pop-up notifications throughout the game: These pop-up notifications are displayed while users are playing the game. Friend requests and invites, chats are displayed from these popups.
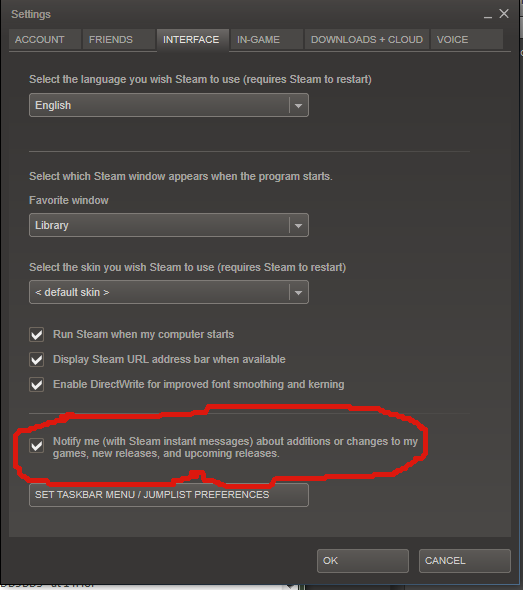
How to disable pop-up ads
This method doesn't just disable Steam pop-up screens. Ads are also permanently blocked. You can use your Mac or Windows to block popups.
- Open Steam on your computer.
- Sign in to your Steam account now.
- Now click on the Steam option at the top left corner of the home page.
- Select the configuration from the listing.
- Now go to the Interface tab > Notify me.
- You will now see a Notify option at the bottom and a check mark will appear.
https://steamcommunity.com/discussions/forum/1/350542145708135347/
RECOMMENDED: Click here to fix Windows errors and get the most out of your system performance






