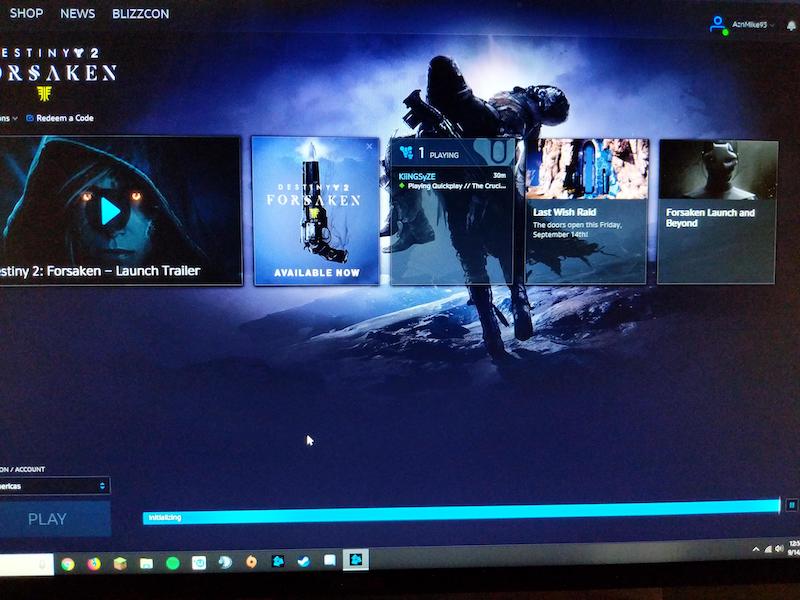RECOMMENDED: Click here to fix Windows errors and get the most out of your system performance
When updating Destiny 2, initialization sometimes hangs. This can be very problematic as normal fixes don't work and it becomes impossible to start the game. Luckily, there are a few things you can do to fix Destiny 2 if it hangs during initialization.
Whenever Destiny 2 gets stuck during the initialization procedure, there are several ways you can try to fix this issue. One of the first ways is to restart your computer and the Internet. This means that you need to close the office and turn off the modem or router for at least a minute.
(*10*)Alternate solution
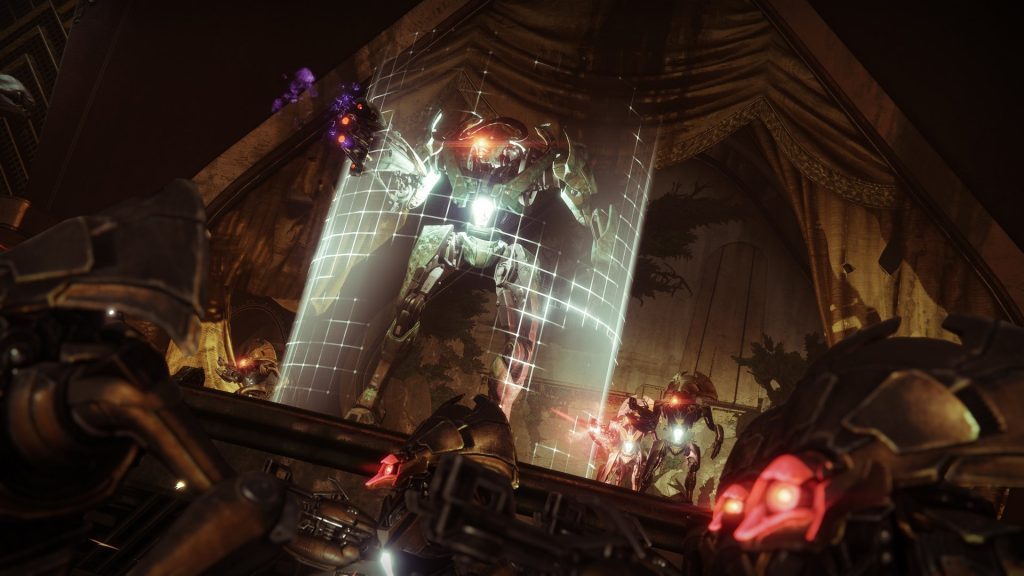
Please follow the instructions below to download the update again as soon as possible.
- Stop the download.
- Click the dial next to the download panel.
- Copy the Destiny 2 installation path.
- Close the application.
- Open the Destiny 2 folder using the installation path you copied.
- Rename the Destiny 2 installation folder to any other folder.
- Launch the Battle.net app.
- Destiny 2 will now say "Installation". Click the "Install" button.
- It will show you the same installation path as before and ask if you want to install.
- Rename the Destiny 2 installation folder back to its original name.
- Start the installation.
Now you have to be patient, because Battle.net requires to verify the installed files and the panel can be displayed during the initialization without moving, but something happens. This will not take long and the issue will be resolved and the update will be installed after the verification is complete.
Rename Destiny 2 Folder
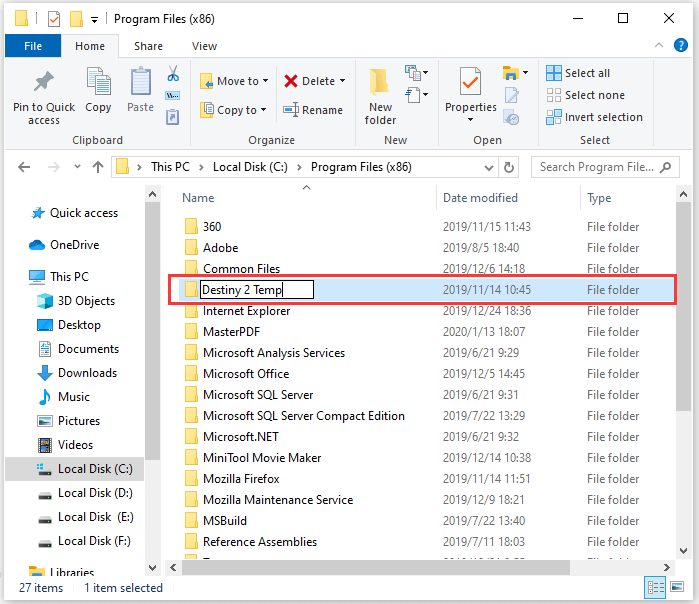
This method is the first to fix the issue related to Destiny 2 crashing during initialization. Many users have proven its effectiveness.
- Stop the initialization procedure and close Battle.net.
- Find the Destiny 2 folder. It is usually in C:\Program Files (x86). Then rename the Destiny 2 folder.
- Open Battle.net and click “Install”.
- Change the folder name to Destiny 2.
- Click Start Installation.
- Please be patient, the procedure will resume from where it left off after verifying your existing files. So you feel good.
After successfully loading the program, it is recommended to update the driver to boost game performance.
Ejecute el client de Blizzard en nombre del administrador.
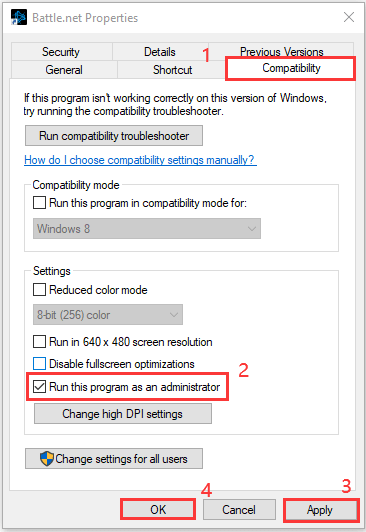
An issue with Destiny 2 hanging during initialization may be due to permissions issues. You can try running Blizzard Battle.net (a gaming platform you can play Destiny 2 on) as administrator to fix this issue.
Step 1: Press Ctrl + Shift + Esc to open the task manager. In the "Processes" tab, right-click the Blizzard Battle.net app and select "Complete Task" to exit Blizzard completely.
Step 2: Right-click on the Blizzard shortcut on the desktop and select “Properties”.
Step 3: Go to the “Compatibility” tab and enable the “Run this program as administrator” option. Then click Apply and OK to save the changes you made.
Step 4 – Open Blizzard and run Destiny 2 to see if the issue has been resolved.
If Destiny 2 is still showing up after an initialization error, you can try the next solution.
Deshabilite el software antivirus de terceros
Some antivirus applications can flag a running program as malicious, which can cause Destiny 2 to crash during initialization.
If you use a third-party antivirus, you can try to temporarily disable or remove it. Then restart your computer and see if you can download or update Destiny 2.
RECOMMENDED: Click here to fix Windows errors and get the most out of your system performance