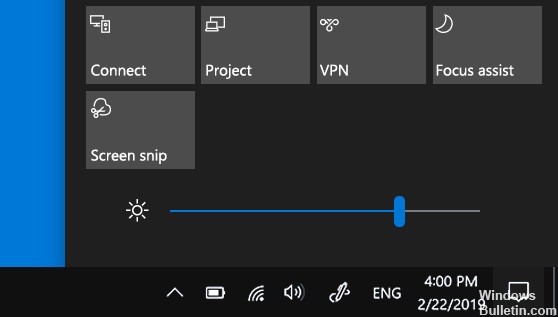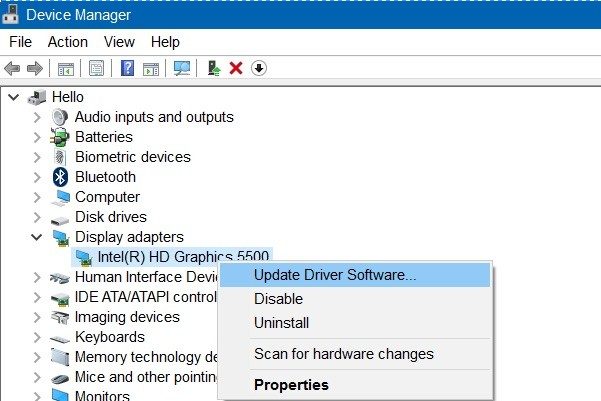RECOMMENDED: Click here to fix Windows errors and get the most out of your system performance
The ability to adjust the brightness from your computer can be very useful, but many users have reported that this option is not available in Windows 10. One of the reasons this happens is because of your old video driver. These speakers are no longer stable in terms of display configuration.
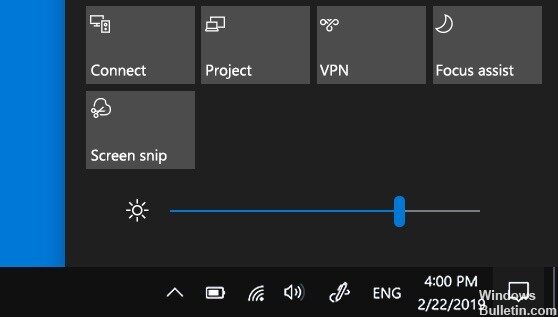
Your monitor driver can also be disabled, automatically prompting Windows to update to earlier versions. These versions do not usually support brightness changes. In some cases, the brightness settings may have been removed. If you can't find the option to change the brightness anywhere on your taskbar or Notification Center, here are the methods to help you fix the problem.
(*10*)Update your graphics card driver
- Press the Start Menu button, then type Device Manager and select it from the list of available search results basically by clicking on the first one. Or you can type Windows Key + R to access run.
- In the dialog, type devmgmt.msc and click OK to run it.
- Expand the Display adapters panel, right-click on your video card and select Uninstall device.
- Confirm any pop-ups or prompts asking you to confirm the current video driver uninstall and wait for the procedure to complete.
- In the NVIDIA or AMD entry, locate your video card driver, find the information it requires on the card and your operating system, and then click Find or Submit.
- Click on the name, then click the Download button. Save it to your computer, open it, and follow the instructions on the screen.
- When you access the Installation Options screen, select Custom (Advanced) before clicking Next. You will see a list of components that will be installed.
- Select the check box next to the Run a clean installation check box, then click Next to install the driver.
Check that the problem is resolved.
Uninstall the monitor driver and install the default driver
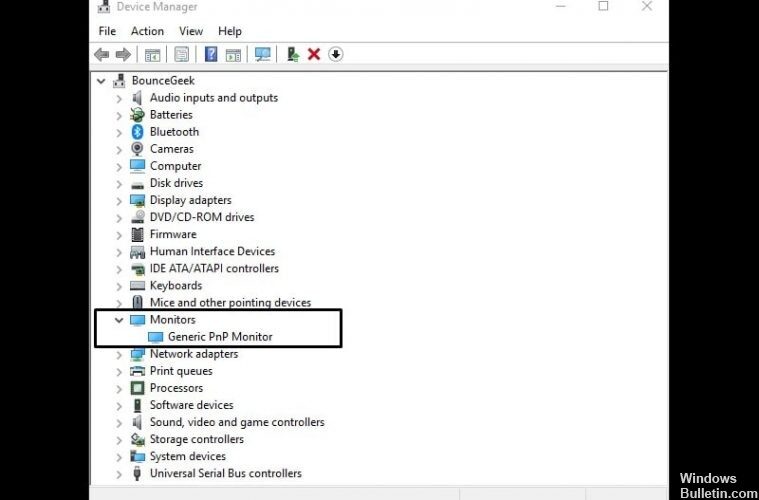
- Press Windows Button + X to open Win Menu + X. Select Device Manager from the list.
- Go to the Monitors section and expand it.
- Find the monitor driver, right-click it and select Uninstall.
- Select the Remove driver for this device option and click OK.
- El controlador de su monitor está desinstalado, ahora tiene que hacer clic en el icono Verificar cambios de hardware.
- This will install the default monitor driver and your brightness settings should now work.
Add brightness adjustment
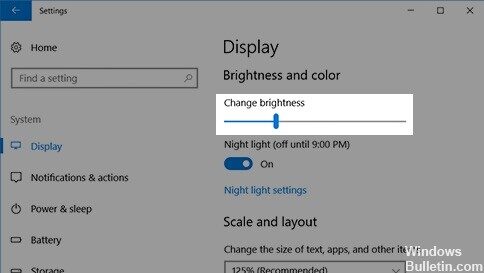
- Click on the Windows icon (start bar), go to your preferred icon > System > Notifications and actions
- You will now see a grid containing various icons and the title should read "Quick Actions" at the top of the screen.
- Find the Brightness icon and drag it to the top line.
- Feel free to drag other useful icons for quick access to the TOP line.
- Close your configuration
- On the far right of the taskbar, there should be a square bubble known as Action Center.
- Click on this icon and a window will appear on the right side of the screen. At the bottom of the window is the brightness icon, which you can adjust by clicking on it.
RECOMMENDED: Click here to fix Windows errors and get the most out of your system performance