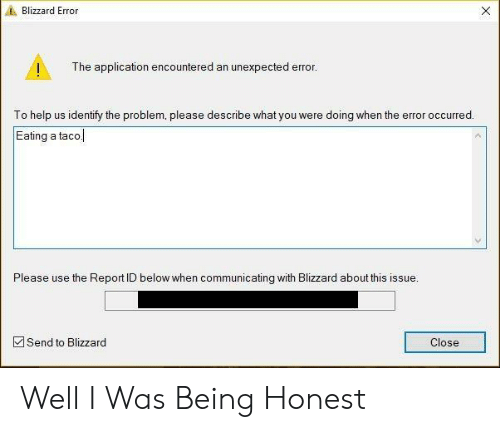RECOMMENDED: Click here to fix Windows errors and get the most out of your system performance
Blizzard, a subsidiary of Activation Blizzard, is a Californian company that develops and publishes video games. The Blizzard desktop app has many bugs that prevent you from playing Blizzard-published games. One such error is the “The application encountered an unexpected error” error message. This error can occur if you try to connect to the app.
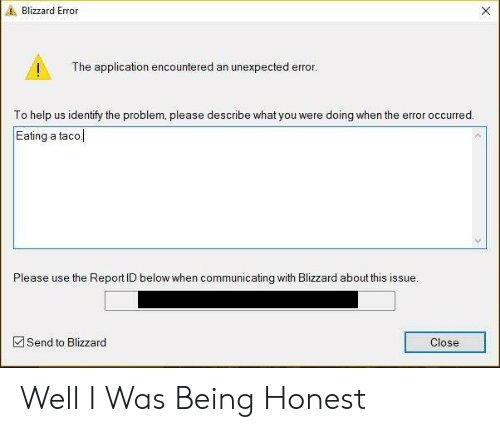
El mensaje de error habitualmente se debe a una instalación defectuosa o archivos de cache de la aplicación. La caché es un archivo temporal que se almacena en su sistema y contiene información a la que puede ingresar mediante sus sesiones. Este mensaje de error es genérico y se puede arreglar con una solución sencilla, que mencionaremos a continuación. Pero antes de llegar al meollo del asunto, echemos un vistazo más de cerca a las causas del mensaje de error.
To fix the Blizzard error “The application encountered an unexpected error”:
Update device drivers
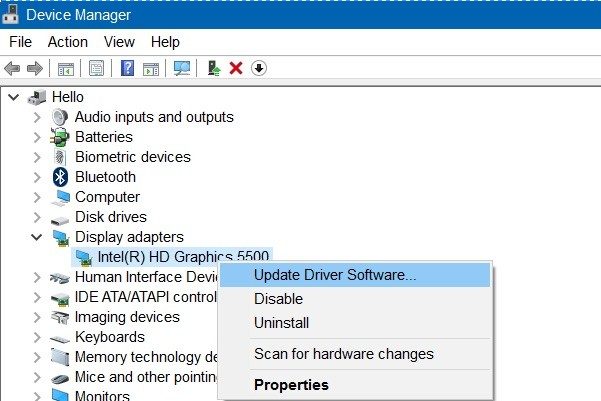
Los errores inesperados pueden deberse a software desactualizado, software que entra en conflicto con el client del juego o datos del juego corruptos.
update your drivers and operating system to fix compatibility issues.
Outdated drivers and operating systems can cause a range of problems and are one of the first things to check when a game is having issues. The following instructions will help you check and update your drivers.
- Even new computers may have outdated drivers and operating systems because updates are released regularly.
- Some games and programs may work fine on a system with old drivers, but outdated drivers can still cause glitches with some games or programs.
Delete the Battle.net tools folder

Here's how to do it:
1. Restart your computer.
2. Make sure the option to show hidden files and folders is enabled.
3. For Windows Vista and 7: Click Start and select Computer.
-Windows XP: Click Start and select My Computer.
-Windows 8: Windows key + Q and select Computer.
For Windows Vista and 7: Double-click drive C, double-click the ProgramData folder, and then delete the Battle.net folder.
Windows XP: Double-click drive C, then Documents and Settings, then All Users, then Application Data, then delete the Battle.net folder.
Window 8: Double-click drive C, double-click the ProgramData folder, and then delete the Battle.net folder.
Note: The above steps may cause Battle.net to forget the game install locations. If your games aren't found, you'll see Install under the Battle.net tab instead of Play. To find your installation, click Locate this game or start the game launcher.
Close background apps
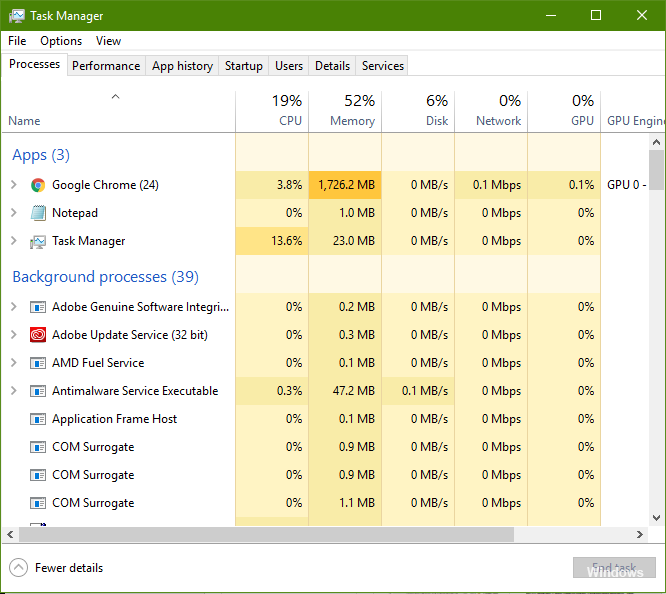
Third party programs running in the background may interfere with our games. To temporarily disable these programs and eliminate them as the cause of the problem, follow these steps.
Before following these steps, close all unnecessary programs and restart your computer.
Identify the items that are problematic at start-up:
- Press Ctrl + Shift + Esc to open Task Manager.
- Click More details.
- Select the Home tab.
- Right-click each item and select Disable.
- Restart the computer.
- If this solves the problem, activate the startup application one by one to establish the cause of the problem. You must restart between each application you activate.
Perform a clean install of the Blizzard app
Since the problem is associated with corrupted cache files or installing an outdated app, the only way to fix the problem is to reinstall the Blizzard app. This includes manually clearing cache files, downloading and installing the app.
RECOMMENDED: Click here to fix Windows errors and get the most out of your system performance