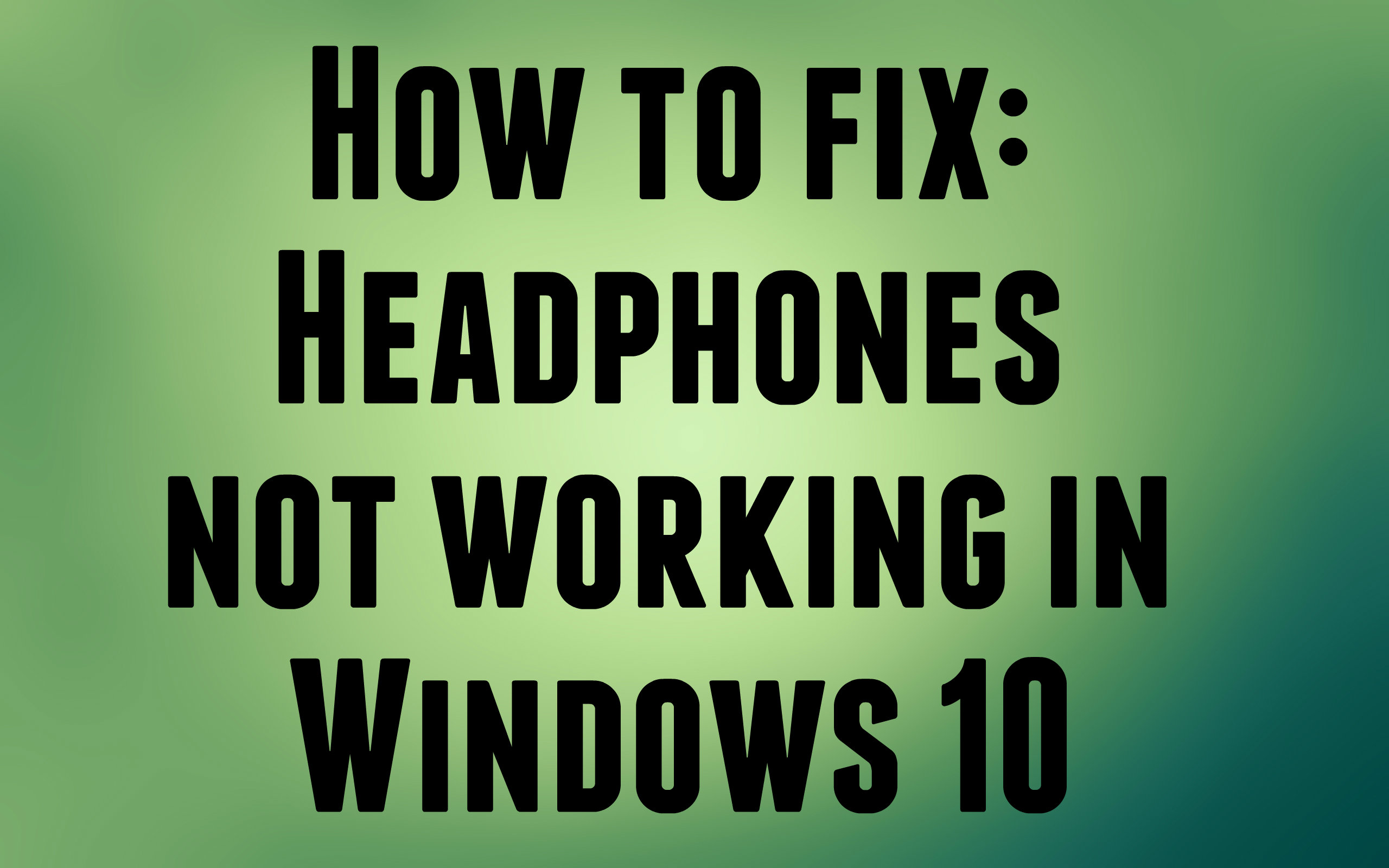Windows doesn't recognize your headphones? Or are you facing the problem of headphones not working on Windows 10? The problem lies in the wrong sound settings, the damaged cable, the headphone jack could be damaged, Bluetooth connectivity problems, etc. These are just a few issues that can cause the headphones to not work, but the cause may vary as different users have different setup and configuration systems.

Before moving on to the advanced fixes, you should first check if the headphones you are trying to connect to the computer work on another device. Basically connect the headphones to your phone or your friend's computer and see if they work. If they don't work, it's time to buy a new headset.
If the headphones work, check if the problem exists with the headphone / audio jack. Try plugging the headphones into another audio jack and see if this fixes the problem. You can basically switch to this port and still enjoy music with your headphones. But if all of this does not solve your problem, continue with the guide listed below to fix Headphones not working on Windows 10 problem.
I am running the public version of Windows 10 on a Dell laptop that has the Realtek HD Audio Adapter And this is how I arranged for the headphone jack to send audio to my external speaker system and to the laptop's regular internal speakers!
Update Realtek HD Audio Drivers
How to fix headphones not working in Windows 10
METHOD 1: Restart your computer
Aún cuando esto no parece una solución, ha ayudado a muchas persons. Básicamente conecte sus auriculares a su ordenador y después reinicie su ordenador. Una vez que el sistema se reinicia, verifique si sus auriculares comienzan a funcionar o no.
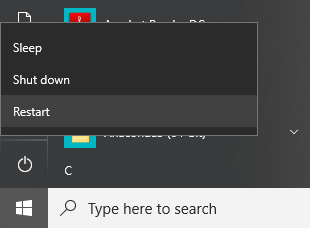
METHOD 2: Set your headphones as the default device
1. Press Windows key + I to open Settings, and then select System.
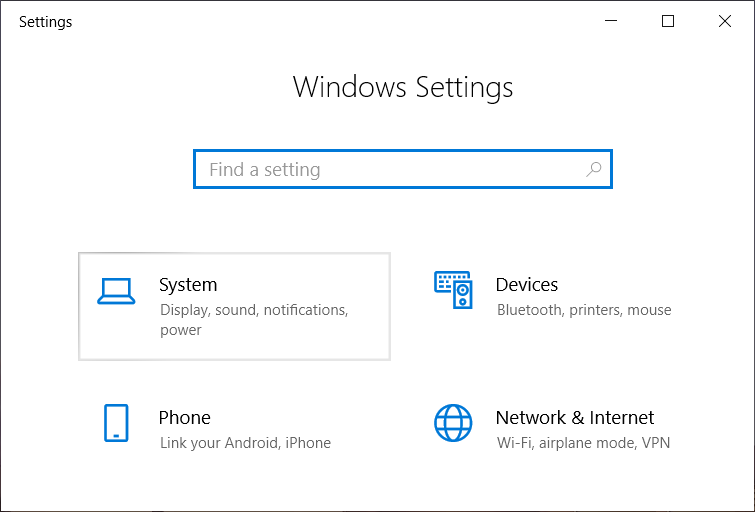
2. In the tab on the left, click Sound.
3. Now, under Output, click on «Manage sound devices".
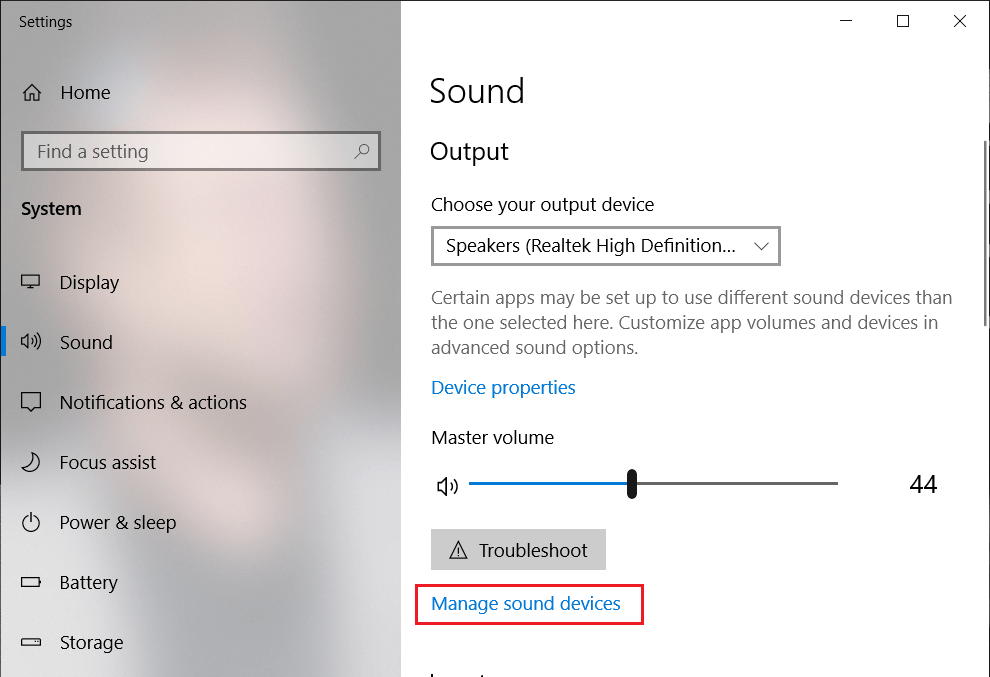
4. Under Output Devices, click Speakers (which are currently disabled) then click on the Allow button.
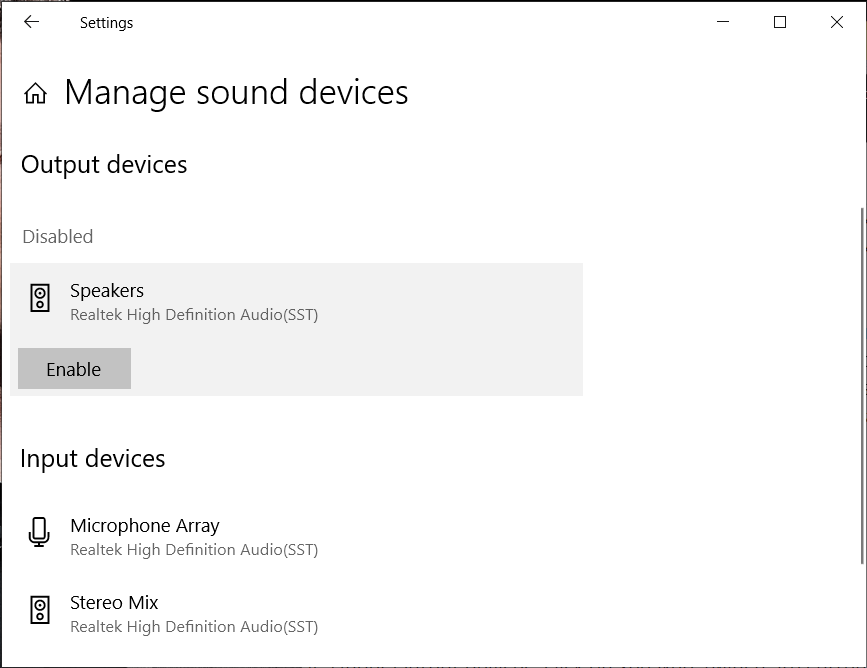
5. Now go back to the Sound Settings and from the «Choose your output device»Drop down select your headphones from the listing.
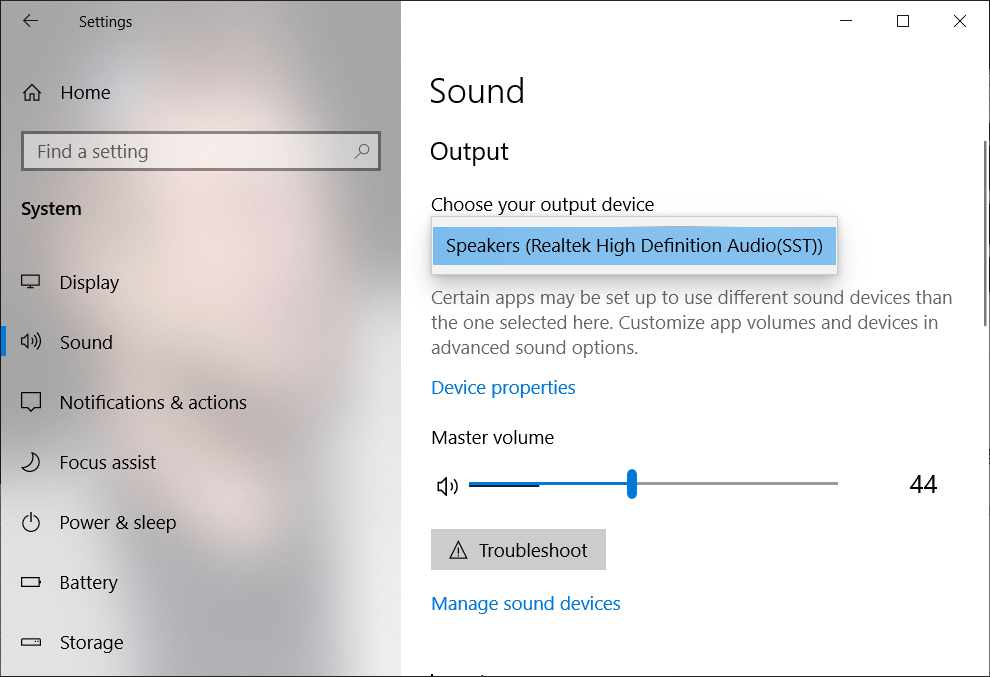
If this doesn't work, you can always use the traditional way of setting your headphones as the default device:
1. Right-click the volume icon and select "Open sound settings". Under Related Settings, click the Sound control panel.
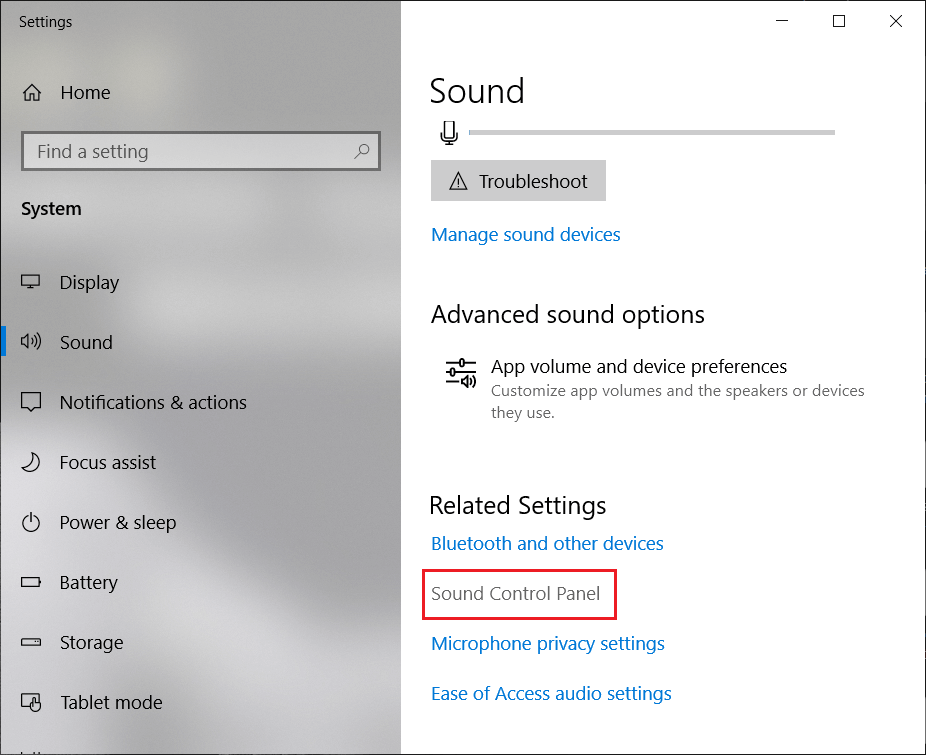
2. make sure you are in the Playback tab. Right click on an empty area and select «Show disabled device".
(*10*)
3. Now right click on your headphones and select «Set as default device".
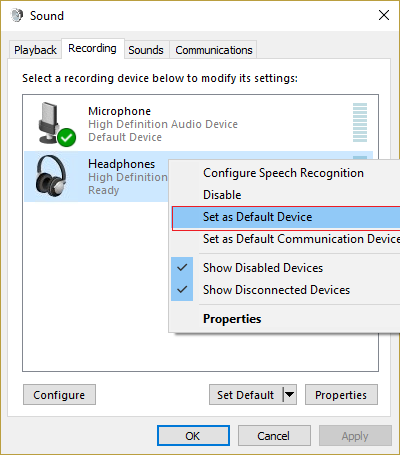
This should definitely help you fix Headphones not working on Windows problem. If not, continue with the next method.
METHOD 3: Let Windows automatically update your audio / sound drivers
1. Right-click the volume icon and select "Open sound settings".
![]()
2. The Sound Settings window will open. Now under Related Settings, click on the Sound control panel.
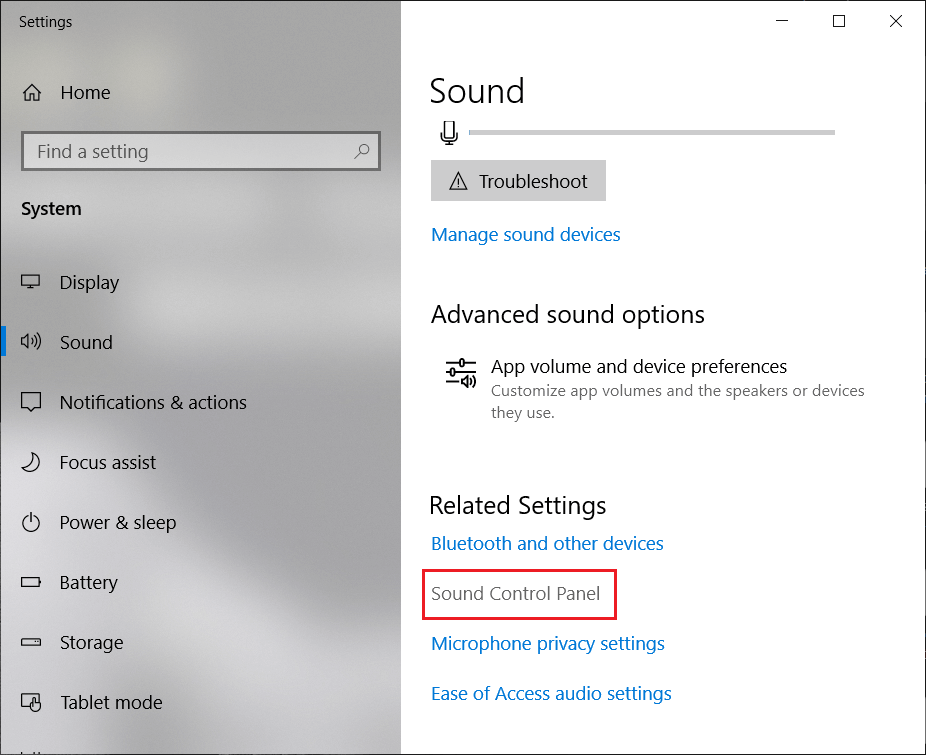
3. the Sound control panel the window will open. Make sure you are in the Playback tab.
4. Select your Speakers / Headphones and click the Properties button.
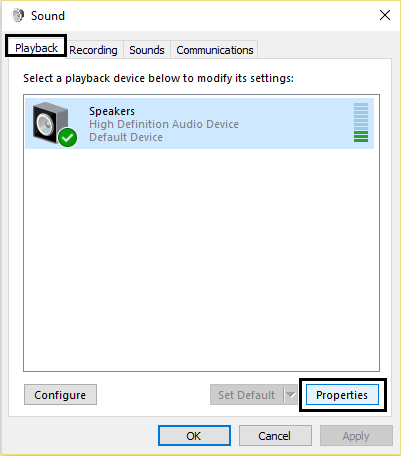
5. Under the Controller information click on the Properties button.
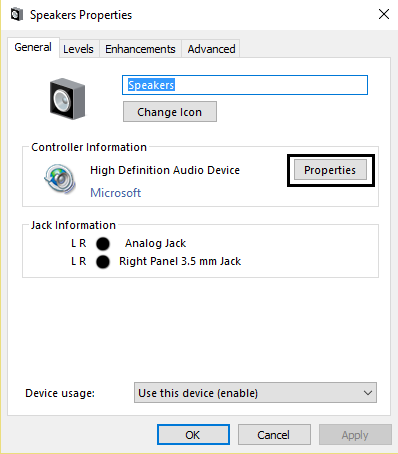
6. Click Change settings button (Needs Administrators permit).
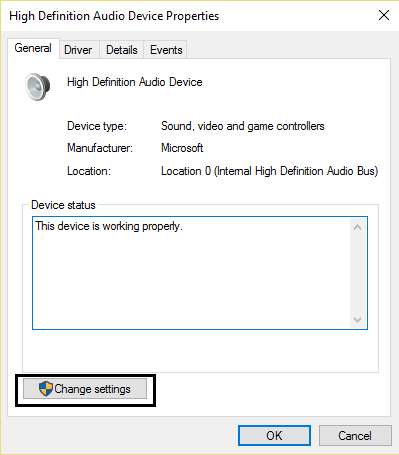
7. Switch to Controller tab and click the Update driver button.
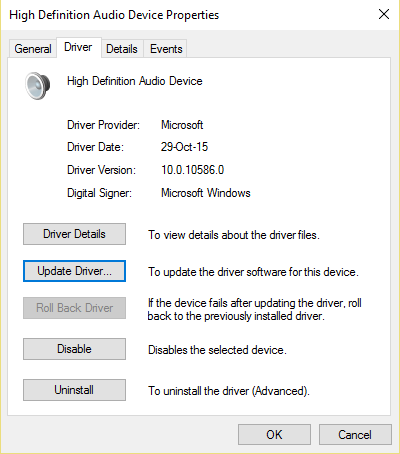
8. Select «Busque de forma automática el software del controlador actualizado".
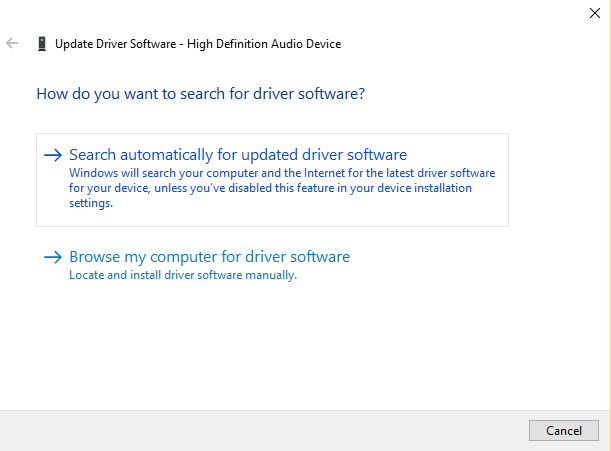
9. Done! The sound drivers will be updated automatically and now you can check if your the headphones work properly or not.
METHOD 4: Change the default sound format
1. Right click on your Volume and select "Open sound settings".
![]()
2. The Sound Settings window will open. Now under Related Settings, click on the Sound control panel.
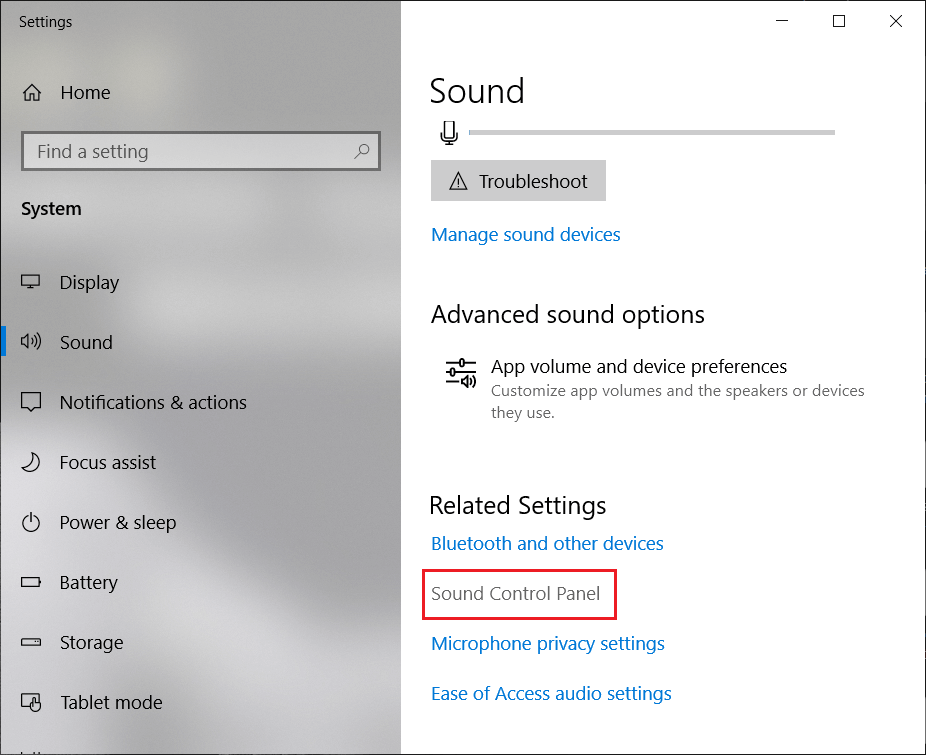
3. the Sound control panel the window will open. Make sure you are in the Playback tab.
4. Double-click the Speakers / Headphones (default).
Note: The headphones will also appear as speakers.
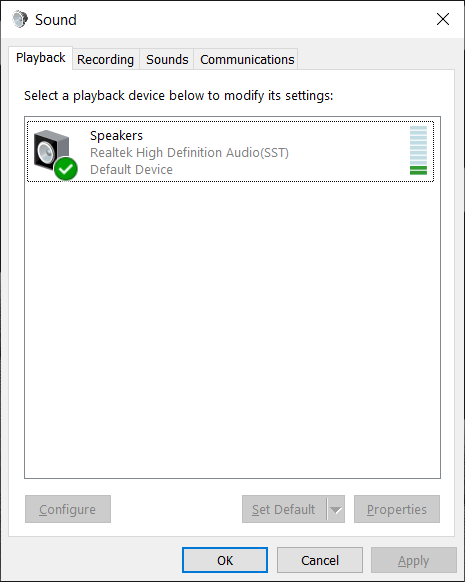
5. The Speaker Properties window will open, switch to Advanced tongue.
6. Now from the «Default format»Drop down try changing to a different format and click Proof every time I change it to a new format.
(*8*) 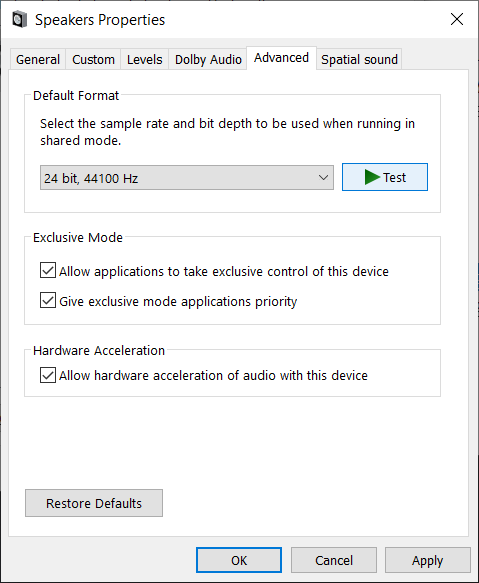
7. Once you start listening to audio on your headphones, click Apply and then OK.
METHOD 5: Manually update your sound / audio drivers
1. Right-click on "This Computer" or "My Computer" and select Properties.
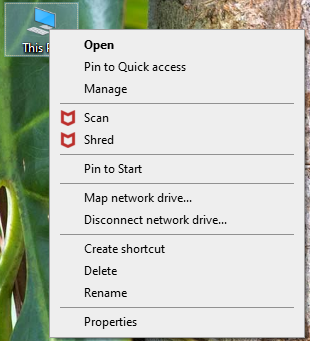
2. In the Properties window on the left plane, select "Device Manager".
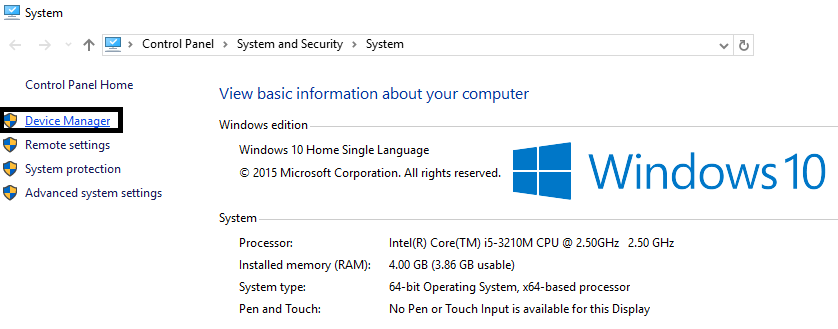
3. Expand Sound, Video, and Game Controllers, then right-click High definition audio device and select Properties.
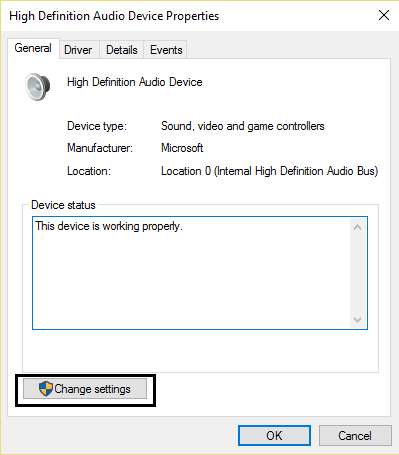
4. Switch to Controller tab in the High Definition Audio Device Properties window and click the Update driver button.
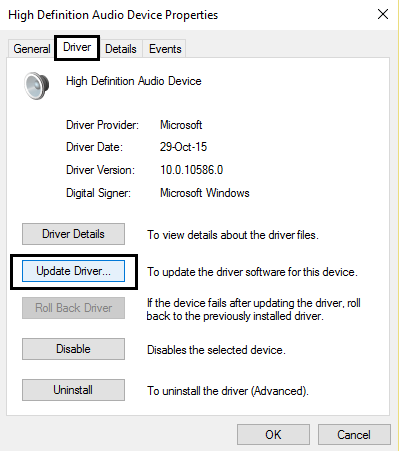
5. Select Search my computer for driver software.
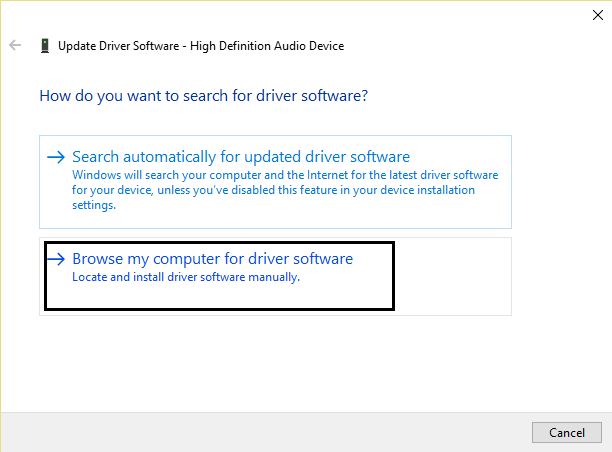
6. And then select «Let me select from a list of device drivers on my computer.«

7. Select High definition audio device, click Next and click Yes about him warning to continue.
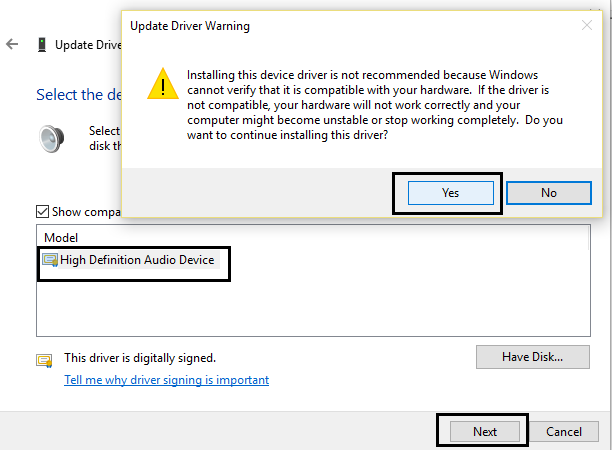
This should update the HD audio device drivers. Basically restart your computer and see if you can Fix headphones not working on Windows 10 problem.
METHOD 6: Disable Front Panel Connector Detection
If you have installed the Realtek software, open Realtek HD Audio Manager and check the box “Disable connector detection on the front panel«Option below Connector configuration on the right side panel. Headphones and other audio devices should work without a problem.
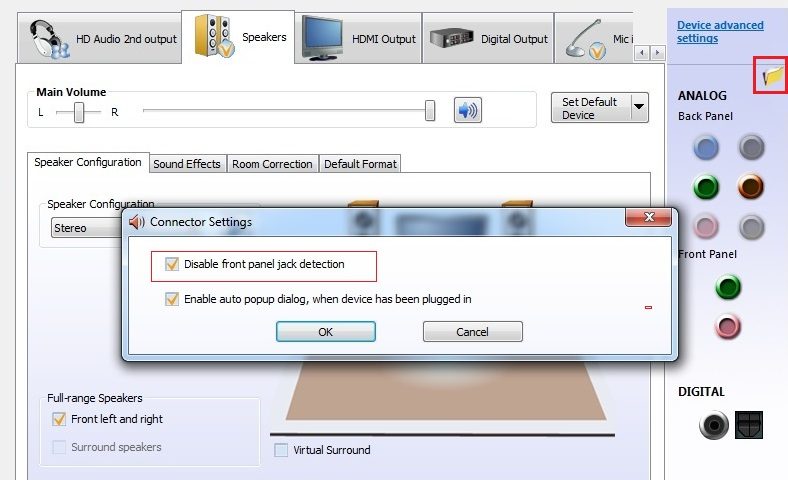
METHOD 7: Run the Audio Troubleshooter
1. Press Windows key + I to open Settings, and then click Update and security icon.
![]()
2. In the menu on the left, be sure to choose Solve problems.
3. Now under the «Get underway", Click on"Play audio".
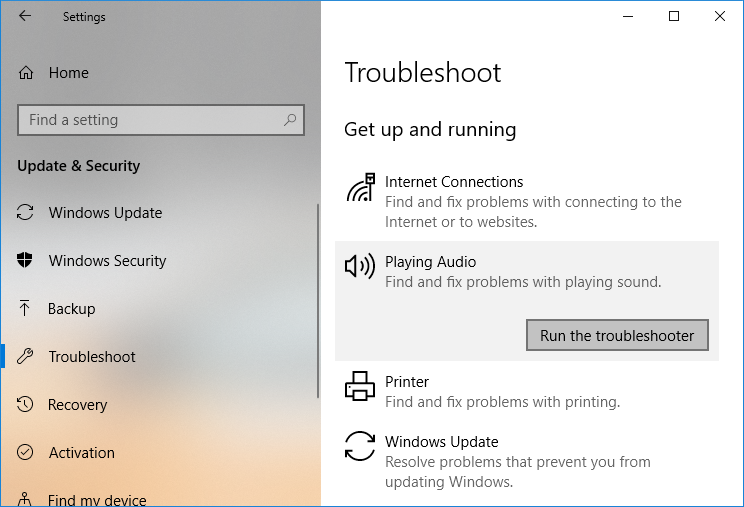
4. Then click Run the troubleshooter and follow the onscreen instructions to Fix headphones not working on Windows 10 problem.
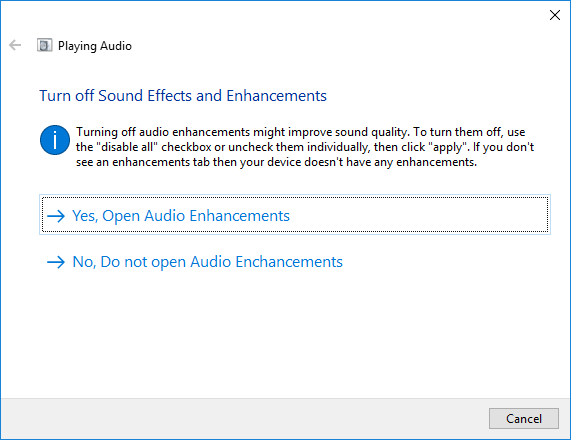
METHOD 8: Turn off audio enhancements
1. Right-click the Volume or Speaker icon on the taskbar and select Sound.
![]()
2. Then switch to the Playback tab and then right click on Speakers and select Properties.
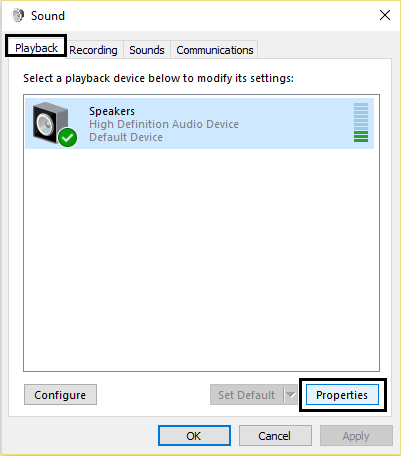
3. Switch to Enhancements tab and check the option 'Disable all enhancements.'
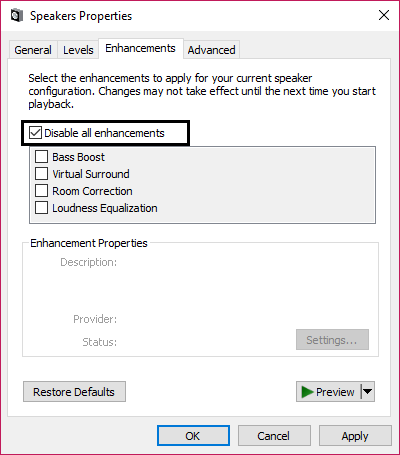
4. Click Apply followed by OK and then restart your computer to save the changes.
It may also be of interest to you:
That's it, you succeeded Fix Headphones Not Working on Windows 10 Problem, pero si todavía tiene alguna duda en cuanto a este post, no dude en hacerla en la sección de comentarios.