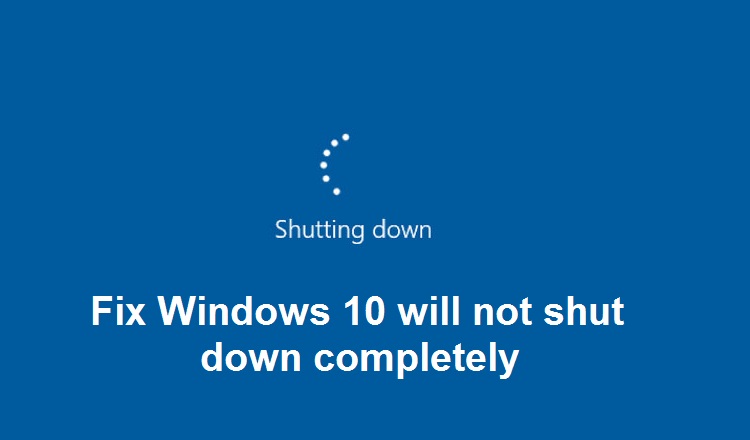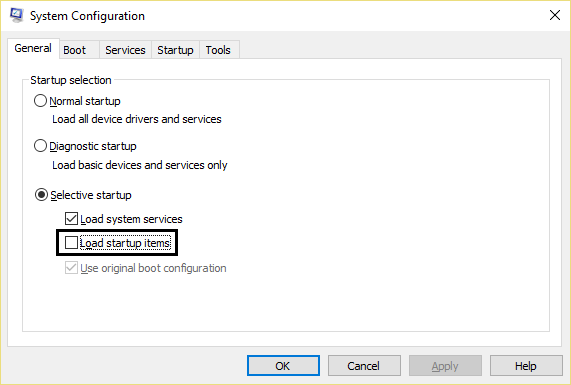Arreglar Windows 10 no se apagará completamente:Muchos usuarios informan de un problema por el cual Windows 10 no se apaga completamente, en lugar de ello tienen que usar el botón de encendido para apagar completamente su PC. Esto parece ser otro problema crucial con Windows 10, ya que el Username que se ha actualizado recientemente de una versión anterior del sistema operativo a Windows 10 parece estar enfrentando este problema.
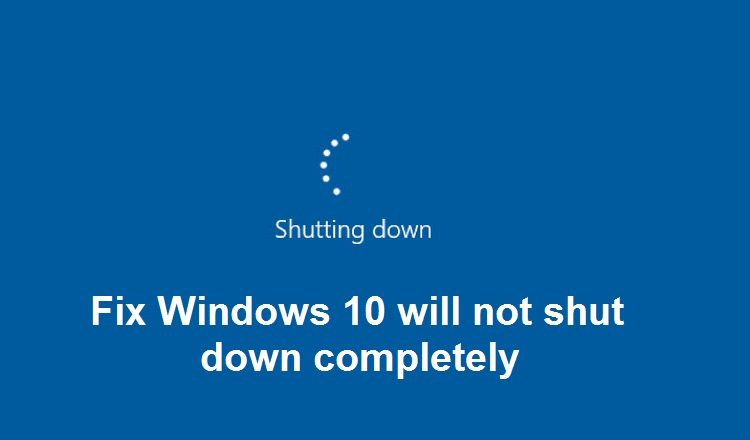
So users who have recently upgraded to Windows 10 are not able to shut down their computer properly, because if they try to shut it down, only the screen goes blank but the system is still on as the keyboard lights are still visible, the Wifi lights are also on and in short the computer does not turn off properly. The only way to turn off is to press the power button for 5-10 seconds to force the system off and then turn it on again.
The main cause of this problem appears to be a feature in Windows 10 called Quick Launch. Quick Start helps your computer start up faster than normal startup. It basically combines the hibernation and shutdown properties to give you a faster startup experience. Quick Start saves some of the computer's system files to a hibernation file (hiberfil.sys) when you turn off the computer and when you turn on the system, Windows will use these saved files from the hibernate file to boot extremely quickly.
In case you are suffering from the problem of not being able to completely shut down your computer, then it seems that Quick Start is using resources like RAM and processor to save files to hibernate file and is not dropping these resources even after the computer has shut down. So, wasting no time, let's see how to actually fix Windows 10 won't shut down completely, based on the troubleshooting guide below.
Fix Windows 10 won't shut down completely
Make sure to create a restore point in case something goes wrong.
Method 1: disable fast startup
1.Press Windows key + R, then type "powercfg.cpl" and press "enter" to open power options.
2.Click on Choose what the power buttons do in the upper left column.
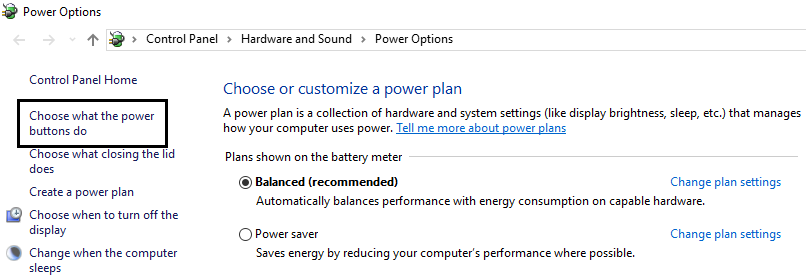
3. Then click Change settings that are currently unavailable.
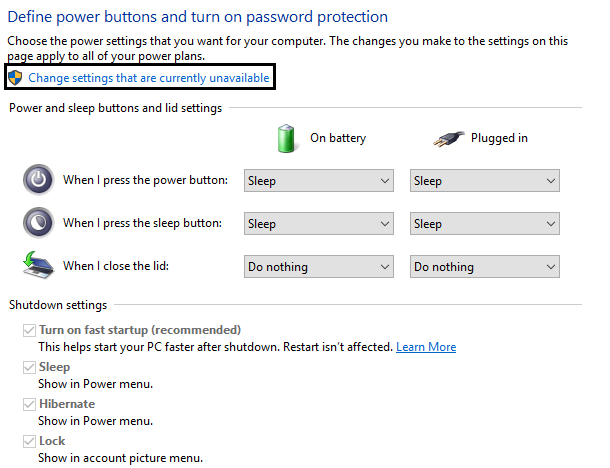
4.Uncheck the Enable fast startup option in the shutdown settings.
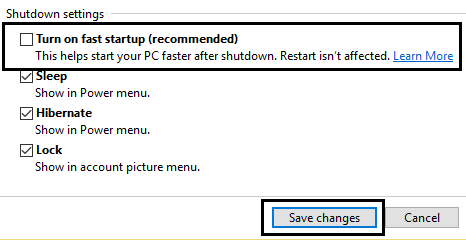
5.Now click Save Changes and restart your PC.
If the above fails to disable fast startup then try this:
1.Press Windows Key + X and then click Command Prompt (Admin).
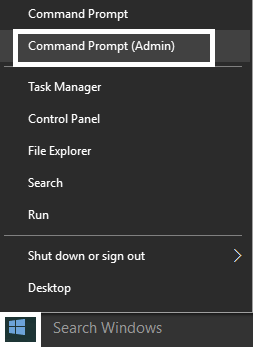
2. Type the following command in cmd and hit Enter:
powercfg -h off
3.Restart to save the changes.
This should definitely fix Windows 10 won't completely close the problem, but if it doesn't, then proceed to the next method.
Method 2: Make a clean boot
Sometimes he software de terceros puede entrar en conflicto con el Sistema y por lo tanto el Sistema podría no apagarse completamente. Para solucionar el problema, Windows 10 no se apaga por completo. Para ello, debes realizar un arranque limpio en tu PC y diagnosticar el problema paso a paso.
Method 3: Roll Back Intel Management Engine Interface Drivers
1.Press Windows Key + R, then type devmgmt.msc and hit Enter to open Device Manager.
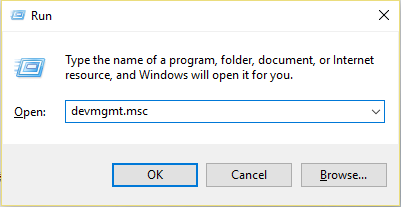
2.Now expand the system device and then right click on the Intel Management Engine interface and select Properties.
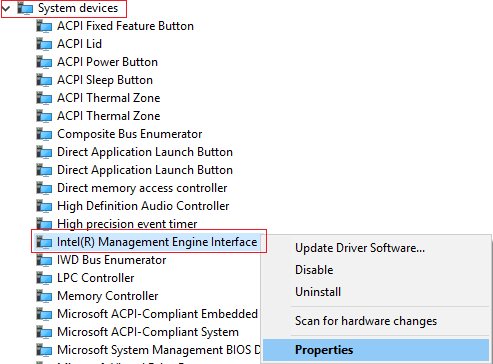
3.Now switch to the Driver tab and click Back Driver.
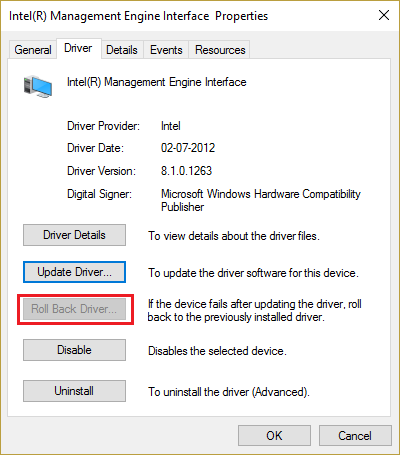
4.Restart your PC to save the changes.
5.If the problem is not resolved, then again go to Intel Management Engine Interface Properties from Device Manager.
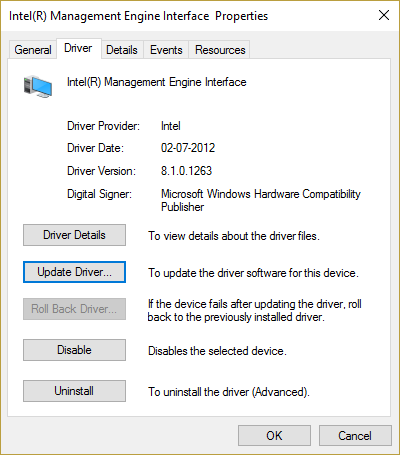
6.Switch to the Driver tab and click Update Driver and select Search automatically for updated driver software and then click Next.
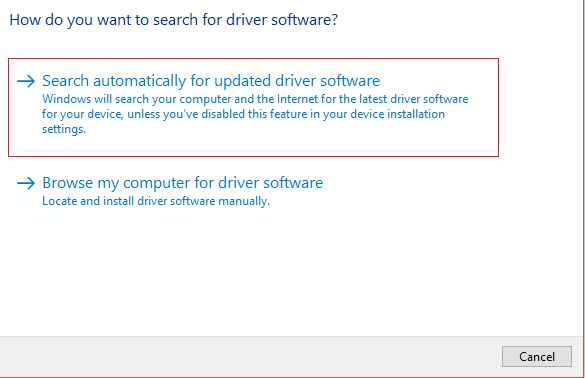
7.This will automatically update the Intel Management Engine with the latest drivers.
8.Restart your PC and see if you are able to completely shut down your computer or not.
9.If you are still stuck, then uninstall the Intel Management Engine interface drivers from Device Manager.
10.Restart your PC and Windows will automatically install the default drivers.
Method 4: Uncheck the Intel Management Engine interface to shut down the device to save power
1.Press Windows Key + R, then type devmgmt.msc and hit Enter to open Device Manager.
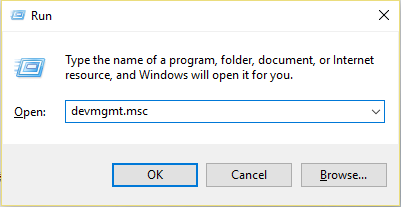
2.Now expand the system device and then right click on the Intel Management Engine interface and select Properties.
3.Switch to the Power Management tab and uncheck "Allow computer to turn off this device to save power".
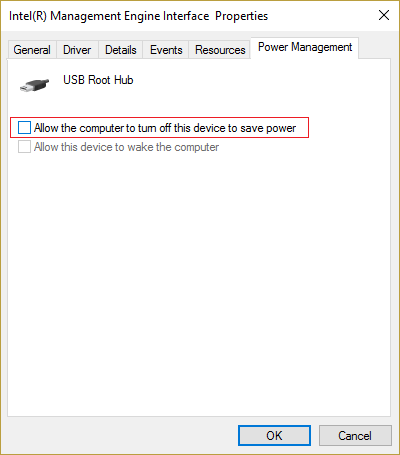
4. Click Apply and then OK.
5.Restart your PC to save the changes.
Method 5: Disable the Intel Management Engine Interface
1.Press Windows Key + R, then type devmgmt.msc and hit Enter to open Device Manager.
2.Now expand the system device and then right click on the Intel Management Engine interface and select Disable.
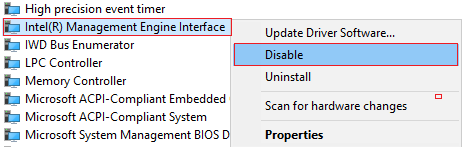
3. If asked for confirmation, select Yes / OK.
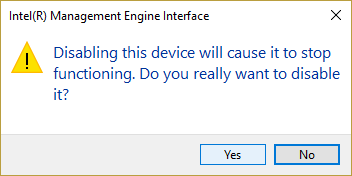
4.Restart your PC to save the changes.
Method 6: Run Windows Update
1.Press Windows Key + I and then select Update & Security.
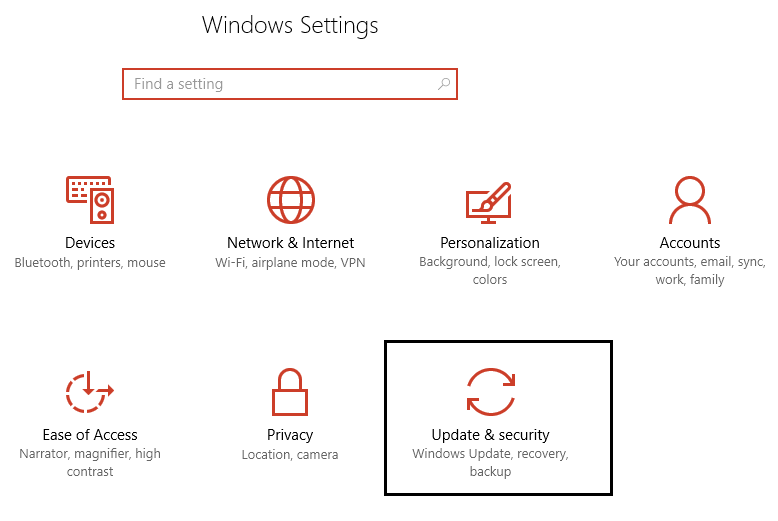
2.Then click Check for Updates and make sure to install any pending updates.
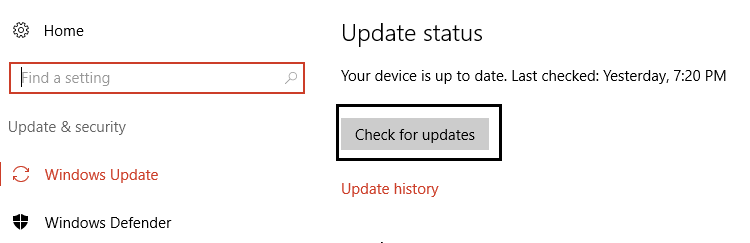
3.After the updates are installed restart your PC to fix Windows 10 won't shut down completely.
Method 7: Run the Windows Update troubleshooter
1.Type "troubleshooting" in the Windows search bar and click Troubleshooting.
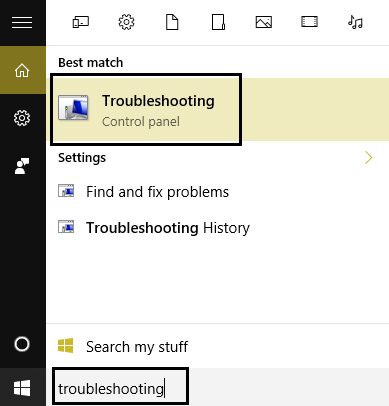
2.Then, in the left pane of the window, select View all.
3.Then, in the list of computer problems, select Windows Update.
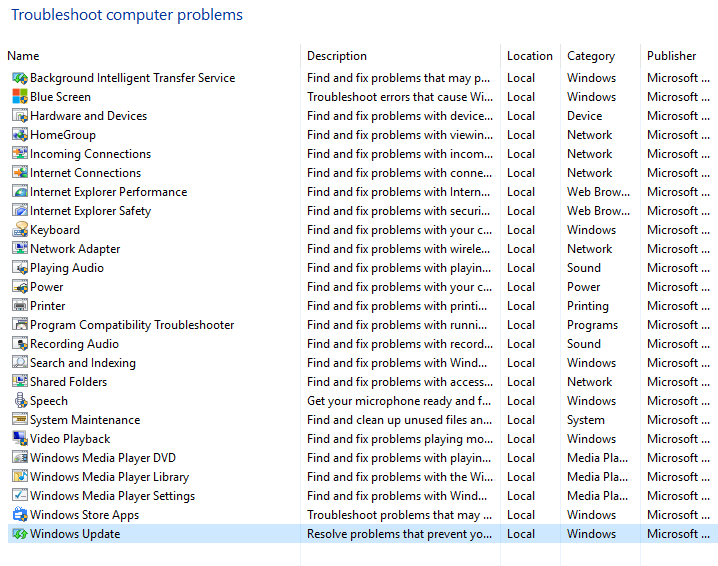
4.Follow the instructions on the screen and let the Windows Update troubleshooting run.
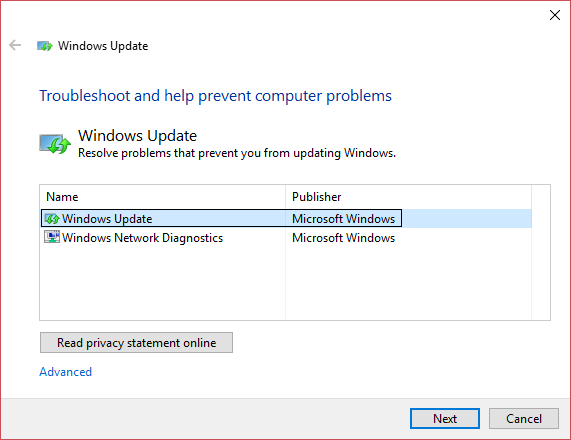
5.Restart your PC to save the changes.
This should help you fix Windows 10 not shutting down completely, but if it doesn't, proceed to the next method.
Method 8: Repair Install Windows 10
This method is the last resort because if nothing works then this method will surely repair all your PC problems. Repair Install only uses an in-place update to repair problems with the system without erasing user data present on the system. So follow this article to see How to repair Windows 10 installation easily.
Recommended for you:
- Fix the black squares behind the folders icons
- The Task Schedule service is not available error
- How to fix USB ports not working in Windows 10
- Fix File Explorer search not working on Windows 10
That is all you have achieved. Fix Windows 10 won't shut down completely, but if you still have any questions about this guide, feel free to ask them in the comment section.