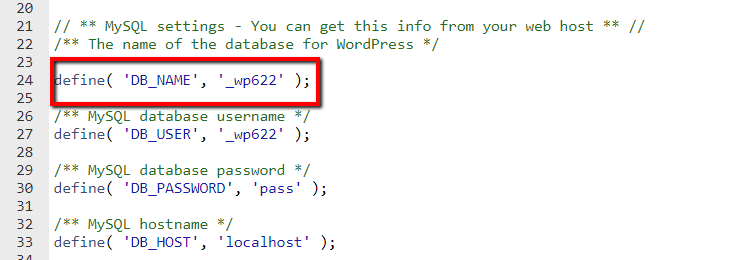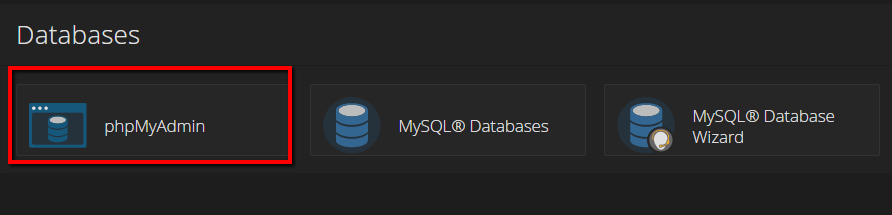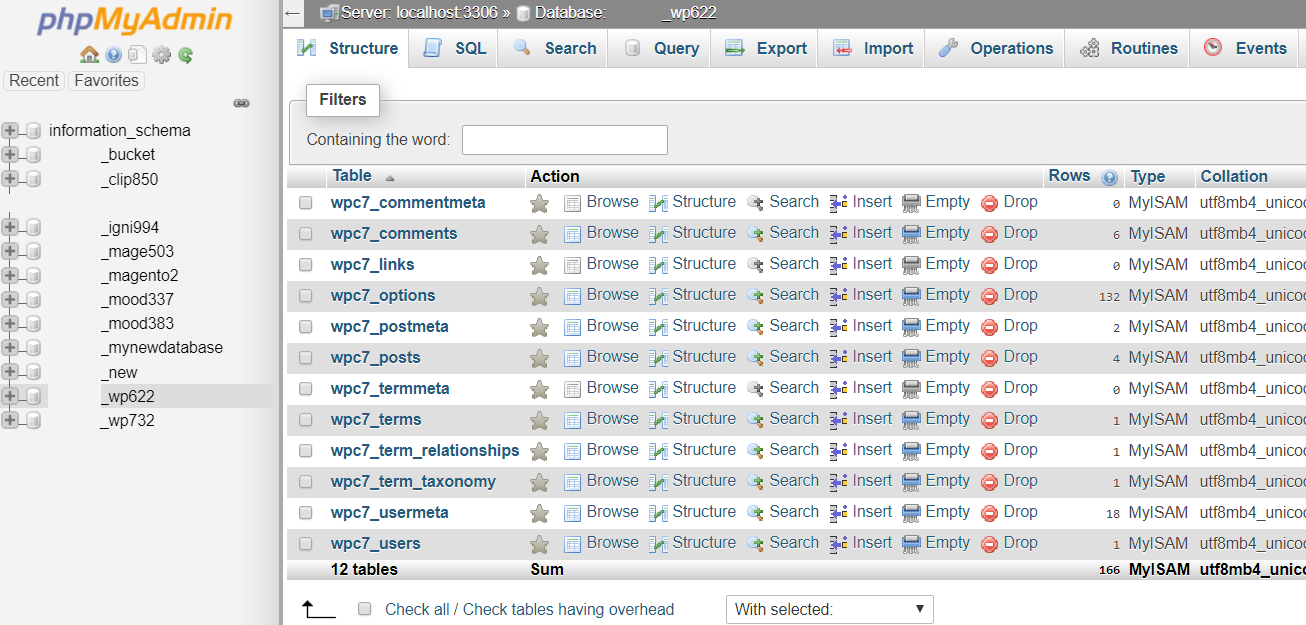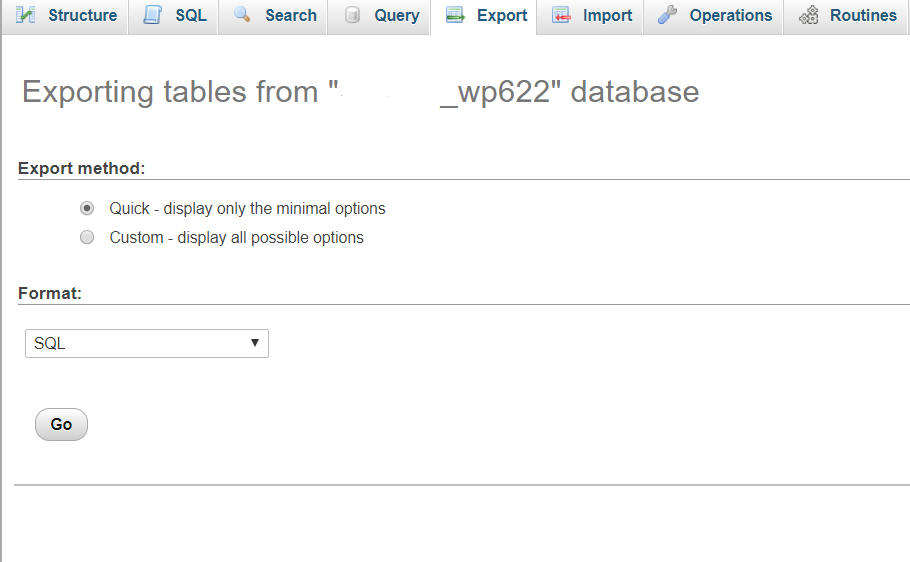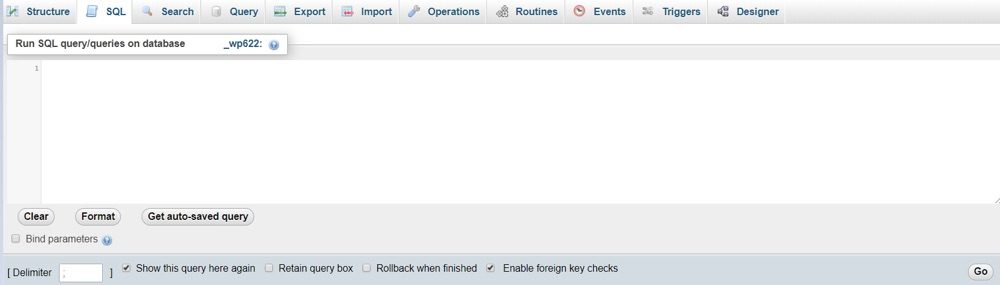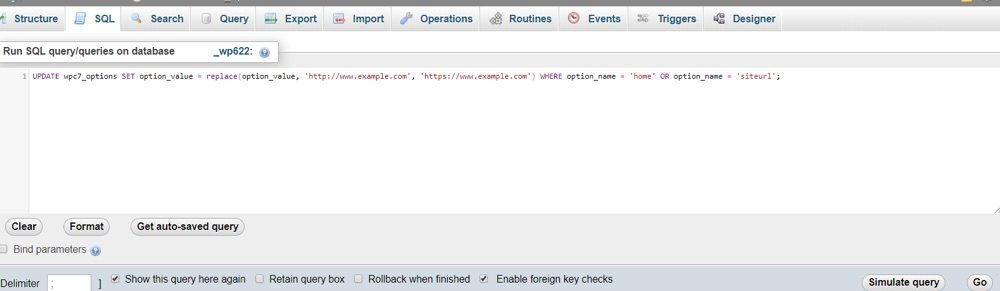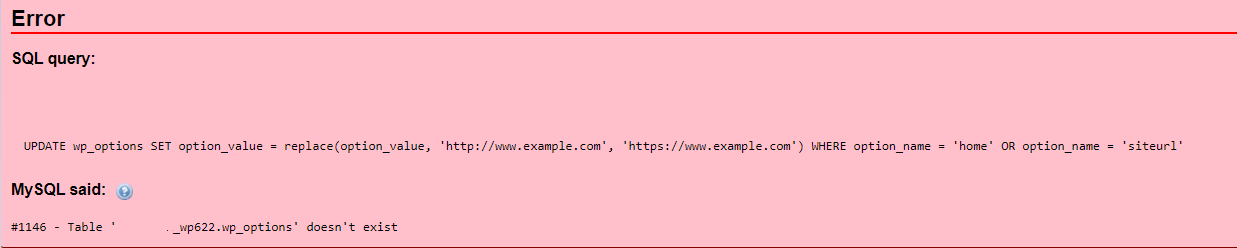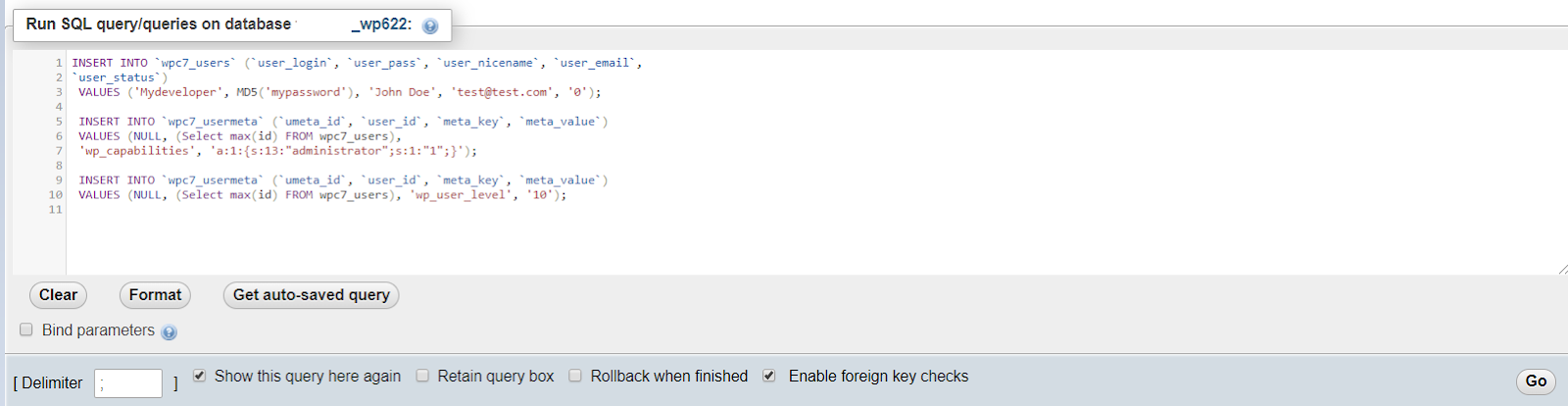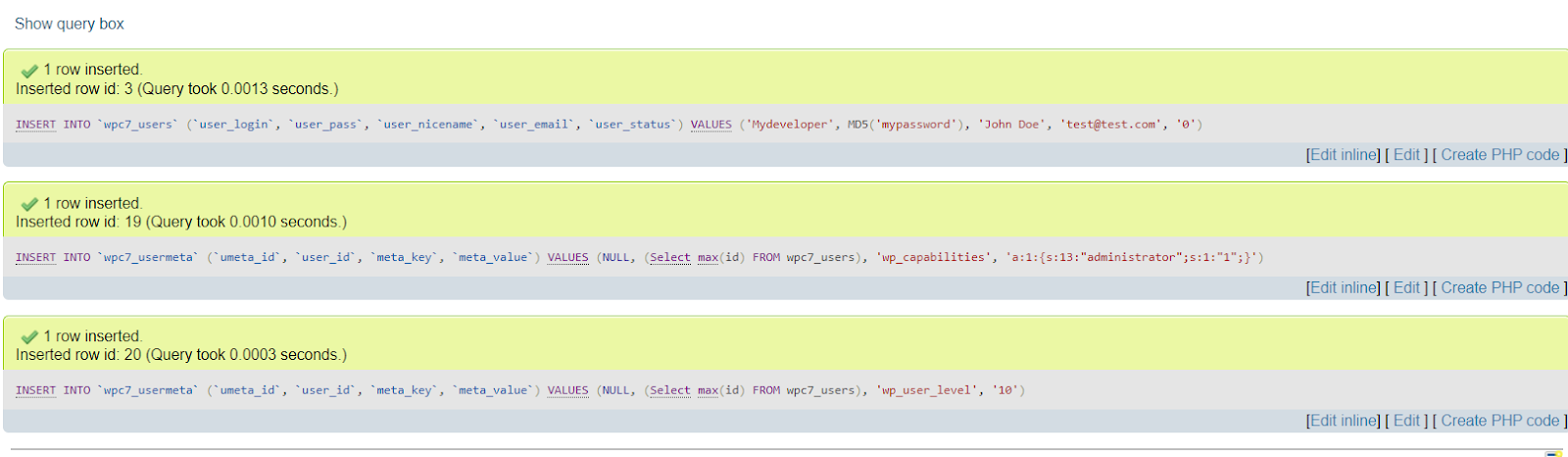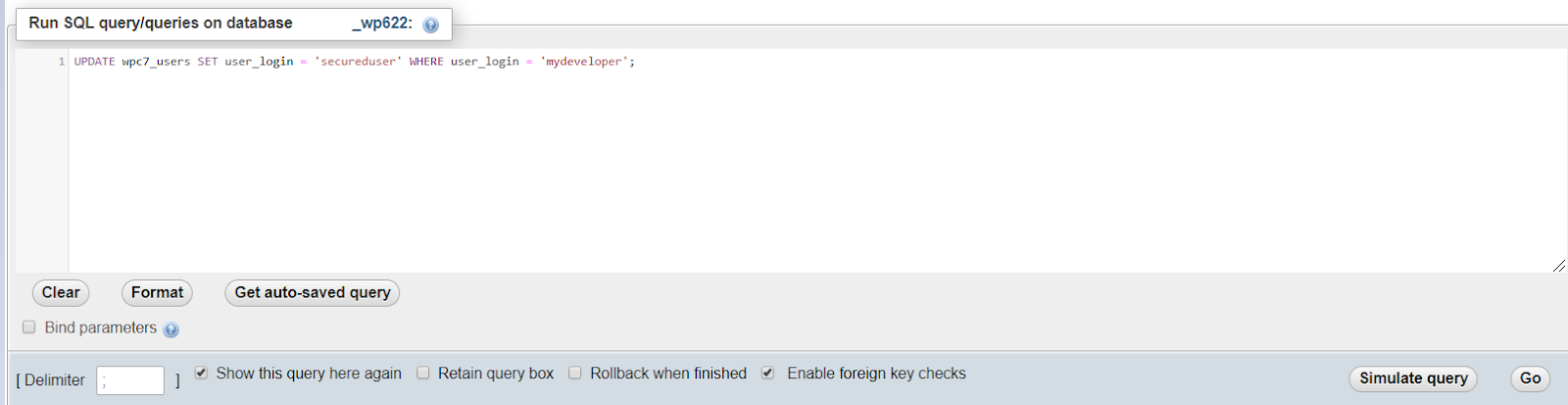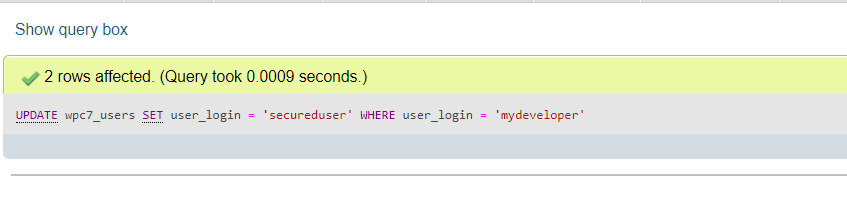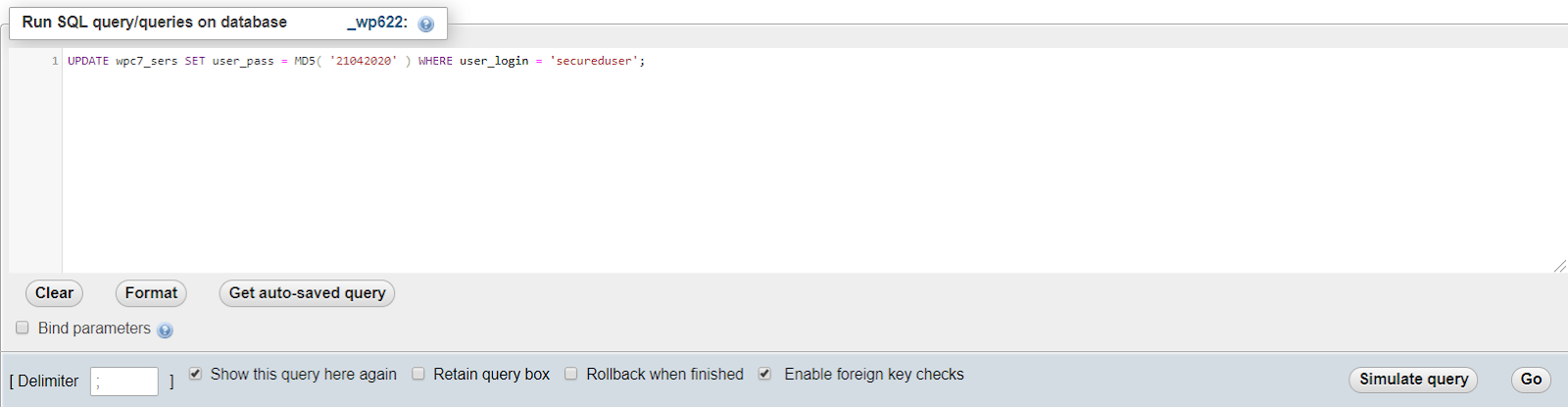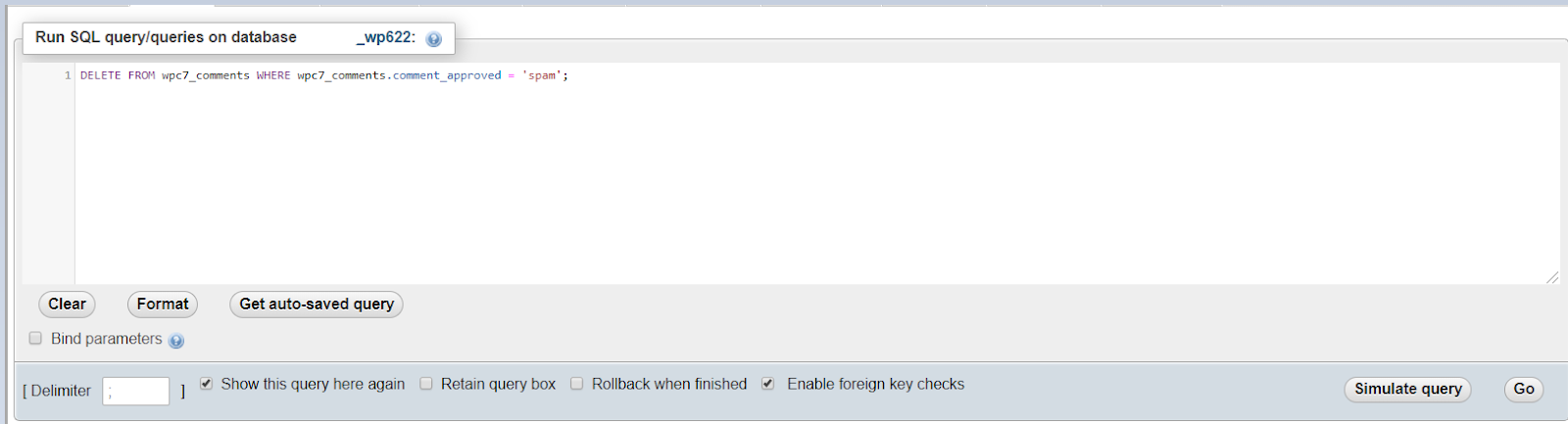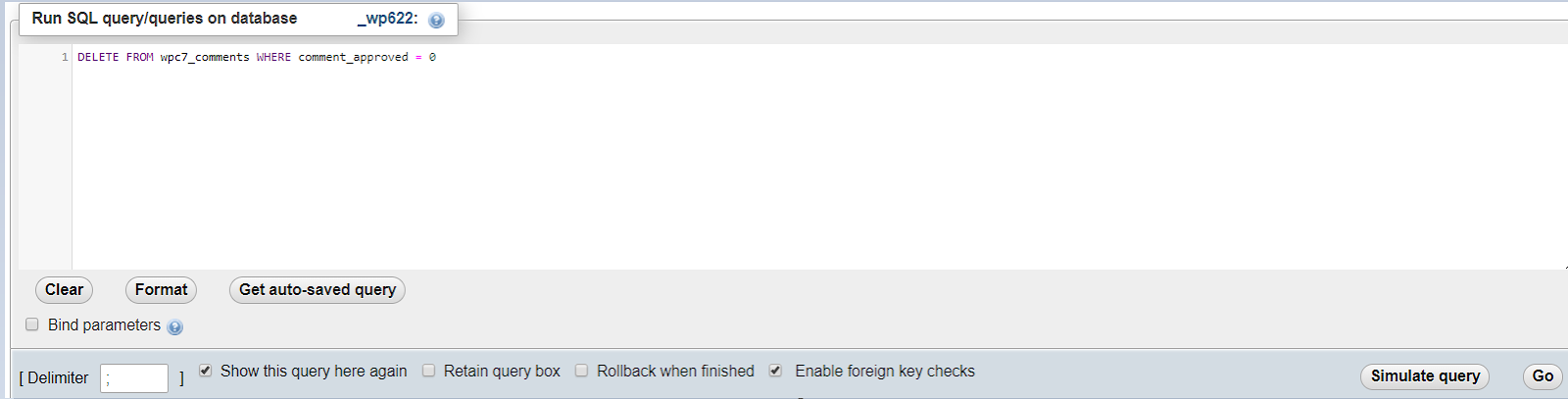Wenn Sie Inhaber einer WordPress-Website sind, müssen Sie sich um viele Dinge kümmern.
Ständige Aktualisierung Ihrer Blog-Inhalte, Hinzufügen neuer Produkte, Änderung der Preise und nicht einmal regelmäßige Plugin-Updates, Bereitstellung des Zugriffs auf einen Entwickler und vieles mehr als Teil Ihrer täglichen WordPress-Routine.
Wenn Sie die Einstellungen ändern müssen, finden Sie manchmal ein langes Webseiten-Tutorial mit vielen Anweisungen zum Ausführen einer einzelnen Aktion. Aber was wäre, wenn Sie wüssten, dass die meisten dieser Änderungen mit einer einfachen SQL-Abfrage geändert werden können, einem Befehl, den Sie über das Menü Ihres Datenbankadministrators ausführen?
Da Sie vielbeschäftigt sind und Zeitersparnis Priorität hat, finden Sie hier die grundlegenden SQL-Abfragen, mit denen Sie die Ergebnisse in wenigen Minuten erreichen können.
Erste Schritte
Wenn Ihr Hosting-Konto mehr als eine Website enthält, müssen Sie vor dem Ausführen von SQL-Abfragen sicherstellen, dass Sie die richtige Datenbank ändern. Den Datenbanknamen, der einer bestimmten WordPress-Installation zugewiesen ist, finden Sie in Ihrem wp-config.php Datei in Zeichenfolge:
define ('DB_NAME', 'yourdbname')
Achten Sie gleichzeitig auf das Tabellenpräfix, da Sie es angeben müssen, sobald Sie die SQL-Befehle ausführen. Es befindet sich in derselben Datei am Ende der Seiteneinstellungen.
In diesem Beispiel oben lautet der Datenbankname _wp622. Das Tabellenpräfix lautet wpc7_. Wenn wir es wissen, gehen wir zum Datenbankadministrator. Die meisten Control Panels verwenden PHPMyAdmin für die Datenbankverwaltung.
Dort finden Sie Ihren Datenbanknamen in der Liste und klicken darauf:
Stellen Sie vor dem Vornehmen von Änderungen sicher, dass Sie ein Backup für diese Datenbank erstellen, damit Sie es schnell wiederherstellen können, falls etwas schief geht.
In unserem allgemeinen Backup-Handbuch erfahren Sie ausführlich, wie Sie WordPress sichern. Aber um Ihnen eine kurze Tour zu geben, wählen Sie die Exportieren Wählen Sie die Methode und das Format entsprechend Ihren Anforderungen aus und drücken Sie Gehen (Hier haben wir alle Standardoptionen konfiguriert):
Sobald dies erledigt ist, können Sie fortfahren. Drücken Sie das Menü SQL und fangen wir an:
URL ersetzen
Wenn Sie Ihre Website-URL aktualisieren möchten, indem Sie das SSL-Zertifikat zu Ihrer Website hinzufügen oder andere Änderungen vornehmen, müssen Sie den folgenden Befehl verwenden:
UPDATE wp_options SET option_value = replace (option_value, 'http://www.oldurlofthewebsite.com', 'http://www.newurlofthewebsite.com') WHERE option_name = 'home' ODER option_name = 'siteurl';Angenommen, ich möchte, dass meine URL https //: lautet und mein Domainname example.com lautet. In diesem Fall muss ich den Tabellennamen wp_options und dieselbe URL ändern:
UPDATE wpc7_options SET option_value = replace (option_value, 'http://www.example.com', 'https://www.example.com') WHERE option_name = 'home' ODER option_name = 'siteurl';Und warten Sie auf eine Erfolgsmeldung.
Warum ist es so wichtig, es zu sehen? Wenn Sie drücken Gehen Es gibt jedoch einige Fehler in der Abfrage, das System kann die Anforderung nicht erfüllen und Sie erhalten Fehler, die bedeuten, dass die Ausführung fehlgeschlagen ist. Der Fehler sieht folgendermaßen aus und gibt den Grund an, warum der Prozess fehlgeschlagen ist.
Beachten Sie, dass dieser Befehl einfach ist und nur die Haupt-URL Ihrer Website ersetzt. Wenn Sie also den Domainnamen Ihrer Website von example.com in test.net ändern möchten, müssen Sie ihn einschließlich aller Tabellen ändern, in denen er sich befindet Ihre Website-URL wie wp-posts, wp-postmeta und seien Sie gleichzeitig vorsichtig mit Tabellen mit Zeilen, die Plugin-generierte URLs enthalten (zum Beispiel WooCommerce).
Dazu benötigen Sie mindestens SQL-Grundausbildung. Eine weitere Möglichkeit wäre, die Datenbank, die Sie exportiert haben, in einem beliebigen Texteditor zu öffnen und mit Strg + H alle Erwähnungen Ihrer alten Domain durch die neue zu ersetzen. Wenn dies zu kompliziert klingt, gibt es eine Reihe anderer Tools, mit denen dieser Vorgang automatisiert werden kann (z Verbindung / Suche und Ersetzen der Datenbank Skript oder die Bestes Plugin zum Suchen und Ersetzen basierend auf demselben Skript), während Sie die Datei einfach in Ihren Website-Ordner für die Job-Site hochladen und in einem Browser öffnen.
Neuen Administrator erstellen
Wenn Sie Ihrer Installation einen neuen Benutzer mit Administratorrolle hinzufügen müssen, müssen Sie den folgenden Befehl verwenden und ihn gemäß Ihren Einstellungen ändern:
INSERT IN `wp_users` (` user_login`, `user_pass`,` user_nicename`, `user_email`,` user_status`) VALUES ('yourlogin', MD5 ('yourpassword'), 'firstname lastname', '[email protected] ',' 0 '); INSERT IN `wp_usermeta` (` umeta_id`, `user_id`,` meta_key`, `meta_value`) VALUES (NULL, (Wählen Sie max (id) FROM wp_users), 'wp_capabilities', 'a: 1: {s: 13: "Administrator"; s: 1: "1";} '); INSERT IN `wp_usermeta` (` umeta_id`, `user_id`,` meta_key`, `meta_value`) VALUES (NULL, (Wählen Sie max (id) FROM wp_users), 'wp_user_level', '10');Beachten Sie, dass Sie die Tabellen und Anmeldewerte basierend auf Ihrem ändern müssen Nutzername y Datenbanken.
Ich möchte einen Benutzer erstellen mein Entwickler mit dem Passwort mein Passwortheißt mein Entwickler John Doe und die E-Mail ist [email protected]. Meine Anfrage sieht also so aus:
INSERT IN `wpc7_users` (` user_login`, `user_pass`,` user_nicename`, `user_email`,` user_status`) VALUES ('Mydev', MD5 ('mypassword'), 'John Doe', '[email protected] ',' 0 '); INSERT IN `wpc7_usermeta` (` umeta_id`, `user_id`,` meta_key`, `meta_value`) VALUES (NULL, (Wählen Sie max (id) FROM wp_users), 'wp_capabilities', 'a: 1: {s: 13: "Administrator"; s: 1: "1";} '); INSERT IN `wpc7_usermeta` (` umeta_id`, `user_id`,` meta_key`, `meta_value`) VALUES (NULL, (Wählen Sie max (id) FROM wpc7_users), 'wp_user_level', '10'Beachten Sie, dass ich die Zeilennamen nicht ändern muss (mit anderen Worten: wp_user_level oder mit Zahlen spielen 0, 10, 13 da sie sich auf die Benutzerrolle und die entsprechenden Rechte beziehen. Sobald ich fertig bin, drücke ich Gehen.
Die Ausgabe sollte erfolgreiche Ergebnisse wie die folgenden anzeigen:
Ändern Sie den Administrator-Login-Benutzernamen
Um den Anmeldenamen des Benutzernamens zu ändern, kehren Sie zur Registerkarte MySQL zurück und führen Sie den folgenden Befehl aus:
UPDATE wp_users SET user_login = 'newlogin' WHERE user_login = 'admin';Angenommen, Ihr Standardbenutzername lautet mein Entwickler, die Sie zuvor erstellt haben und konfigurieren möchten sicherer Benutzer stattdessen. In unserem speziellen Fall führen wir den folgenden Befehl aus, da wir gleichzeitig das Standardpräfix wp7c_ haben:
UPDATE wpc7_users_users SET user_login = 'gesicherter Benutzer' WHERE user_login = 'mydeveloper';Das erfolgreiche Ergebnis sieht wie folgt aus:
Ändern Sie das Administratorkennwort
Wenn Sie die Sicherheitsregeln für regelmäßige Kennwortänderungen befolgen, möchten Sie möglicherweise gleichzeitig das Kennwort Ihres Kennworts ändern sicherer Benutzer. Hier ist die Abfrage dafür:
UPDATE wp_users SET user_pass = MD5 ('new_password') WHERE user_login = 'youruser';Für diesen speziellen Befehl zum Ändern des Passworts lautet unser Befehl wie folgt:
UPDATE wpc7_users SET user_pass = MD5 ('$tR0ngP @ s$w03D') WHERE user_login = 'gesicherter Benutzer';Drücken Sie Gehen und warten Sie auf die Erfolgsmeldung:
Spam löschen
Für Benutzer, die viele Beiträge veröffentlichen und die Kommentare für die Interaktion offen lassen, kann das Problem mit Spam-Kommentaren sehr schmerzhaft werden. Obwohl Sie Kommentare nach manueller Genehmigung filtern können, möchten Sie wahrscheinlich einen Weg finden, um schnell alles zu löschen, was Sie nicht genehmigt haben. Das ist wie:
DELETE FROM wp_comments WHERE wp_comments.comment_approved = 'spam';Wenn für den speziellen Fall angepasst, diskutieren wir hier:
DELETE FROM wpc7_comments WHERE wpc7_comments.comment_approved = 'spam';Hinweis: Das Präfix muss an beiden Stellen geändert werden, an denen es sich befindet, da wp_comments.comment_approved ist das separate Feld der Tabelle.
Hier ist das erfolgreiche Ergebnis:
Löschen Sie alle Kommentare zu nicht genehmigten Posts
Irgendwann werden Sie möglicherweise müde, Kommentare zu Artikeln zu filtern und zu lesen, bevor Sie die endgültige Entscheidung treffen, sie zu veröffentlichen. Sie möchten sie daher entfernen. Dafür gibt es einen Befehl:
DELETE FROM wp_comments WHERE comment_approved = 0Notiere dass der comment_approved Der Abschnitt muss nicht geändert werden, da diese Registerkarte die Standardfunktion in der Tabelle darstellt, die unveränderlich ist.
Der geänderte Befehl sieht folgendermaßen aus:
DELETE FROM wpc7_comments WHERE comment_approved = 0Sobald Sie fertig sind, können Sie die übliche Ausgabe erfolgreich ausgeführter Befehle sehen:
Das Befolgen der Anweisungen scheint zwar länger zu dauern als das manuelle Ausführen, dies ist jedoch nicht der Fall. Je größer Ihre Website ist, desto mehr Zeit müssen Sie dafür aufwenden. Eine einzelne Aktion wird separat für 10 Posts ausgeführt, und Sie haben am Ende zehnmal mehr Zeit für die Ausführung.
Tatsächlich sparen Sie eine Menge Ihrer kostbaren Zeit beim Ausführen dieser Befehle, und Sie können diese Zeit für wichtigere Dinge wie das Planen von Inhalten oder das Finden inspirierender Ideen verwenden.
Viel Spaß beim Bloggen!