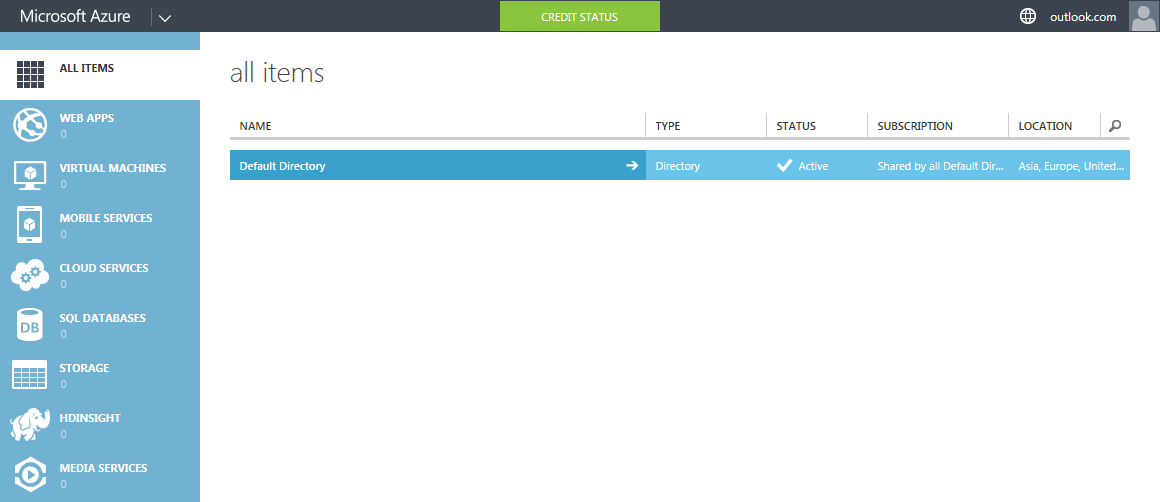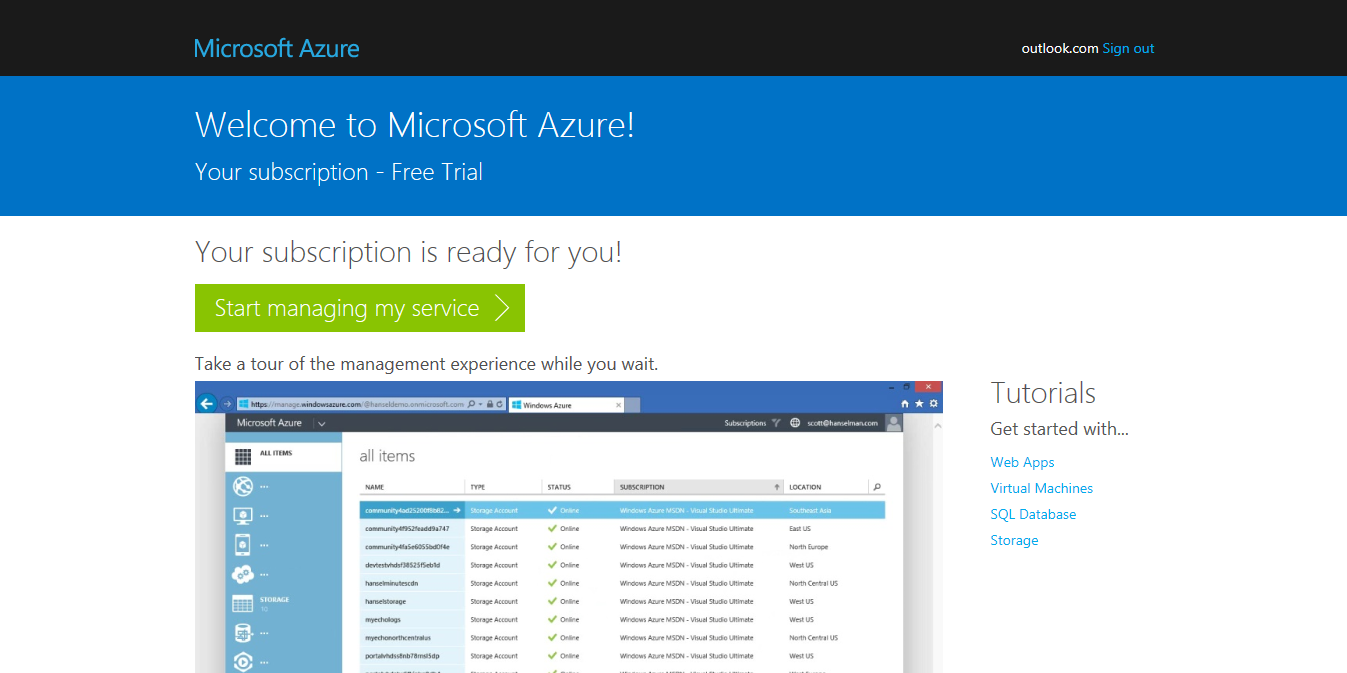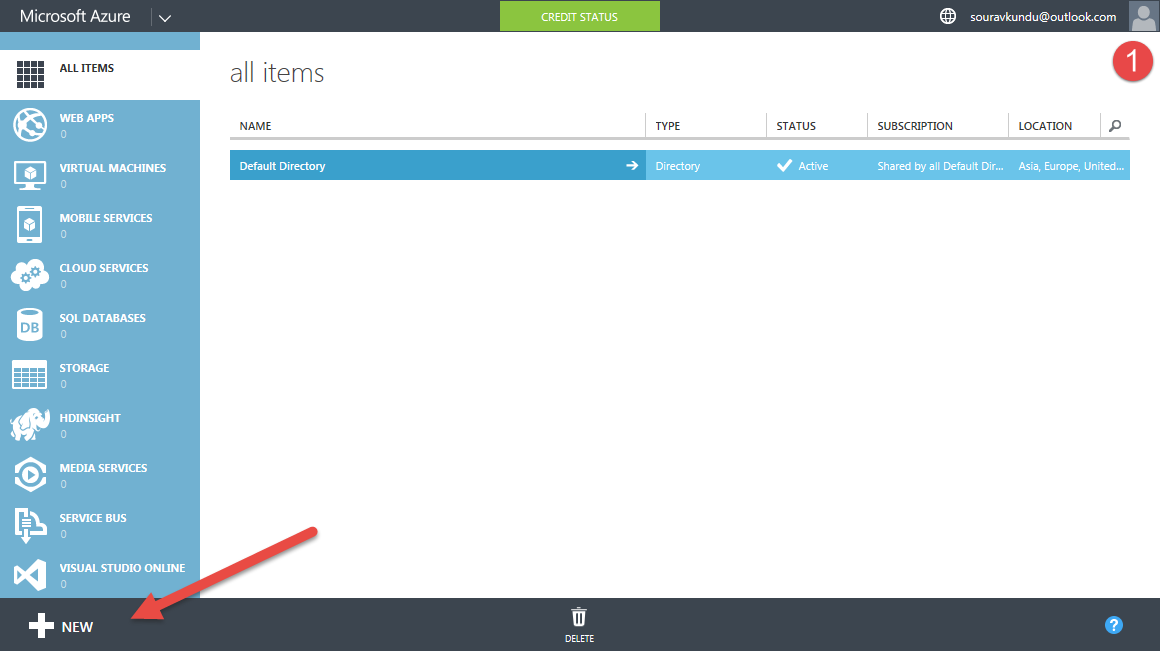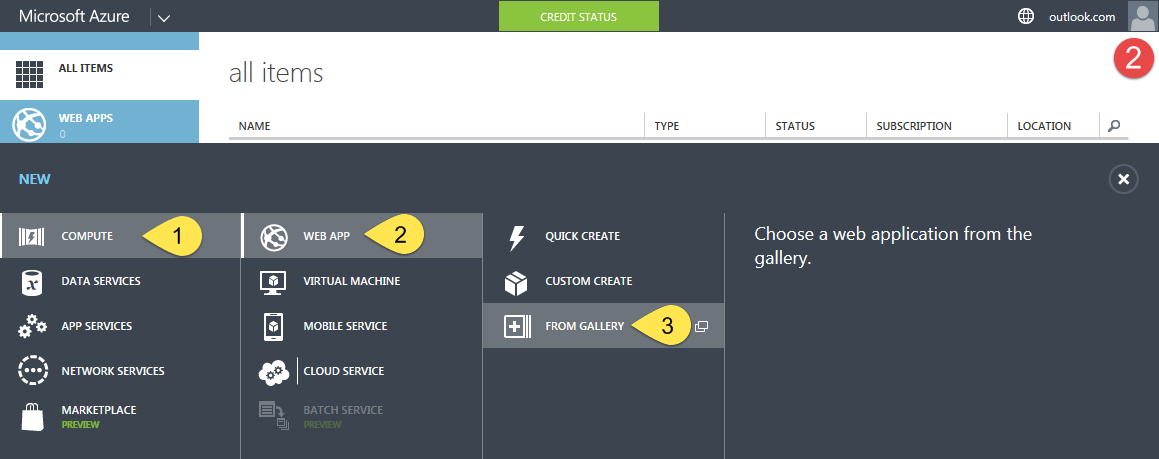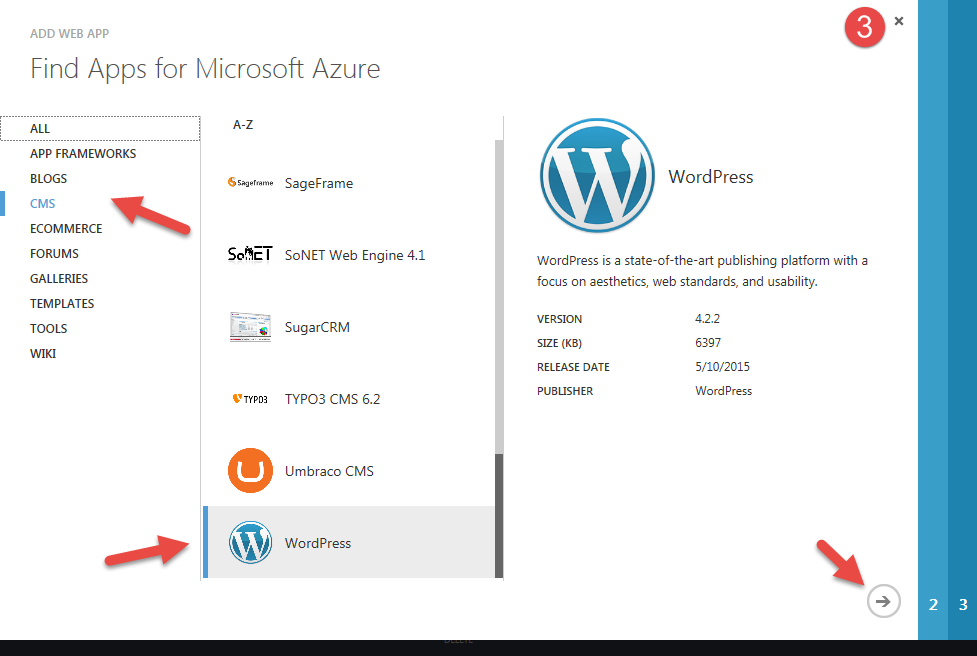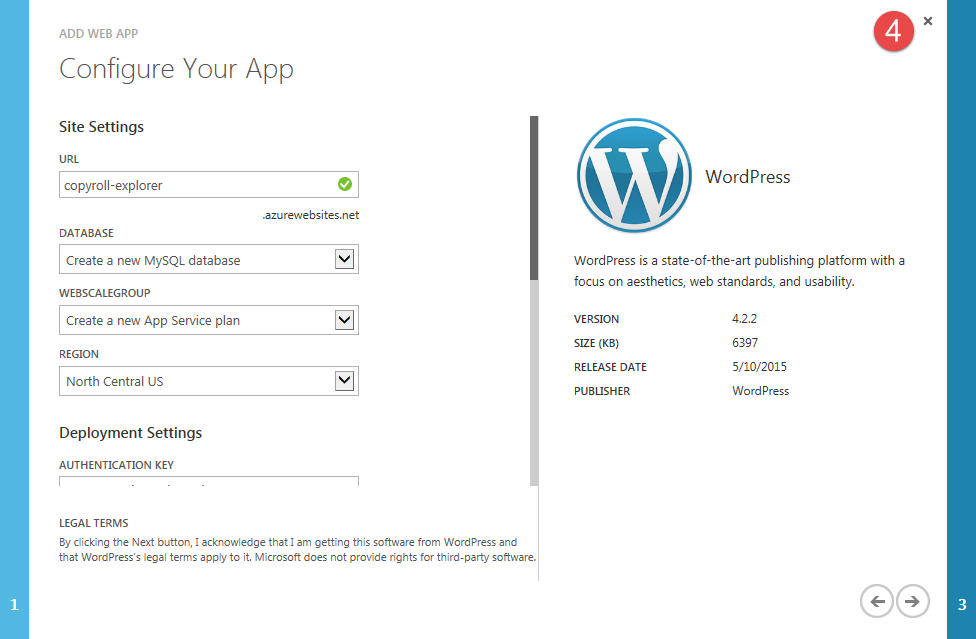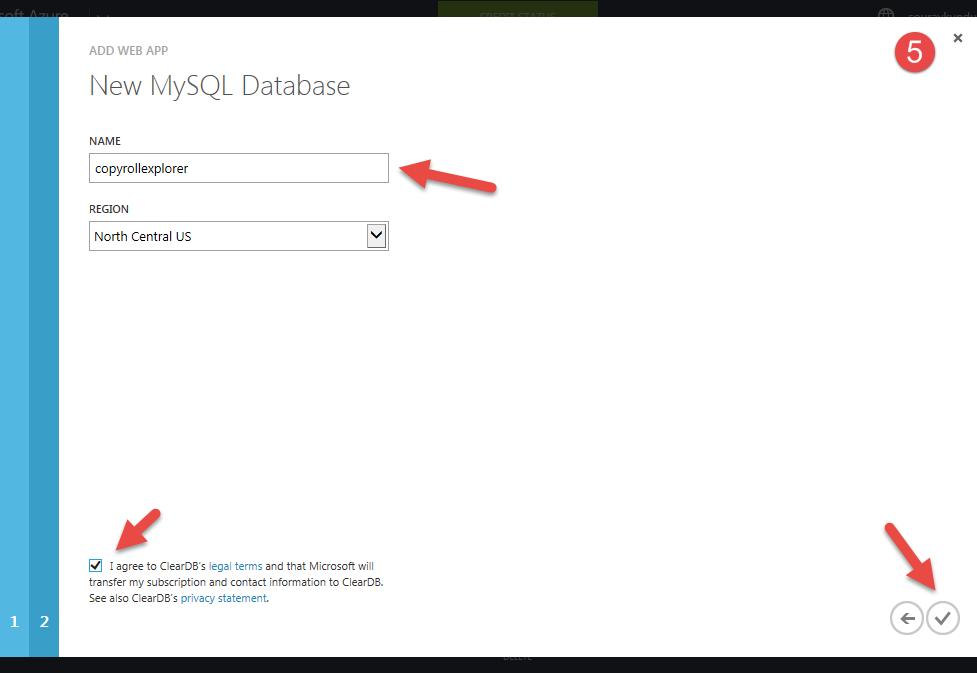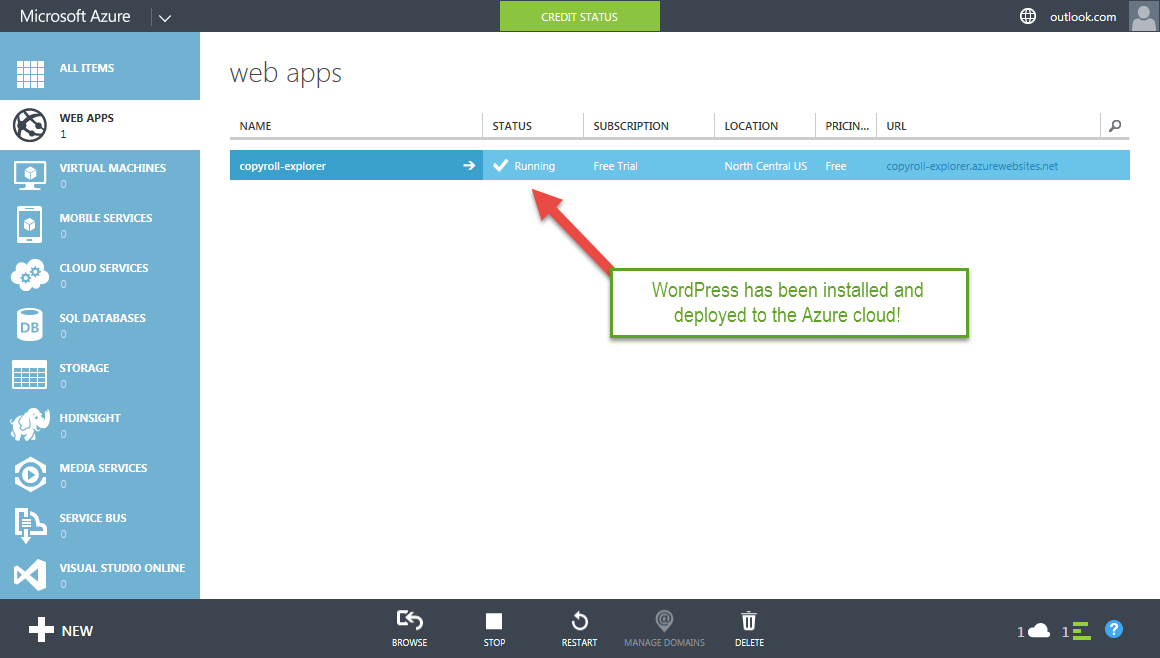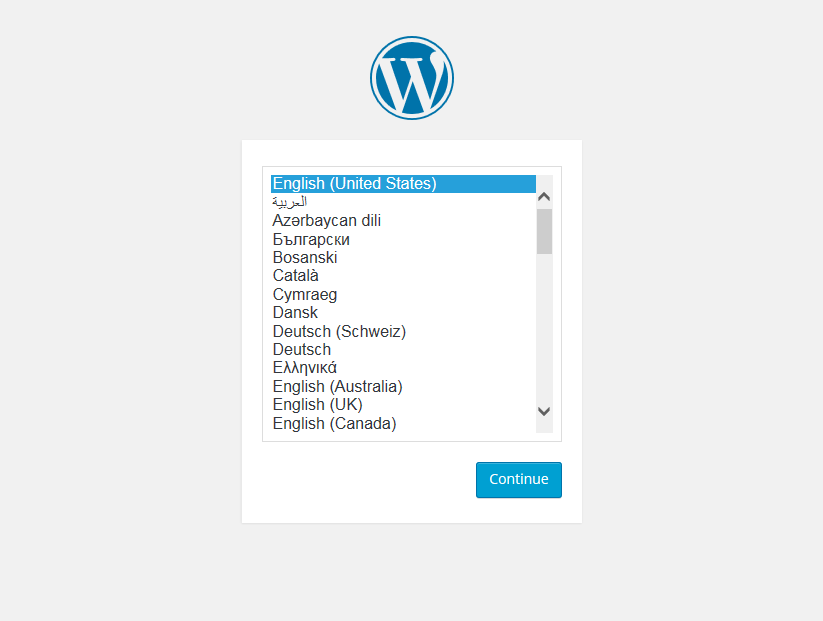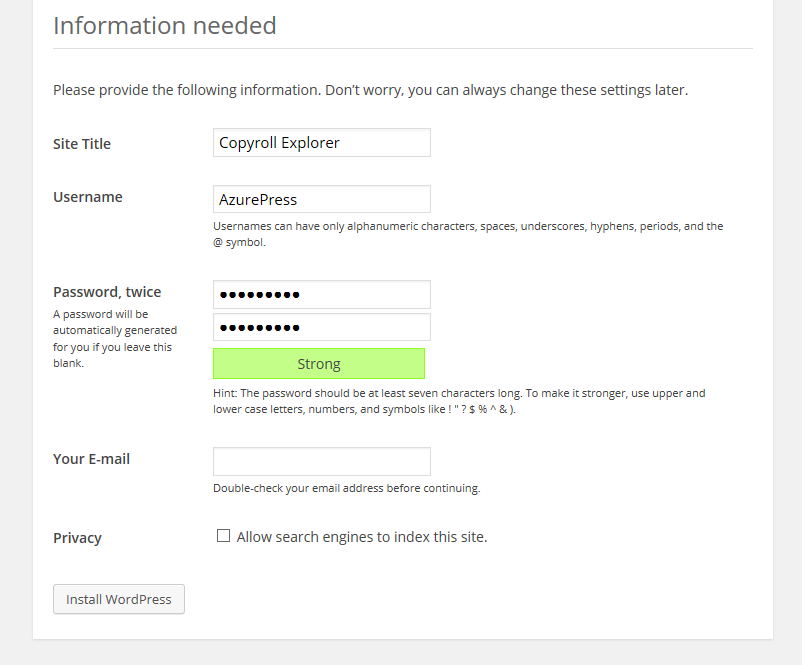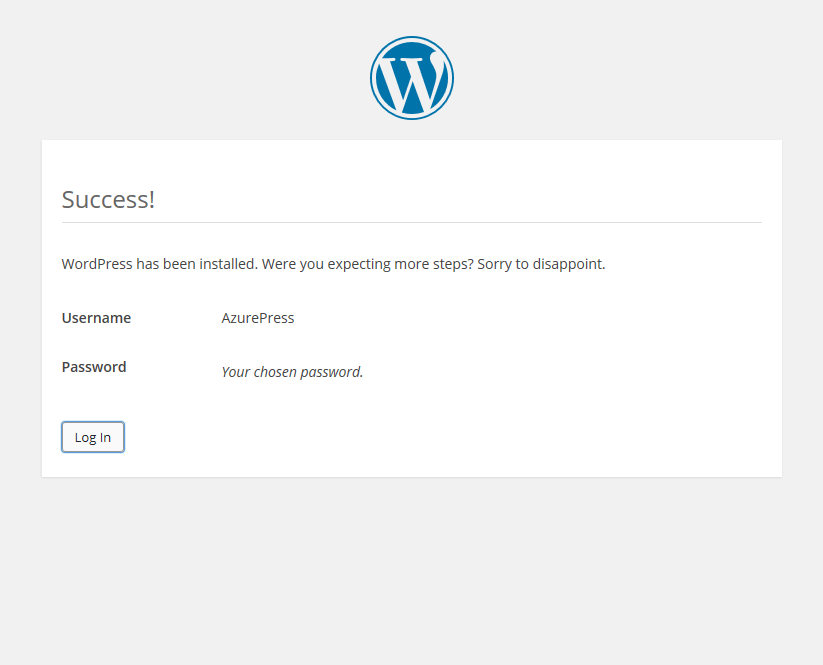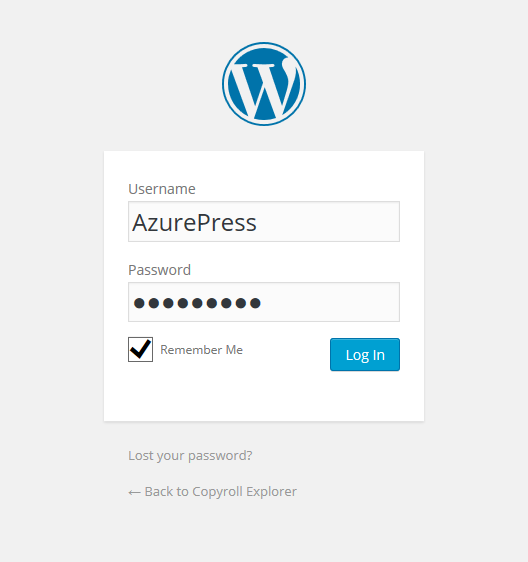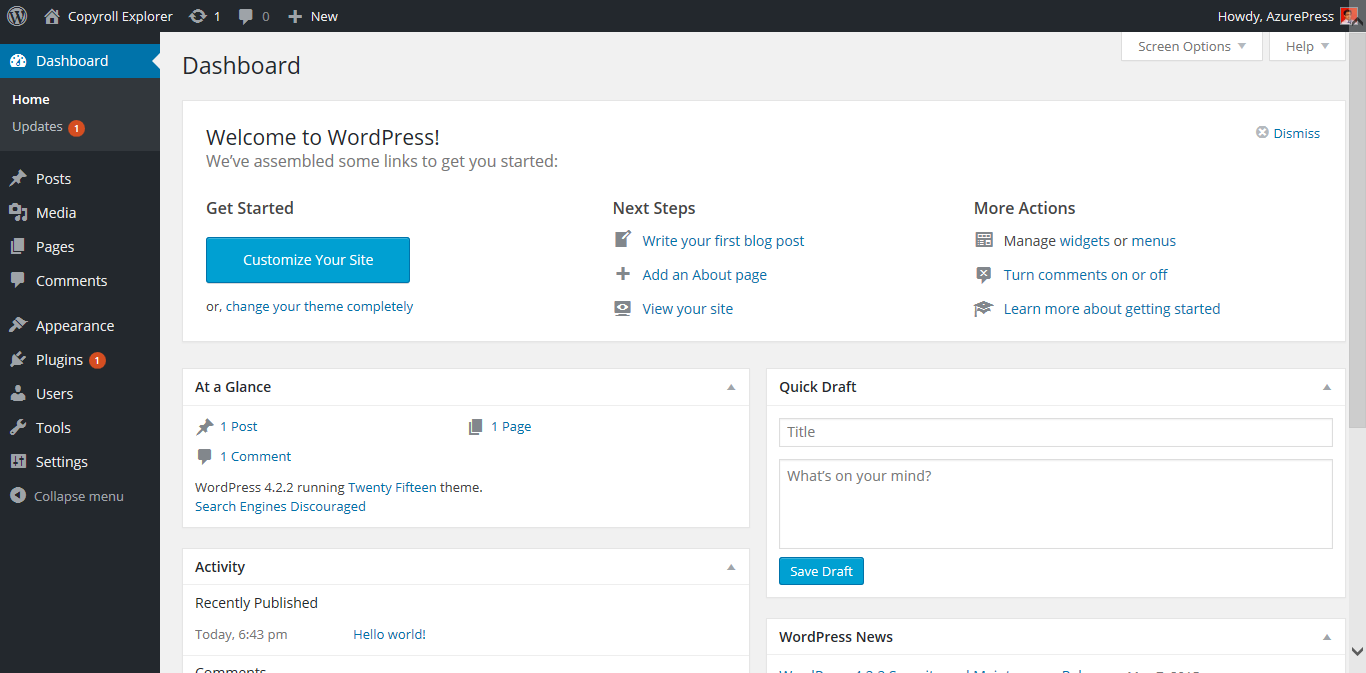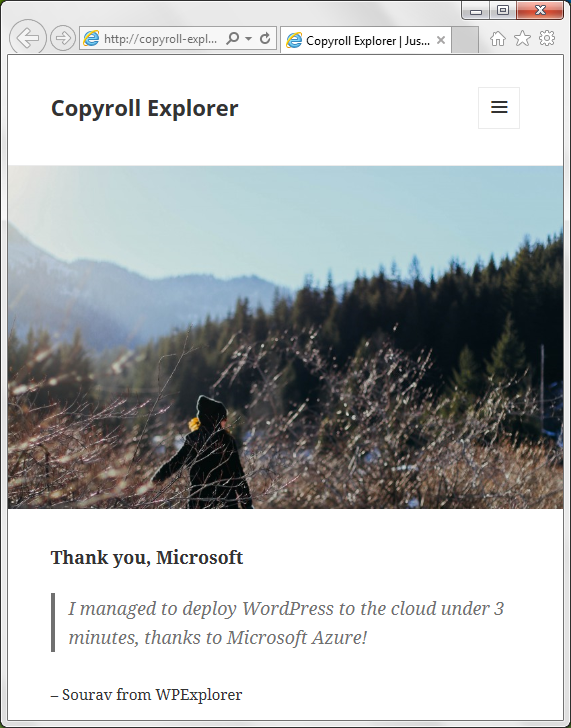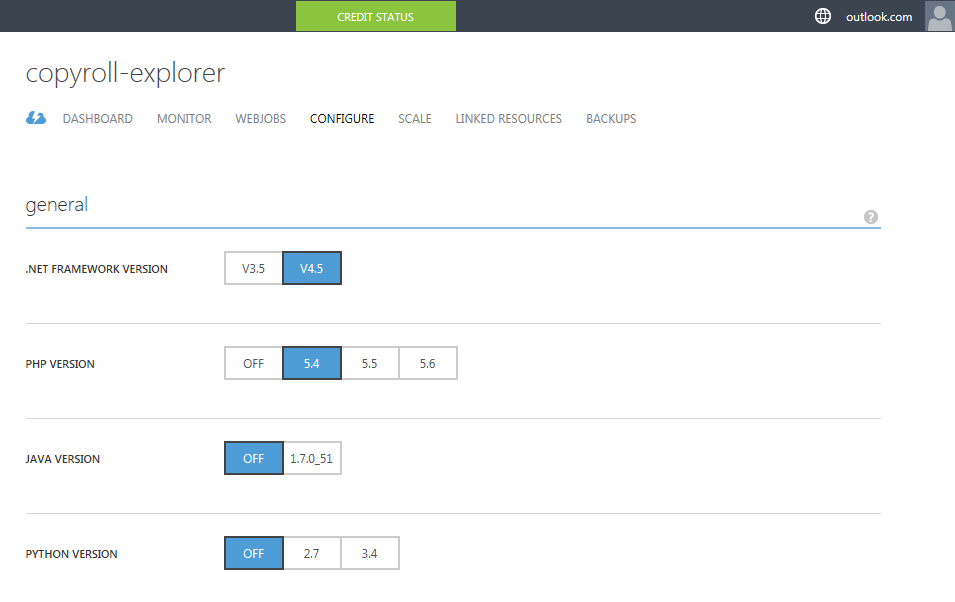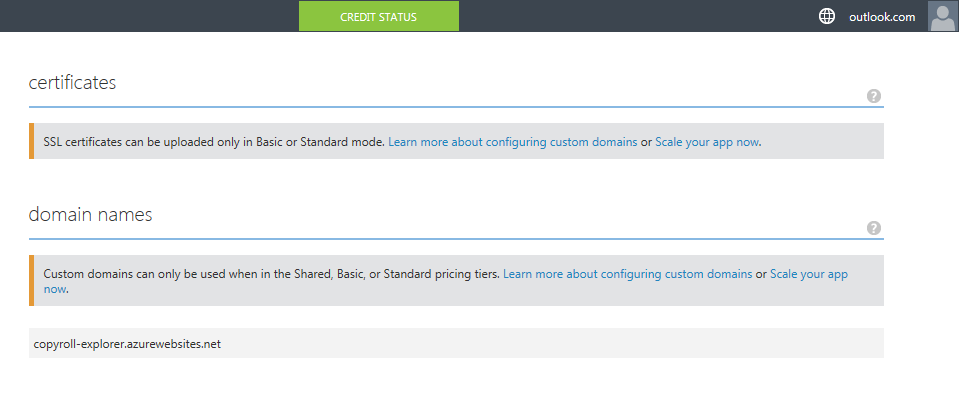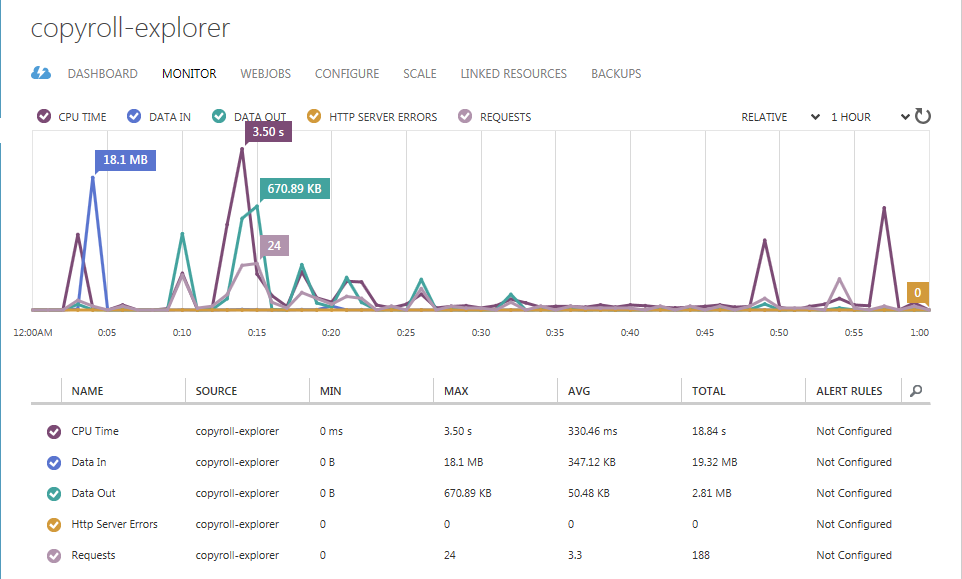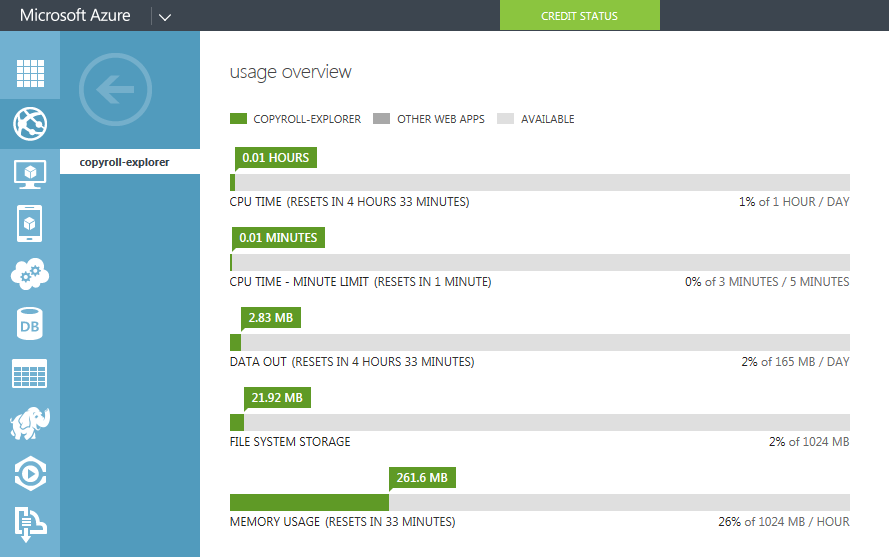- 1. Heute lesen: So installieren Sie WordPress unter Microsoft Azure
- 2. So installieren Sie WordPress in Google Cloud
- 3. Installieren Sie WordPress unter AWS - Amazon Web Services
- 4. Einführung in das Cloud Computing mit WordPress
- 5. So installieren Sie WordPress auf DigitalOcean
Microsoft Azure ist einer der Top-Cloud-Computing-Anbieter in den Reihen von Google und Amazon. Zuvor hatten wir erläutert, worum es beim Cloud Computing geht und wie WordPress auf einem DigitalOcean-Drop eingerichtet wird. Heute werden wir sehen, wie WordPress mithilfe von Microsoft Azure Cloud Computing-Diensten in der Cloud implementiert wird.
Einführung
Cloud Computing ist viel größer als wir in unserem Einführungsbeitrag spekuliert haben. Sobald Sie sich für Microsoft Azure angemeldet haben, können Sie einen Blick darauf werfen unzählige Möglichkeiten Cloud Computing zu bieten hat. Hier ist ein Blick auf das Microsoft Azure-Dashboard:
Hier ist die Abfolge der Ereignisse:
- Melden Sie sich für ein kostenloses Microsoft Azure-Konto an
- Implementieren Sie eine neue WordPress-Webanwendung
- Konfigurieren Sie die WordPress-Installation
Phase n. # 1: Registrieren Sie ein Microsoft Azure-Konto
Microsoft Azure bietet ein 30-Tage-Testkonto mit Cloud-Computing-Ressourcen im Wert von $ 200. Dies ist ein kostenloses Konto, für dessen Funktion eine gültige Kredit- oder Debitkarte erforderlich ist. Die Karte wird nur zu Überprüfungszwecken verwendet. Prepaid-Kreditkarten und virtuelle Kreditkarten werden nicht akzeptiert.
HINWEIS: Ich habe mich persönlich mit einer Kreditkarte für den Microsoft Azure-Dienst angemeldet. Ein Dollar wurde berechnet und der Betrag innerhalb von zwei Werktagen zurückerstattet.
Eines der grundlegenden Merkmale des Cloud Computing ist das Pay-per-Use-Modell. Dies bedeutet, dass Sie nur für das bezahlen müssen, was Sie verwenden. Einige von uns gehen sehr vorsichtig mit den Gebühren auf ihren Karten um. Immerhin Kreditkarten machen ein gewisses Risiko tragen. Es besteht jedoch die Möglichkeit, dass Azure bei starker Verkehrslast auf unserer WordPress-Site die unserer Anwendung (WordPress) zugewiesenen Ressourcen automatisch skaliert, um die zusätzliche Last auszugleichen. Dies würde zu einer Erhöhung der monatlichen Rechnung führen, daher zu variablen Rechnungen.
Azure-Ausgabenlimit und Seelenfrieden
Microsoft Azure hat eine intelligente Lösung: Sie nannten sie die Ausgabengrenze. Wie der Name schon sagt, können Sie mit dem aktiven Ausgabenlimit in Azure nicht mehr als den festgelegten Betrag ausgeben. Sie können dieses Limit auf den gewünschten Betrag festlegen, beginnend mit null Dollar.
Angenommen, Sie haben ein Ausgabenlimit von 20 USD pro Monat festgelegt. Sobald Sie $ 20 Cloud Computing-Ressourcen verbrauchen, werden Ihre Ressourcen für den Rest des Monats ausgesetzt. oder bis Sie das Ausgabenlimit aktualisieren.
das Gute Nachrichten: Wenn Sie sich für ein kostenloses Routenkonto anmelden, Das Null-Dollar-Ausgabenlimit wird automatisch erstellt.. Dies gibt Ihnen völlige Sicherheit - Ihre Kreditkarte wird nur belastet, wenn Sie das Limit ausdrücklich erhöhen.
Phase # 2 - Installieren Sie die WordPress-Web-App
Wechseln Sie nach dem Registrieren eines Microsoft Azure-Kontos zum Azure-Verwaltungsbereich. Sieht es so aus:
Ziemlich cool, oder? Es wird noch cooler. Dank der Popularität von WordPress hielten Cloud-Anbieter es für besser, gebrauchsfertige Vorlagen für WordPress anzubieten. Dieser Schritt würde Kunden von der mühsamen Installation von WordPress in einer Cloud-Computing-Umgebung entlasten. Wir haben dasselbe im 1-Klick-WordPress-Installationsprogramm von DigitalOcean gesehen.
Zählen wir die Anzahl der Schritte, die zur Installation von WordPress erforderlich sind. Klug? Lass uns gehen.
Schritt 1
Melden Sie sich bei Ihrem Azure-Administrationsbereich an.
Schritt 2
Navigieren Sie zur Menüleiste am unteren Bildschirmrand und drücken Sie Neu.
Schritt 3
Bitte auswählen Berechnung > Internetanwendung > Aus der Galerie. Ein neues Fenster würde sich öffnen.
Schritt 4
Die Galerie zeigt alle Apps, die für die Installation mit einem Klick verfügbar sind. Sie wurden getestet, um nahtlos mit der Azure Cloud Computing-Umgebung zusammenzuarbeiten. Wählen Sie im Menü links die Option CMS. Scrollen Sie rechts nach unten, um WordPress zu finden. Bitte auswählen WordPress und klicken Sie auf nächster Pfeil.
Schritt # 5
Unten SeiteneinstellungenGeben Sie einfach den Namen Ihrer Site ein. Lassen Sie den Rest der Einstellungen zusammen mit Bereitstellungskonfiguration Wie ist das. Sie können eine auswählen Region Trotz allem, entsprechend Ihrer Zielgruppe. Fahren Sie mit dem nächsten Schritt fort, indem Sie auf klicken nächster Pfeil.
Schritt # 6
Woher wissen wir das? WordPress benötigt eine Datenbank um den Inhalt der Website zu speichern. In diesem Schritt geben wir der von unserer WordPress-Site verwendeten Datenbank einen Namen. Klicken Sie auf die Schaltfläche "Überprüfen". Azure beginnt mit der Erstellung der Webanwendung für Sie.
Schritt # 7
Nach der Erstellung finden Sie in Web-Apps einen neuen Eintrag mit dem Namen, den Sie in Schritt 4 ausgewählt haben. Das ist alles, was WordPress betriebsbereit ist. Klicken Sie auf die URL, um Ihre WordPress-Cloud-Site zu starten. Azure bietet Ihnen eine kostenlose Subdomain für alle Ihre gehosteten Apps.
Schritt # 8
Ab sofort ist es die berühmte 5-Minuten-Rate. Wählen Sie die gewünschte Sprache aus und klicken Sie auf Folgen Sie, fahren Sie fort.
Schritt # 9
Geben Sie die erforderlichen Informationen ein und denken Sie daran verwende nicht Management als Benutzername. Ich habe das deaktiviert Privatsphäre Setup, da dies eine Test-Site ist. Klicke auf Installieren Sie WordPress fortsetzen.
Schritt # 10
Ja, WordPress wurde installiert. Sie können sich jetzt beim WordPress-Dashboard anmelden.
Schritt # 11
Geben Sie die Anmeldedaten ein, die Sie in Schritt # 9 festgelegt haben, und klicken Sie auf Einloggen.
Boom: Ihr WordPress-Dashboard ist fertig. Jetzt können Sie Ihren Favoriten installieren Mehrzweck-WordPress-ThemeFügen Sie einige Plugins hinzu (möglicherweise Symple Shortcodes 2.0.0?) und fügen Sie Ihren Inhalt hinzu.
Und hier ist deine Schnittstelle. Es funktioniert super!
Erweiterte Konfiguration in Microsoft Azure
Ich bin ehrlich zu Ihnen: Es gibt so viele geschützte Funktionen im Azure-Administrationsbereich, dass ich kaum etwas über deren 30% weiß. Von den wenigen, die ich verstehe, fand ich sie sehr interessant und teile sie mit Ihnen.
Um diese Einstellungen einzugeben, müssen Sie auf den Eintrag für Ihre WordPress-Webanwendung klicken. Dadurch wird die Tafel. Unter dem Rahmen Auf der Registerkarte finden Sie eine Vielzahl von Software: .NET, PHP, Java, Python usw., die Sie alle mit einem Switch aktivieren / deaktivieren können! Das ist praktisch! Sie müssen sich keine Gedanken über die Installation von Java machen (diejenigen, die dies bereits getan haben, werden es wissen). Schalten Sie den Schalter um und Java ist einsatzbereit.
Leider ist die Zuordnung von Domainnamen auf der freien Route nicht zulässig. Ich schlage vor, Sie aktualisieren auf Zahlen Sie, was Sie verbrauchen Mitgliedschaft, um benutzerdefinierte Domainnamen zu aktivieren.
Sie können die von WordPress verbrauchten Ressourcen relativ zu einer festgelegten Zeiteinheit aus der Vogelperspektive betrachten. Der Standardwert ist eine Stunde und Sie können ihn gemäß Ihren Anforderungen ändern.
Die Nutzungsübersicht zeigt die Menge der von WordPress verbrauchten Ressourcen. Jede dieser Ressourcen hat eine Neustartzeit. Beispielsweise ist die CPU-Zeit alle 24 Stunden auf 1 Stunde begrenzt. Der Datenausgang (oder ausgehender Datenverkehr) ist auf 165 MB pro Tag und der Arbeitsspeicher auf 1 GB pro Stunde begrenzt.
Fazit
Durch die Installation von WordPress auf der Microsoft Azure Cloud Computing-Plattform erhalten wir einen Einblick in die erstaunlichen Dinge, die Cloud Computing für uns bereithält. Sie können nicht nur mit WordPress, sondern auch mit mehreren Instanzen aller Web-Apps in der Galerie experimentieren. Wenn Ihnen das, was Sie sehen, gefällt, probieren Sie Microsoft Azure aus und teilen Sie uns Ihre Meinung mit!