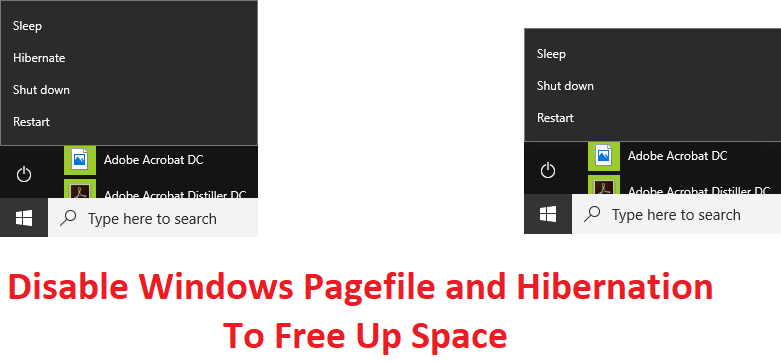Deaktivieren Sie die Windows-Seitendatei und den Ruhezustand, um Speicherplatz freizugeben: Wenn auf Ihrem Computer nicht mehr genügend Speicherplatz vorhanden ist, können Sie jederzeit einige Ihrer Daten löschen oder die Datenträgerbereinigung ausführen, um temporäre Dateien zu bereinigen Sie stehen immer noch vor dem gleichen Problem? In diesem Fall müssen Sie die Windows-Auslagerungsdatei deaktivieren und den Ruhezustand aktivieren, um Festplattenspeicher freizugeben. Paging ist eines der Speicherverwaltungsschemata, bei denen Windows temporäre Daten von aktuell ausgeführten Prozessen auf dem zugewiesenen Festplattenspeicher (Pagefile.sys) speichert und jederzeit sofort wieder auf RAM (RAM Random Access) zurückgesetzt werden kann.
Die Auslagerungsdatei, auch als Auslagerungsdatei, Auslagerungsdatei oder Paging bezeichnet, befindet sich häufig auf Ihrer Festplatte unter C: pagefile.sys. Sie können diese Datei jedoch nicht sehen, da sie vom System ausgeblendet wird, um Schäden oder Missbrauch zu vermeiden . Nehmen wir zum besseren Verständnis von pagefile.sys an, Sie öffnen Chrome und sobald Sie es öffnen, werden seine Dateien für einen schnelleren Zugriff im RAM abgelegt, anstatt dieselben Dateien von der Festplatte zu lesen.
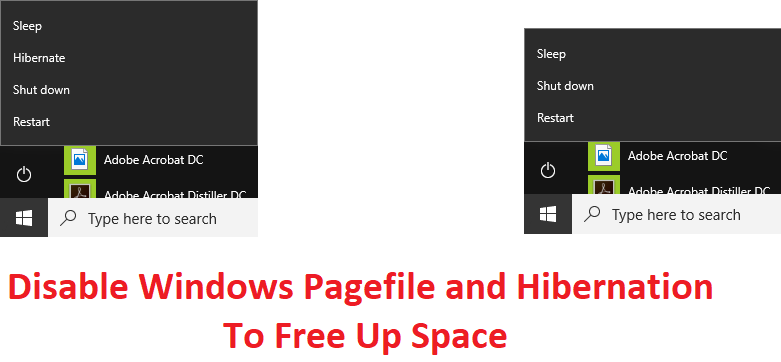
Ahora, cada vez que abras una nueva página Netz o una pestaña en Chrome, se descargará y se almacenará en tu RAM para un acceso más rápido. Pero cuando se utilizan varias pestañas es posible que la cantidad de RAM del equipo esté agotada, en este caso, Windows mueve una cierta cantidad de datos o las pestañas menos utilizadas en Chrome de vuelta al disco duro, colocándolas en el archivo de paginación y liberando así la RAM. Aunque el acceso a los datos desde el disco duro (pagefile.sys) es mucho más lento, evita que los programas se bloqueen cuando la RAM se llena.
Deaktivieren Sie die Windows-Seitendatei und den Ruhezustand, um Speicherplatz freizugeben
Hinweis: Wenn Sie die Windows-Auslagerungsdatei deaktivieren, um Speicherplatz freizugeben, stellen Sie sicher, dass auf Ihrem System genügend RAM verfügbar ist. Wenn Ihnen der RAM ausgeht, steht kein virtueller Speicher zum Zuweisen zur Verfügung, wodurch Programme abstürzen.
So deaktivieren Sie die Windows-Auslagerungsdatei (pagefile.sys):
1.Klicken Sie mit der rechten Maustaste auf Diesen PC oder Arbeitsplatz und wählen Sie Eigenschaften.
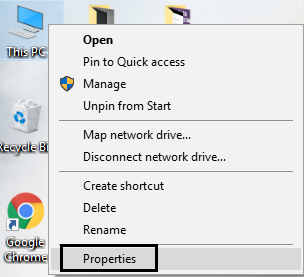
2. Klicken Sie nun im Menü links auf Erweiterte Systemeinstellungen.
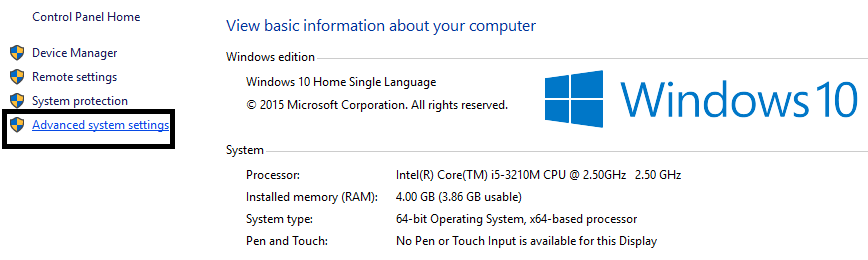
3. Wechseln Sie zur Registerkarte Erweitert und klicken Sie dann unter Leistung auf Einstellungen.
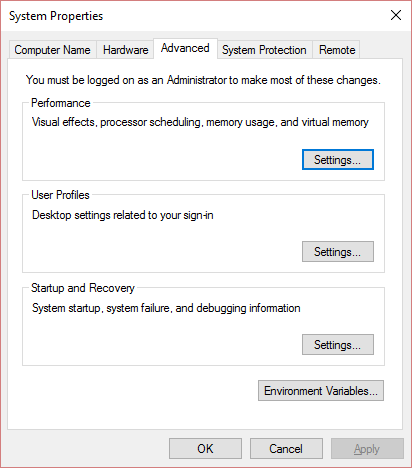
4. Wechseln Sie im Fenster Leistungsoptionen zur Registerkarte Erweitert.
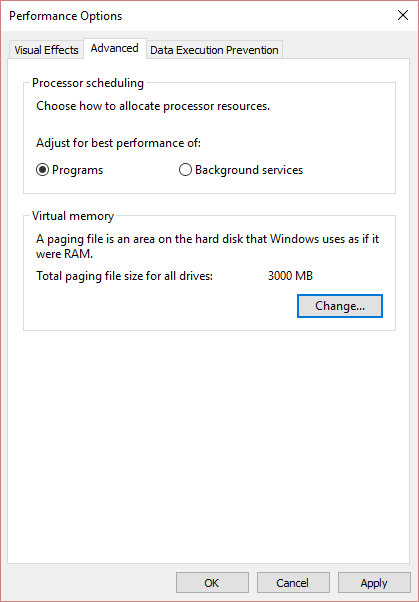
5.Klicken Sie im virtuellen Speicher auf die Schaltfläche Ändern.
6. Deaktivieren Sie die Option Größe der Auslagerungsdatei für alle Laufwerke automatisch verwalten.
7. Aktivieren Sie das Kontrollkästchen Keine Auslagerungsdatei und klicken Sie auf die Schaltfläche Festlegen.
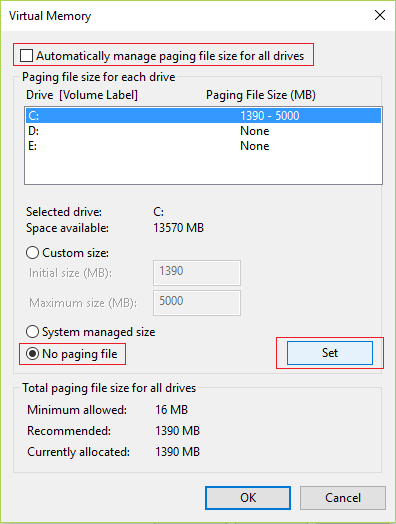
8. Klicken Sie auf OK und dann auf Übernehmen und dann auf OK.
9. Starten Sie Ihren PC neu, um die Änderungen zu speichern.
Wenn Sie Ihren PC schnell ausschalten möchten, während Sie alle Ihre Programme speichern, damit Sie Ihren PC erneut starten, werden alle Programme so angezeigt, wie Sie sie verlassen haben. Kurz gesagt, dies ist der Vorteil des Ruhezustands. Wenn Sie Ihren PC in den Ruhezustand versetzen, werden alle geöffneten Programme oder Anwendungen im Wesentlichen auf der Festplatte gespeichert und der PC wird dann heruntergefahren. Wenn Sie Ihren PC einschalten, wird er erstens schneller als beim normalen Start gestartet und zweitens werden alle Programme oder Anwendungen wieder angezeigt, wenn Sie sie verlassen haben. Hier kommen die Dateien hiberfil.sys ins Spiel, während Windows die Informationen aus dem Speicher in diese Datei schreibt.
Jetzt kann diese Datei hiberfil.sys ungeheuren Speicherplatz auf Ihrem PC beanspruchen. Um diesen Speicherplatz freizugeben, müssen Sie den Ruhezustand deaktivieren. Stellen Sie jetzt sicher, dass Sie Ihren PC nicht in den Ruhezustand versetzen können. Fahren Sie daher nur fort, wenn Sie sich bei jedem Herunterfahren Ihres PCs wohl fühlen.
So deaktivieren Sie den Ruhezustand in Windows 10:
1.Drücken Sie die Windows-Taste + X und wählen Sie dann Eingabeaufforderung (Admin).
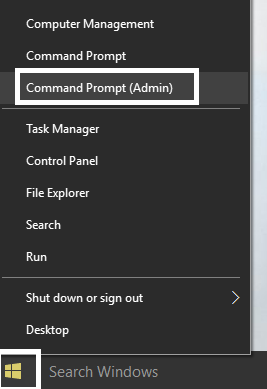
2. Geben Sie den folgenden Befehl in cmd ein und drücken Sie die Eingabetaste:
powercfg -h aus
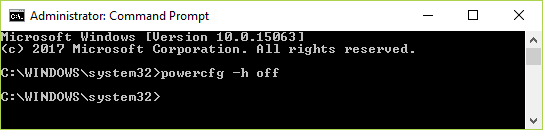
3. Sobald der Befehl beendet ist, werden Sie feststellen, dass es im Menü zum Herunterfahren keine Option mehr gibt, Ihren PC in den Ruhezustand zu versetzen.
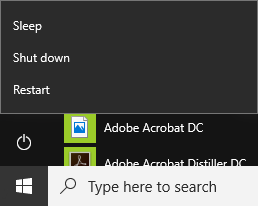
Wenn Sie den Datei-Explorer besuchen und die Datei hiberfil.sys überprüfen, werden Sie feststellen, dass die Datei nicht vorhanden ist.
Hinweis: Um die Datei hiberfil.sys anzuzeigen, müssen Sie die Option zum Ausblenden systemgeschützter Dateien in den Ordneroptionen deaktivieren.
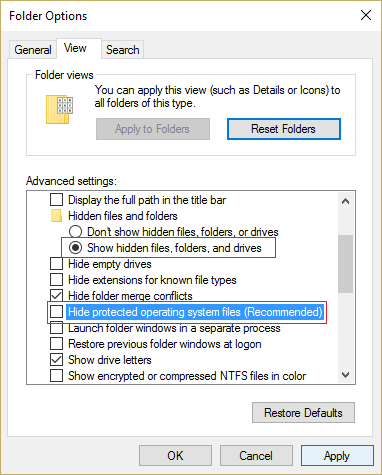
5. Wenn Sie den Ruhezustand erneut aktivieren müssen, geben Sie den folgenden Befehl in cmd ein und drücken Sie die Eingabetaste:
powercfg -h ein
6. Starten Sie Ihren PC neu, um die Änderungen zu speichern.
Für dich empfohlen:
- Fehler behoben, bei dem das Betriebssystem nicht gefunden wurde
- So verlassen Sie den abgesicherten Modus in Windows 10
- Korrigieren Sie keinen Ton aus dem Internet Explorer
- Arreglar el error 6 de Google Chrome (net::ERR_FILE_NOT_FOUND)
Dies ist der Fall, wenn Sie das Windows-Seitenarchiv und den Ruhezustand erfolgreich deaktiviert haben, um Speicherplatz auf Ihrem PC freizugeben. Wenn Sie jedoch noch Fragen zu diesem Artikel haben, können Sie diese gerne im Kommentarbereich stellen.