Fix Tastatur funktioniert in Windows 10 nicht mehr: Sie sind hier, weil Ihre Tastatur plötzlich nicht mehr funktioniert und Sie alles versucht haben, um das Problem zu lösen. Aber keine Sorge, in der Fehlerbehebung werden alle fortgeschrittenen und einfachen Techniken zur Reparatur Ihrer Tastatur aufgelistet. Dies klingt nach dem Frustrierendsten in Windows 10, denn wenn Sie nicht tippen können, ist Ihr Computer nur ein sitzender Stein. Lassen Sie uns sehen, wie Sie Tastaturprobleme in Windows 10 lösen können, ohne mehr Zeit zu verlieren.
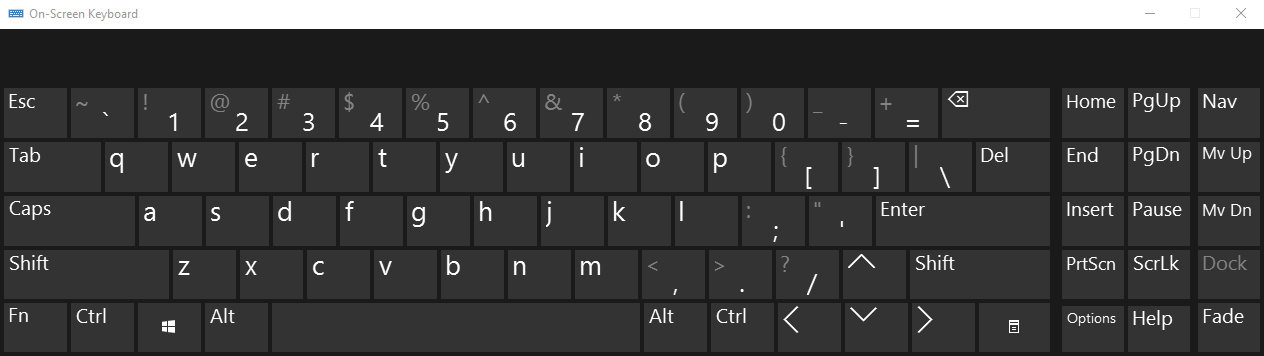
Fix Tastatur funktioniert unter Windows 10 nicht mehr
Bevor Sie eine der unten aufgeführten Methoden ausprobieren, sollten Sie es versuchen Systemwiederherstellung starten. Es wird auch empfohlen, die in diesem Handbuch aufgeführte Methode auszuprobieren. So beheben Sie den Fehlercode 10, den dieses Gerät nicht starten kann.
Methode 1: Versuchen Sie es mit Windows-Taste + Leerzeichen
Bevor Sie sich für dieses Problem begeistern, sollten Sie diese einfache Lösung ausprobieren, bei der Sie gleichzeitig die Windows-Taste und die Leertaste drücken, was in fast allen Fällen zu funktionieren scheint.
Stellen Sie gleichzeitig sicher, dass Sie Ihre Tastatur nicht versehentlich mit einer Tastenkombination gesperrt haben, auf die Sie normalerweise durch Drücken der Taste Fn zugreifen.
Methode 2: Stellen Sie sicher, dass die Filterschlüssel deaktiviert sind
1.Drücken Sie die Windows-Taste + X und wählen Sie dann Schalttafel.

2. Klicken Sie dann auf Einfacher Zugang und dann auf «klickenÄndern Sie die Funktionsweise Ihrer Tastatur.«
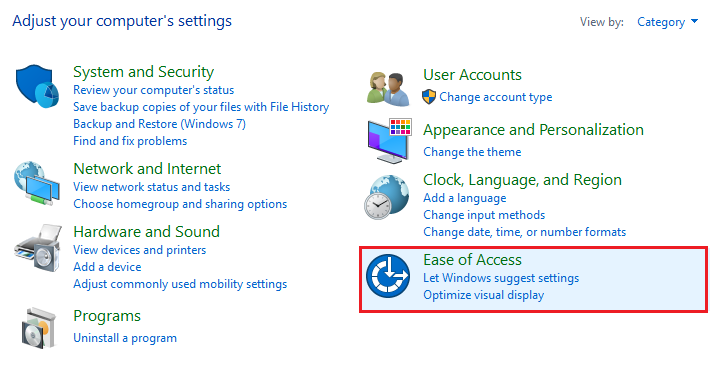
3. Stellen Sie sicher Filterschlüssel aktivieren Die Option ist Ohne zu überprüfen.
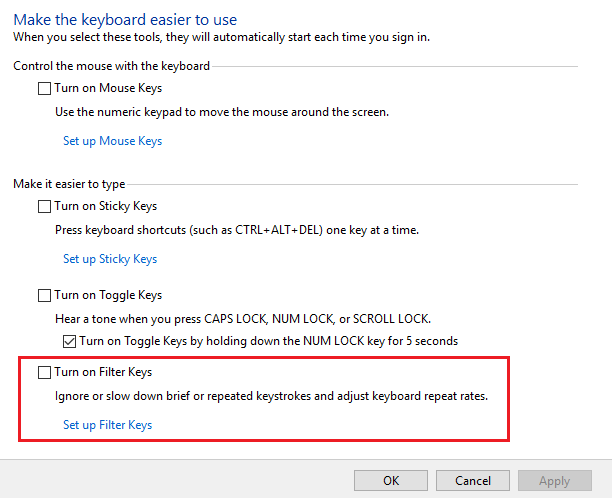
4.Wenn es aktiviert ist, deaktivieren Sie es und klicken Sie auf Übernehmen und anschließend auf OK.
Methode 3: Aktualisieren Sie Ihre Tastaturtreiber
1. Drücken Sie die Windows-Taste + R, geben Sie "devmgmt.msc" ein und drücken Sie die Eingabetaste, um den Geräte-Manager zu öffnen.

2. Erweitern Sie als Nächstes Tastatur und klicken Sie mit der rechten Maustaste auf Standard-PS / 2-Tastatur und wählen Sie dann «Aktualisieren Sie die Software del controlador.«
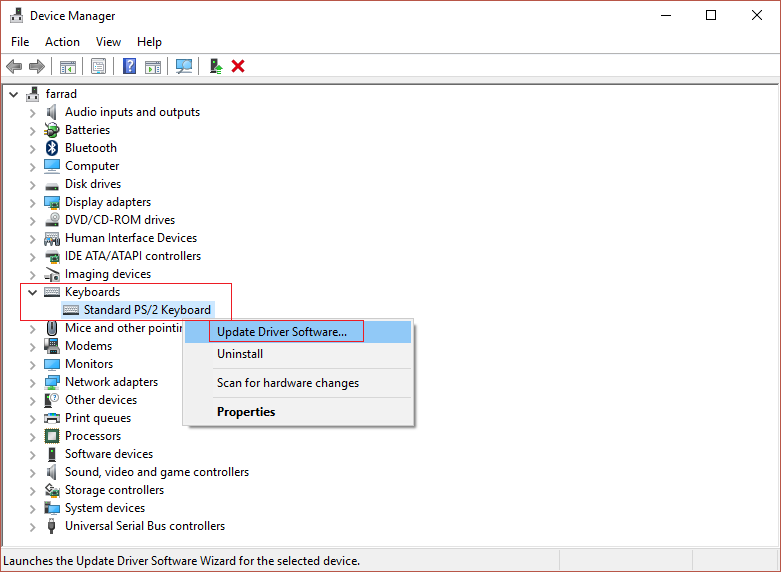
3.Wählen Sie jetzt zuerst die Option «Automatisch nach aktualisierter Treibersoftware suchenSchließen Sie den Treiberaktualisierungsvorgang ab.

4. Wenn das Problem durch das oben Gesagte nicht behoben werden kann, wählen Sie die zweite Option «Durchsuche meinen Computer nach Treibersoftware.«

5.Klicken Sie auf «Lassen Sie mich aus einer Liste von Gerätetreibern auf meinem Computer auswählen. «

6. Wählen Sie den entsprechenden Treiber aus der Liste aus und klicken Sie auf Weiter.
7. Schließen Sie nach Abschluss des Vorgangs den Geräte-Manager und starten Sie Ihren Computer neu.
Methode 4: Deaktivieren Sie den Schnellstart
1.Drücken Sie die Windows-Taste + X und wählen Sie dann Bedienfeld.

2.Klicken Sie Hadware und Sound dann klick Energieoptionen.

3. Wählen Sie anschließend im linken Fensterbereich «Wählen Sie, was die Netzschalter tun.«

4.Klicken Sie jetzt auf «Ändern Sie die Einstellungen, die heute nicht verfügbar sind.«
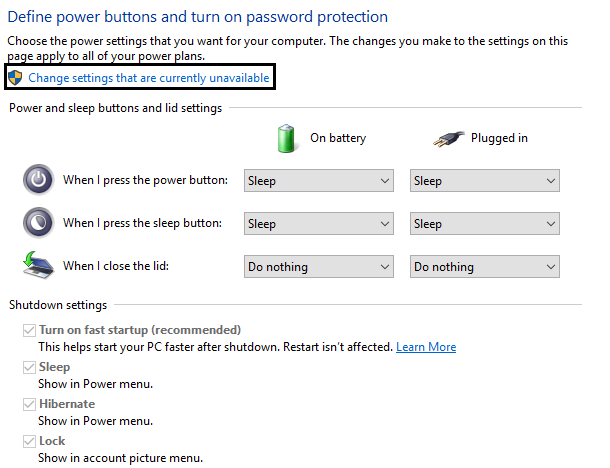
5. Deaktivieren Sie «Aktivieren Sie den SchnellstartUnd klicken Sie auf Änderungen speichern.

Methode 5: Deaktivieren Sie diese Option, damit der Computer dieses Gerät ausschalten kann, um Strom zu sparen
1. Drücken Sie die Windows-Taste + R, geben Sie "devmgmt.msc" ein und drücken Sie die Eingabetaste, um den Geräte-Manager zu öffnen.

2. Erweitern Sie Universal Serial Bus Controller, klicken Sie mit der rechten Maustaste auf USB Root Hub und wählen Sie dann Eigenschaften. (Wenn es mehr als einen USB-Root-Hub gibt, machen Sie dasselbe für jeden)
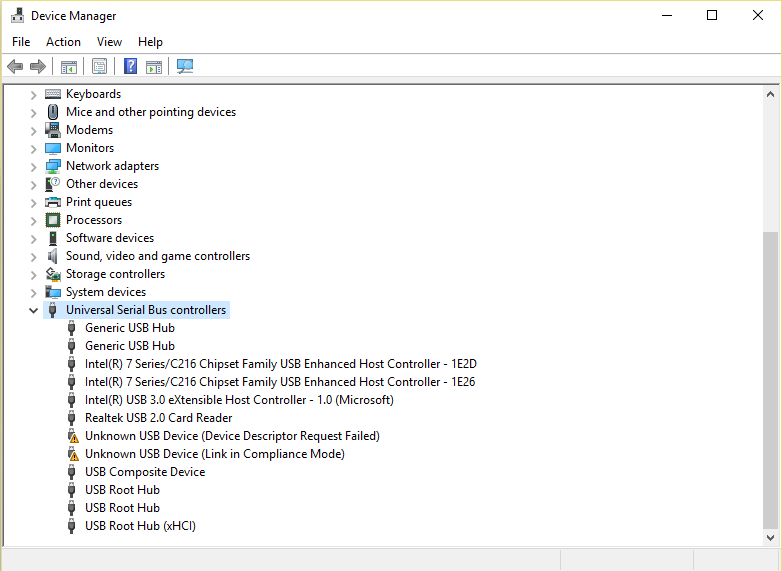
3. Dann wählen Sie Registerkarte Energieverwaltung in den Eigenschaften des USB-Root-Hubs.
4. Deaktivieren Sie «Lassen Sie den Computer dieses Gerät ausschalten, um Strom zu sparen.«
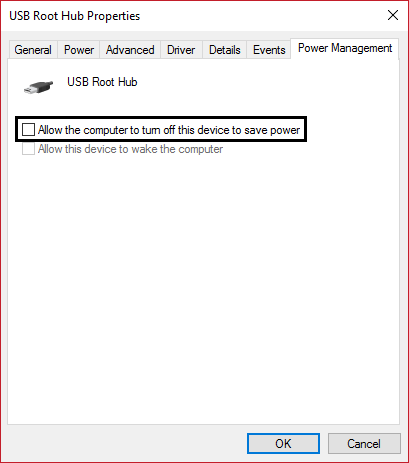
5. Klicken Sie auf Übernehmen und anschließend auf OK und starten Sie Ihren Computer neu.
Methode 6: Stellen Sie sicher, dass die Bluetooth-Tastaturtreiber installiert sind
1.Drücken Sie die Windows-Taste + R und geben Sie „SteuerdruckerUnd drücken Sie die Eingabetaste.
2.Klicken Sie mit der rechten Maustaste auf Ihre Maustastatur und klicken Sie auf Eigenschaften.
3. Wählen Sie als Nächstes das Fenster Dienste aus und aktivieren Sie «Treiber für Tastatur, Maus usw. (Versteckt).«
(*10*)
4. Klicken Sie auf Übernehmen, dann auf OK und starten Sie Ihren Computer neu, um die Änderungen zu speichern.
Das war's, Sie haben das Ende dieses Artikels gelesen. [Gelöst] Die Tastatur funktioniert unter Windows 10 nicht mehr Wenn Sie jedoch noch Zweifel an diesem Beitrag haben, können Sie diese gerne im Kommentarbereich erfragen.

![[SOLVED] el teclado ha dejado de funcionar en Windows 10](https://rmarketingdigital.com/wp-content/uploads/2021/04/SOLVED-keyboard-has-stopped-working-on-Windows-10-1564280.jpg)





