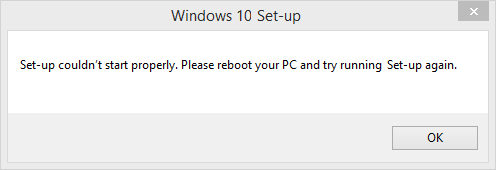Fix Setup konnte nicht richtig gestartet werden. Starten Sie Ihren PC neu und führen Sie das Setup erneut aus: Wenn beim Upgrade oder Upgrade auf Windows 10 der Fehler "Installation konnte nicht erfolgreich gestartet werden" angezeigt wird, liegt dies daran, dass sich die beschädigten Windows-Installationsdateien aus dem obigen Fenster noch auf Ihrem System befinden und im Widerspruch zum Verfahren zum Aktualisieren / Aktualisieren stehen. Wie der Fehler besagt: "Starten Sie Ihren PC neu und versuchen Sie, das Setup erneut auszuführen", aber selbst ein Neustart Ihres Systems hilft nicht weiter, und der Fehler wird immer wieder wiederholt, sodass Sie keine andere Wahl haben, als Hilfe von außen zu suchen. Aber keine Sorge, dafür ist die Fehlerbehebung gedacht. Lesen Sie weiter und Sie werden herausfinden, wie Sie dieses Problem einfach beheben können.

Unabhängig davon, welche Methode Sie für ein Upgrade auf Windows 10 auswählen, z. B. das Media Creation Tool, die Windows-DVD oder das Startabbild, wird immer die Fehlermeldung "Installation konnte nicht erfolgreich gestartet werden" angezeigt. Starten Sie Ihren PC neu und führen Sie das Setup erneut aus. »Um dies zu beheben, müssen Sie den Ordner Windows.old entfernen, der Dateien aus Ihrer vorherigen Windows-Installation enthält, die möglicherweise im Widerspruch zum Upgrade-Verfahren stehen. Wenn Sie das nächste Mal versuchen, ein Upgrade durchzuführen, wird der Fehler nicht angezeigt. Schauen wir uns also an, wie Sie diesen Fehler mit den unten aufgeführten Schritten zur Fehlerbehebung beheben können.
Die Installation konnte nicht korrekt gestartet werden. Starten Sie Ihren PC neu und führen Sie das Setup erneut aus [Gelöst]
Stellen Sie sicher, dass Sie einen Wiederherstellungspunkt erstellen, falls etwas schief geht.
Methode 1: Ausführen der Datenträgerbereinigung und Fehlerprüfung
1. Gehen Sie zu diesem PC oder Arbeitsplatz und klicken Sie mit der rechten Maustaste auf das Laufwerk C:, um eine Auswahl zu treffen Eigenschaften.
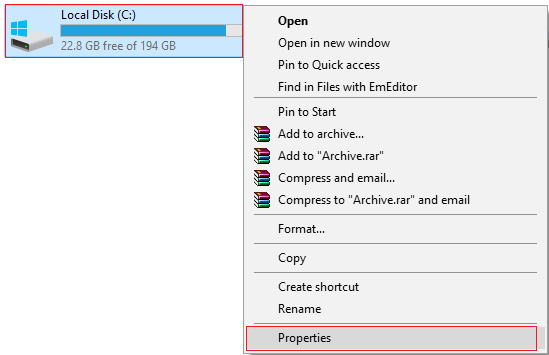
3. Jetzt von Eigenschaften Fenster klicken Datenträgerbereinigung Geringe Kapazität.
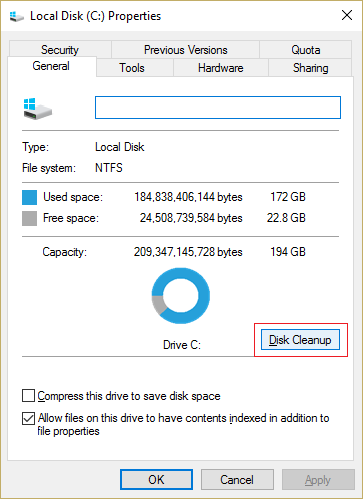
4. Die Berechnung dauert einige Zeit Wie viel Speicherplatz wird durch die Datenträgerbereinigung frei?
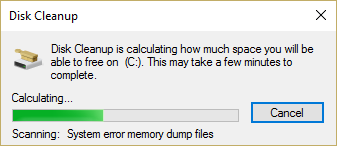
5.Klicken Sie jetzt Bereinigen Sie die Systemdateien unten unter Beschreibung.
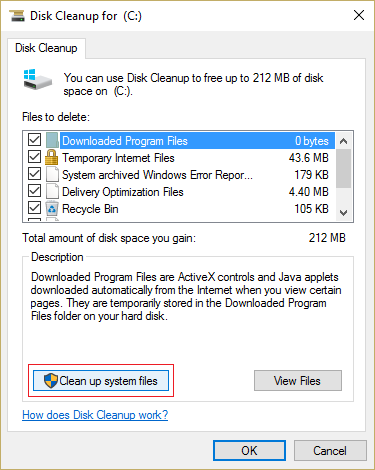
6.Wählen Sie im nächsten sich öffnenden Fenster unbedingt all in aus Zu entfernende Dateien Klicken Sie anschließend auf OK, um die Datenträgerbereinigung auszuführen. Hinweis: Wir suchen "Frühere Windows-Installationen" und "Temporäre Windows-Installationsdateien”Wenn verfügbar, stellen Sie sicher, dass sie überprüft werden.
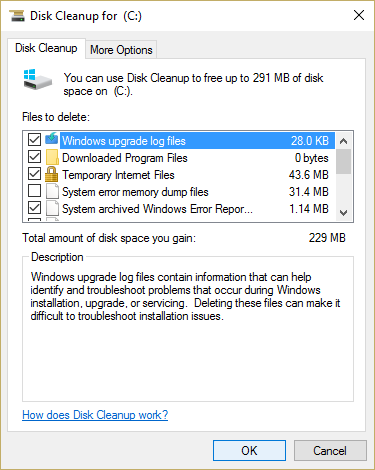
7. Lassen Sie die Datenträgerbereinigung abschließen, kehren Sie dann zu den Eigenschaftenfenstern zurück und wählen Sie Registerkarte "Werkzeuge".
5.Klicken Sie dann unten auf Überprüfen Auf Fehler prüfen.
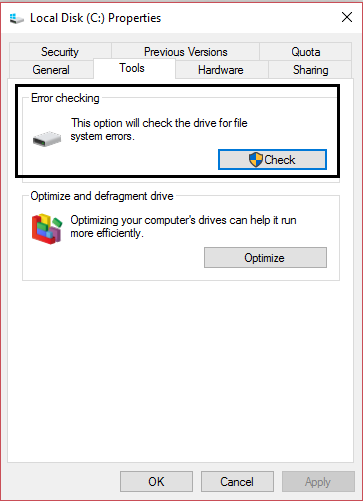
6. Befolgen Sie die Anweisungen auf dem Bildschirm, um die Fehlerprüfung abzuschließen.
7. Starten Sie Ihren PC neu, um die Änderungen zu speichern. Versuchen Sie erneut, die Installation auszuführen Fix Setup konnte den Fehler nicht ordnungsgemäß auslösen.
Methode 2: Starten Sie Ihren PC im abgesicherten Modus
1.Drücken Sie die Windows-Taste + R und geben Sie ein msconfig und drücken Sie die Eingabetaste, um die Systemeinstellungen zu öffnen.
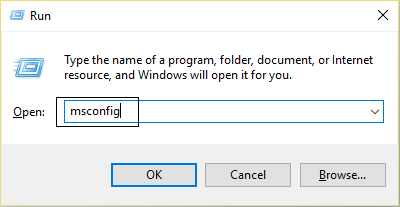
2.Schalten Sie auf Startregisterkarte und Häkchen setzen Sichere Startoption.
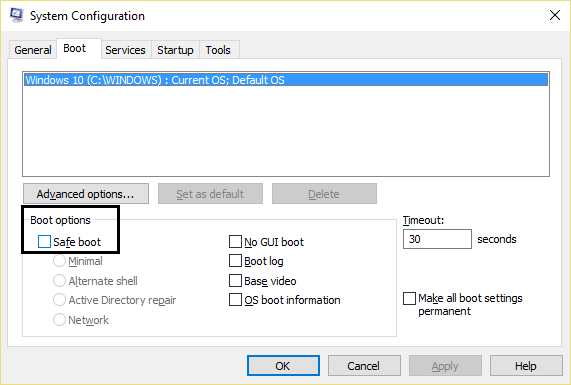
3. Klicken Sie auf Übernehmen und anschließend auf OK.
4. Starten Sie Ihren PC neu und das System startet Abgesicherter Modus automatisch.
5.Öffnen Sie den Datei-Explorer und klicken Sie auf Ansicht> Optionen.
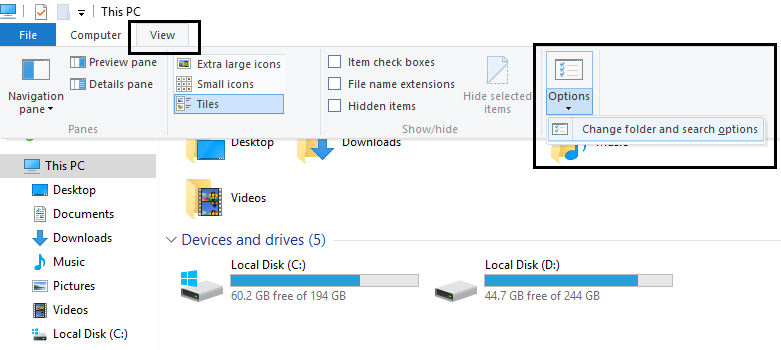
6.Schalten Sie auf die Registerkarte Ansicht und Häkchen «Versteckte Dateien, Ordner und Laufwerke anzeigen.«
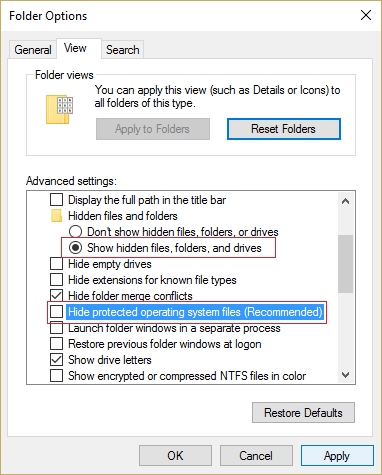
7. Deaktivieren Sie als Nächstes das Kontrollkästchen «Schutz von Betriebssystemdateien ausblenden (empfohlen).«
8. Klicken Sie auf Übernehmen und anschließend auf OK.
9. Wechseln Sie zum Windows-Ordner, indem Sie Windows-Taste + R drücken, und geben Sie ein C: Windows und drücken Sie die Eingabetaste.
10. Suchen Sie die folgenden Ordner und löschen Sie sie dauerhaft (Umschalt + Entfernen):
$ Windows. ~ BT (Windows-Sicherungsdateien)
$ Windows. ~ WS (Windows Server-Dateien)
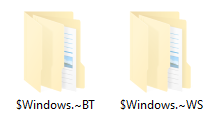
Hinweis: Möglicherweise können Sie die alten Ordner nicht entfernen und sie dann im Grunde umbenennen.
11. Gehen Sie dann zurück zu Laufwerk C: und entfernen Sie das Windows.old Bindemittel.
12. Wenn Sie diese Ordner regelmäßig gelöscht haben, stellen Sie Folgendes sicher Leeren Sie den Papierkorb.
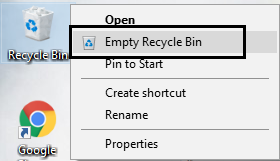
13. Öffnen Sie die Systemeinstellungen erneut und deaktivieren Sie das Kontrollkästchen Sichere Startoption.
14. Starten Sie Ihren PC neu, um die Änderungen zu speichern, und versuchen Sie erneut, Windows zu aktualisieren.
15 jetzt Laden Sie das Tool zur Medienerstellung herunter noch einmal und fahren Sie mit der Installation fort.
Methode 3: Führen Sie Setup.exe direkt aus
1. Stellen Sie sicher, dass Sie das Upgrade ausführen, und lassen Sie es einmal fehlschlagen.
2. Stellen Sie anschließend sicher, dass Sie die versteckten Dateien sehen können, wenn Sie den obigen Schritt nicht wiederholen.
3. Navigieren Sie nun zum folgenden Ordner: C: ESD setup.exe
4. Doppelklicken Sie auf setup.exe, um das Upgrade ohne Probleme auszuführen und fortzusetzen. Das klingt Fix Setup konnte den Fehler nicht ordnungsgemäß auslösen.
Methode 4: Start / Automatische Reparatur ausführen
1. Legen Sie die bootfähige Windows 10-Installations-DVD ein und starten Sie Ihren PC neu.
2. Wenn Sie aufgefordert werden, eine beliebige Taste zu drücken, um von einer CD oder DVD zu starten, drücken Sie eine beliebige Taste, um fortzufahren.
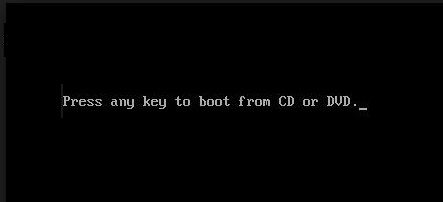
3. Wählen Sie Ihre Spracheinstellungen aus und klicken Sie auf Weiter. Klicken Sie auf Reparieren Ihr Computer unten links.
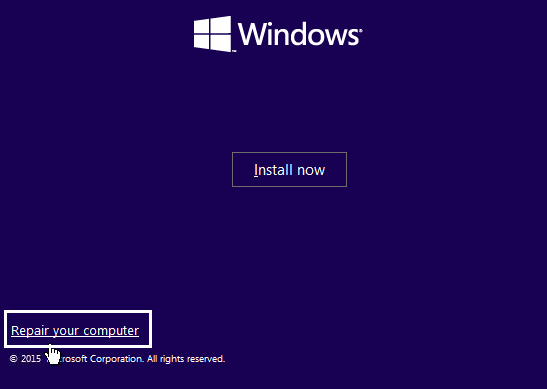
4. Klicken Sie im Optionsbildschirm auswählen auf Probleme lösen.
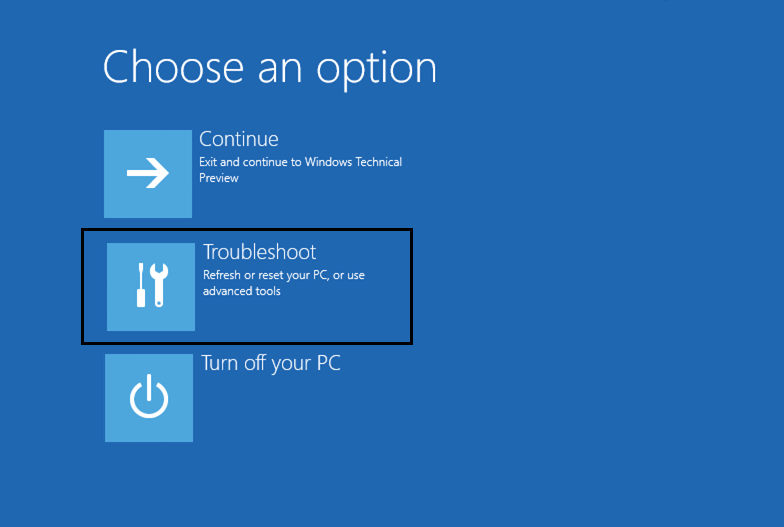
5. Klicken Sie im Bildschirm zur Fehlerbehebung auf Fortgeschrittene Option.
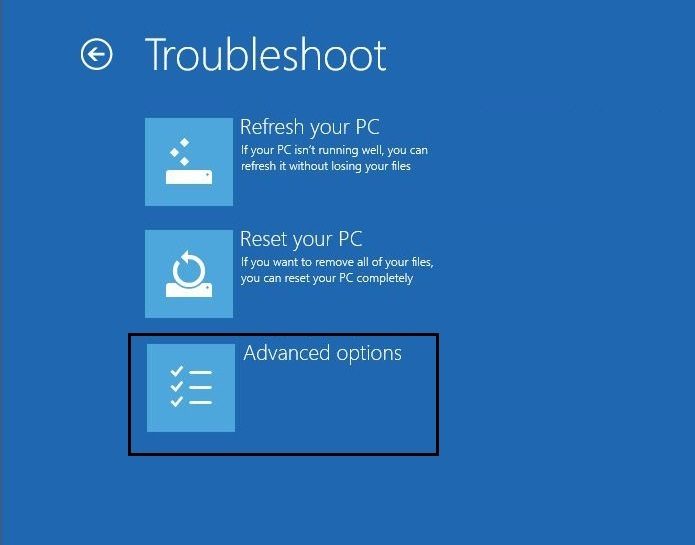
6.Klicken Sie im Bildschirm Erweiterte Alternativen auf Automatische Reparatur oder Startreparatur.
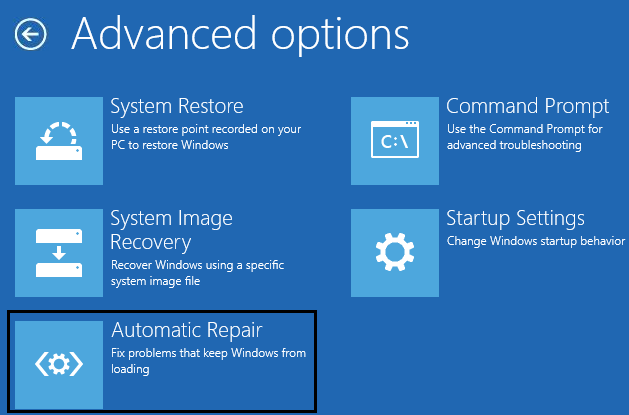
7.Warten Sie bis Windows-Start / automatische Reparaturen voll.
8.Starten Sie neu und es wird sein Fix Setup konnte den Fehler nicht ordnungsgemäß auslösen.
Zur gleichen Zeit lesen So reparieren Sie die automatische Reparatur Fehler beim Reparieren Ihres PCs.
.
Das ist alles, was Sie mit Erfolg haben Fix Setup konnte nicht richtig gestartet werden. Starten Sie Ihren PC neu und führen Sie das Setup erneut aus Wenn Sie noch Fragen zu diesem Beitrag haben, können Sie diese gerne im Kommentarbereich stellen.