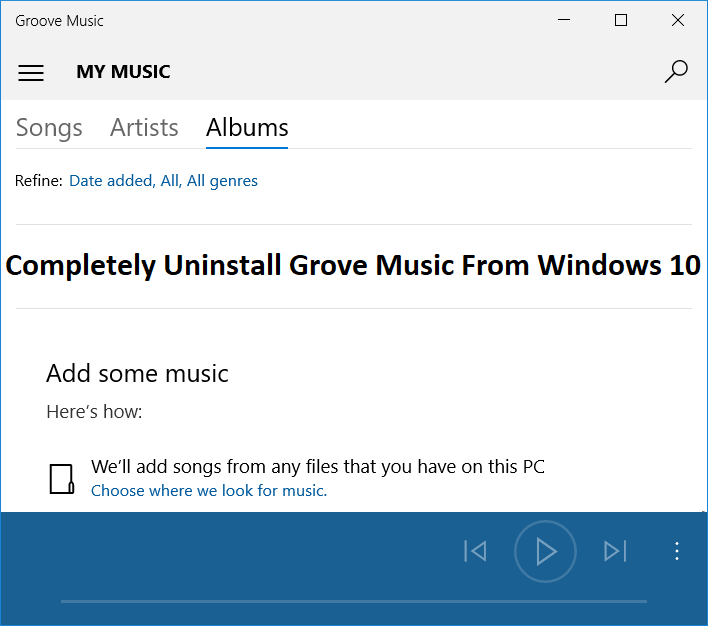Groove Music es el reproductor de música predeterminado que viene preinstalado en Windows 10. Además ofrece transmisión de música a través de Abonnement o compra a través de la Tienda Windows. Aunque Microsoft hizo un excelente trabajo renovando la antigua aplicación Xbox Music y lanzándola con un nuevo nombre, «Groove Music», la mayoría de los usuarios de Windows no la encuentran adecuada para su uso diario. La mayoría de los usuarios de Windows aún se sienten cómodos utilizando VLC Media Player como su aplicación de música predeterminada, y es es por esto que que desean desinstalar Groove Music de Windows 10 por completo.
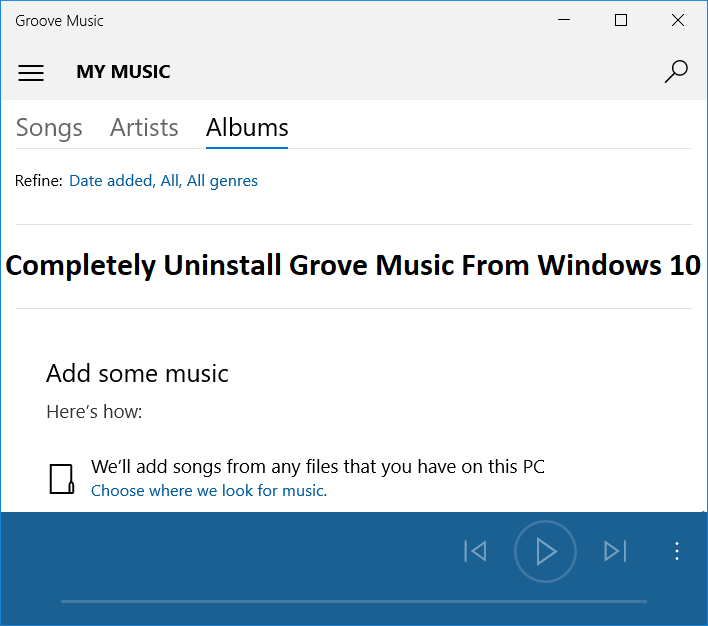
Das einzige Problem ist, dass Sie Groove Music nicht über das Programmfenster deinstallieren oder im Grunde genommen mit der rechten Maustaste klicken und Deinstallieren auswählen können. Obwohl die meisten Anwendungen mit dieser Methode gelöscht werden können, wird Groove Music leider mit Windows 10 geliefert und Microsoft möchte nicht, dass Sie es deinstallieren. Ohne Zeit zu verlieren, sehen wir uns natürlich an, wie Sie Groove Music unter Windows 10 mithilfe des unten aufgeführten Tutorials vollständig deinstallieren.
Deinstallieren Sie Groove Music vollständig unter Windows 10
Stellen Sie sicher, dass Sie einen Wiederherstellungspunkt erstellen, falls etwas schief geht.
Methode 1: Deinstallieren Sie Groove Music über PowerShell
Hinweis: Stellen Sie sicher, dass Sie die Groove Music-App schließen, bevor Sie fortfahren.
1. Drücken Sie die Windows-Taste + Q, um die Suche zu öffnen, und geben Sie ein Shell Power Klicken Sie im Suchergebnis mit der rechten Maustaste auf PowerShell und wählen Sie Als Administrator ausführen.
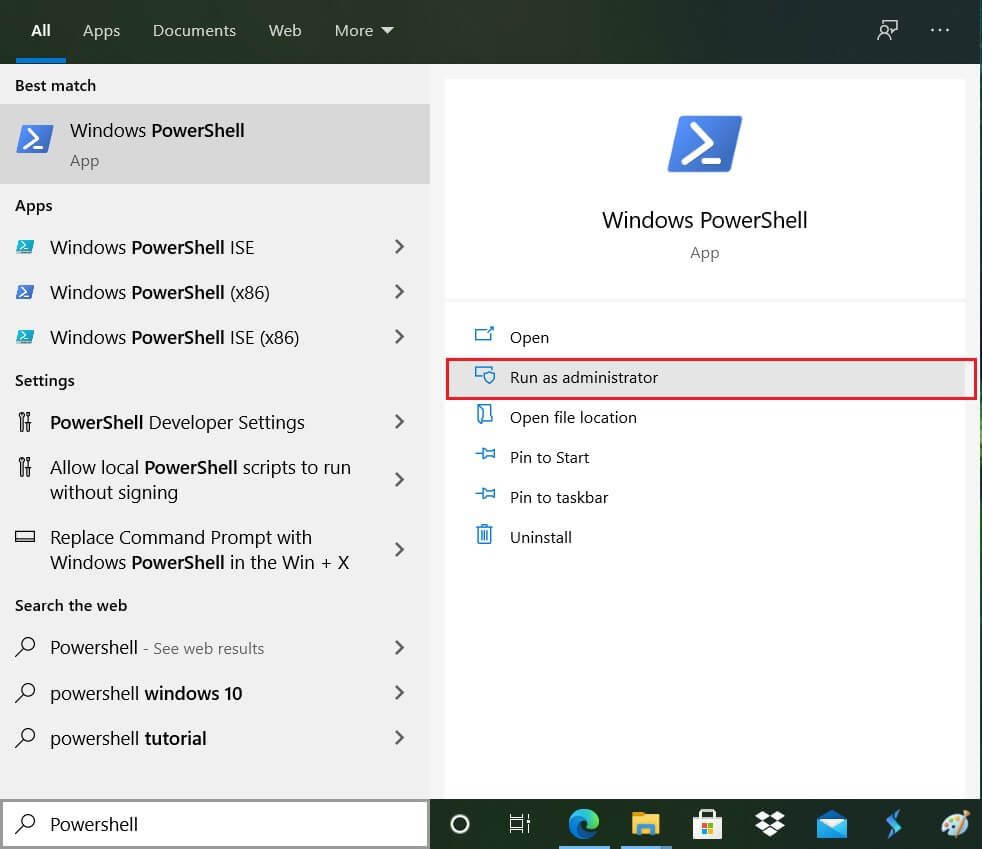
2. Geben Sie den folgenden Befehl in das PowerShell-Fenster ein und drücken Sie die Eingabetaste:
Get-AppxPackage -AllUsers | Wählen Sie Name, PackageFullName
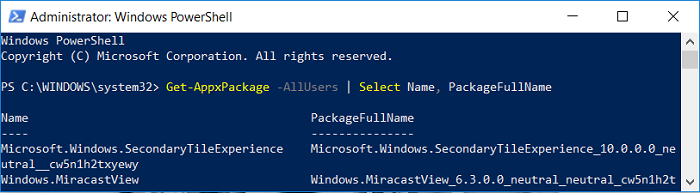
3. Scrollen Sie nun in der Liste nach unten, bis Sie finden Zune Musik. Kopieren Sie den ZuneMusic PackageFullName.
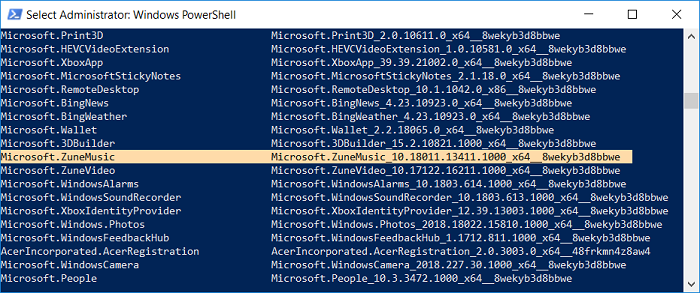
4. Geben Sie den folgenden Befehl erneut ein und drücken Sie die Eingabetaste:
remove-AppxPackage PackageFullName
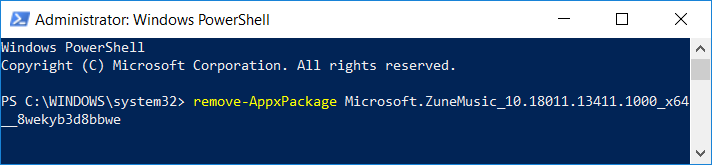
Hinweis: Ersetzen Sie PackageFullName durch den tatsächlichen Zune Music PackageFullName.
5. Wenn die oben genannten Befehle nicht funktionieren, versuchen Sie Folgendes:
remove-AppxPackage (Get-AppxPackage –AllUsers | Where {$_.PackageFullName -match "ZuneMusic"}). PackageFullName
6. Starten Sie Ihren Computer neu, um die Änderungen zu speichern.
(*10*)Methode 2: Deinstallieren Sie Groove Music über CCleaner
1. Laden Sie die neueste Version von CCleaner herunter del portal Netz oficial.
2. Stellen Sie sicher, dass Sie CCleaner aus der Installationsdatei installieren, und starten Sie dann CCleaner.
3. Klicken Sie im Menü links auf Werkzeuge, dann klick Deinstallieren
Hinweis: Es kann einige Zeit dauern, bis alle installierten Apps angezeigt werden. Seien Sie also geduldig.
4. Sobald alle Anwendungen angezeigt werden, Klicken Sie mit der rechten Maustaste auf die Groove Music App und wählen Sie Deinstallieren
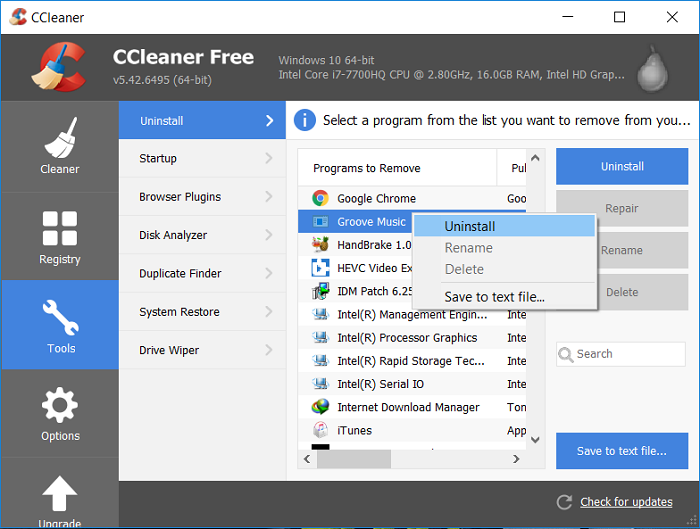
5. Klicken Sie auf OK, um fortzufahren. deinstallieren.
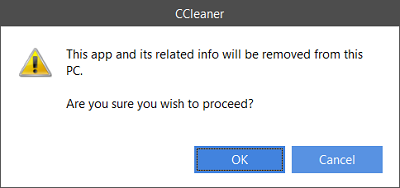
6. Starten Sie Ihren Computer neu, um die Änderungen zu speichern.
Empfohlen:
Das haben Sie erfolgreich gelernt So deinstallieren Sie Groove Music vollständig unter Windows 10 Wenn Sie jedoch noch Fragen zu diesem Beitrag haben, können Sie diese gerne im Kommentarbereich stellen.