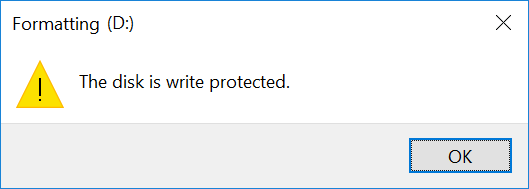Habilitar o deshabilitar la protección contra escritura para el disco en Windows 10: Si la protección contra escritura está habilitada, no podrá modificar el Inhalt del disco de ninguna manera, lo cual es bastante frustrante si me cree. Muchos usuarios no conocen la función de protección contra escritura y simplemente suponen que el disco está dañado y por eso no pueden escribir nada en la unidad o en el disco. Pero pueden estar seguros de que el disco no está dañado, de hecho cuando la protección contra escritura está activada, recibirán un mensaje de error que dice «El disco está protegido contra escritura». Quita la protección contra escritura o utiliza otro disco».
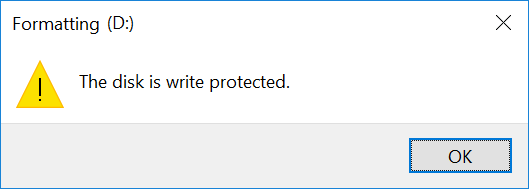
Wie gesagt, die meisten Benutzer betrachten den Schreibschutz als Problem, aber es geht wirklich darum, die Festplatte oder das Laufwerk vor nicht autorisierten Benutzern zu schützen, die Schreibvorgänge ausführen möchten. Wie auch immer, ohne Zeit zu verschwenden, sehen wir uns anhand des folgenden Tutorials an, wie der Schreibschutz für Festplatten in Windows 10 aktiviert oder deaktiviert wird.
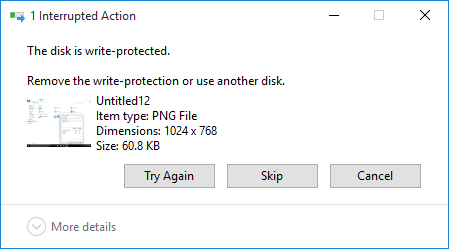
Aktivieren oder deaktivieren Sie den Schreibschutz für die Festplatte in Windows 10
Stellen Sie sicher, dass Sie einen Wiederherstellungspunkt erstellen, falls etwas schief geht.
Methode 1: Aktivieren oder Deaktivieren des Schreibschutzes mithilfe des physischen Schalters
Die Speicherkarte und einige USB-Laufwerke sind mit einem physischen Schalter ausgestattet, mit dem Sie den Schreibschutz problemlos aktivieren oder deaktivieren können. Beachten Sie jedoch, dass der physische Switch je nach Datenträgertyp oder Laufwerk unterschiedlich ist. Wenn der Schreibschutz aktiviert ist, überschreibt er alle anderen in diesem Lernprogramm aufgeführten Methoden und bleibt bis zum Entsperren auf allen Verbindungs-PCs schreibgeschützt.
Methode 2: Aktivieren oder deaktivieren Sie den Schreibschutz für die Festplatte im Registrierungseditor
1.Drücken Sie die Windows-Taste + R, geben Sie regedit ein und drücken Sie die Eingabetaste, um den Registrierungseditor zu öffnen.
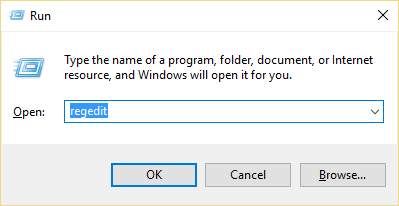
2. Navigieren Sie zum folgenden Registrierungsschlüssel:
Power Control System und Computer ServicesUSBSTOR
3. Stellen Sie sicher, dass Sie USBSTOR auswählen, und doppelklicken Sie dann im rechten Fensterbereich auf DWORD starten.
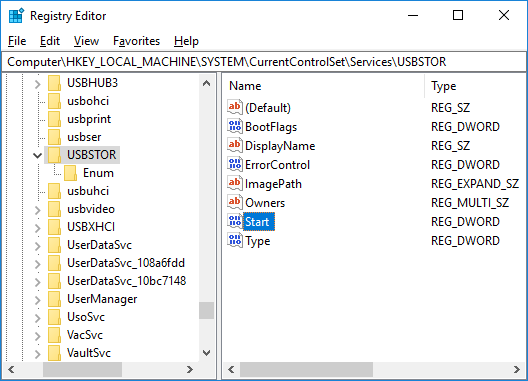
4. Ändern Sie jetzt den Start DWORD-Wert in 3 und klicken Sie auf OK.
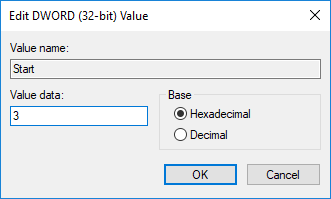
5.Schließen Sie den Registrierungseditor und starten Sie Ihren PC neu.
Methode 3: Aktivieren oder deaktivieren Sie den Schreibschutz für den Datenträger im Gruppenrichtlinien-Editor
Hinweis: Diese Methode funktioniert nicht für Windows 10-Heimanwender, da sie nur für Windows 10 Pro-, Education- und Business-Benutzer funktioniert.
1.Drücken Sie die Windows-Taste + R, geben Sie gpedit.msc ein und drücken Sie die Eingabetaste.
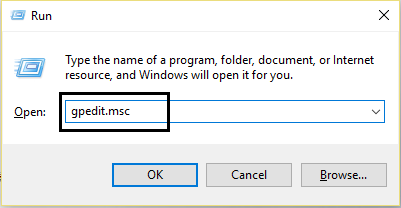
2. Navigieren Sie zu folgendem Pfad:
Benutzerkonfiguration> Administrative Vorlagen> System> Wechselspeicherzugriff
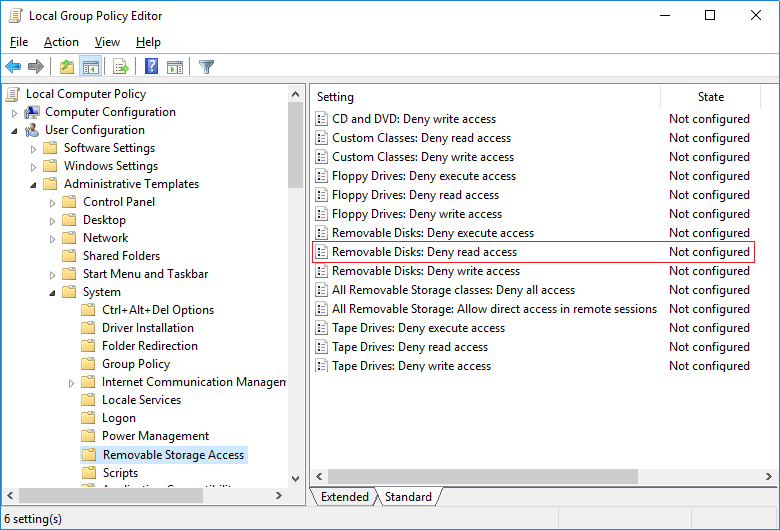
3.Wählen Sie Zugriff auf Wechseldatenträger, und doppelklicken Sie im rechten Fensterbereich auf "Wechseldatenträger": Lesezugriff verweigern ".
4. Stellen Sie sicher, dass Deaktiviert oder Nicht konfiguriert ausgewählt ist, um den Schreibschutz zu aktivieren, und klicken Sie auf OK.
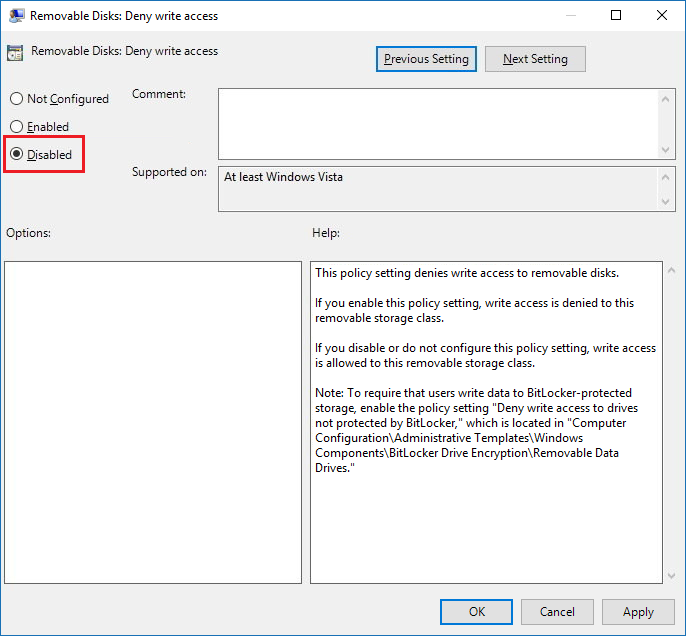
5.Wenn Sie den Schreibschutz deaktivieren möchten, wählen Sie Ein und klicken Sie auf OK.
6.Schließen Sie alles und starten Sie Ihren PC neu.
Methode 4: Aktivieren oder Deaktivieren des Schreibschutzes für die Festplatte mithilfe von Diskpart
1.Drücken Sie die Windows-Taste + X und wählen Sie dann Eingabeaufforderung (Admin).
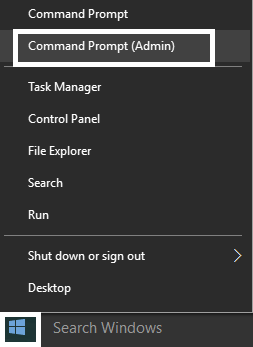
2. Geben Sie den folgenden Befehl nacheinander in cmd ein und drücken Sie nach jedem Befehl die Eingabetaste:
Datenträger aus der Datenträgerliste (Notieren Sie sich die Nummer des Datenträgers, den Sie aktivieren oder den Schreibschutz deaktivieren möchten) Wählen Sie Datenträger # aus (Ersetzen Sie den # durch die oben angegebene Nummer).
3. Verwenden Sie jetzt die folgenden Befehle, um den Schreibschutz zu aktivieren oder zu deaktivieren:
So aktivieren Sie den Schreibschutz für die Festplatte: Nur-Lese-Festplattensatzattribute
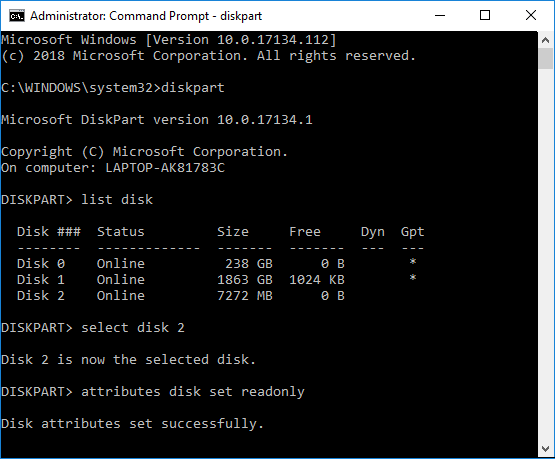
So deaktivieren Sie den Schreibschutz für die Festplatte: Löschen Sie schreibgeschützte Attribute
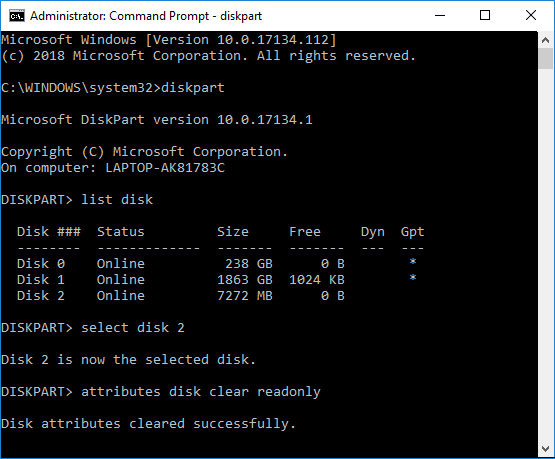
4. Sobald Sie fertig sind, können Sie die Befehlszeile schließen und Ihren PC neu starten.
Das ist alles, was Sie über das Aktivieren oder Deaktivieren des Schreibschutzes für Festplatten in Windows 10 gelernt haben. Wenn Sie jedoch noch Fragen zu diesem Lernprogramm haben, können Sie diese im Kommentarbereich stellen.