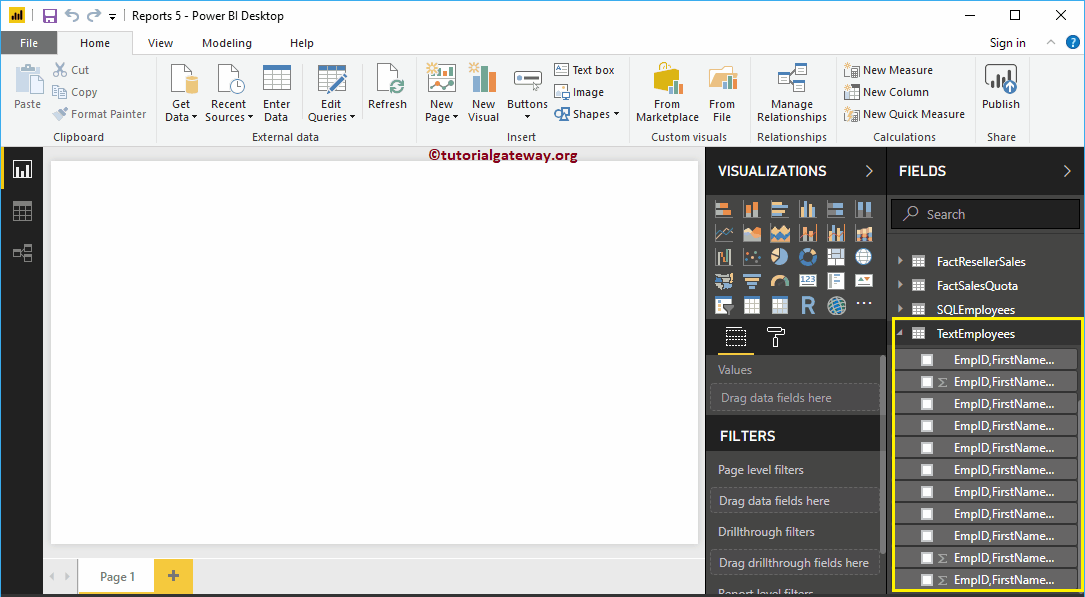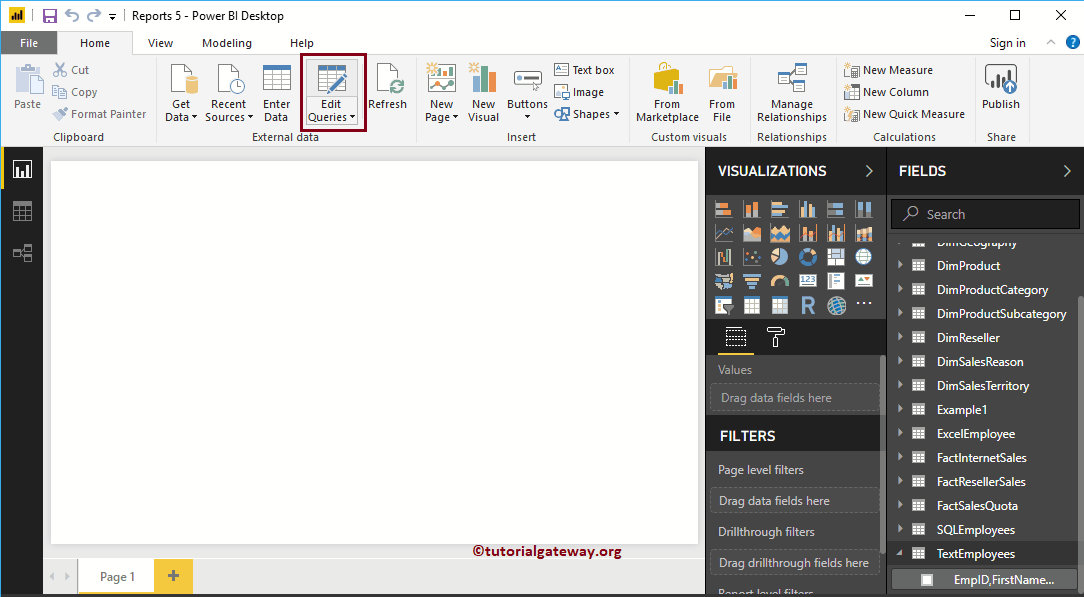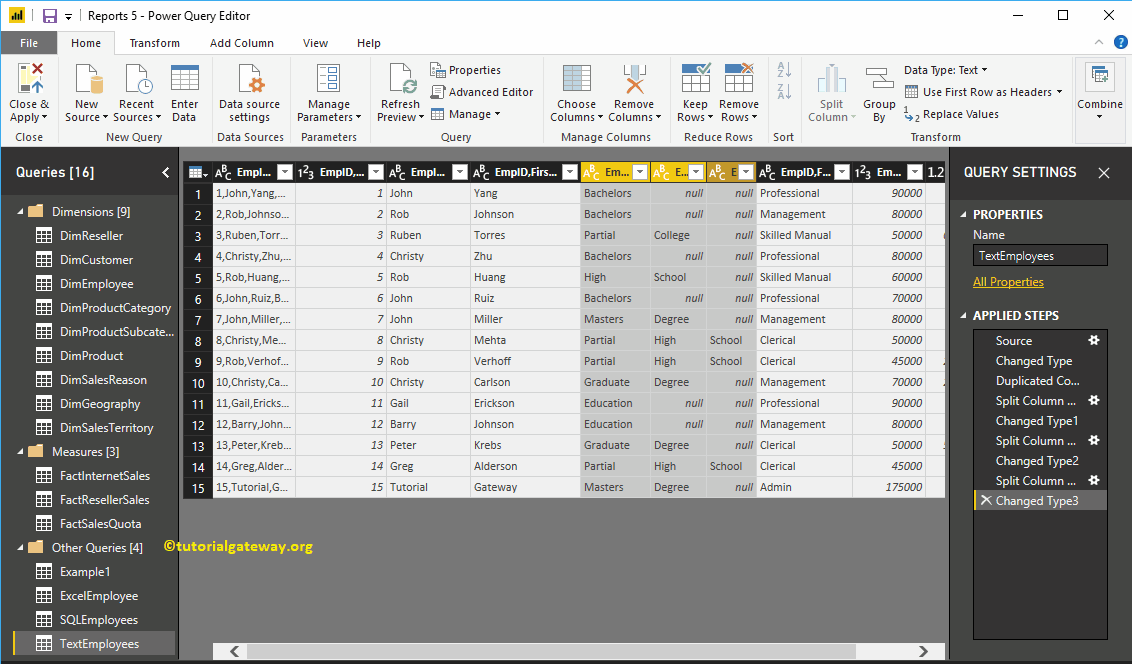En tiempo real, es posible que obtenga los datos que tienen columnas fusionadas (una columna con demasiada información). En esa situación, puede usar la opción Dividir columnas de Power BI para dividir esa columna en varias columnas. Este artículo le muestra cómo dividir columnas en Power BI con un ejemplo.
So teilen Sie Spalten in Power BI
Para demostrar esta opción de columnas divididas de PowerBI, usaremos la tabla Text Employee que importamos en el artículo Enter Data.
Um Spalten in einer vorhandenen Tabelle zu teilen, klicken Sie auf Abfragen bearbeiten Option unter der Zuhause Zunge.
Klicken Sie auf Abfragen bearbeiten Die Option öffnet ein neues Fenster mit dem Namen Power Query Editor. En la captura de pantalla siguiente, puede ver que la tabla de Power BI tiene solo una columna.
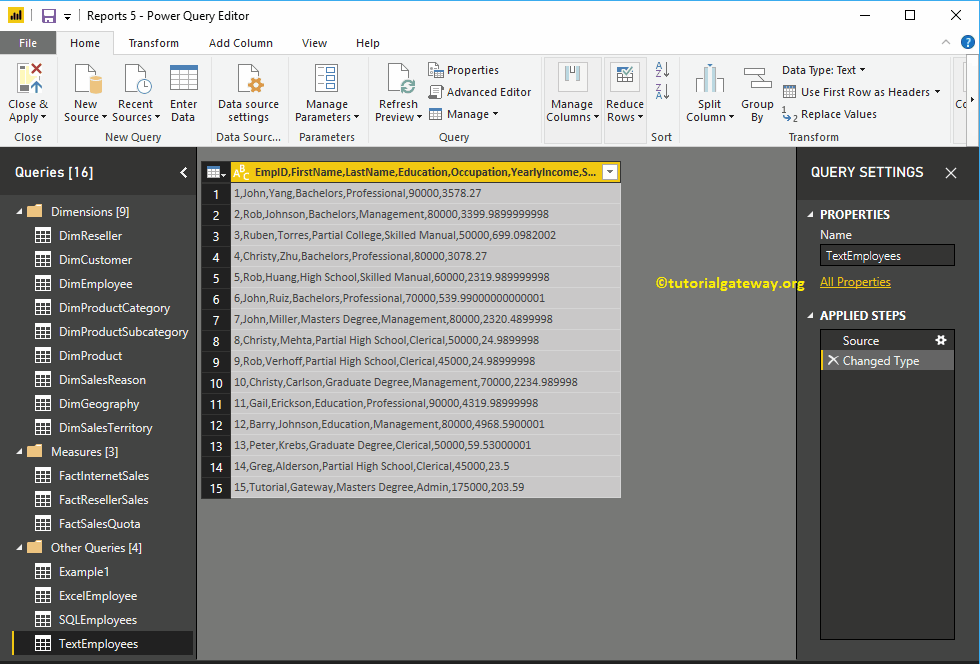
Antes de comenzar a dividir las columnas en Power BI, permítanme duplicar esta columna. Para hacerlo, haga clic derecho en el nombre de la columna y seleccione Spalte duplizieren Kontextmenüoption.
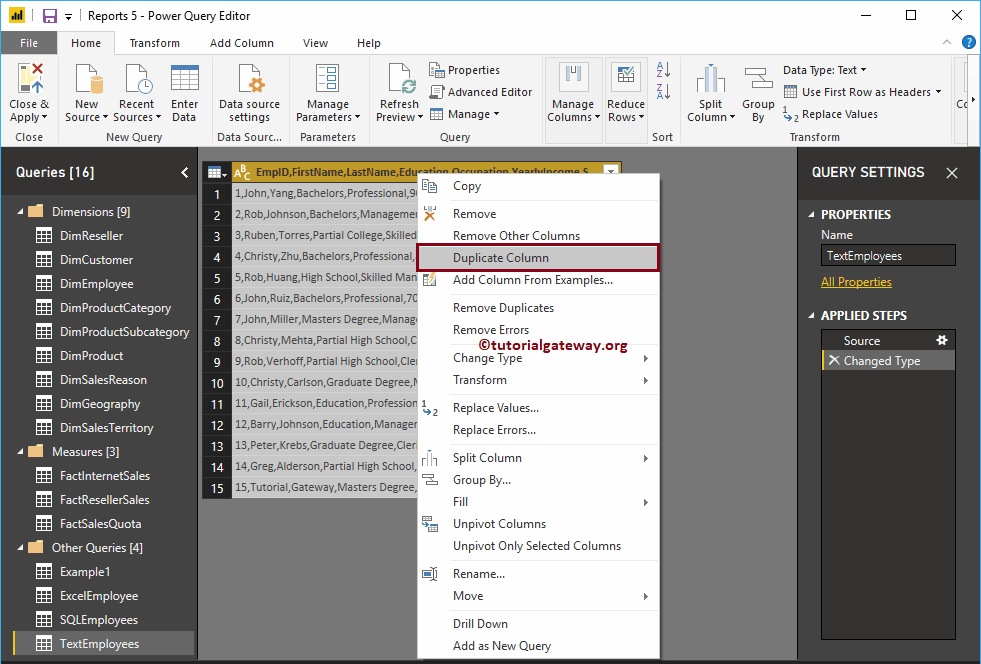
Jetzt können Sie die Spalte Duplizieren sehen
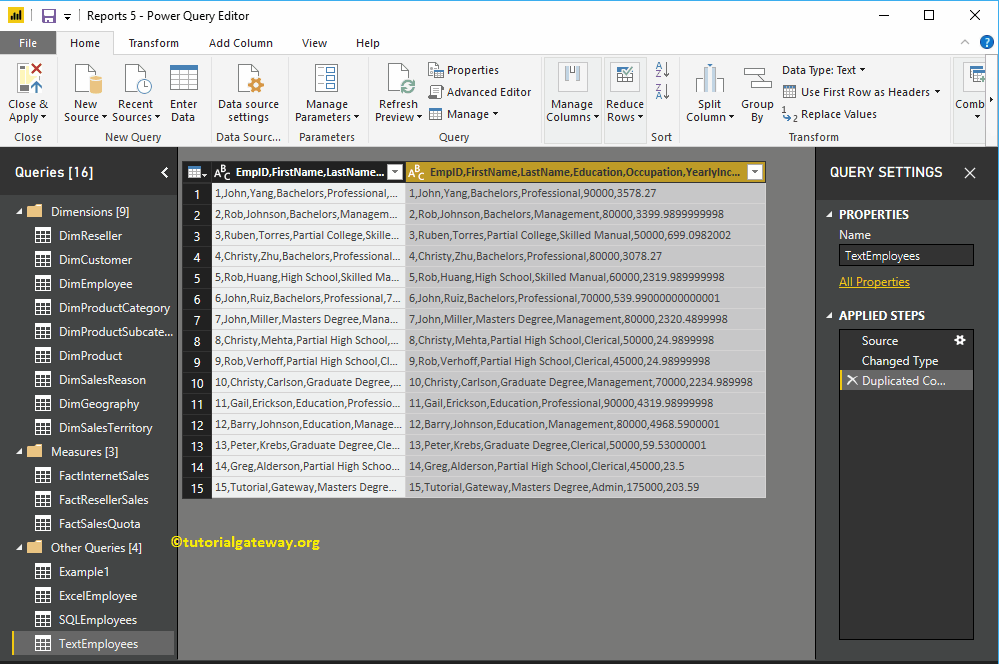
Para dividir las columnas en una tabla de Power BI, haga clic con el botón derecho en la columna que desea dividir para abrir el menú contextual. Por favor seleccione el Spalten teilen und wählen Sie dann By Trennzeichen Möglichkeit.
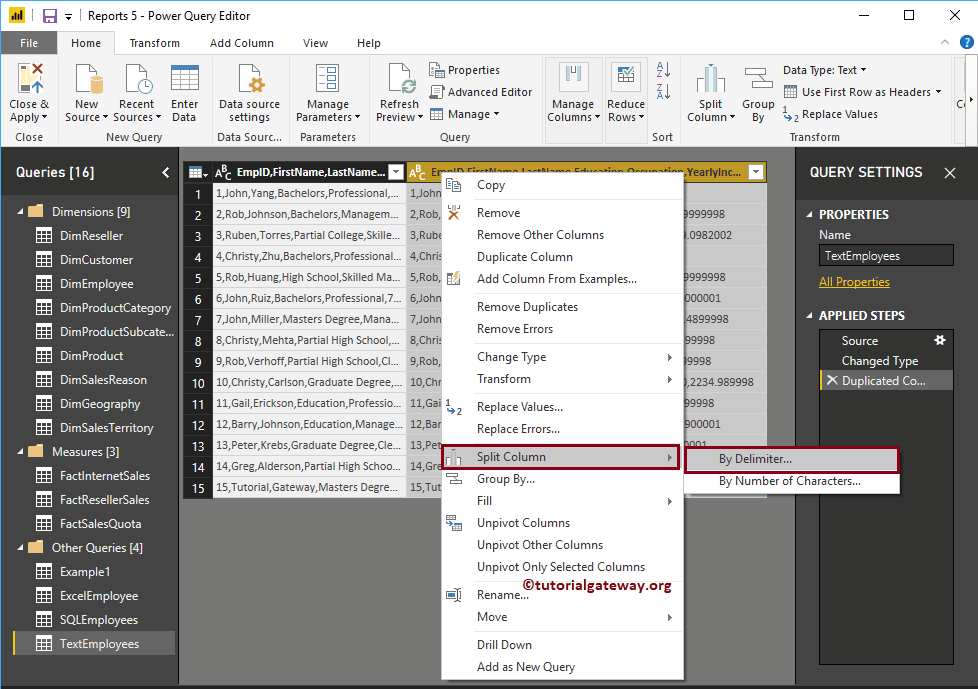
Wähle aus Durch Trennzeichen Die Option öffnet das folgende Fenster.
- Trennzeichen auswählen oder eingeben: En la lista desplegable, seleccione el delimitador que desea utilizar como carácter dividido. Si no está en la lista, seleccione la opción Personalizado y especifique ese carácter personalizado.
- Ganz links Trennzeichen: Diese Option teilt die Zeichenfolge ganz links vor dem ersten Trennzeichen.
- Begrenzer ganz rechts: Diese Option teilt die Zeichenfolge ganz rechts nach dem letzten Trennzeichen.
- Jedes Auftreten des Trennzeichens: Der Text wird bei jedem Auftreten eines Trennzeichens aufgeteilt.
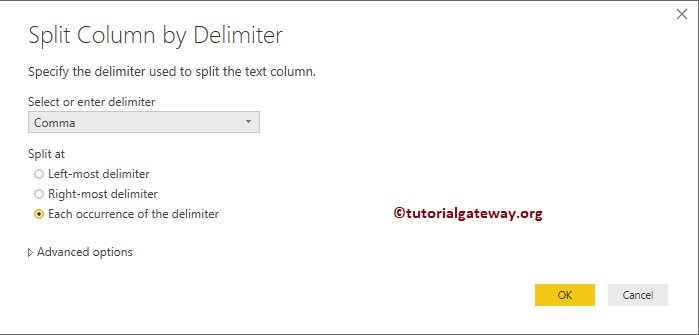
Estamos seleccionando Coma como delimitador. Recuerde, en la sección Avanzado, puede especificar el número de columnas o filas.
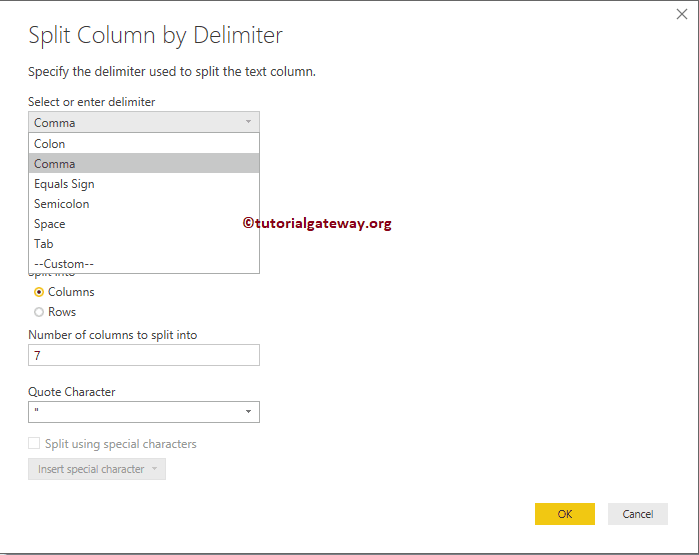
Lassen Sie mich die Option für das Trennzeichen ganz links auswählen und auf OK klicken
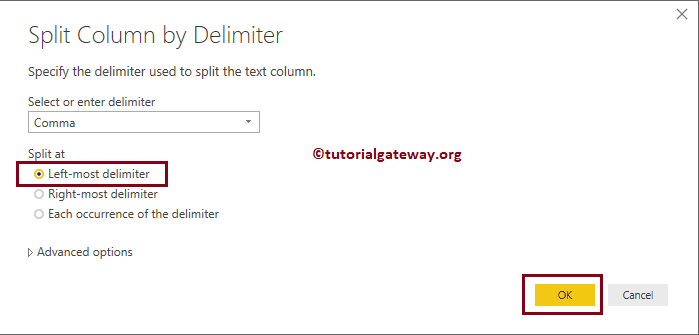
Jetzt können Sie sehen, dass die Mitarbeiter-IDs von der ursprünglichen Spalte getrennt und in der neuen Spalte platziert werden.
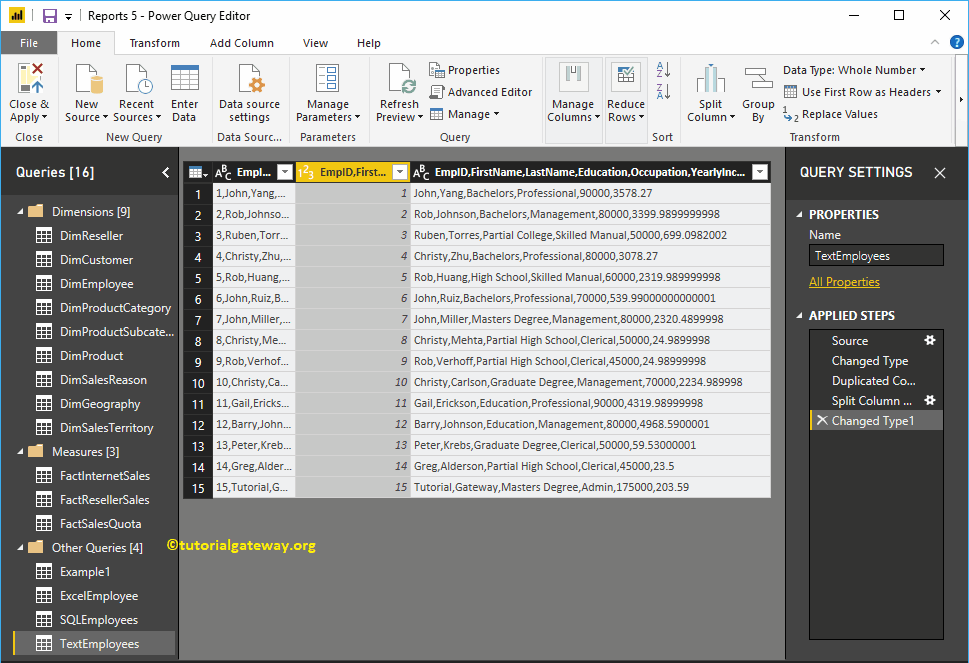
Dieses Mal wählen wir die Option Teilen bei jedem Auftreten der Trennzeichenoption.
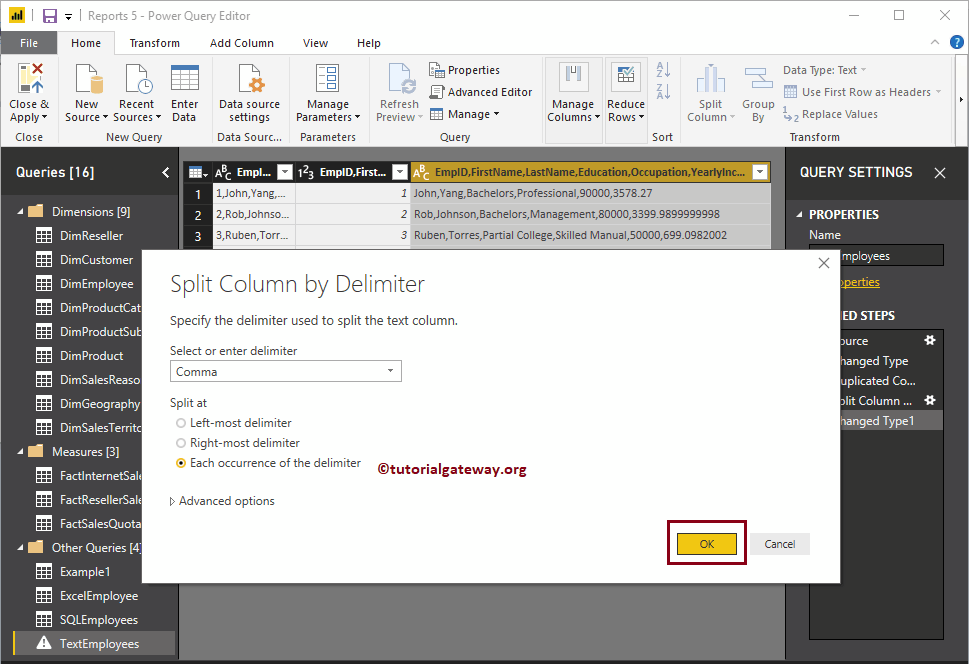
Jetzt können Sie sehen, dass der Text bei jedem Auftreten des Kommas von der ursprünglichen Spalte getrennt und in eine neue Spalte eingefügt wird.
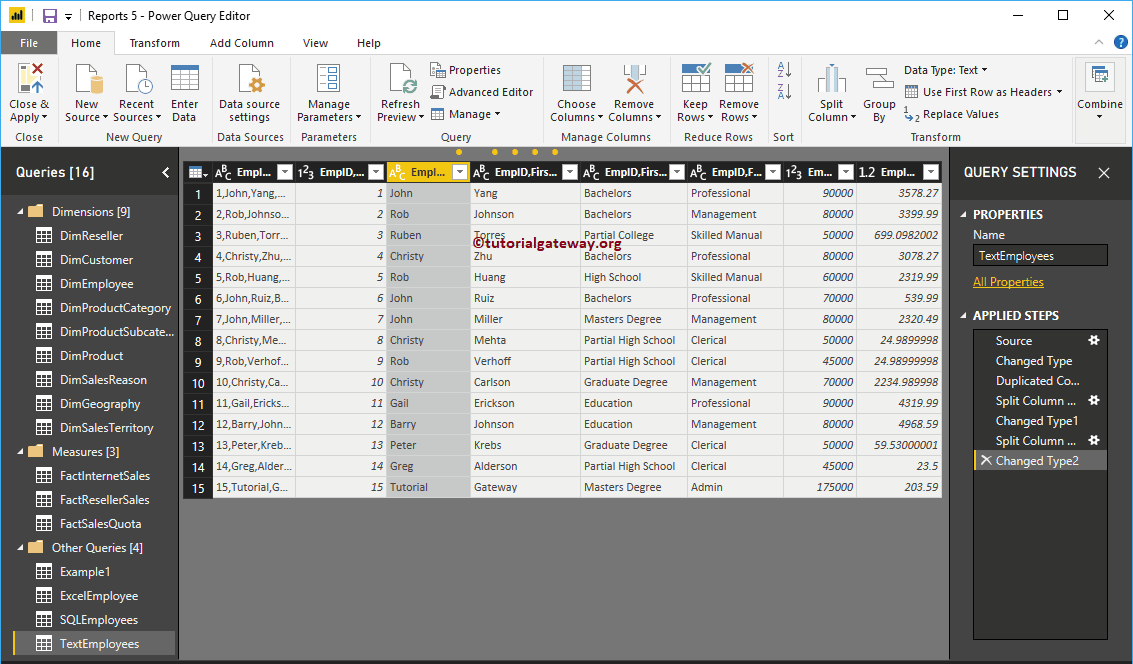
Déjame probar con otro delimitador. Para la demostración de Power BI Split Columns, seleccionamos la siguiente columna y dividimos esa columna usando el delimitador de espacio.
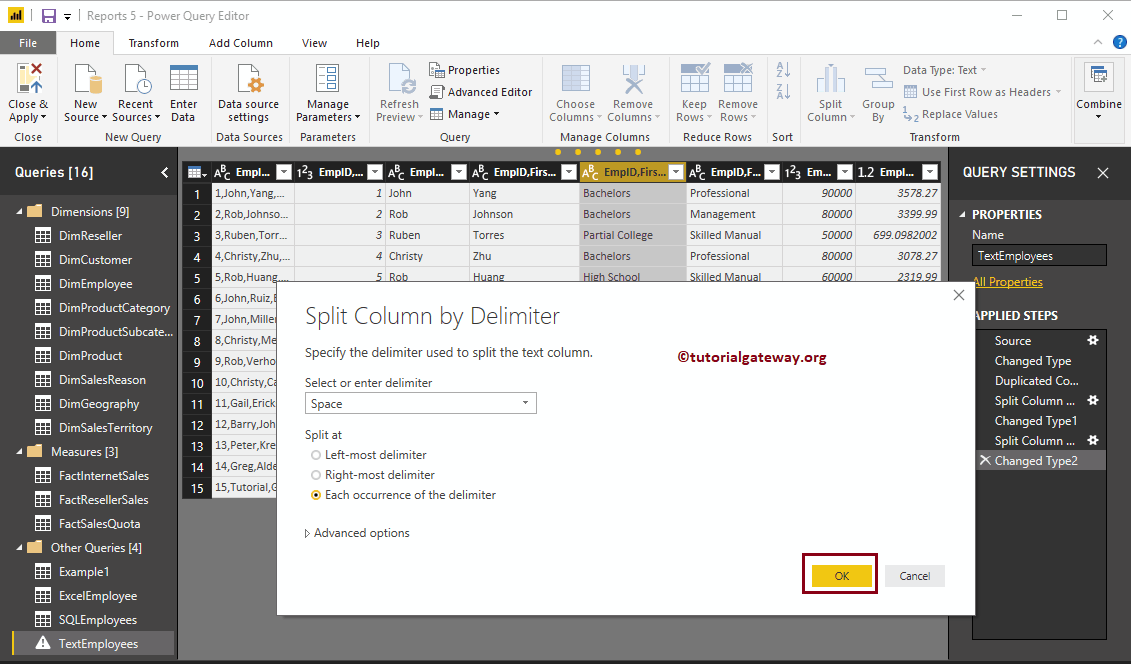
Jetzt können Sie die verschiedenen Spalten sehen, in denen der geteilte Text bei jedem Auftreten von Leerzeichen gespeichert wurde.
Power BI teilt Spalten nach Anzahl der Zeichen
Haga clic con el botón derecho en la columna que desea dividir para abrir el menú contextual. Por favor seleccione el Spalten teilen und wählen Sie dann die Nach Anzahl der Zeichen Möglichkeit.
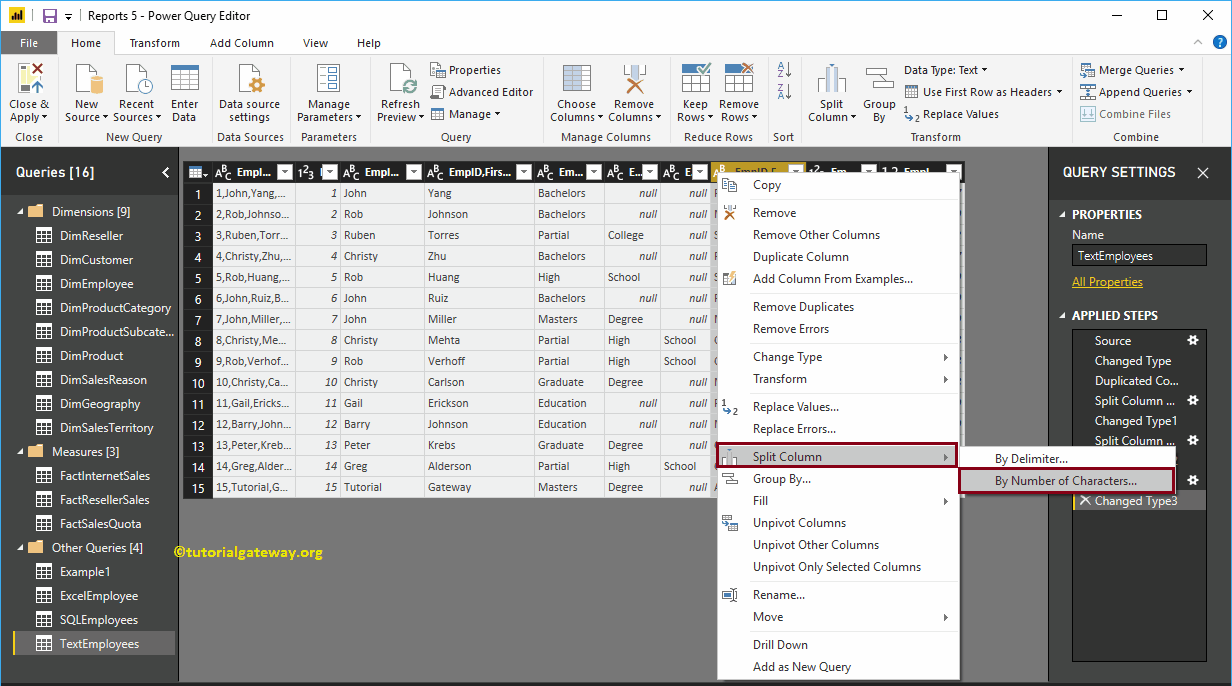
Wähle aus Nach Anzahl der Zeichen Öffnet das Fenster Spalte nach Anzahl der Zeichen teilen.
- Anzahl von Charakteren: Geben Sie die Anzahl der Zeichen an, die zum Teilen der Spalte verwendet werden.
- Einmal so weit links wie möglich: Diese Option teilt die Zeichenfolge ganz links vor der Anzahl der Zeichen.
- Einmal so weit rechts wie möglich: Diese Option teilt die Zeichenfolge ganz rechts nach der Anzahl der Zeichen.
- Wiederholt: Der Text wird durch jeweils 5 Zeichen geteilt.
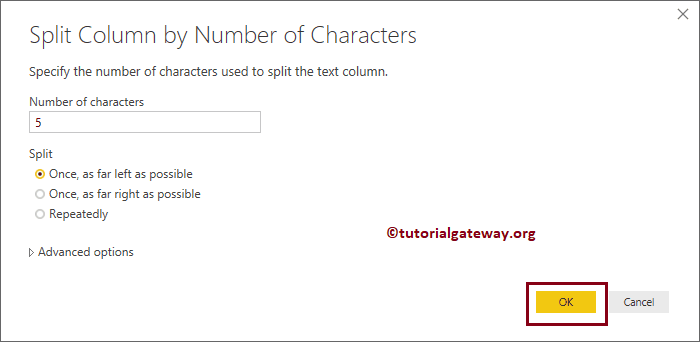
Sie können die geteilten Spalten jetzt im Power BI-Abfrageeditor anzeigen
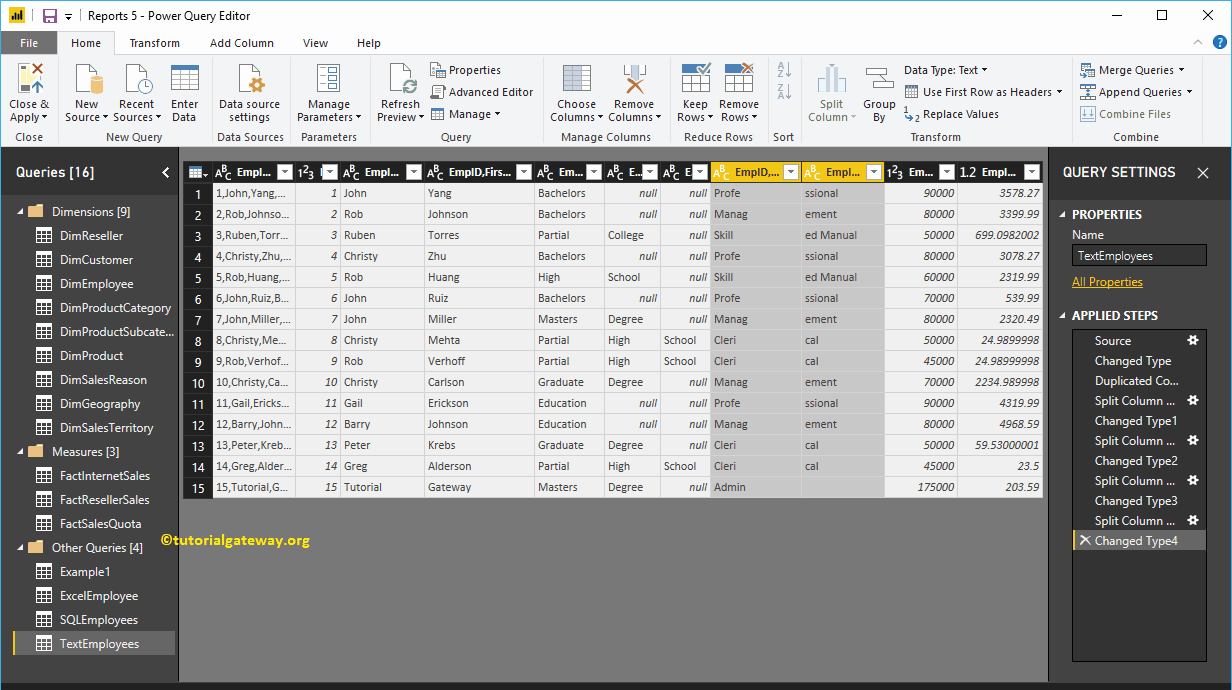
Independientemente de los cambios que haya realizado (columnas divididas en Power BI), no afectarán hasta que presione Aplicar. Déjame golpear el Schließen und anwenden Option unter der Zuhause Zunge.
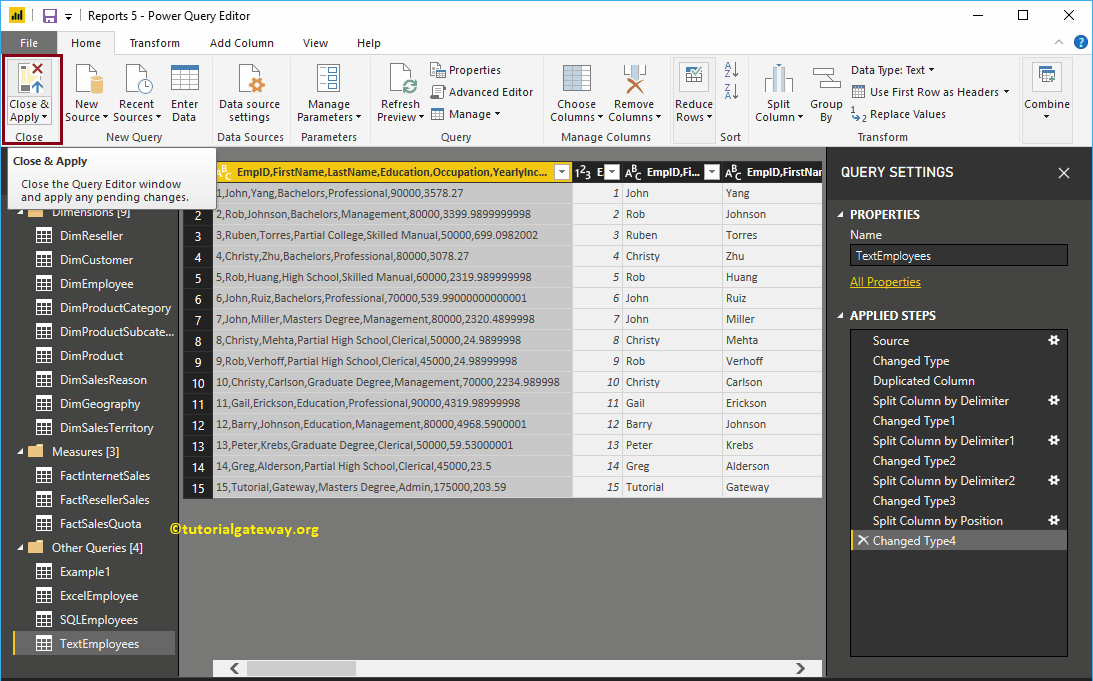
Sie können jetzt 11 Spalten in der Tabelle Text Employees sehen.