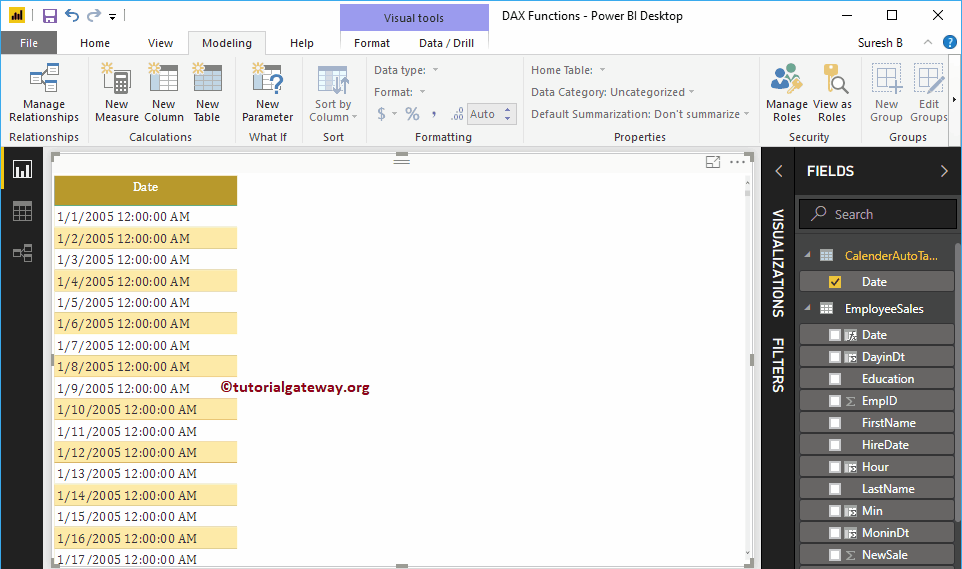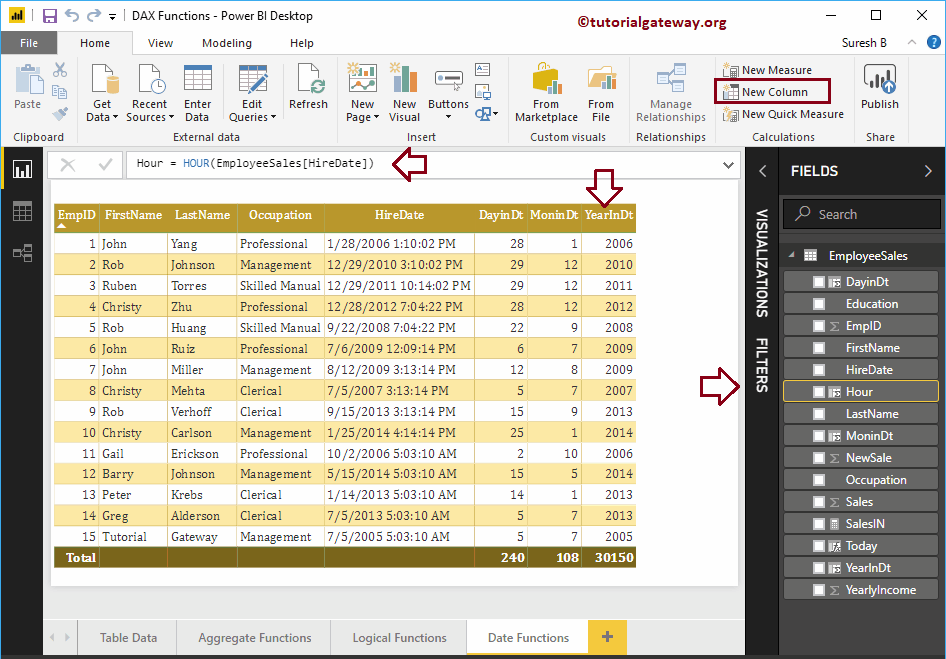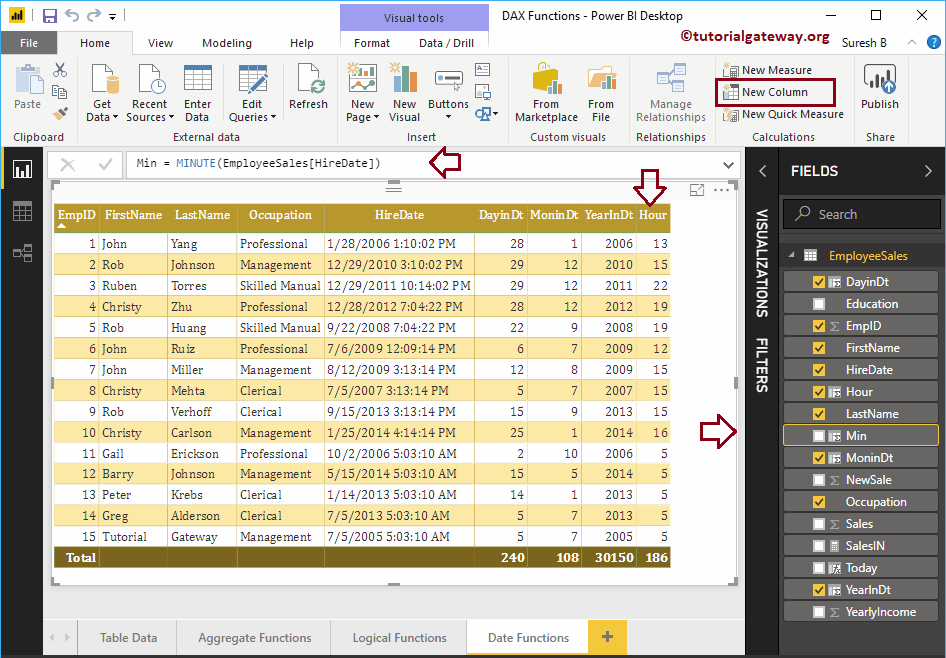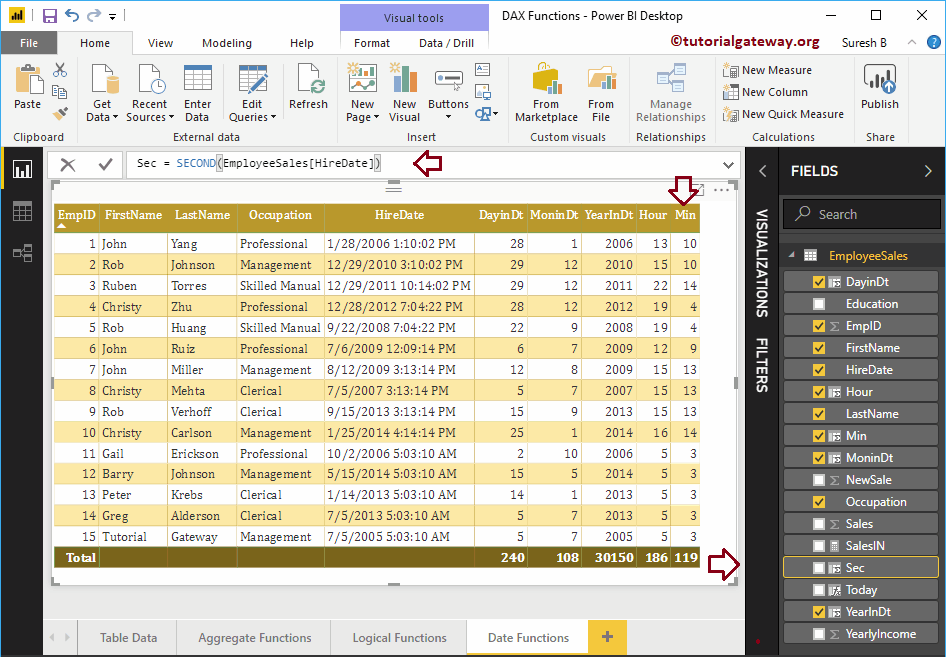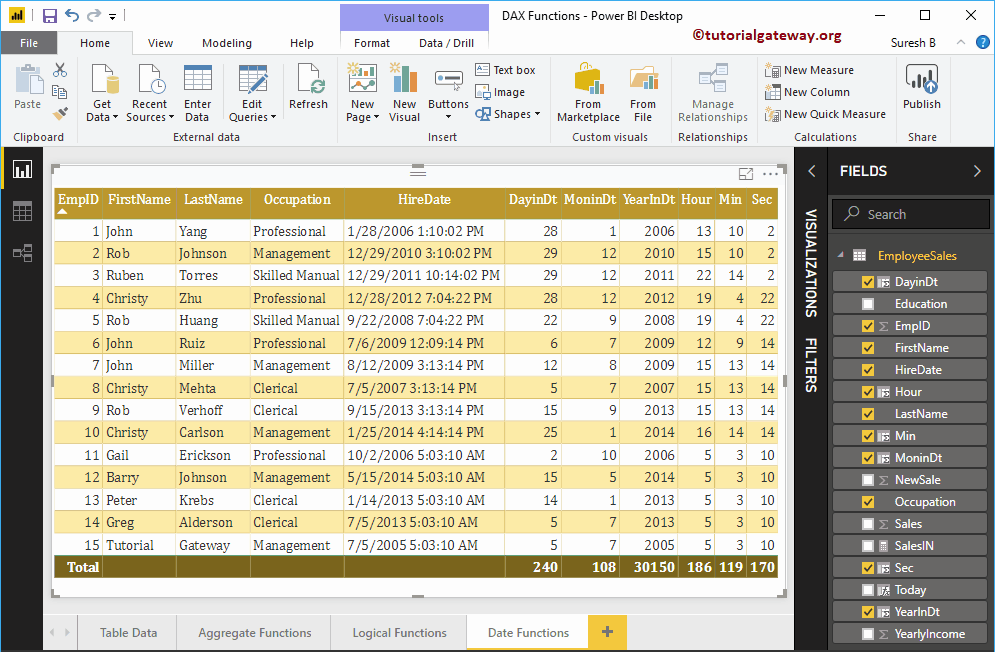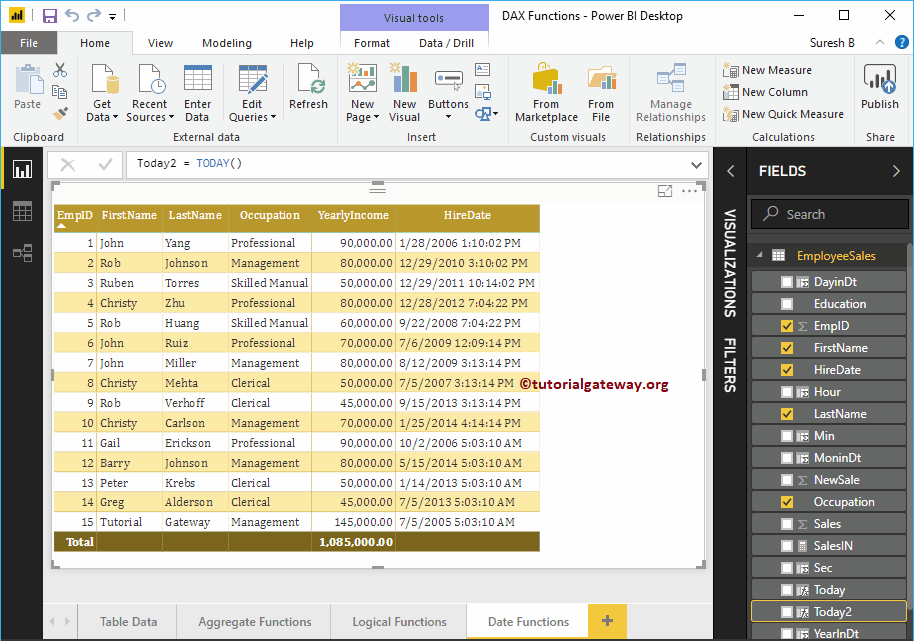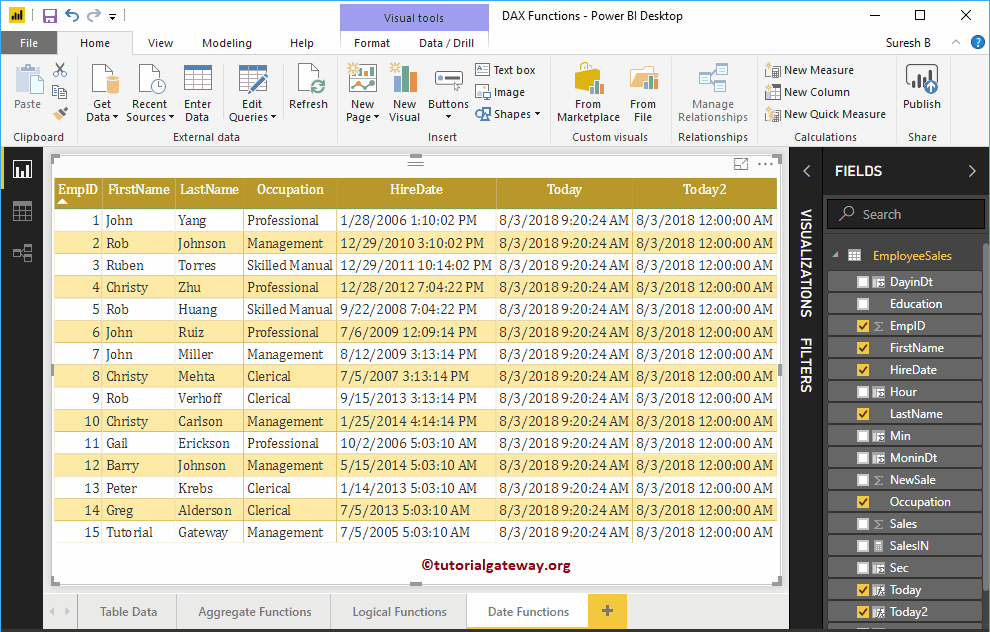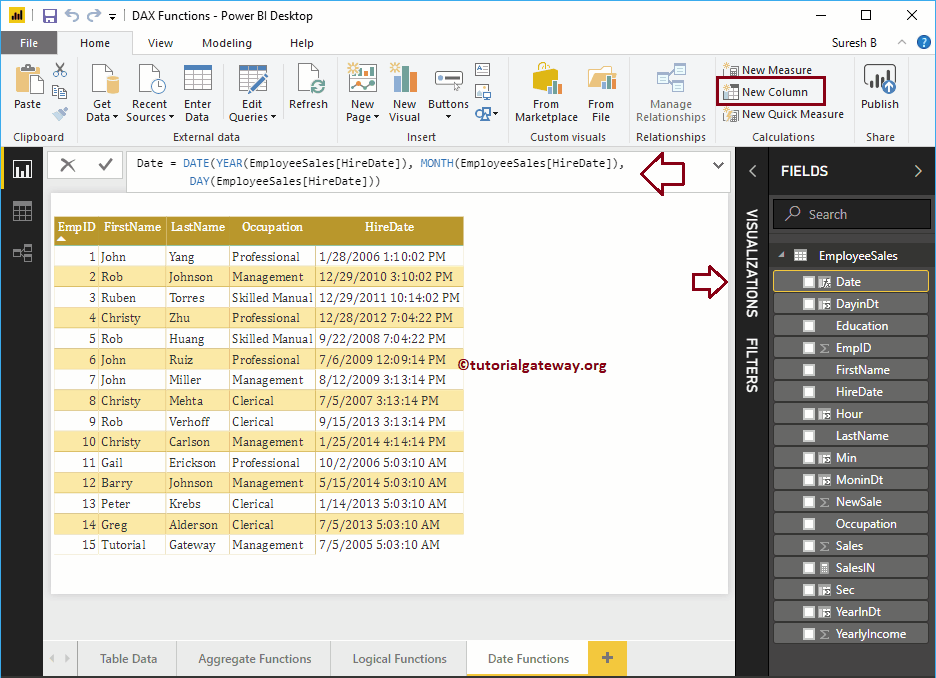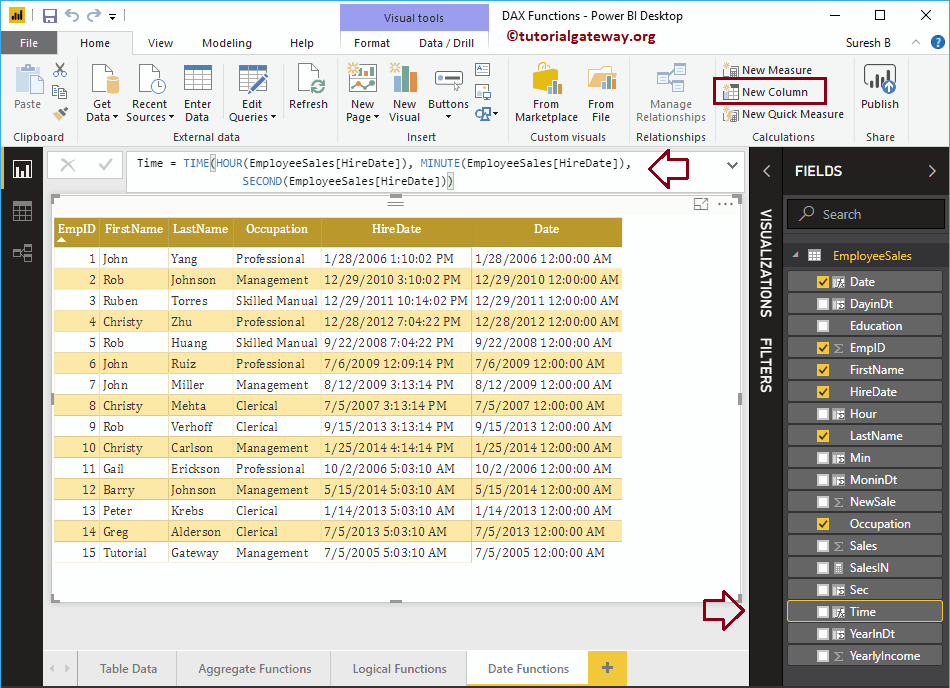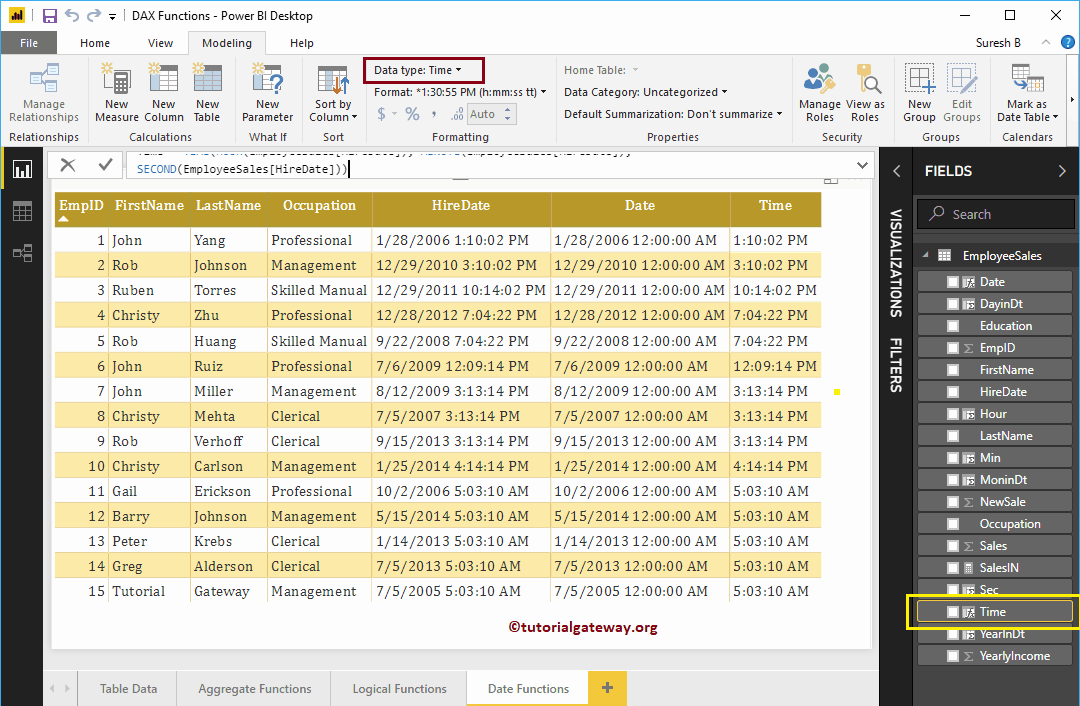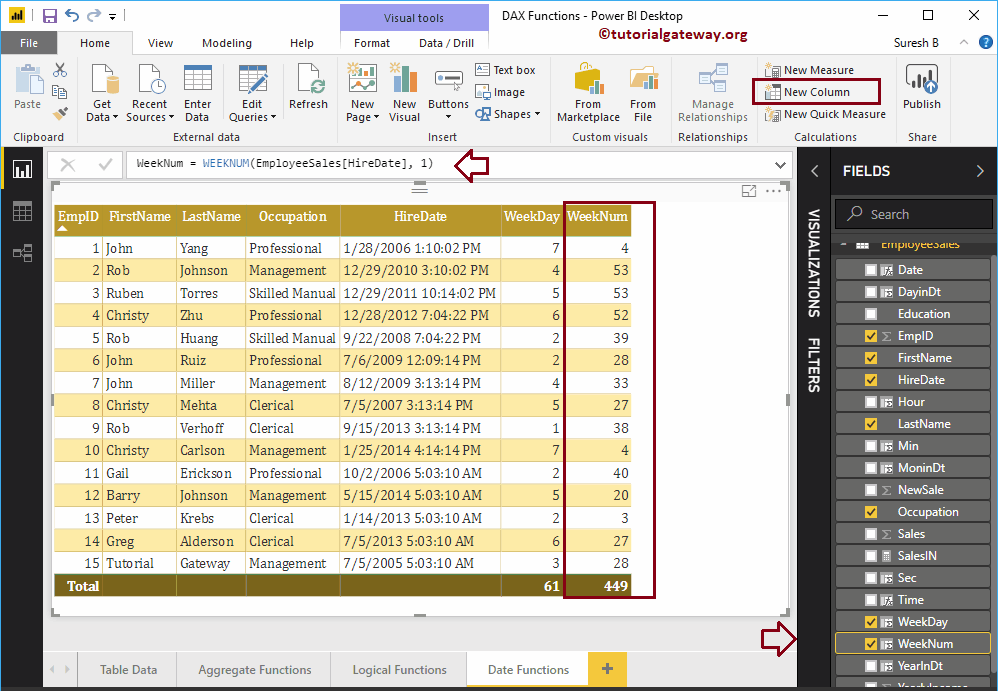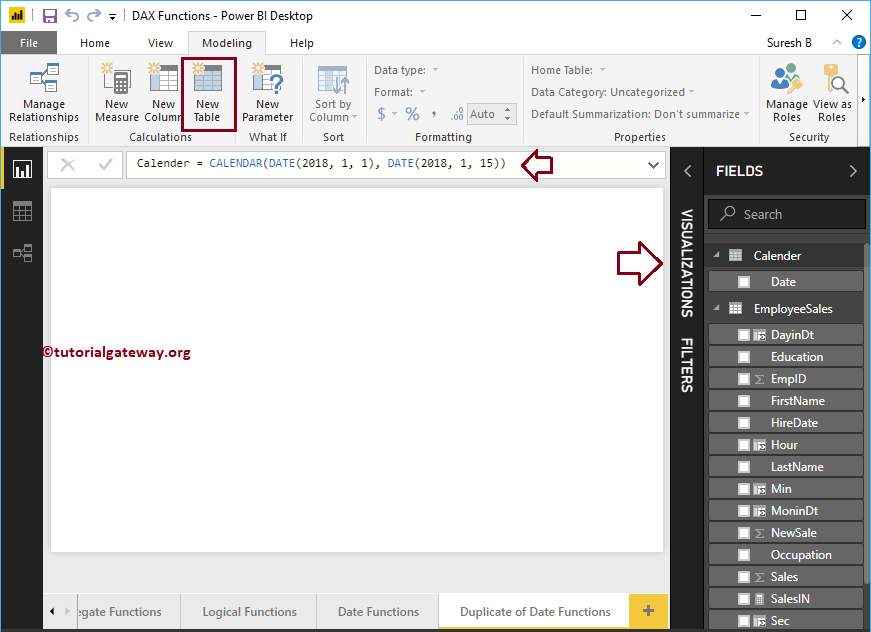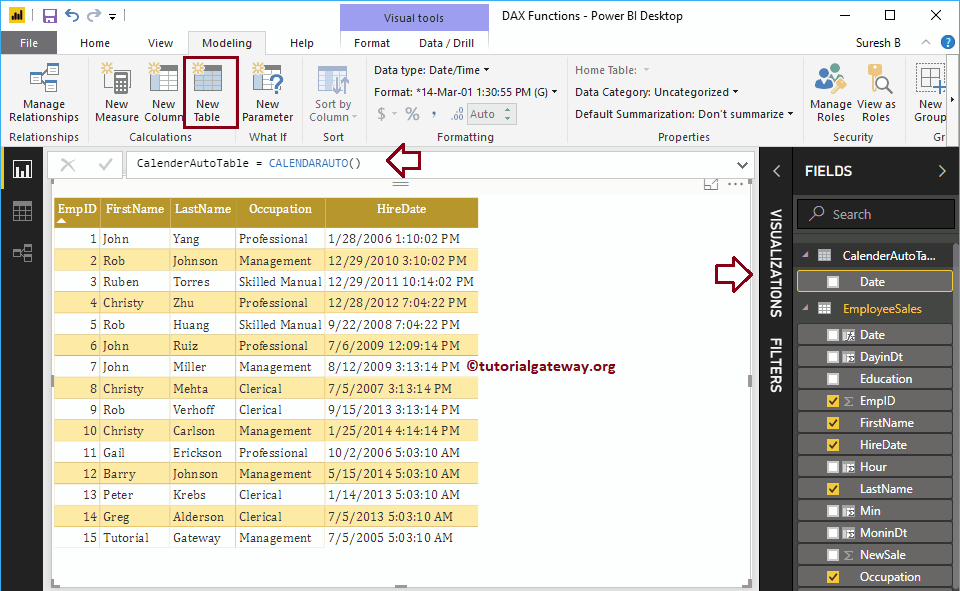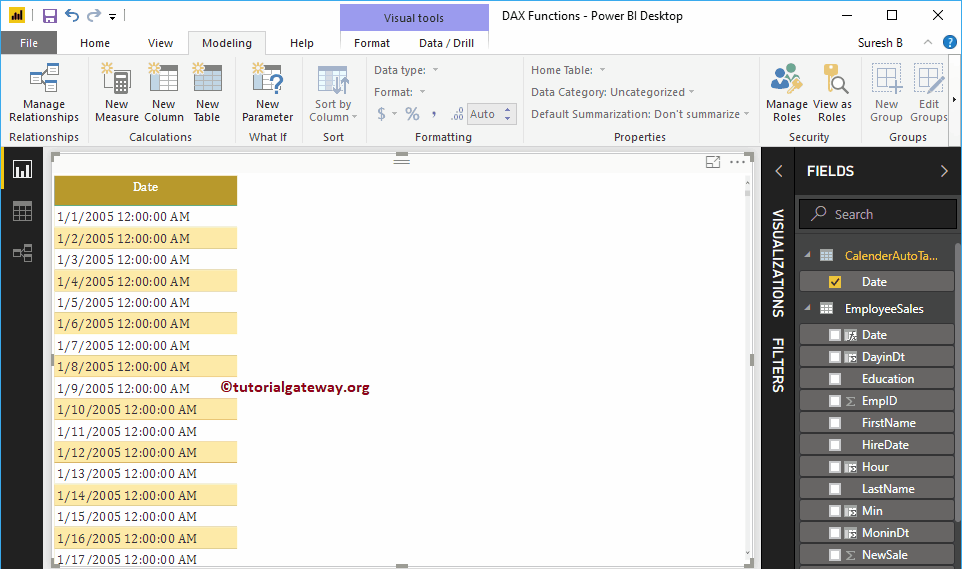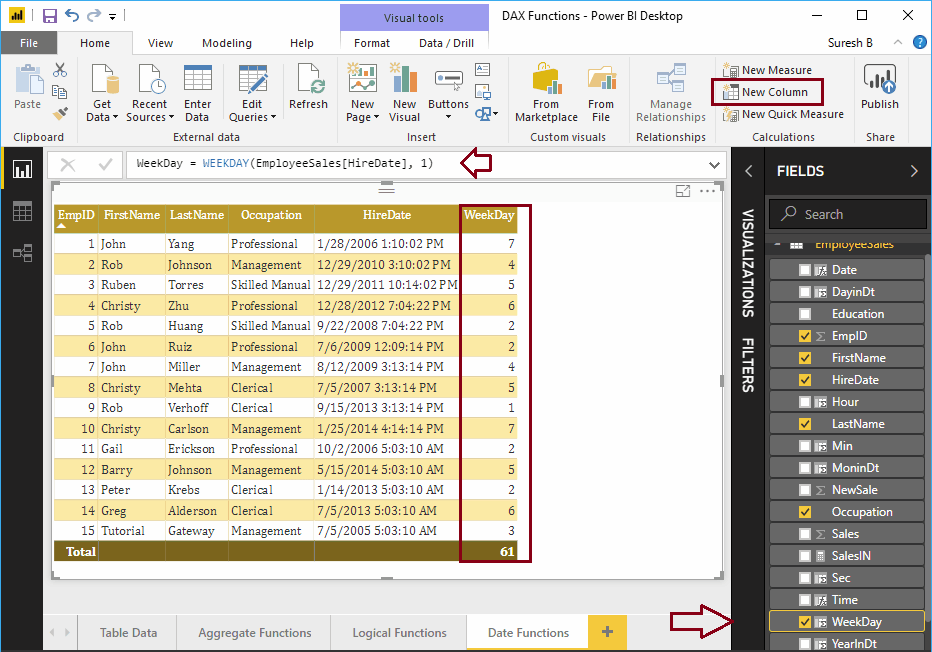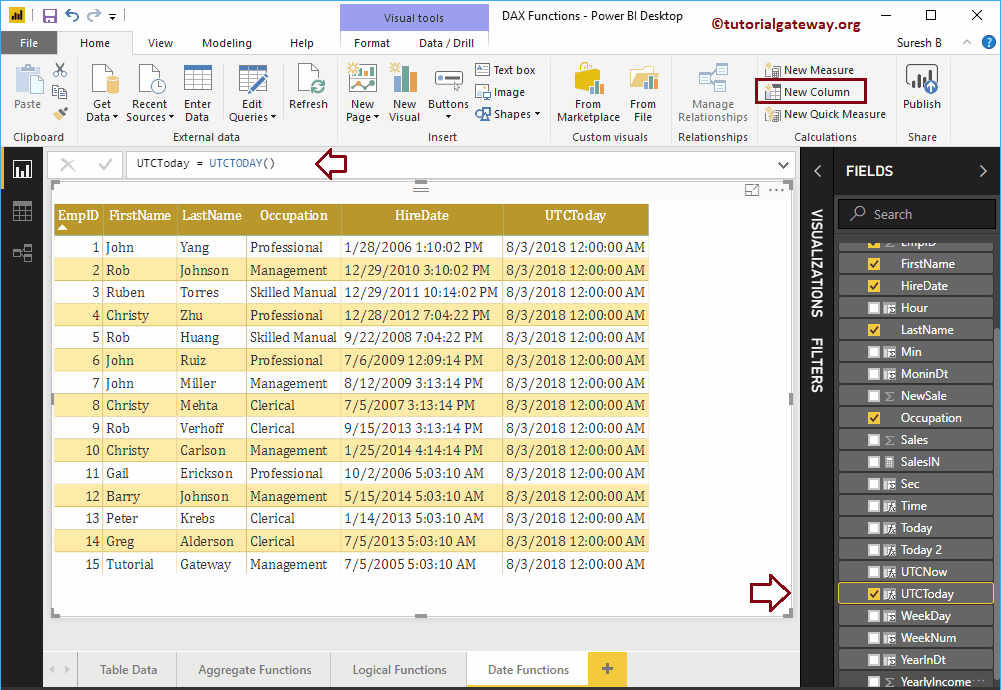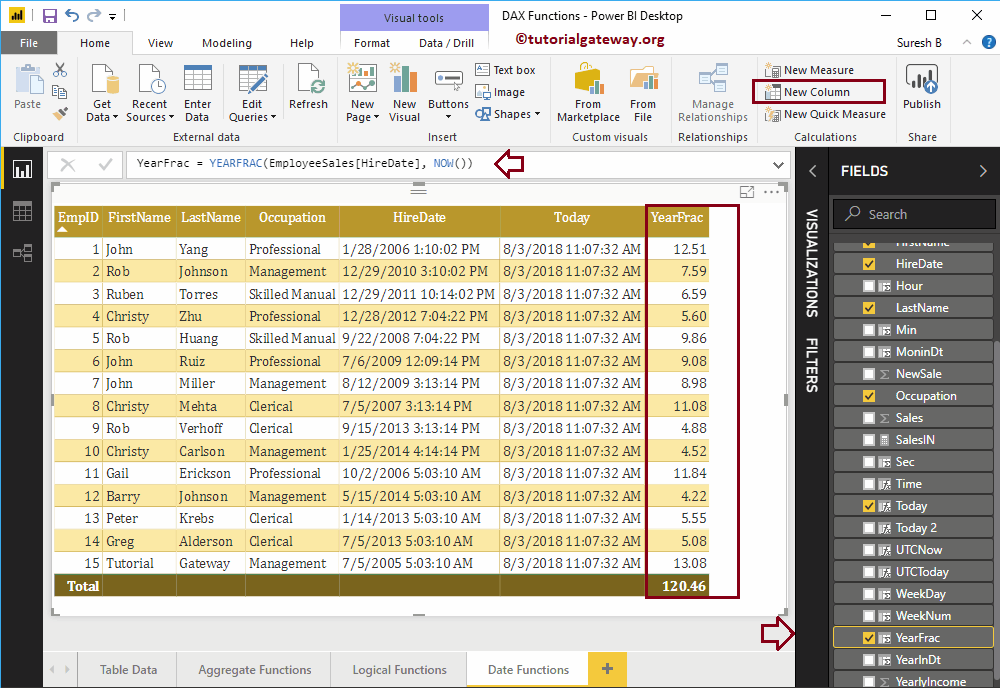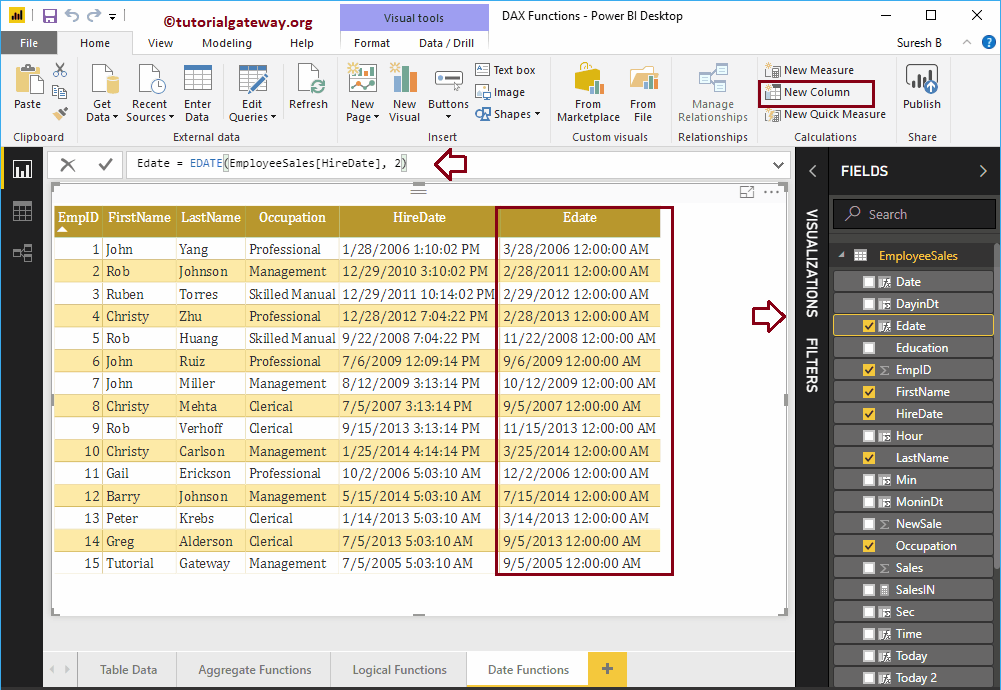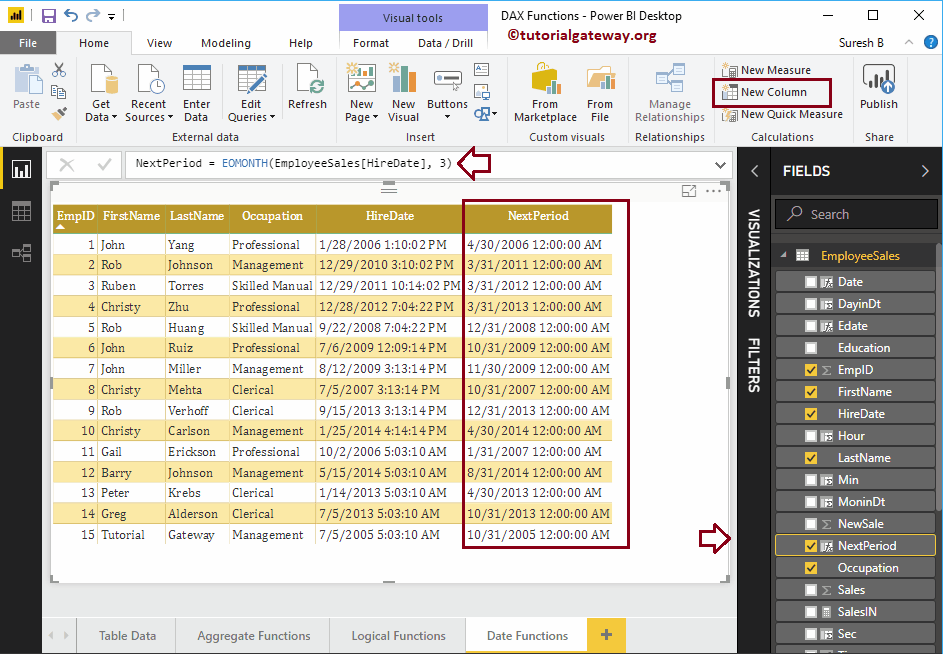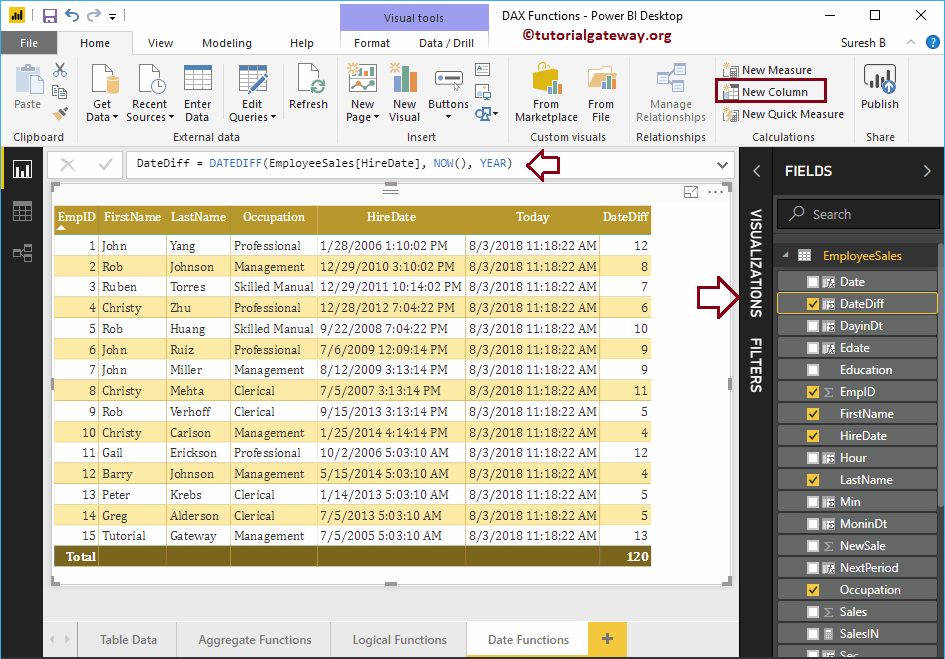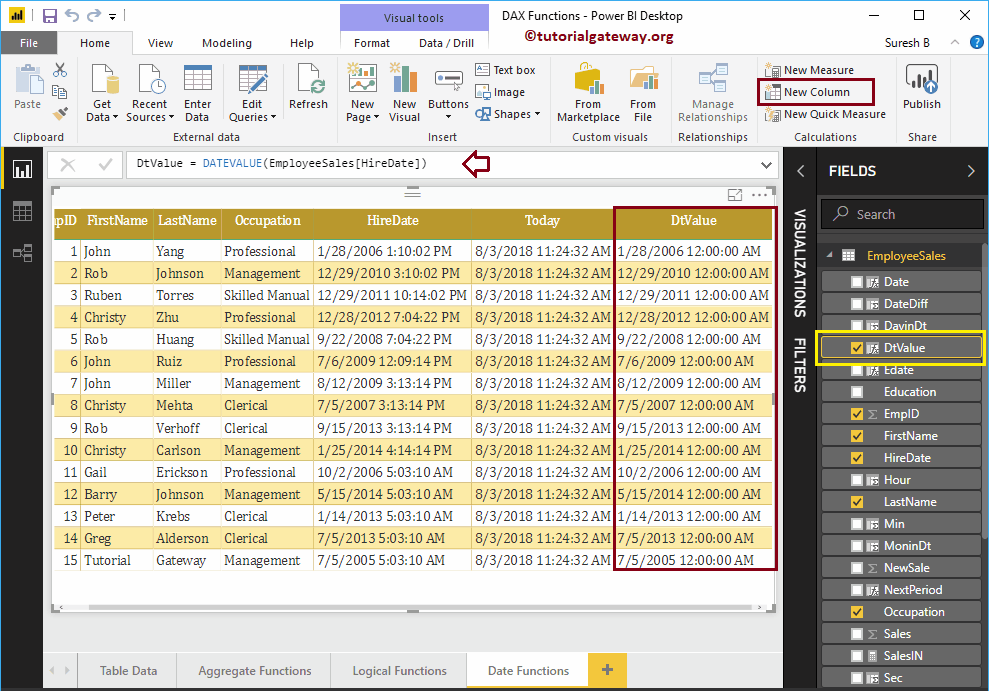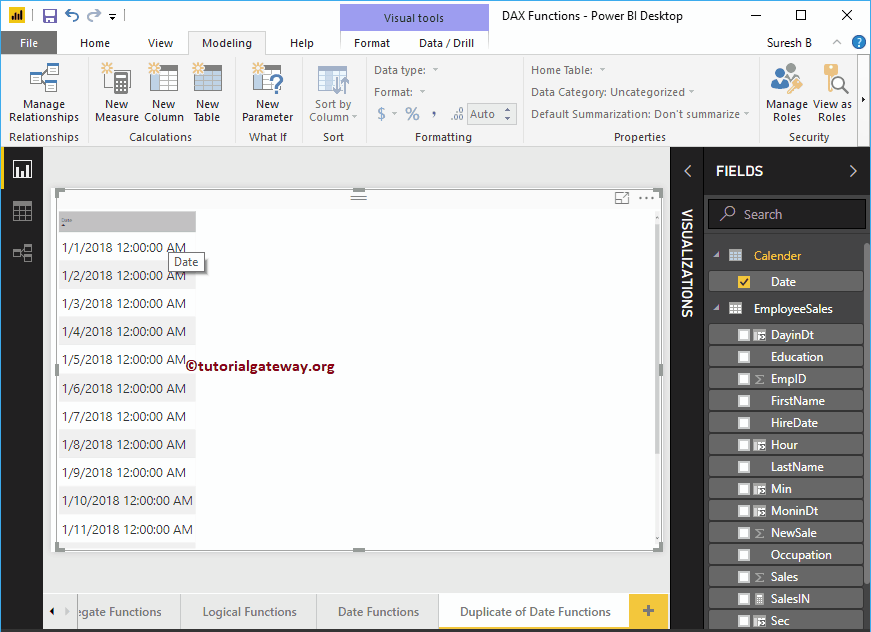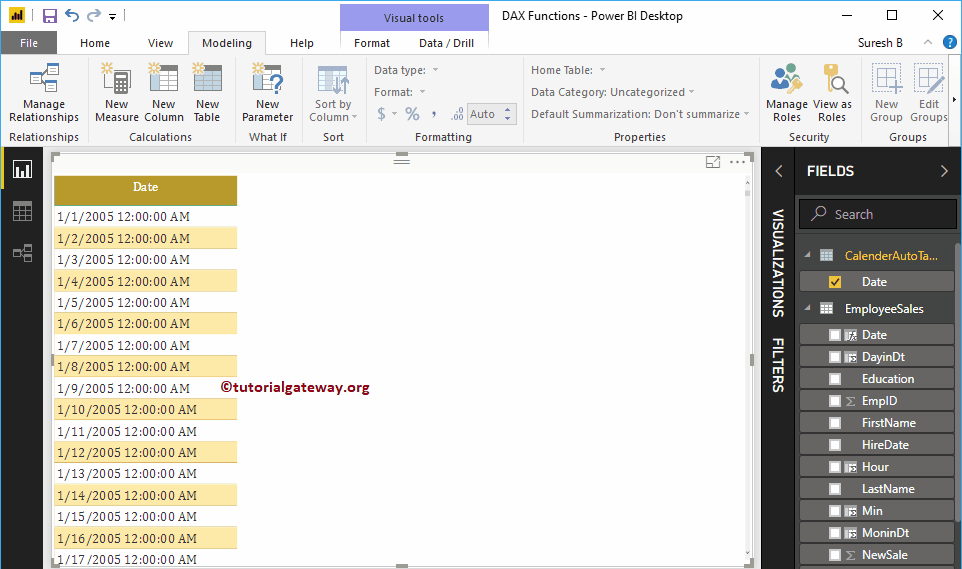Wie verwende ich Power BI DAX-Datumsfunktionen mit Beispielen? Microsoft Power BI DAX bietet verschiedene Datumsfunktionen wie Jahr, Monat, Tag, Kalender, Datum, Uhrzeit, Datumsangabe, jetzt, heute, utcnow, utctoday, Datumswert, Zeitwert usw.
Um diese Funktionen des Power BI DAX-Datums zu demonstrieren, haben wir die unten gezeigten Daten verwendet. Wie Sie sehen können, enthält diese Tabelle 15 Datensätze.
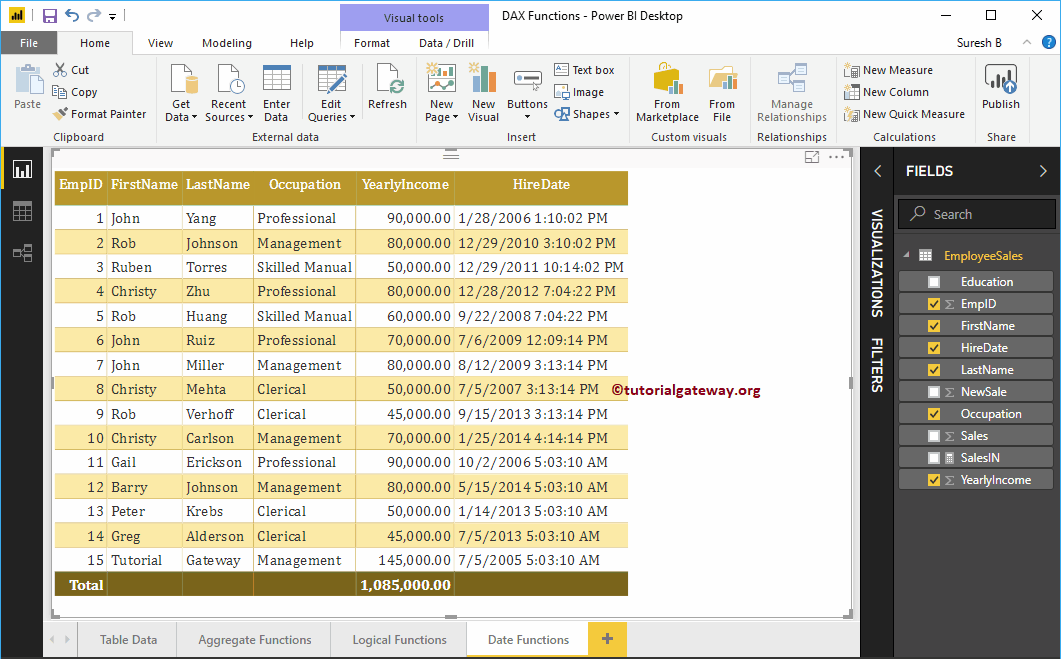
Power BI DAX-Datumsfunktionen
Die folgende Beispielserie zeigt die Liste der DAX-Datumsfunktionen in Power BI
Power BI DAX NOW-Funktion
Die Power BI DAX Now-Funktion ist eine der Power BI-Datumsfunktionen, mit denen das aktuelle Datum und die aktuelle Uhrzeit zurückgegeben werden. Die Syntax für diesen Power BI DAX NOW lautet
JETZT ()
Um die Funktionen von Power BI DAX NOW zu demonstrieren, müssen wir die Spalte Berechnet verwenden. Um eine Spalte zu erstellen, klicken Sie auf Neue Spalte Option unter der Zuhause Registerkarte oder Modellieren Zunge.
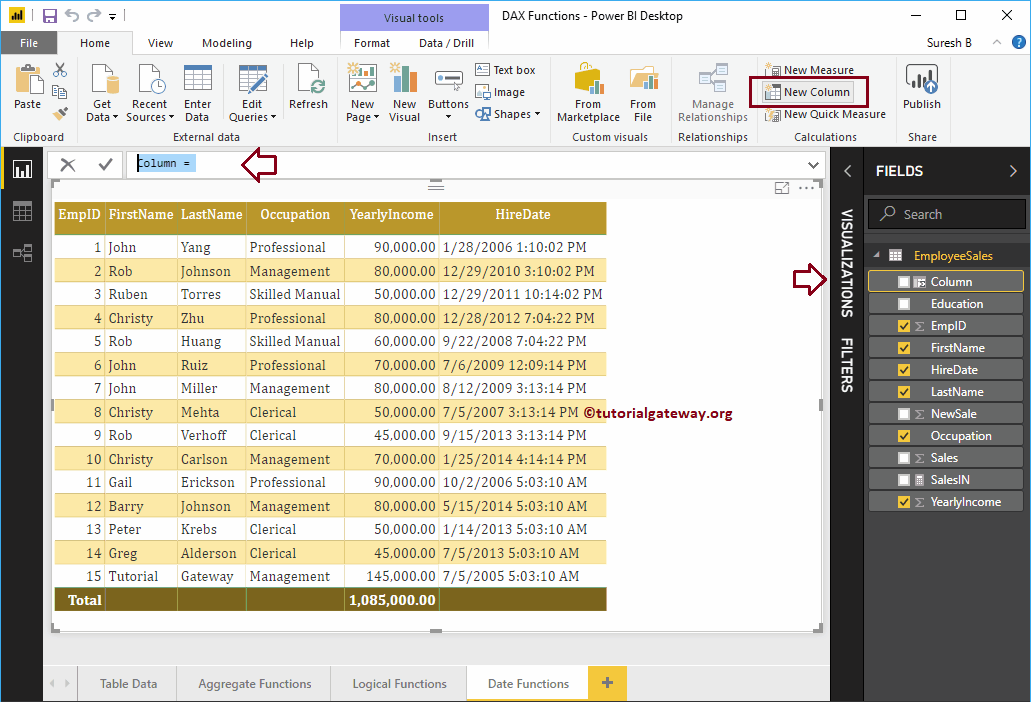
Wir benennen den Standardspaltennamen in Heute um. Wie Sie im folgenden Screenshot sehen können, zeigt Power BI während der Eingabe die Vorschläge an.
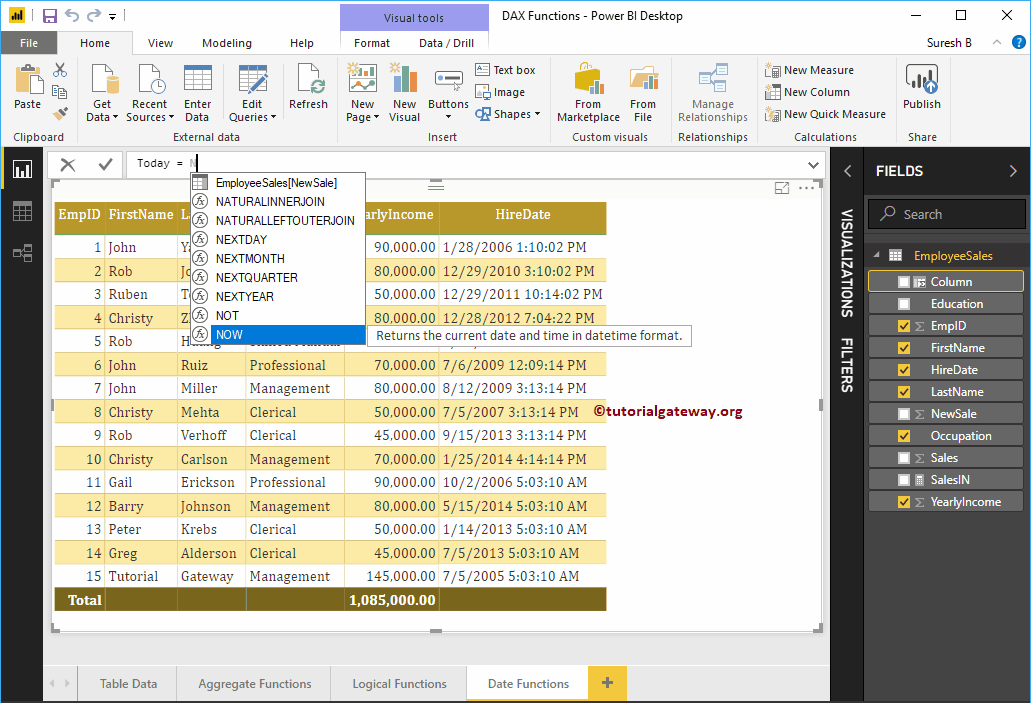
Durch Klicken auf die Eingabetaste oder eine beliebige Taste wird eine neue Spalte erstellt.
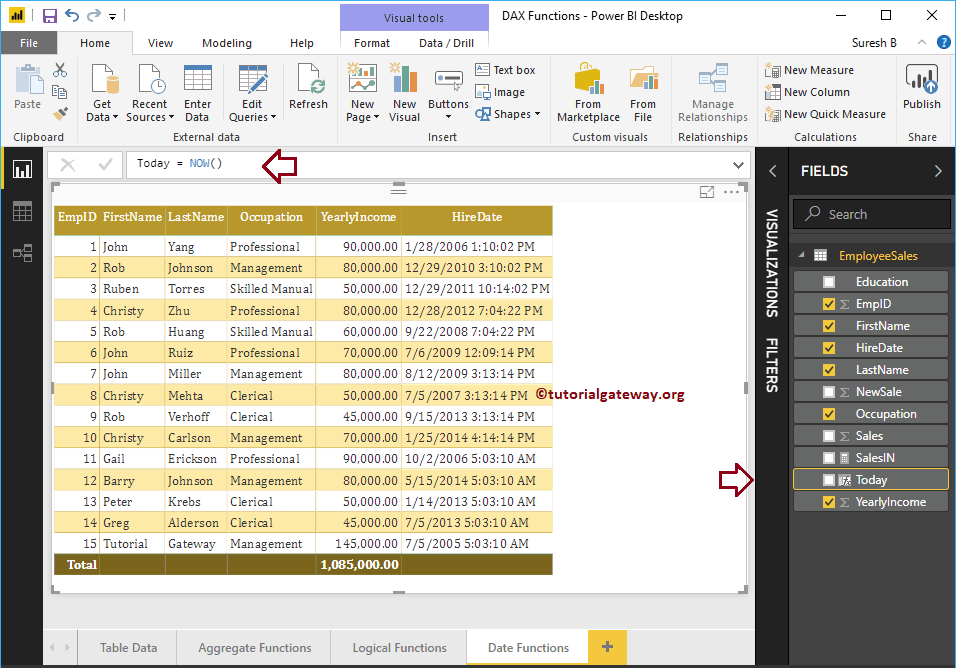
Lassen Sie mich diese Spalte zu der zuvor erstellten Tabelle hinzufügen. Im Artikel Tabellenbericht erstellen erfahren Sie, welche Schritte zum Erstellen einer Tabelle erforderlich sind.
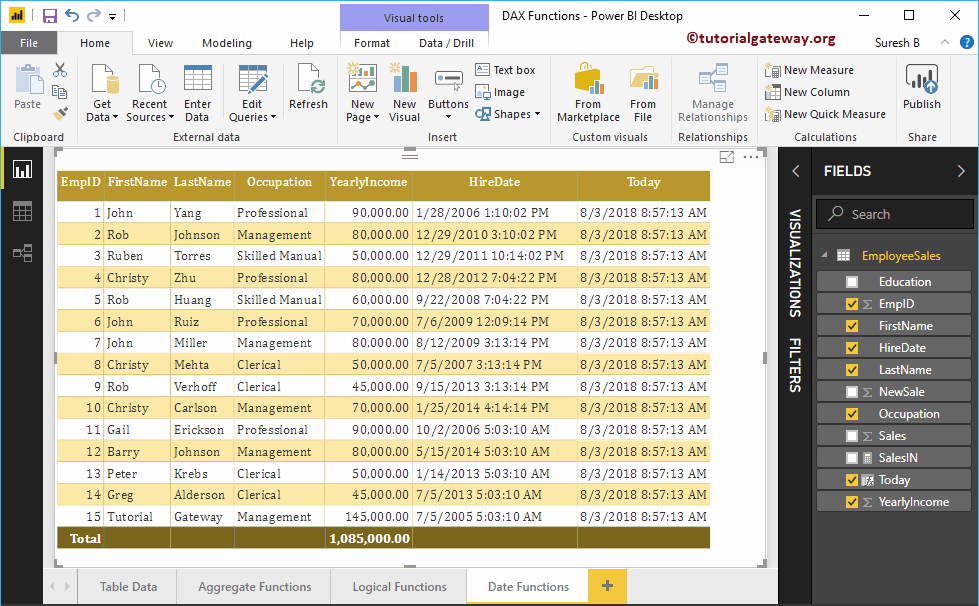
Wie Sie dem obigen Screenshot entnehmen können, werden Datum und Uhrzeit von heute angezeigt.
Power BI DAX DAY-Funktion
Die DAY-Funktion in Power BI DAX extrahiert oder gibt die Tagesnummer des angegebenen Datums zurück. Die Syntax für die Power BI DAX DAY-Funktion lautet
TAG (Datum)
Lassen Sie mich eine Spalte erstellen, um die Tagesnummer aus der Spalte Mietdatum zurückzugeben
DayinDate = DAY (EmployeeSales [HireDate])
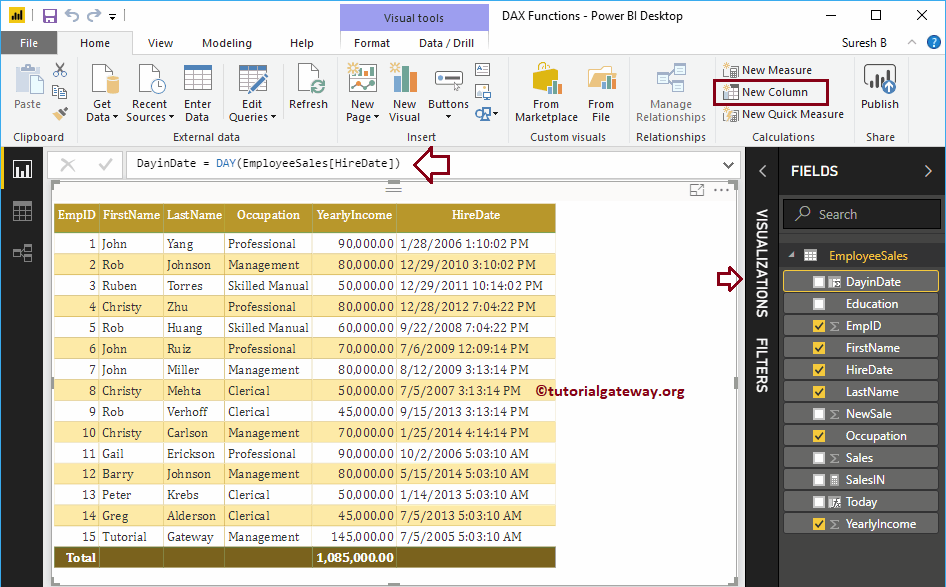
Power BI DAX MES-Funktion
Die Power BI DAX-Monatsfunktion gibt die Nummer des Monats ab einem bestimmten Datum zurück. Die Syntax für die Power BI DAX MONTH-Funktion lautet
Monatsdatum)
Lassen Sie mich eine Spalte erstellen, um die Monatsnummer aus der Spalte Mietdatum zurückzugeben
MonthinDate = MONTH (EmployeeSales [HireDate])
Hier fügen wir das Ergebnis einer vorherigen Funktion (Tagesfunktion) zur Tabelle hinzu.
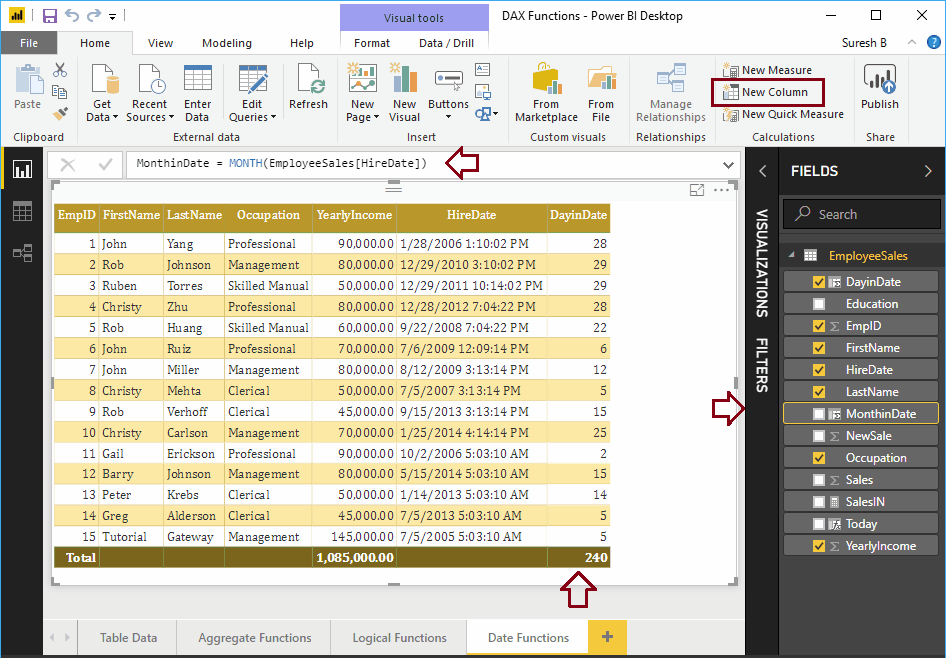
Power BI DAX YEAR-Funktion
Die Power BI DAX YEAR-Funktion extrahiert oder gibt die Jahreszahl ab dem angegebenen Datum zurück. Die Syntax dieses Power BI DAX YEAR:
JAHR (Datum)
Lassen Sie mich eine Spalte erstellen, um das Jahr aus der Spalte für das Einstellungsdatum zurückzugeben
YearInDt = YEAR (EmployeeSales [HireDate])
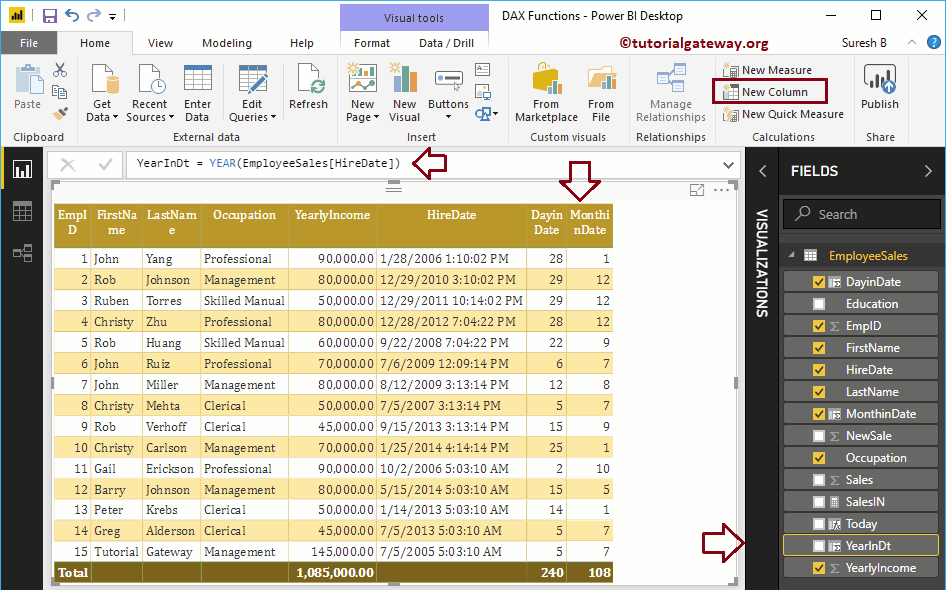
Power BI DAX HOUR-Funktion
Die TIME-Funktion in Power BI DAX gibt Stunden (im 24-Stunden-Format) seit einem bestimmten Datum zurück. Die Syntax für die Power BI DAX HOUR-Funktion lautet:
STUNDE (DateTime)
Lassen Sie mich eine Spalte erstellen, um die Stunden aus der Spalte mit dem Mietdatum zurückzugeben
Stunde = STUNDE (EmployeeSales [HireDate])
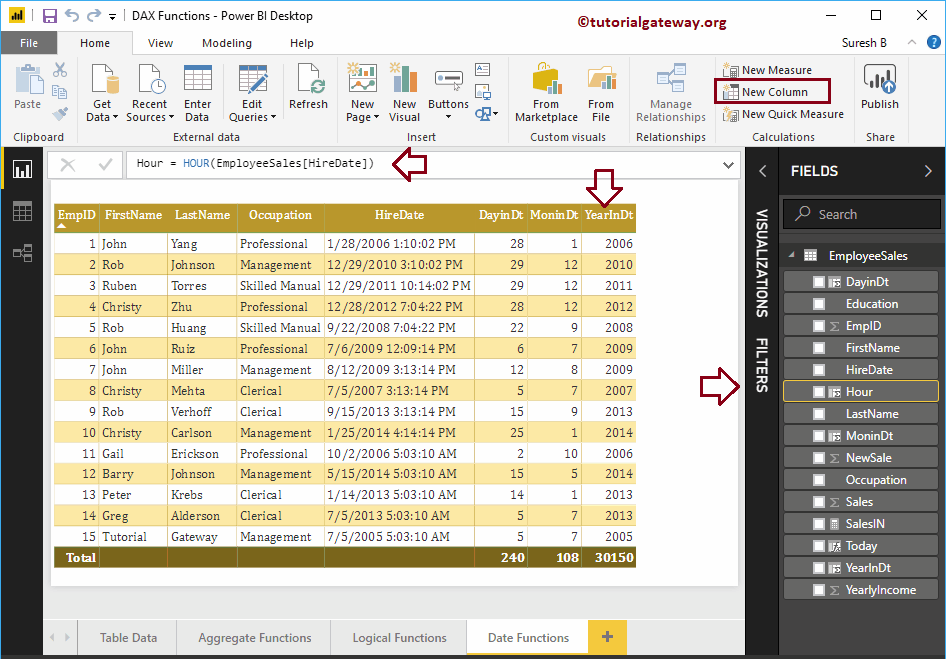
Power BI DAX MINUTE-Funktion
Die Power BI DAX MINUTE-Funktion gibt die Anzahl der Minuten zurück. Die Syntax dieser Power BI DAX MINUTE lautet:
MINUTE (DateTime)
Lassen Sie mich eine Spalte erstellen, um die Anzahl der Minuten aus der Spalte "Einstellungsdatum" zurückzugeben
Min = MINUTE (EmployeeSales [HireDate])
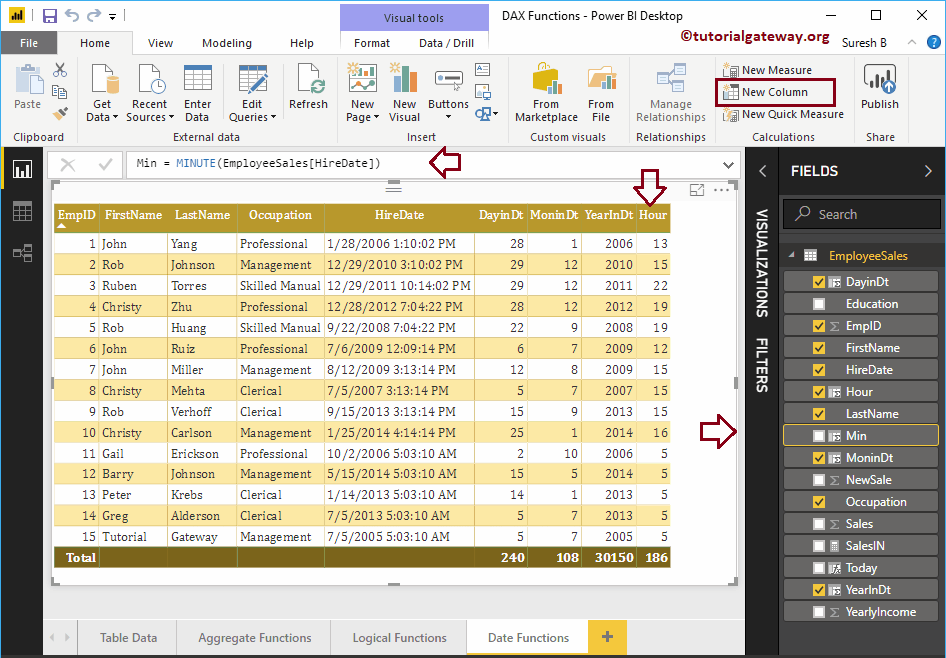
Power BI DAX SECOND-Funktion
Die Power BI DAX SECOND-Funktion gibt die Anzahl der Sekunden zurück. Die Syntax dieses Power BI DAX SECOND lautet:
ZWEITER (DateTime)
Lassen Sie mich eine Spalte erstellen, um die Anzahl der Sekunden aus der Spalte "Einstellungsdatum" zurückzugeben
Sec = SECOND (EmployeeSales [HireDate])
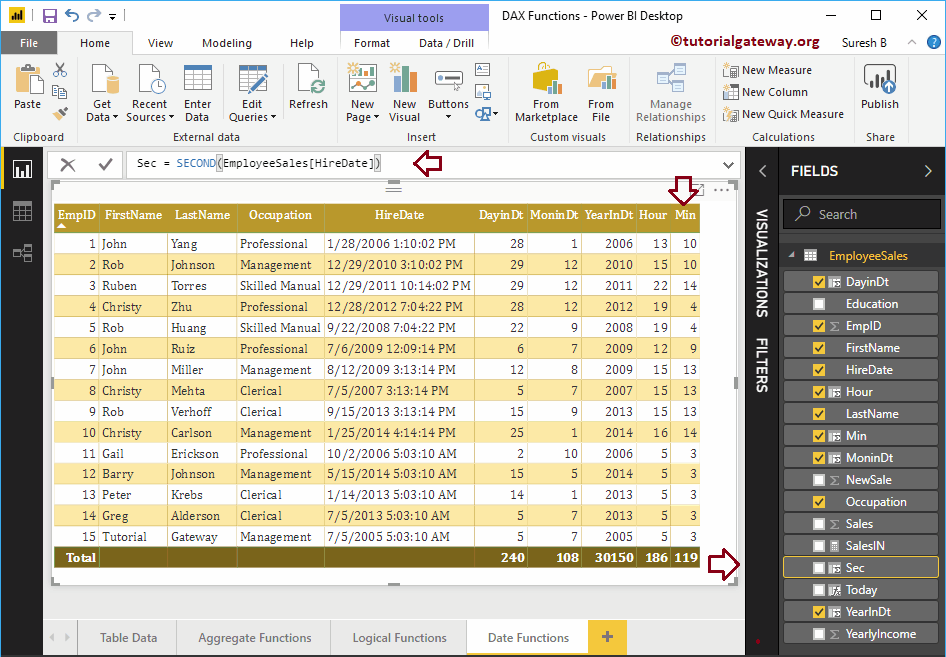
Lassen Sie mich die Ergebnisse der Funktionen Jahr, Monat, Tag, Stunde, Minute und Sekunde zur Tabelle hinzufügen.
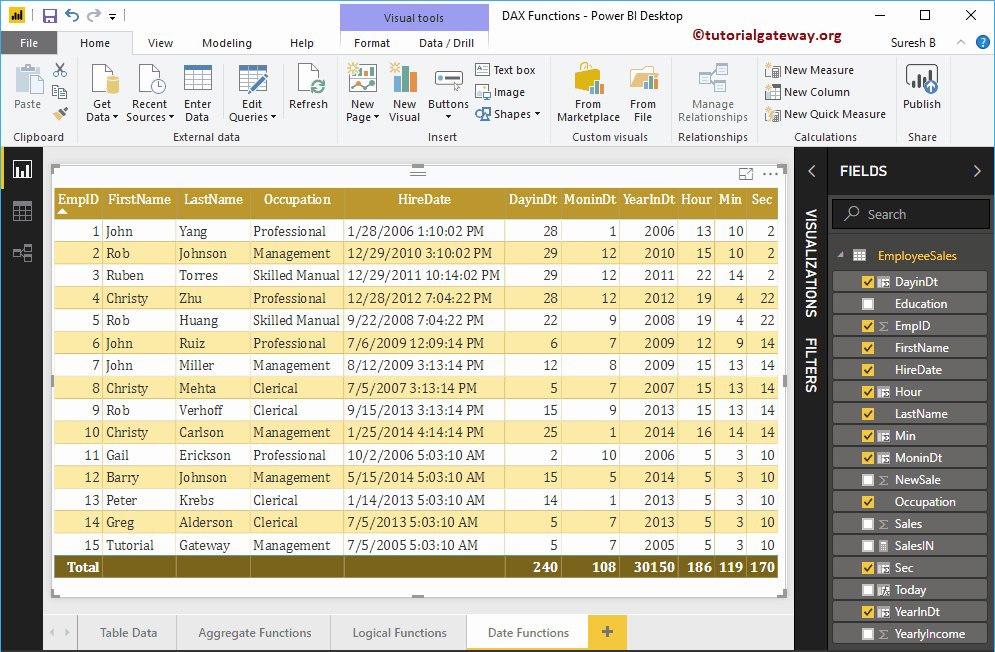
Power BI DAX TODAY-Funktion
Die Power BI DAX Today-Funktion gibt das heutige Datum mit der Standardsystemzeit zurück. Die Syntax für diesen Power BI DAX Today lautet:
HEUTE ()
Lassen Sie mich eine Spalte erstellen, um das heutige Datum anzuzeigen.
Heute 2 = HEUTE ()
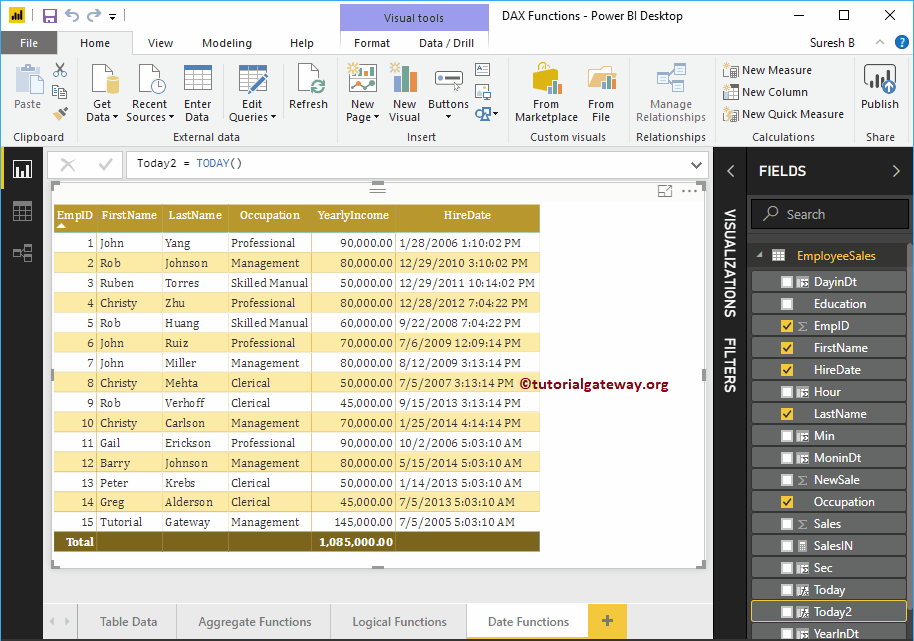
Lassen Sie mich JETZT () und HEUTE () vergleichen.
In der Abbildung unten sehen Sie, dass zwischen beiden ein Zeitunterschied besteht.
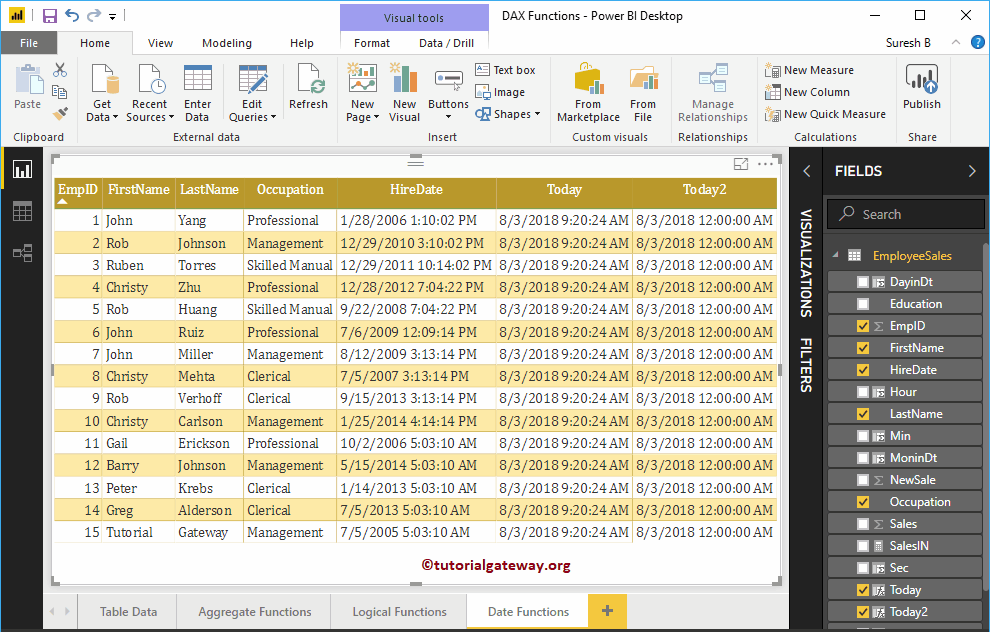
Power BI DAX DATE-Funktion
Die Power BI DAX-Datumsfunktion ist nützlich, um das Datum des Jahres, des Monats und des Tages zurückzugeben. Die Syntax für die Power BI DAX-Datumsfunktion lautet:
DATUM (Jahr, Monat, Tag)
Lassen Sie mich eine einzelne Spalte erstellen, um ein Datum aus Jahr, Monat und Tag zu erstellen
Datum = DATUM (JAHR (EmployeeSales [HireDate]), MONAT (EmployeeSales [HireDate]), TAG (EmployeeSales [HireDate]))
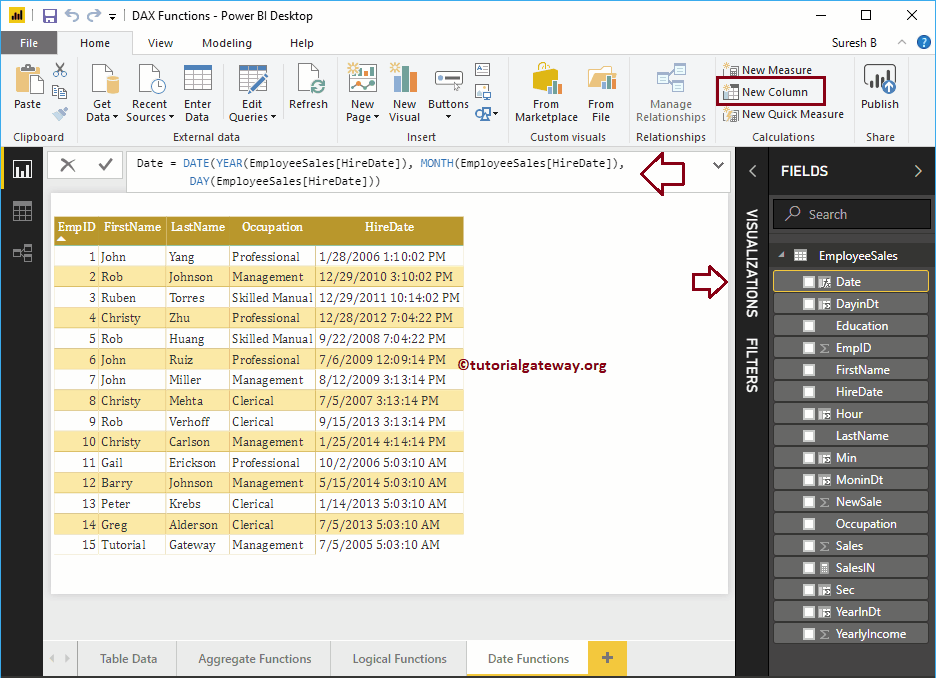
Power BI DAX TIME-Funktion
Die Power BI DAX-Zeitfunktion gibt die Zeit von der angegebenen Stunde, Minute und Sekunde zurück. Die Syntax für diese Power BI DAX-Zeitfunktion lautet:
ZEIT (Stunde, Minute, Sekunde)
Lassen Sie mich eine Spalte erstellen, um die Zeit aus Stunde, Minuten und Sekunden zu erstellen.
Zeit = ZEIT (STUNDE (EmployeeSales [HireDate]), MINUTE (EmployeeSales [HireDate]), ZWEITER (EmployeeSales [HireDate]))
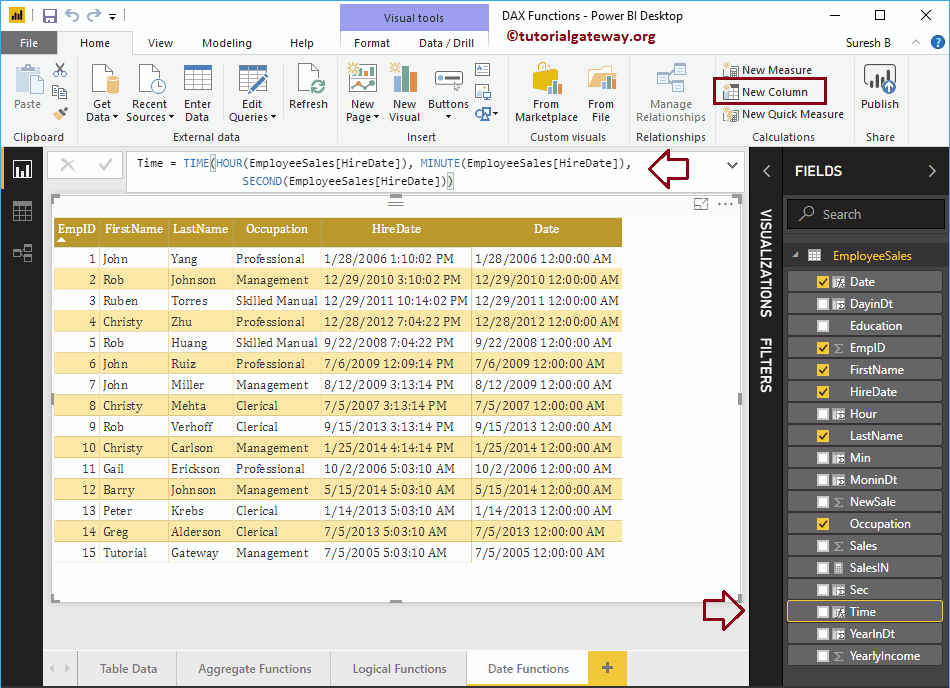
Lassen Sie mich das Ergebnis der Power BI DAX Time-Funktion zum Tabellenbericht hinzufügen. Wenn Sie die Ausgabe als Standarddatum mit Uhrzeit finden, ändern Sie den Datentyp von Datum / Uhrzeit zu Uhrzeit.
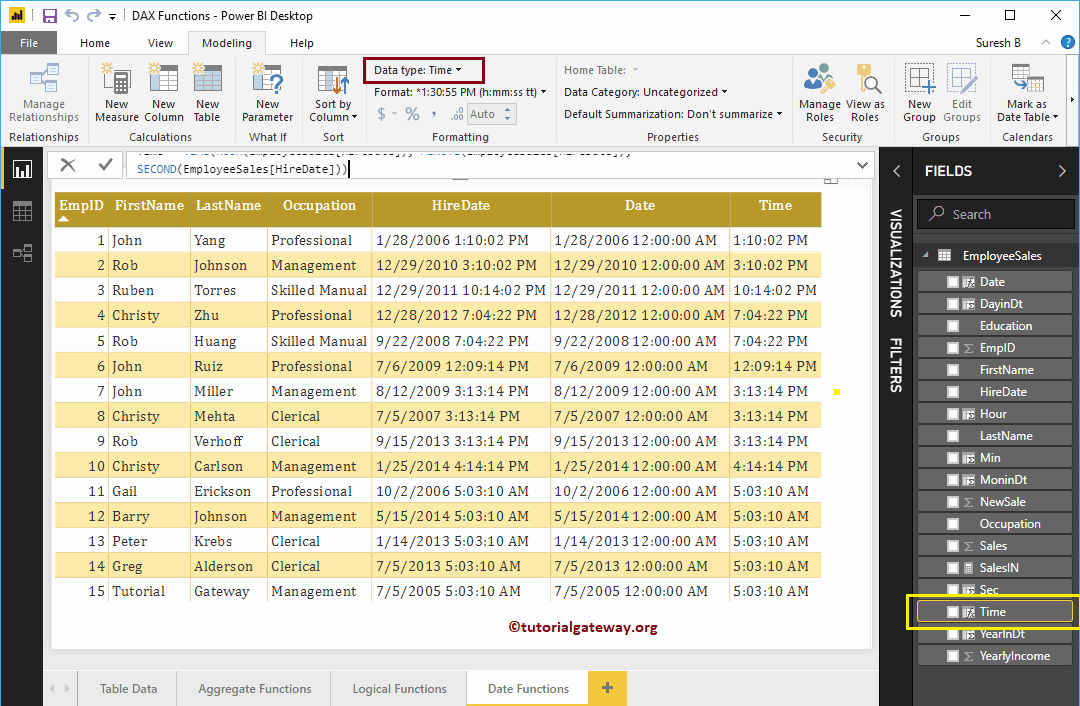
Power BI DAX Wochentag-Funktion
Die Power BI DAX-Wochentagsfunktion gibt die Nummern 1 bis 7 zurück, wobei 1 von Sonntag und 7 von Montag ist. Die Power BI DAX Weekday-Funktionssyntax lautet: Die Power BI DAX Weekday-Funktionssyntax lautet:
WOCHENTAG (Datum, Nummer)
- Wenn Nummer = 1, dann 1 ab Sonntag
- Wenn Nummer = 2, dann 1 ab Montag
- und Nummer = 3, dann 0 ab Montag
Lassen Sie mich eine Spalte erstellen, um die Nummer des Wochentags zu ermitteln.
WeekDay = WEEKDAY (EmployeeSales [HireDate], 1)
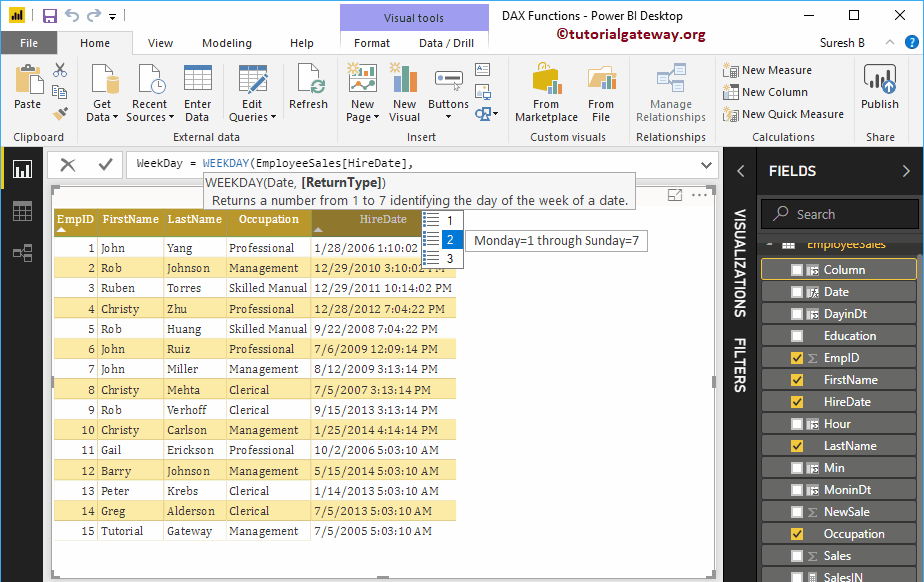
Sie können die Zahlen der Woche sehen
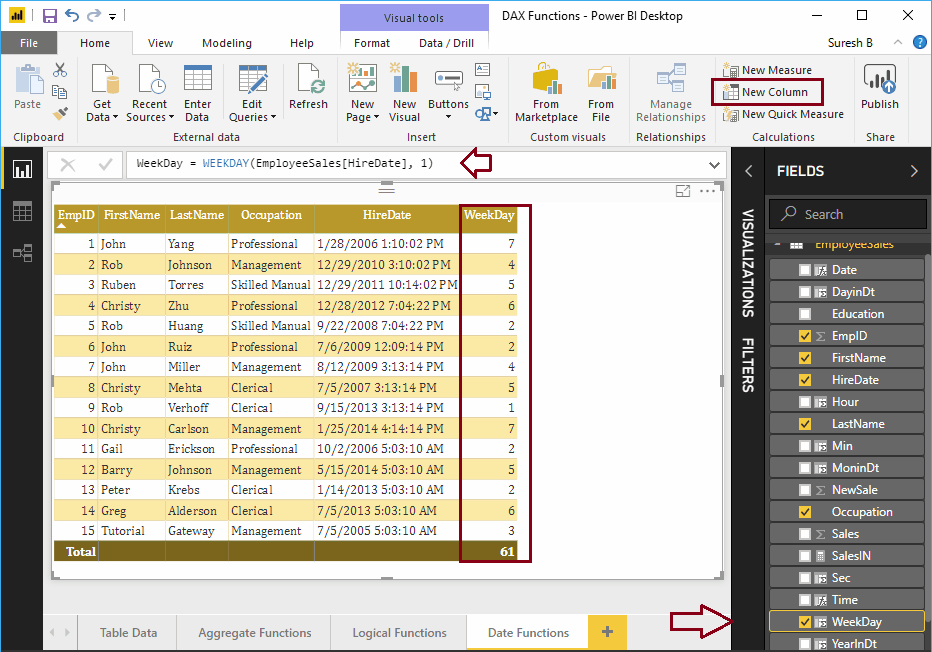
Power BI DAX WeekNum-Funktion
Die Power BI DAX WeekNum-Funktion gibt die Wochennummer zurück (1 als erste Januarwoche). Die Syntax für diese Power BI DAX Weeknum-Funktion lautet:
WOCHENZEIT (Datum, Nummer)
Wenn Nummer = 1 Die Woche beginnt am Sonntag und wenn Nummer = 2, beginnt die Woche am Montag. Lassen Sie mich eine Spalte erstellen, um die Nummer der Woche zu ermitteln.
WeekNum = WEEKNUM (EmployeeSales [HireDate], 1)
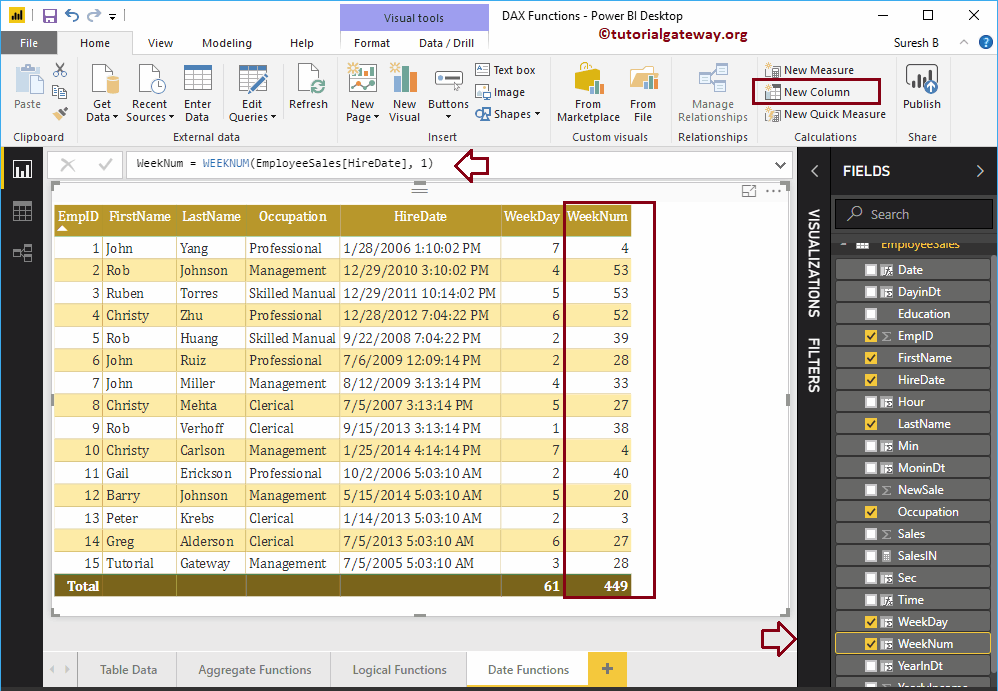
Power BI DAX UTCNOW-Funktion
Die DAX UTCNOW-Funktion entspricht der Power BI DAX NOW-Funktion. Es gibt jedoch Datum und Uhrzeit zusammen mit UTC zurück. Die Syntax für diese Power BI DAX UTCNOW-Funktion lautet:
UTCNOW ()
Lassen Sie mich eine Spalte erstellen, um Datum und Uhrzeit zusammen mit UTC zu ermitteln
UTCNow = UTCNOW ()
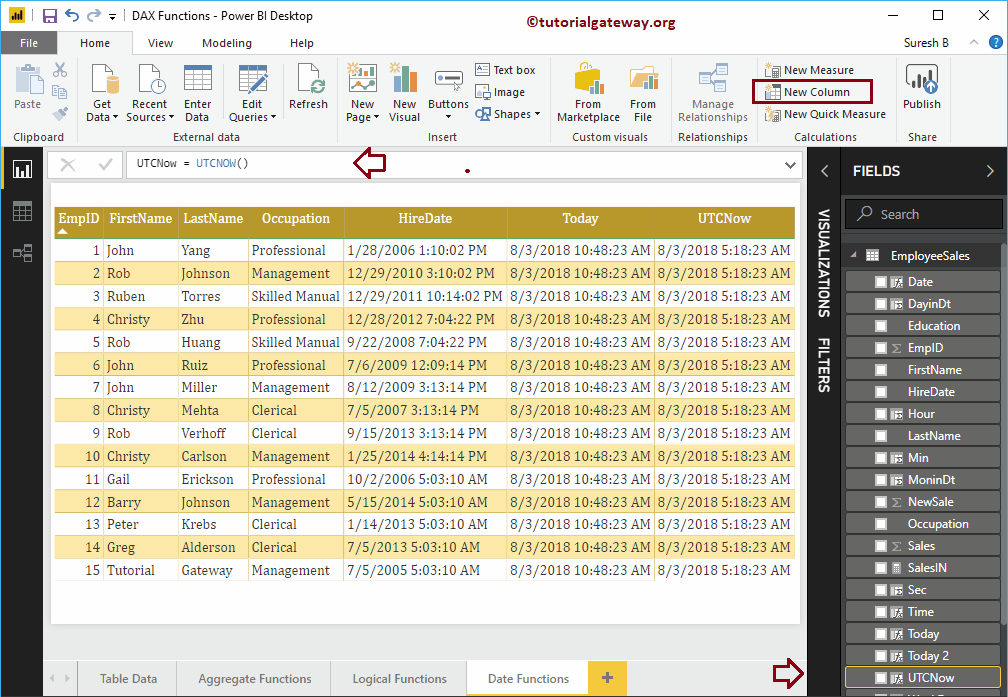
Power BI DAX UTCTODAY-Funktion
Die Power BI DAX UTCTODAY-Funktion entspricht der ODAY-Funktion. Es gibt jedoch das Datum mit der Standardzeit zusammen mit UTC zurück. Die Syntax dieses Power BI DAX UTCTODAY lautet:
UTCTODAY ()
Lassen Sie mich eine Spalte erstellen, um das Datum mit UTC zu finden
UTCToday = UTCTODAY ()
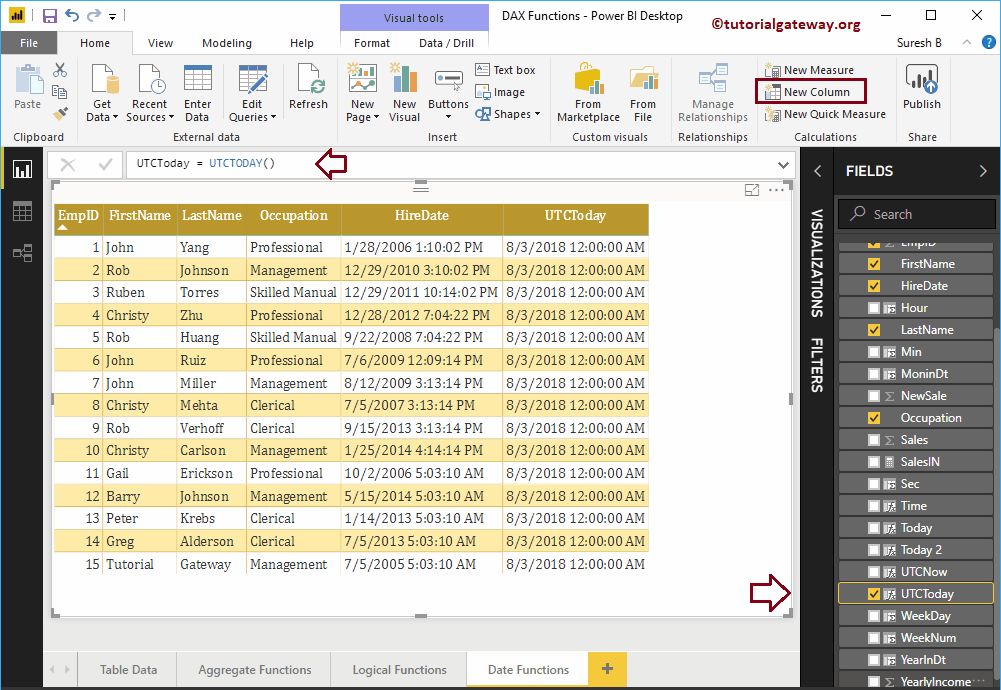
Power BI DAX YEARFRAC-Funktion
Die Power BI DAX YEARFRAC-Funktion gibt die Bruchdifferenz zwischen dem Startdatum und dem Enddatum zurück. Die Power BI DAX YEARFRAC-Syntax lautet:
YEARFRAC (Start_Date, End_Date)
Lassen Sie mich die genaue Anzahl der Jahre Unterschied zwischen dem Mietdatum und heute finden
YearFrac = YEARFRAC (EmployeeSales [HireDate], NOW ())
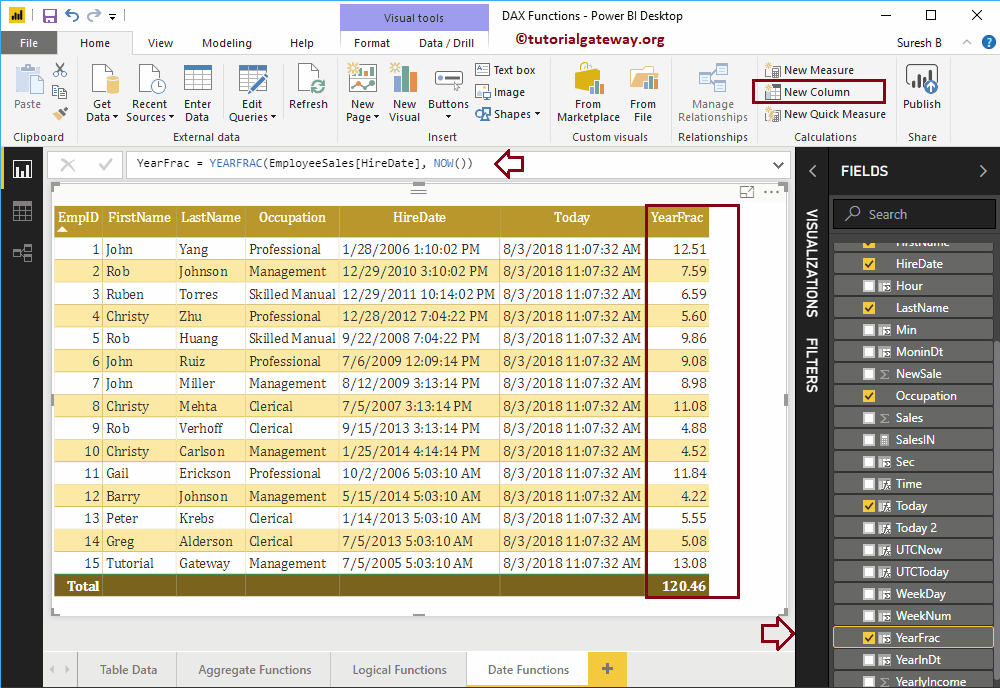
Power BI DAX EDATE-Funktion
Die Power BI DAX EDATE-Funktion gibt frühere oder zukünftige Daten zurück. Zum Beispiel das Ablaufdatum der Richtlinie durch Hinzufügen von 24 als zweites Argument usw. Die Syntax für diese Power BI DAX EDATE-Funktion lautet:
EDATE (Start_Date, Monate)
Lassen Sie mich 2 Monate zum Mietdatum hinzufügen
Edate = EDATE (EmployeeSales [HireDate], 2)
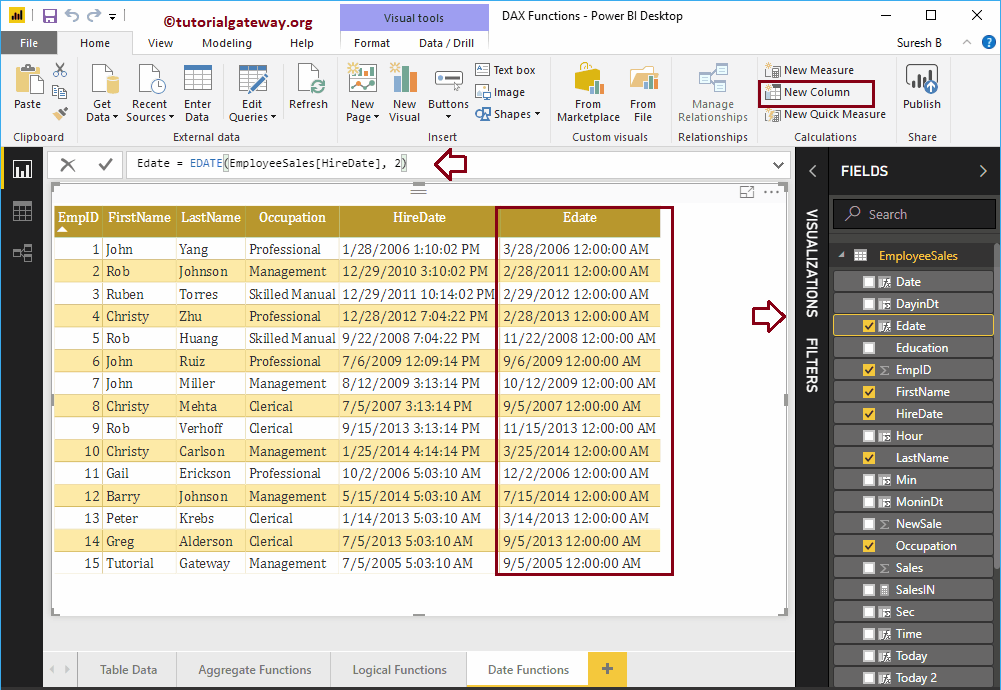
Power BI DAX EOMONTH-Funktion
Die Power BI DAX EOMONTH-Funktion (EOMONTH bedeutet das Monatsende) zeigt den letzten Tag eines Monats an. Mit dem zweiten Argument können Sie frühere oder zukünftige Daten zurückgeben. Die Syntax dieses Power BI DAX EDATE lautet:
EOMONTH (Start_Date, Monate)
Lassen Sie mich 3 Monate zum Mietdatum hinzufügen. Die folgende Erklärung verlängert zunächst das Einstellungsdatum um drei Monate und gibt dann den letzten Tag dieses Monats zurück.
Eomonth = EOMONTH (EmployeeSales [HireDate], 3)
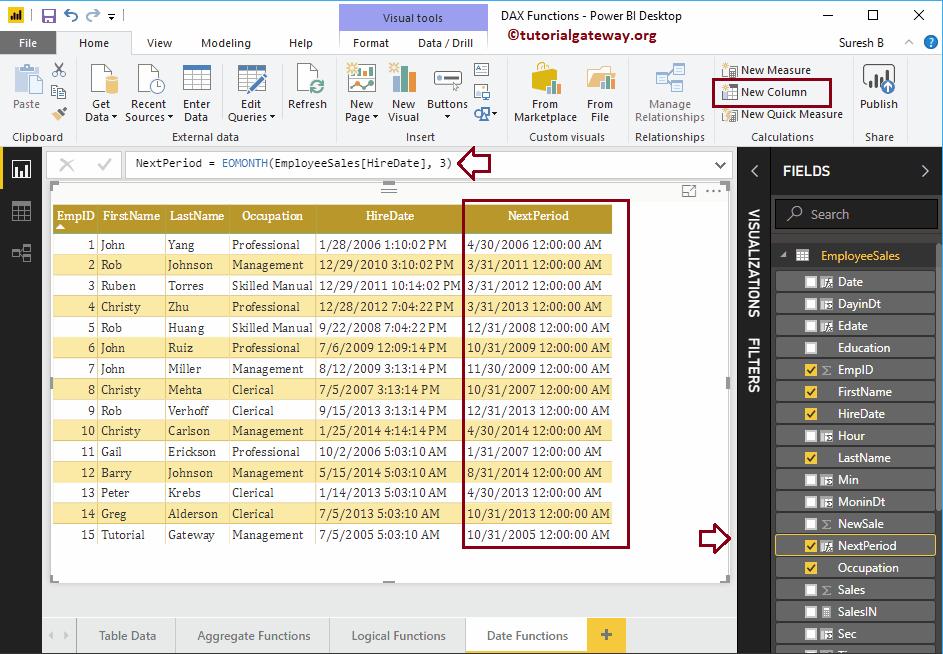
Power BI DAX DATEDIFF-Funktion
Die Power BI DAX DATEDIFF-Funktion gibt die Datumsdifferenz zwischen dem Startdatum und dem Enddatum zurück. Mit dem dritten Argument der Power BI DAX DATEDIFF-Funktion können Sie den Differenzwert auswählen.
Die Power BI DAX DATEDIFF-Funktion akzeptiert JAHR, MONAT, TAG, ZWEITER, MINUTE, STUNDE, QUARTAL, WOCHE. Wenn Sie beispielsweise MONAT auswählen, gibt die DateDiff-Funktion die Nummer der Monatsdifferenz zwischen einem Startdatum und einem Enddatum zurück.
Die Syntax für diese Power BI DAX DATEDIFF-Funktion lautet:
DATEDIFF (Start_Date, End_Date, Difference_Value)
Lassen Sie mich den Unterschied zwischen dem Mietdatum und dem heutigen in Jahren überprüfen.
DateDiff = DATEDIFF (EmployeeSales [HireDate], NOW (), YEAR)
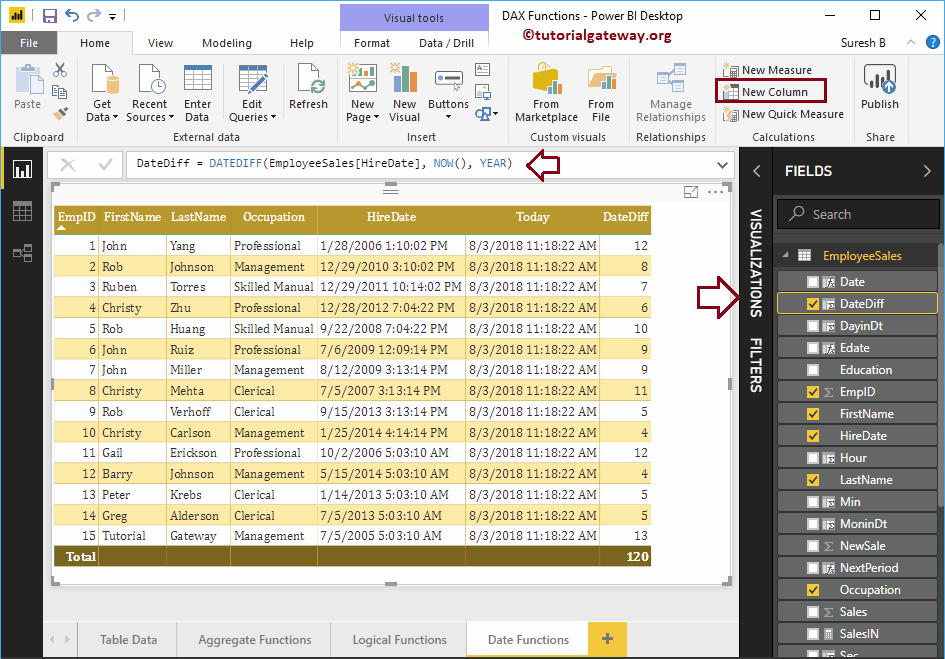
Power BI DAX DATEVALUE-Funktion
Die DAX DATEVALUE-Funktion gibt das Datum mit der Systemzeit zurück. Die Syntax dieses Power BI DAX DATEVALUE lautet:
DATEVALUE (Datum)
Lassen Sie mich das Datum des Mietdatums zurückgeben.
DtValue = DATEVALUE (EmployeeSales [HireDate])
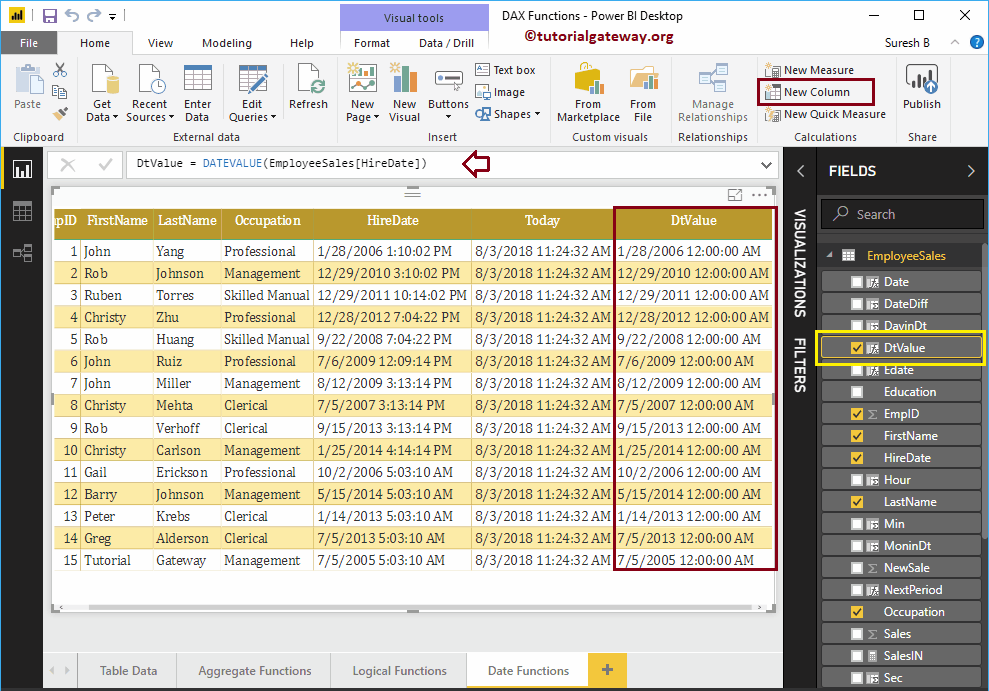
Power BI DAX TIMEVALUE-Rolle
Die Power BI DAX TIMEVALUE-Funktion gibt die Uhrzeit mit dem Standarddatum des Systems zurück. Die Syntax für die Power BI DAX TIMEVALUE-Funktion lautet:
ZEITWERT (Datum)
Lassen Sie mich den Zeitwert des Mietdatums zurückgeben. Denken Sie daran, dass der 30.12.1899 das bisher generierte Standard-Power BI ist.
TimeVal = TIMEVALUE (EmployeeSales [HireDate])
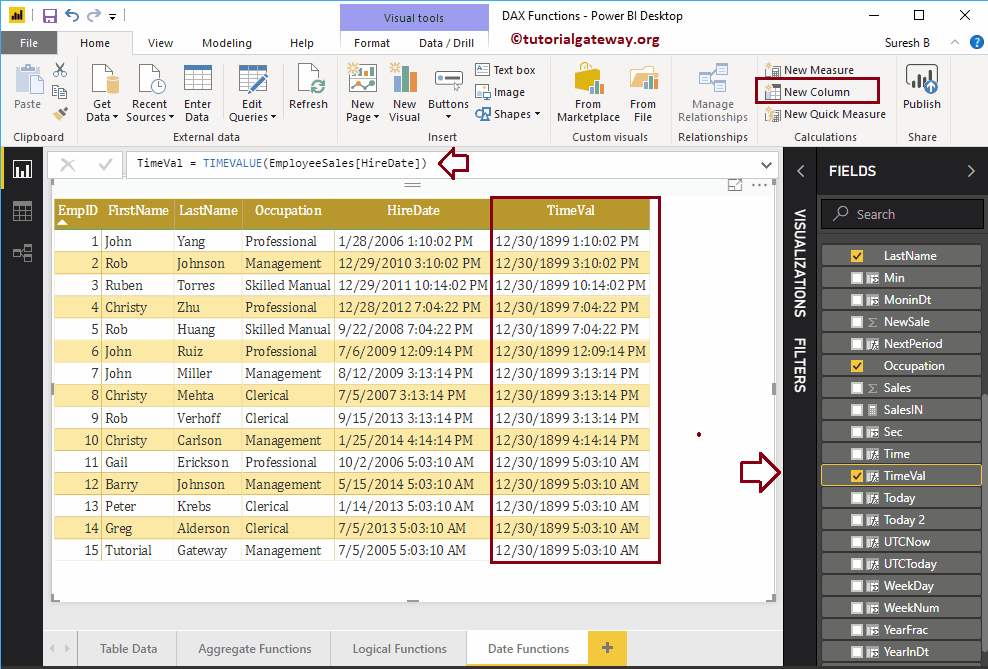
CALENDAR-Funktion in Power BI DAX
Die Power BI DAX CALENDAR-Funktion gibt eine Datumstabelle vom Startdatum bis zum Enddatum zurück. Die Syntax für eine Power BI DAX CALENDAR-Funktion lautet:
KALENDER (Start_Date, End_Date)
Die folgende Power BI DAX CALENDAR-Funktion gibt Daten vom 1. Januar 2018 bis zum 15. Januar 2018 zurück. Ich empfehle Ihnen, den Artikel Erstellen einer berechneten Tabelle zu lesen, um den Prozess des Erstellens einer neuen Tabelle zu verstehen.
Kalender = KALENDER (DATUM (2018,1, 1), DATUM (2018, 1, 15))
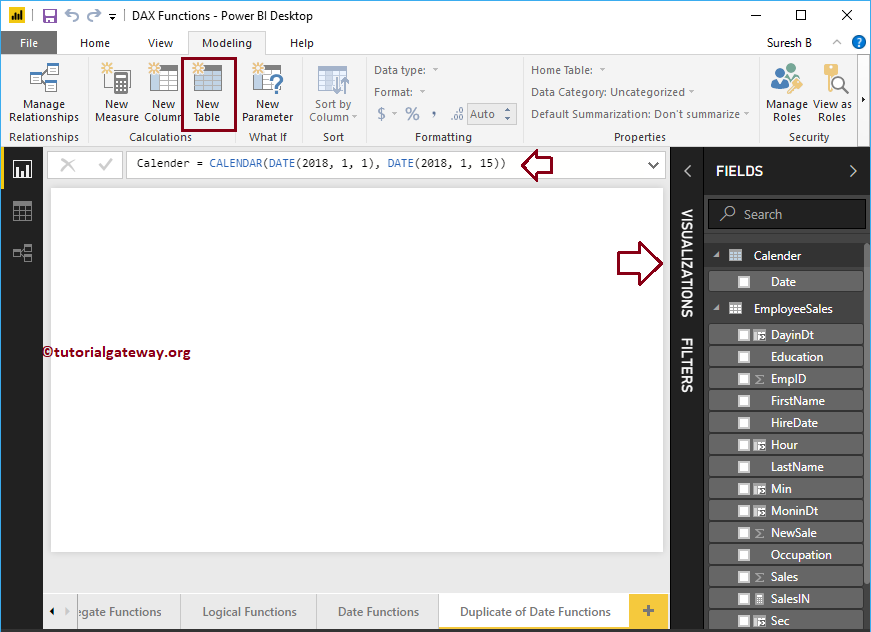
Lassen Sie mich mit dieser Ausgabe eine Tabelle erstellen
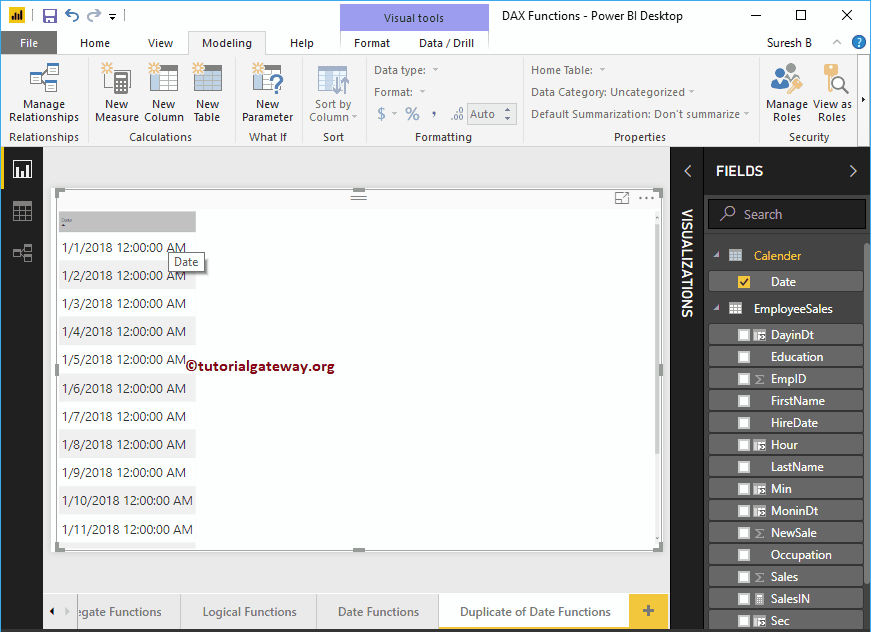
Power BI DAX CALENDARAUTO-Funktion
Die DAX CALENDARAUTO-Funktion, die fortlaufende Daten unter Verwendung des Datums aus dem Datenmodell zurückgibt. Die Syntax eines Power BI DAX CALENDARAUTO lautet:
CALENDARAUTO (year_end_month)
Der Argumentwert ist eine Option für diese Power BI DAX CALENDARAUTO-Funktion. Akzeptiert Zahlen von 1 bis 12 Monaten und behandelt den Wert, wenn er weggelassen wird, als 12 (Standard).
CalenderAutotable = CALENDARAUTO ()
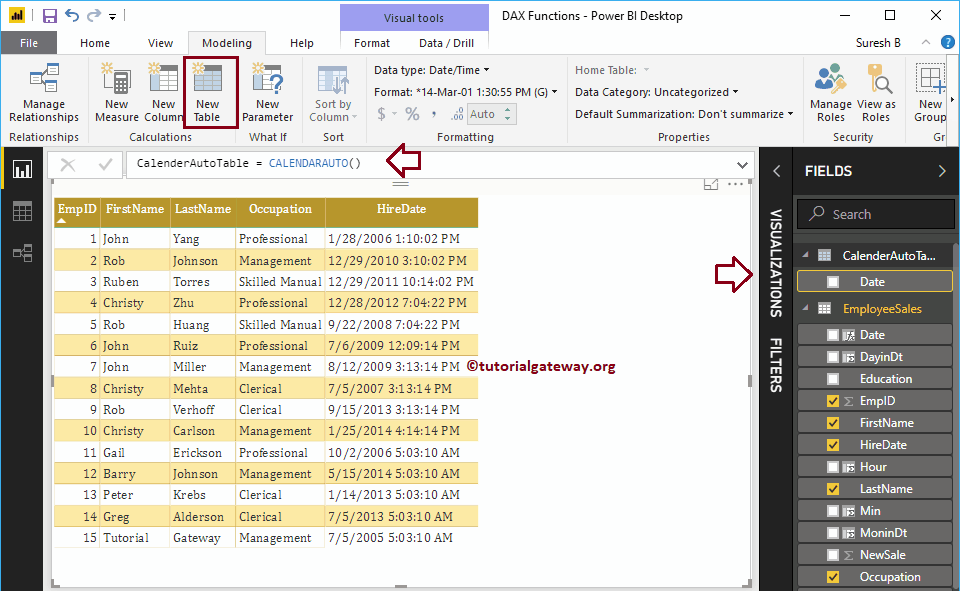
Sie können das Ergebnis dieser Power BI-Datumsfunktion sehen