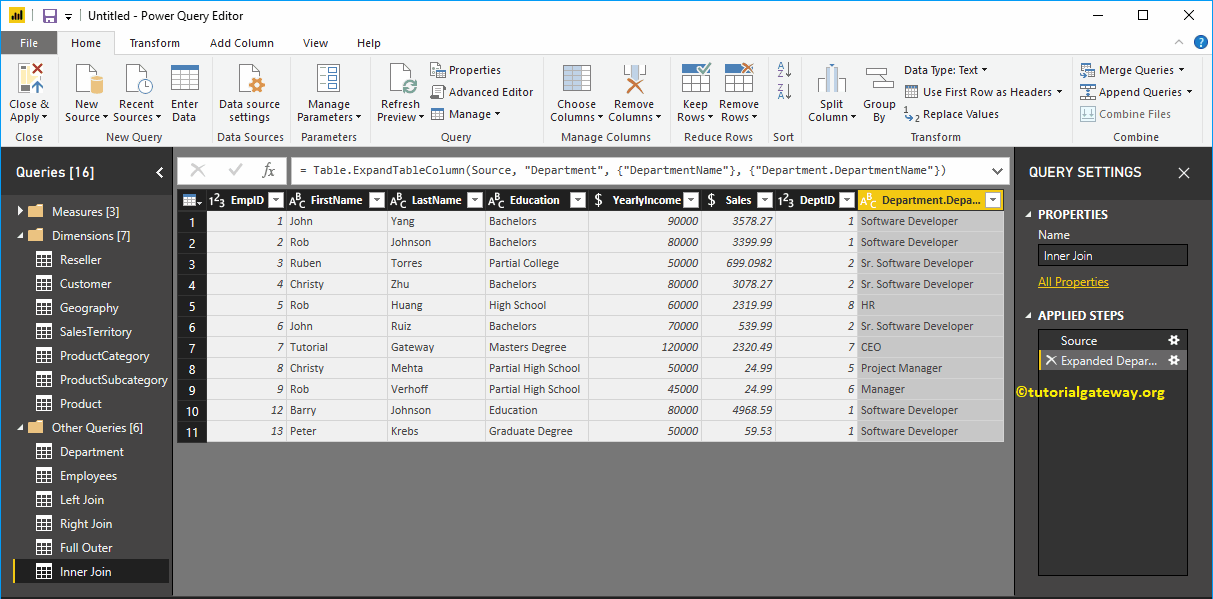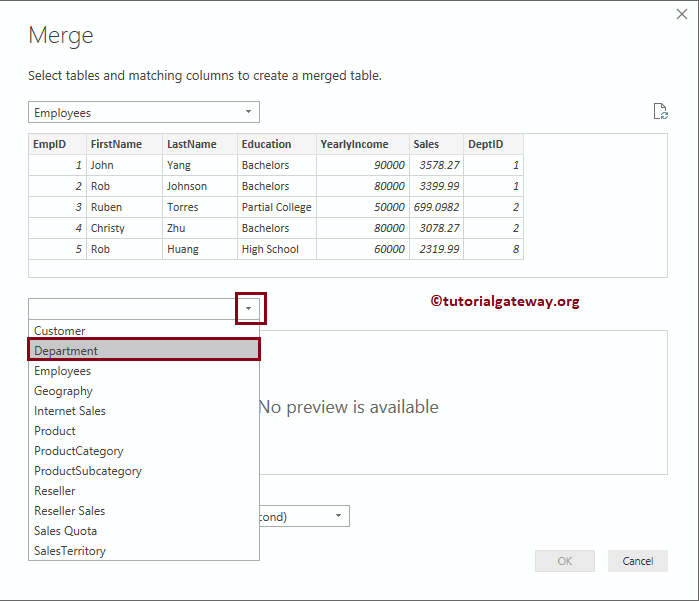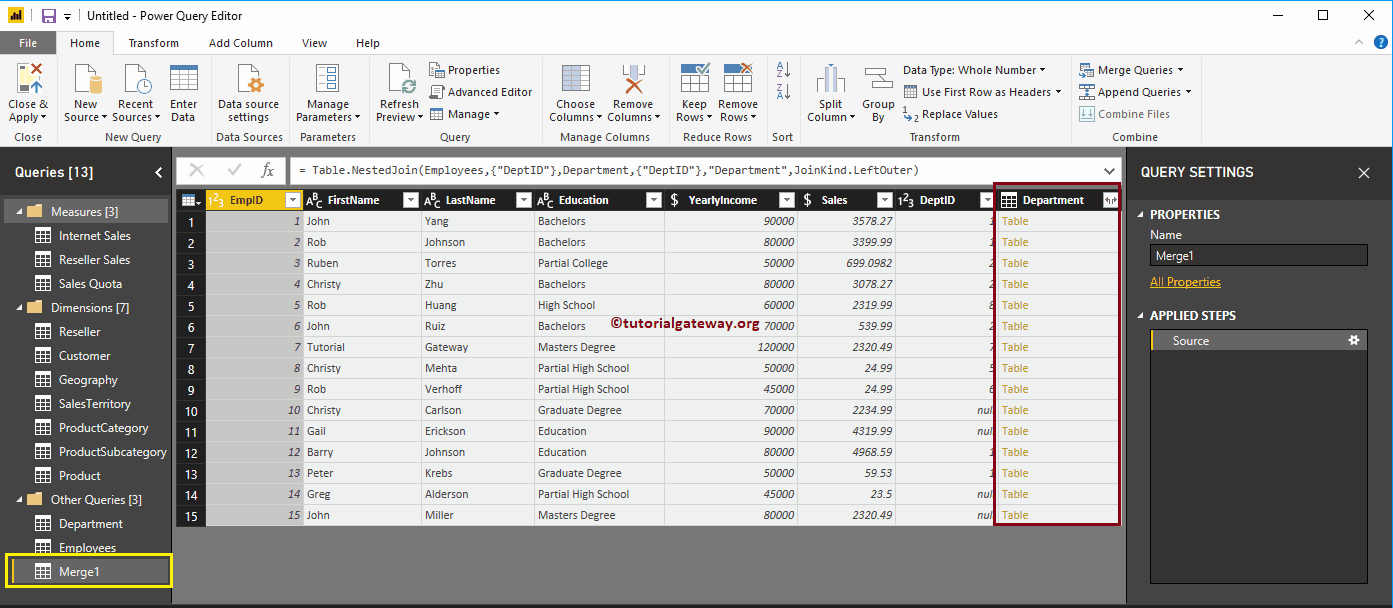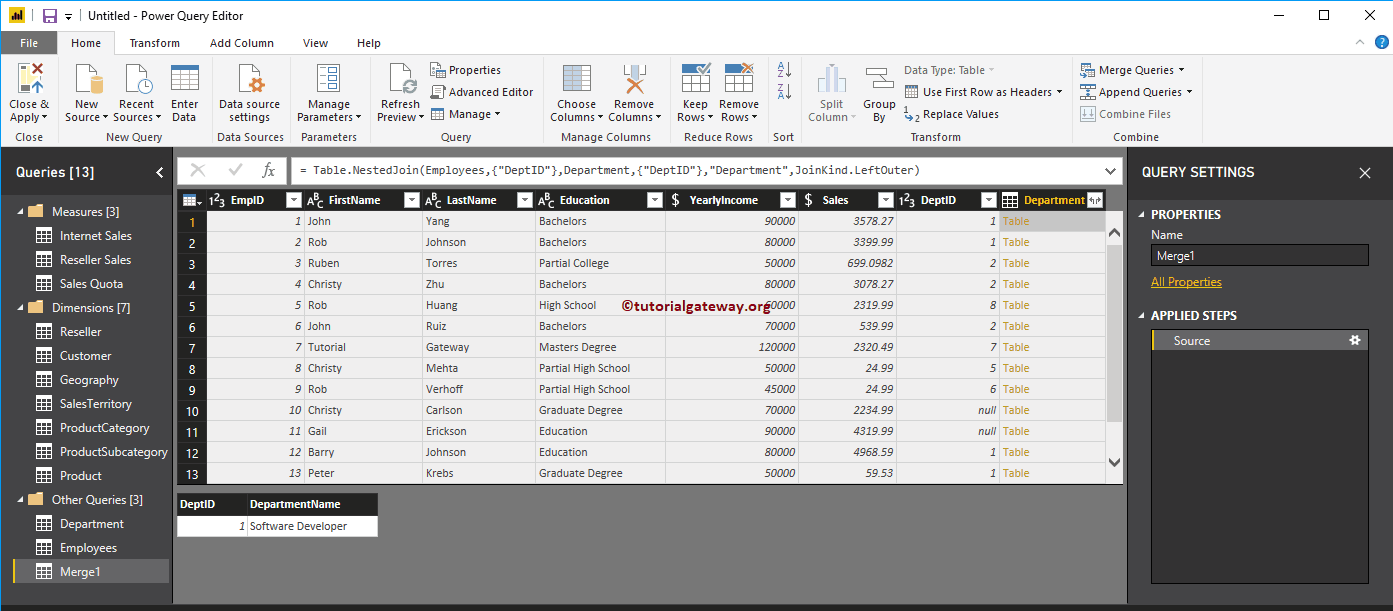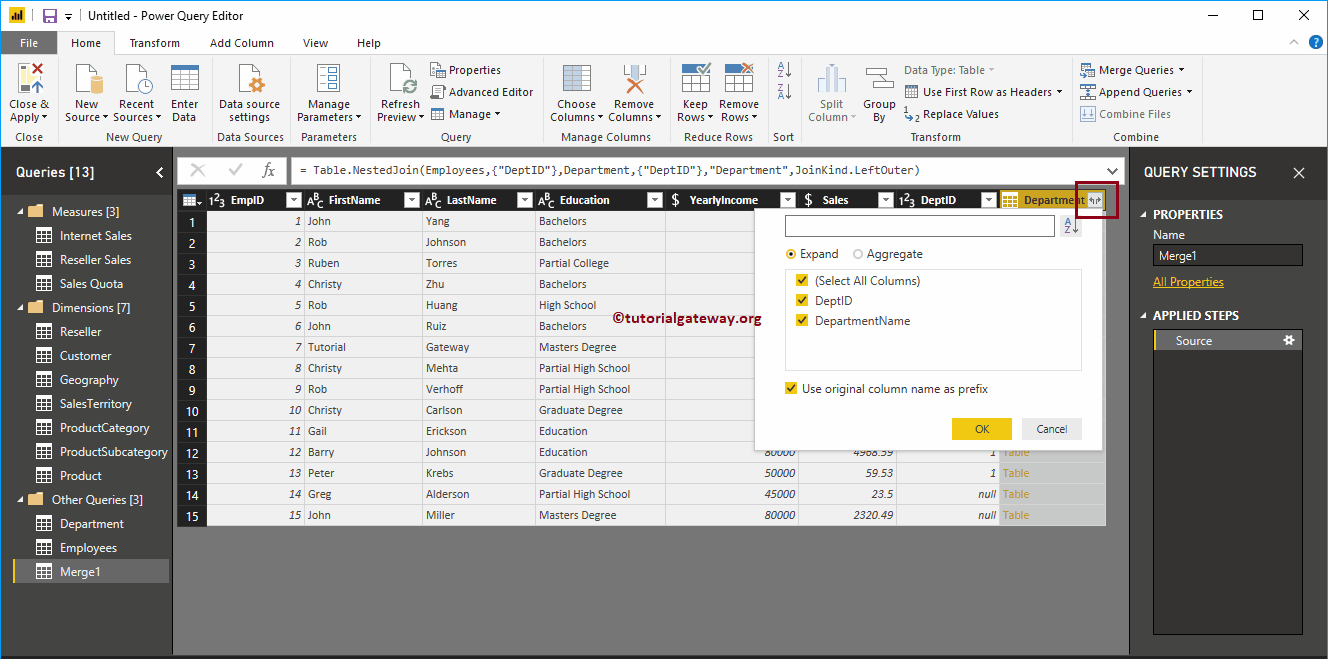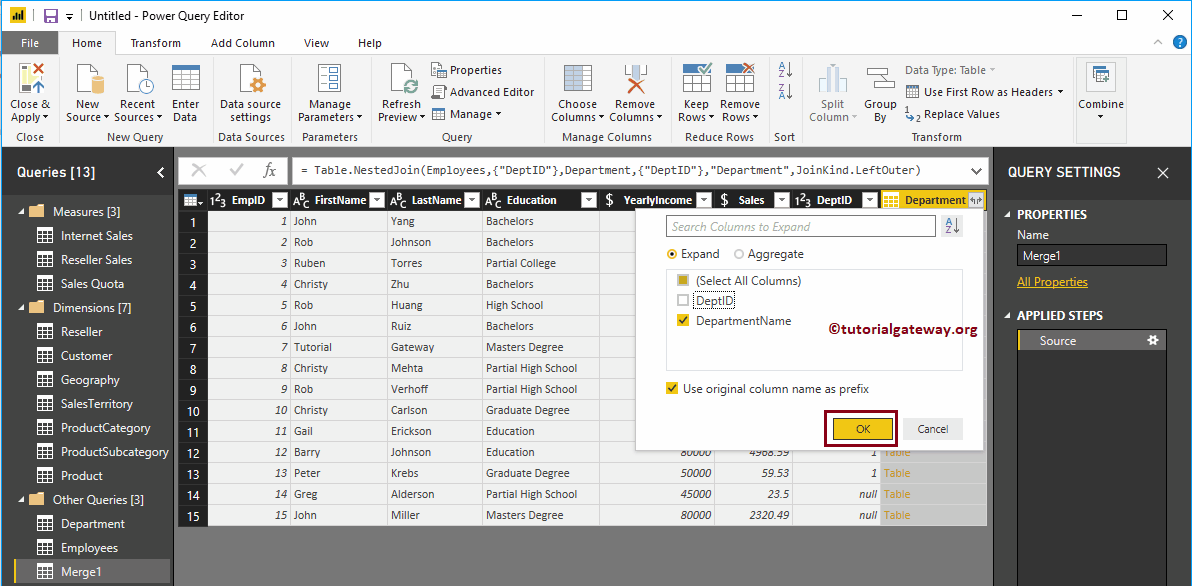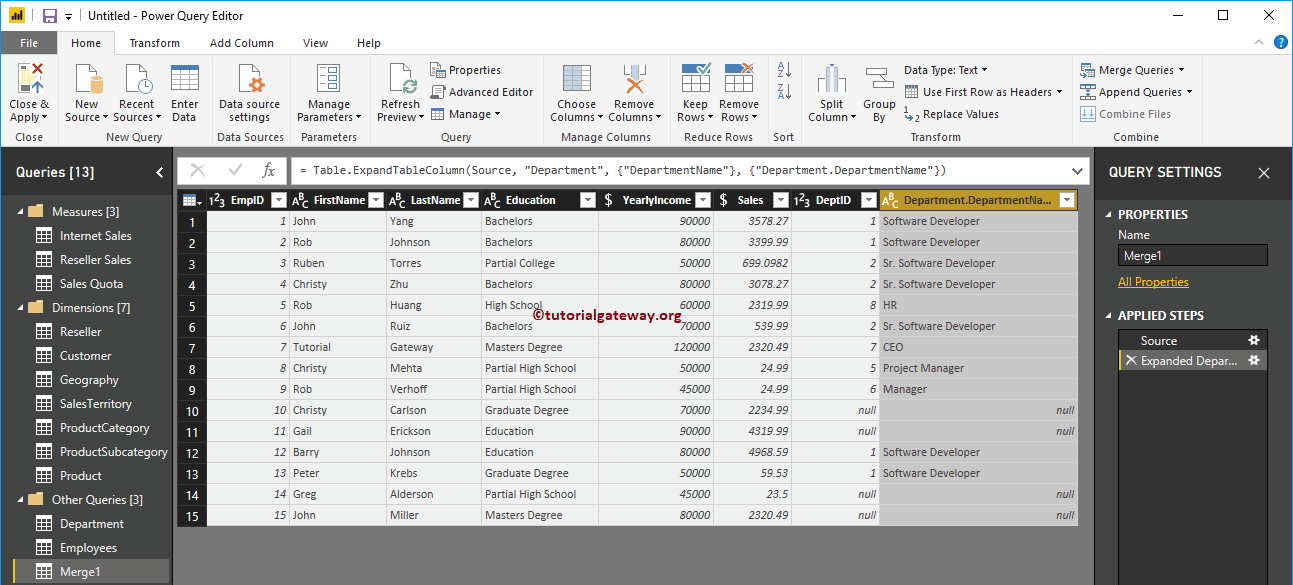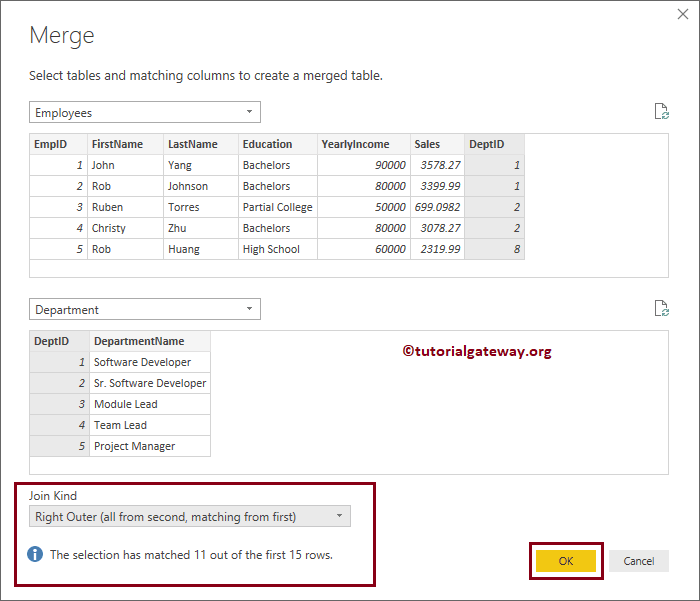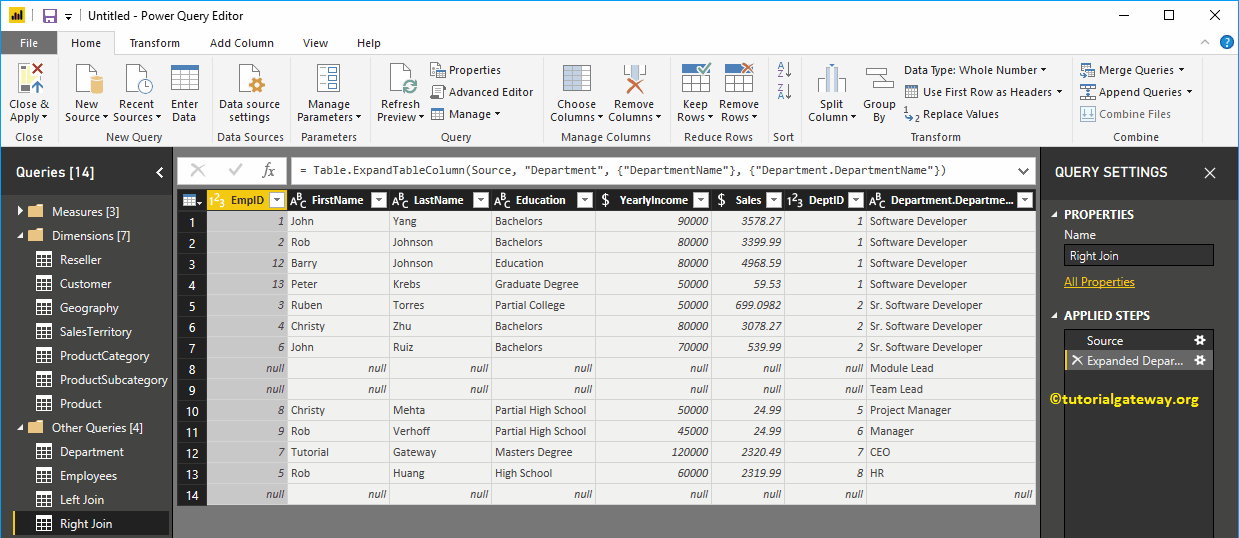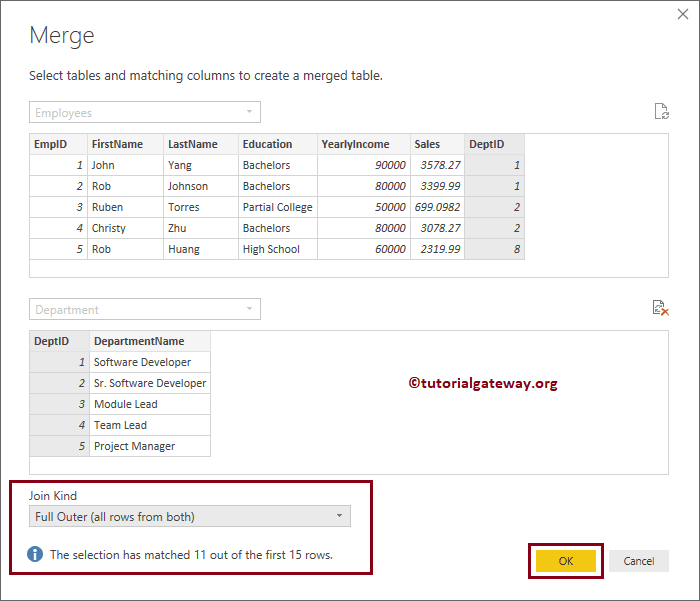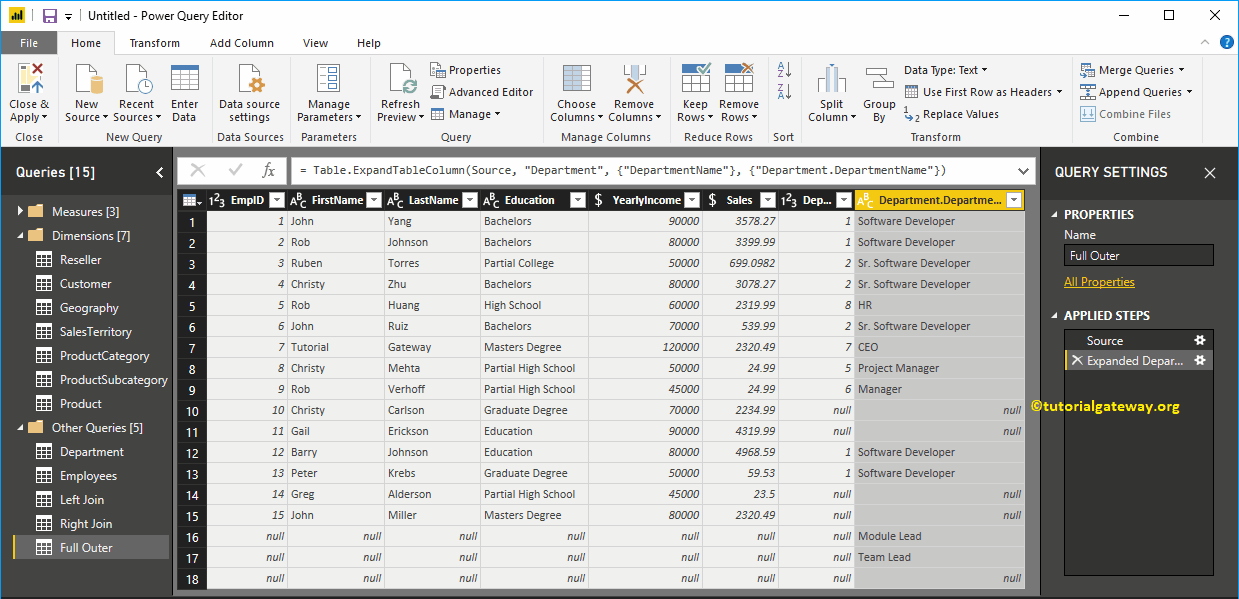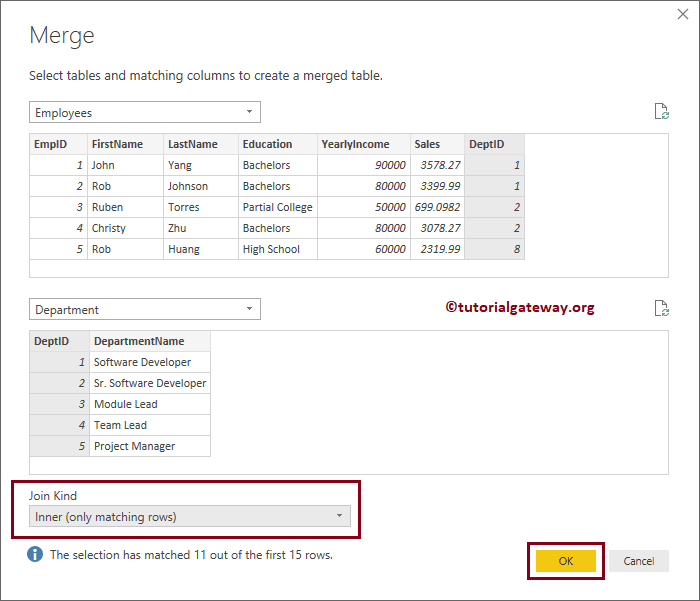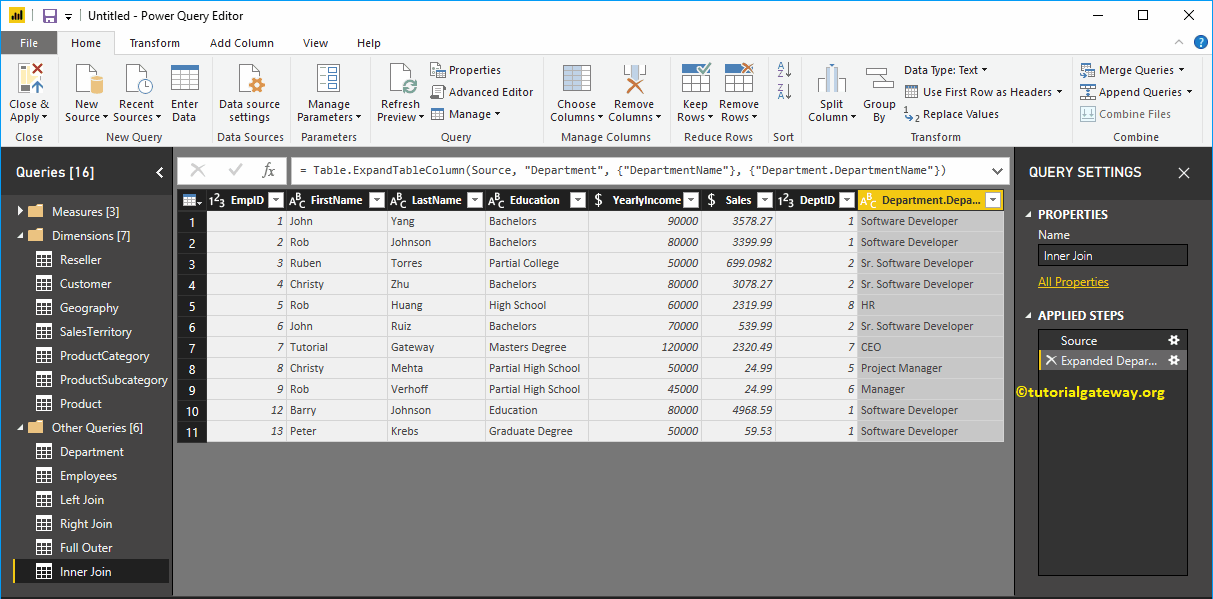Power BI unterstützt alle Hauptverknüpfungen, die in SQL verfügbar sind. Lassen Sie mich Ihnen anhand eines Beispiels zeigen, wie Sie Joins in Power BI verwenden, um mehrere Tabellen zu verknüpfen.
Die folgenden Verknüpfungstypen sind die Standardverknüpfungstypen in Power BI und SQL
- Inner Join: Gibt die Zeilen in der linken und rechten Tabelle nur zurück, wenn eine Übereinstimmung vorliegt. Andernfalls werden keine Datensätze zurückgegeben.
- Vollständige äußere Verknüpfung: Gibt alle Zeilen zurück, die in der linken und rechten Tabelle vorhanden sind.
- Linker äußerer Join - Gibt alle in der linken Tabelle vorhandenen Zeilen und die übereinstimmenden Zeilen in der rechten Tabelle zurück (falls vorhanden).
- Rechter äußerer Join - Gibt übereinstimmende Zeilen aus der linken Tabelle (falls zutreffend) und alle vorhandenen Zeilen aus der rechten SQL-Tabelle zurück.
So treten Sie Power BI bei
Um die Power BI-Verknüpfungstypen zu demonstrieren, verwenden wir die Tabellen, die wir im Artikel Laden von Daten aus mehreren Datenquellen importiert haben.
Klicken Sie auf, um Verknüpfungsvorgänge für vorhandene Tabellen anzuzeigen Abfragen bearbeiten Option unter der Zuhause Zunge.
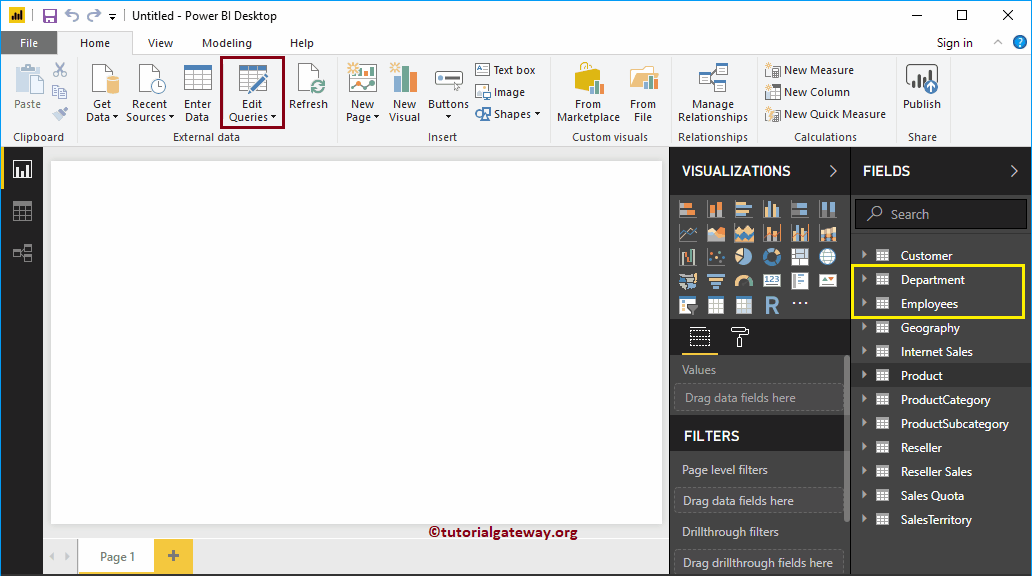
Der folgende Power BI-Screenshot zeigt die in der Employees-Tabelle enthaltenen Daten
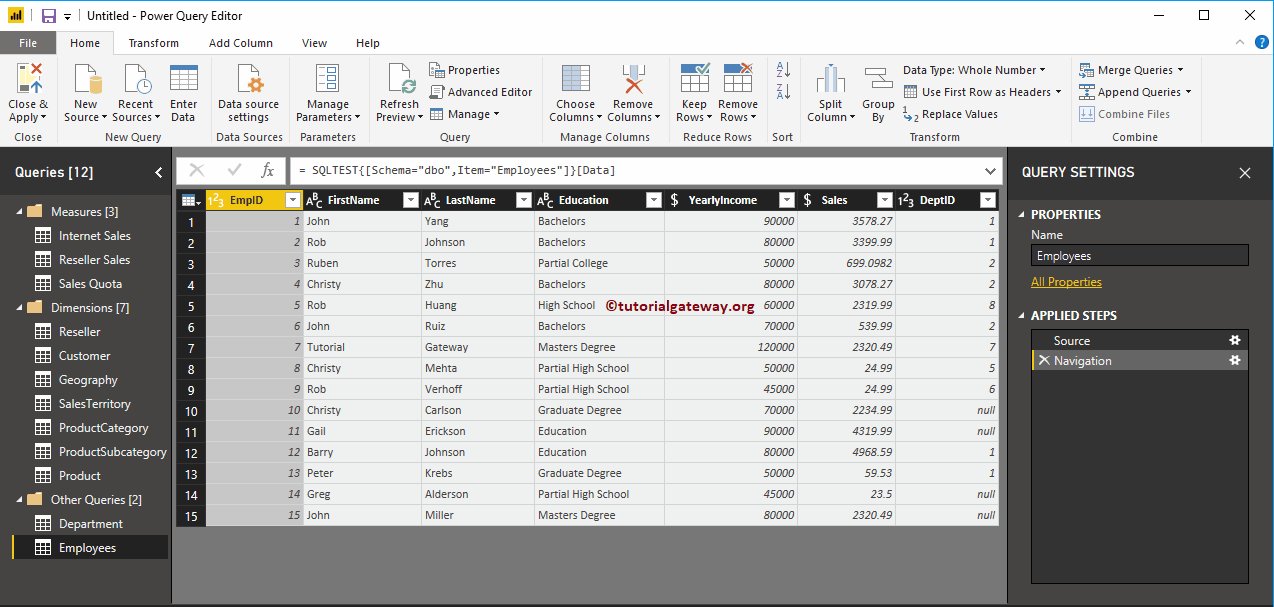
Der folgende Screenshot zeigt die in der Abteilungstabelle vorhandenen Daten.
Um Power BI-Verknüpfungsvorgänge für eine beliebige Tabelle auszuführen, müssen Sie die verwenden Abfragen zusammenführen Taste auf der Zuhause Zunge
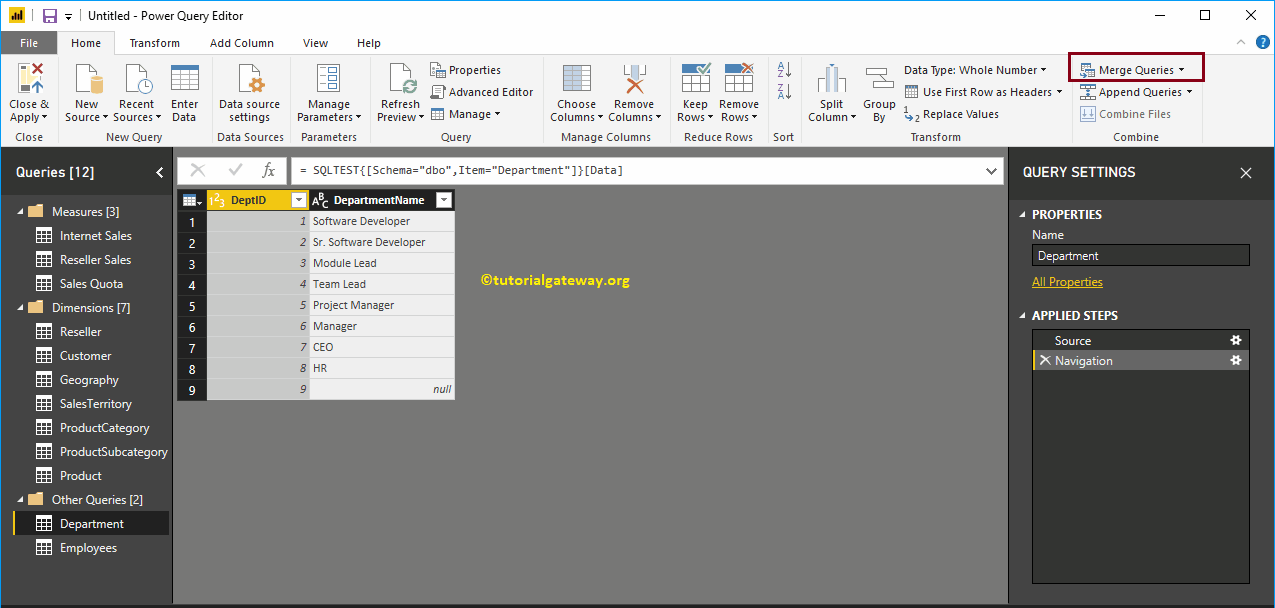
Diese Dropdown-Liste bietet zwei Optionen:
- Abfragen zusammenführen: Führen Sie die zweite Tabelle in diese ursprüngliche Tabelle ein.
- Abfragen wie neu zusammenführen: Erstellen Sie eine neue Tabelle mit dem Ergebnis des Verbindens der ersten und zweiten Tabelle.
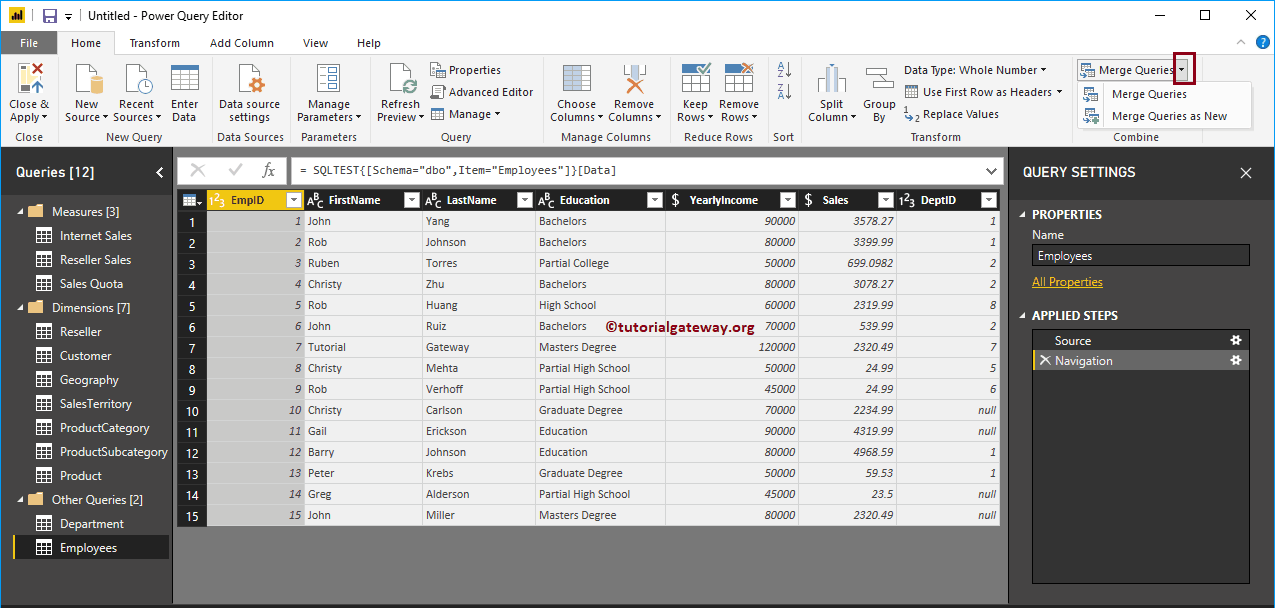
Lassen Sie mich die Tabelle Mitarbeiter auswählen und auswählen Führen Sie Abfragen als neue zusammen Option, da wir die ursprüngliche Tabelle nicht ändern möchten
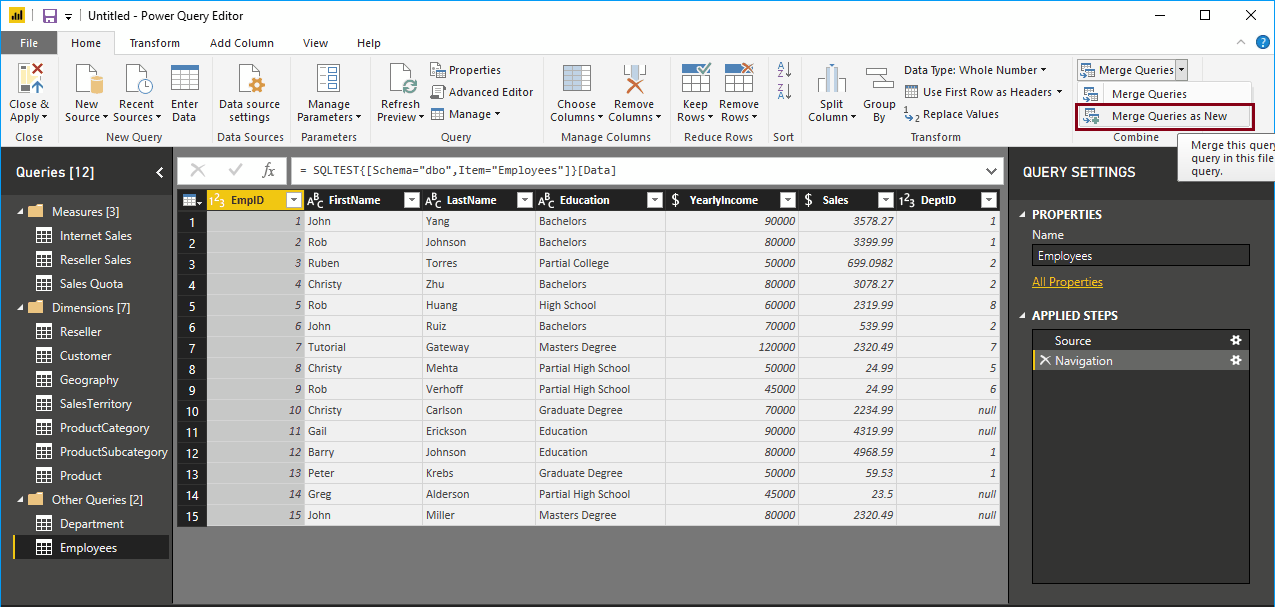
Das folgende Fenster wird geöffnet. In diesem Fenster können Sie die zweite Tabelle, den Verknüpfungstyp und die archivierte Standardspalte in beiden Tabellen auswählen.
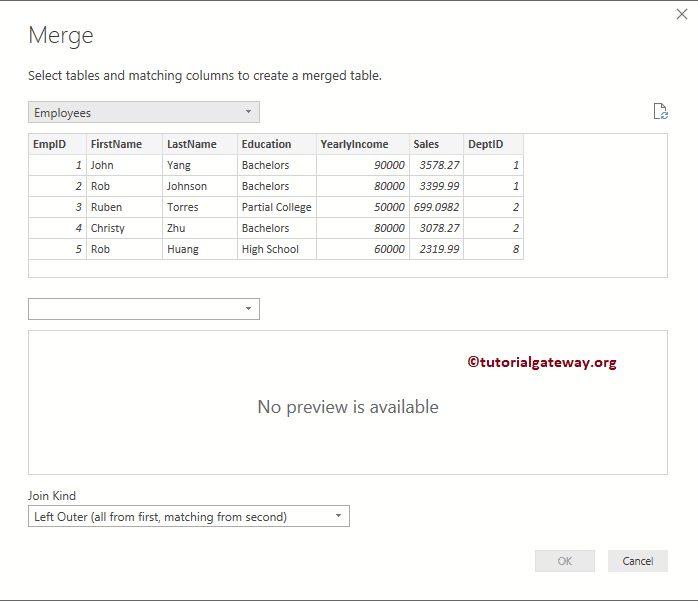
Wir wählen die Abteilungstabelle als zweite Tabelle aus.
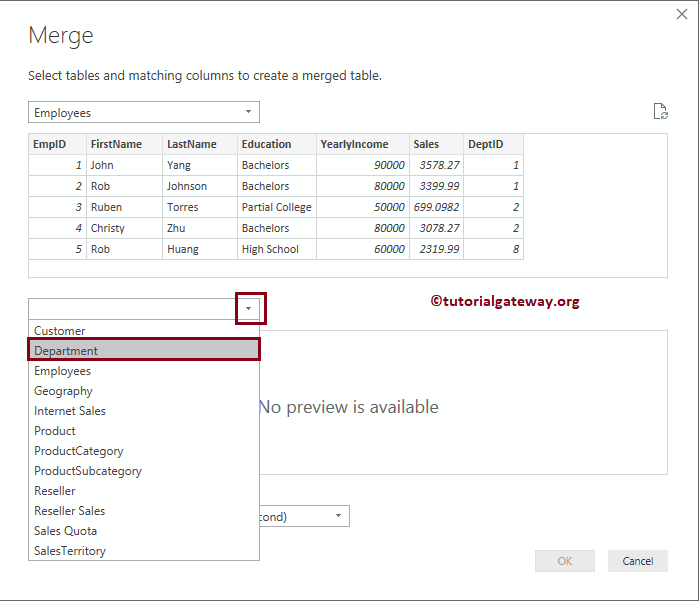
Jetzt können Sie die Liste der unterstützten Join-Typen anzeigen.
Linke äußere Verknüpfung in Power BI
Im Moment wählen wir den linken äußeren Join aus
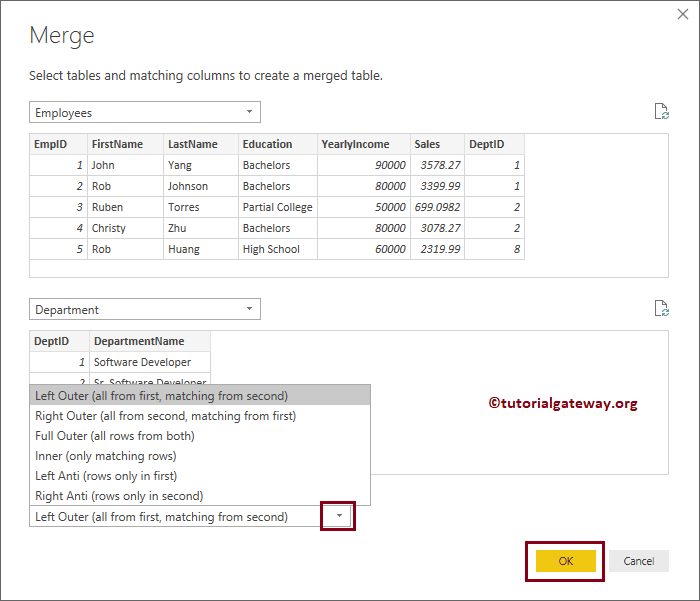
Als Nächstes wählen wir die DeptID aus der Tabelle Mitarbeiter und Abteilung als allgemeine Felder aus
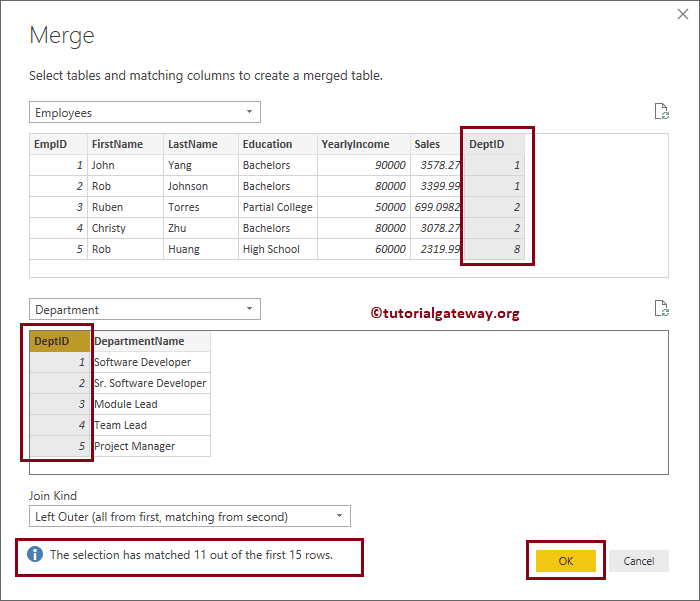
Jetzt können Sie die neue Tabelle mit dem Namen Merge1 mit allen Feldern aus der Employees-Tabelle sowie einer zusätzlichen Datei der Wertetabelle anzeigen
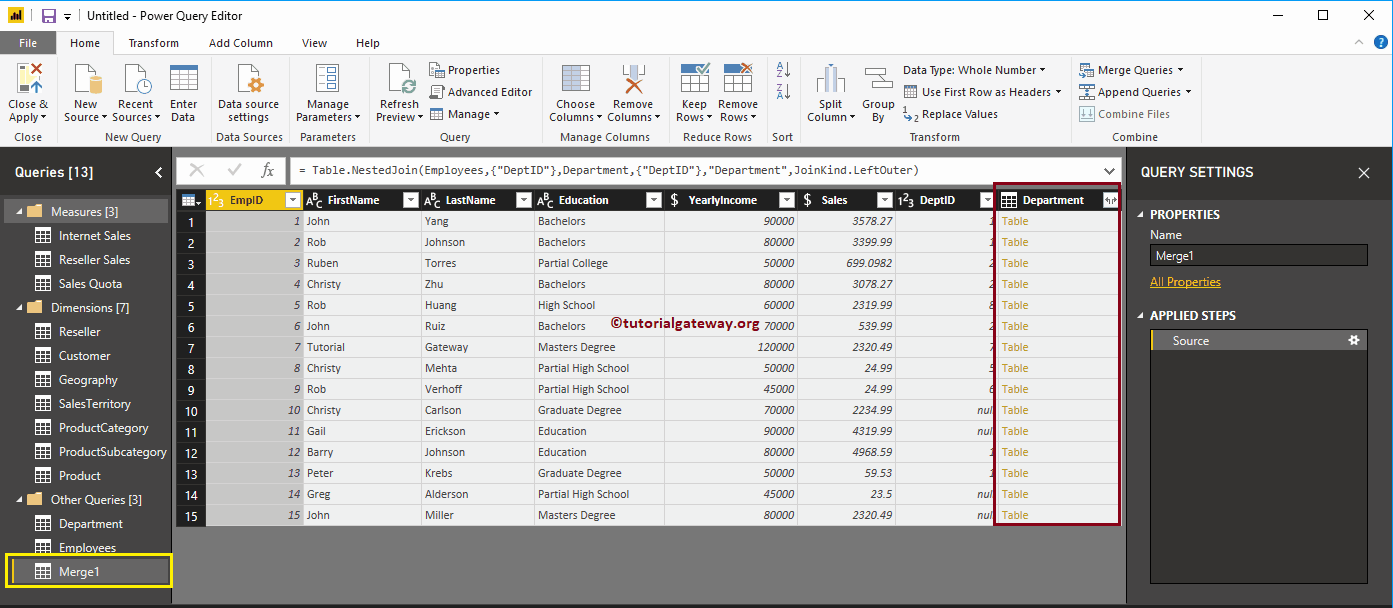
Klicken Sie auf die Tabelle in einer beliebigen Zeile, um die Informationen der jeweiligen Tabelle anzuzeigen
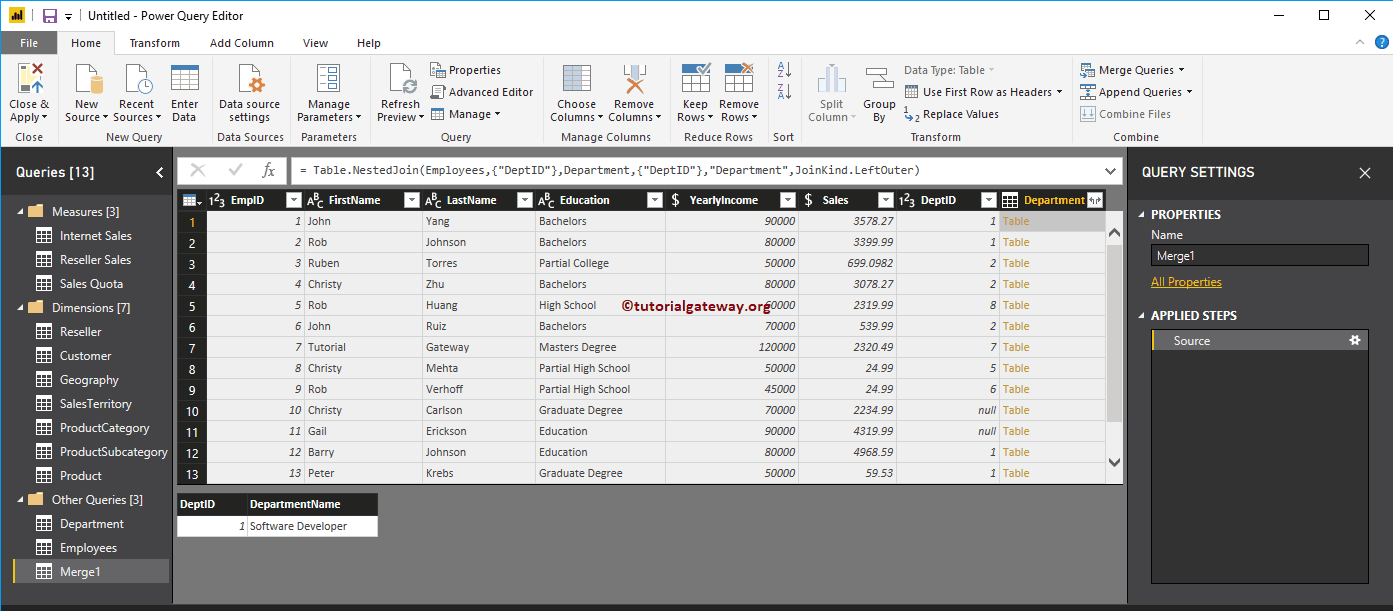
Klicken Sie in die rechte Ecke der Spaltenüberschrift Abteilung. Dies öffnet das folgende Fenster. In diesem Fenster können Sie die erforderlichen Felder aus der Abteilungstabelle auswählen.
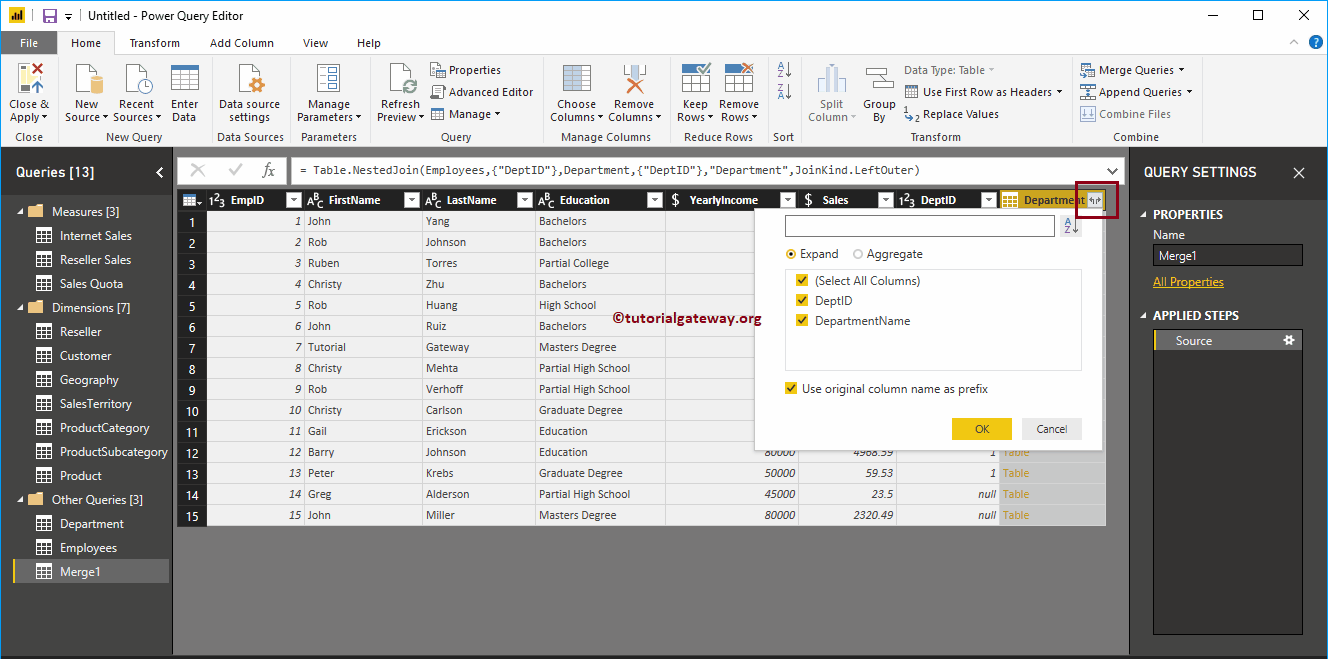
Lassen Sie mich den Abteilungsnamen aus der Abteilungstabelle auswählen und auf OK klicken
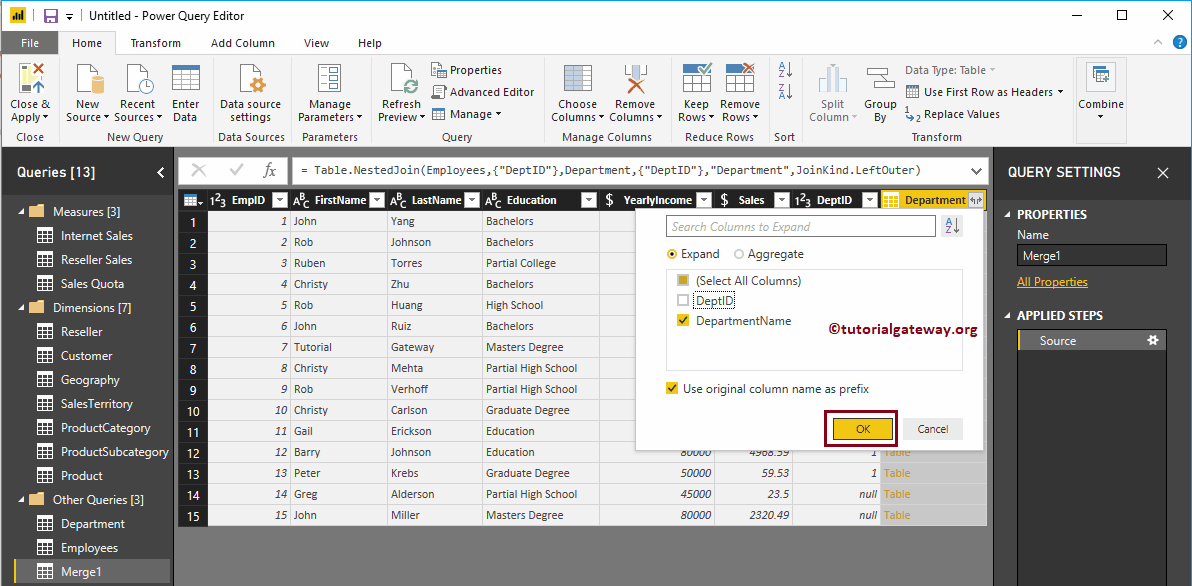
Jetzt können Sie sehen, dass der Abteilungsname mit der Employee-Tabelle zusammengeführt wird.
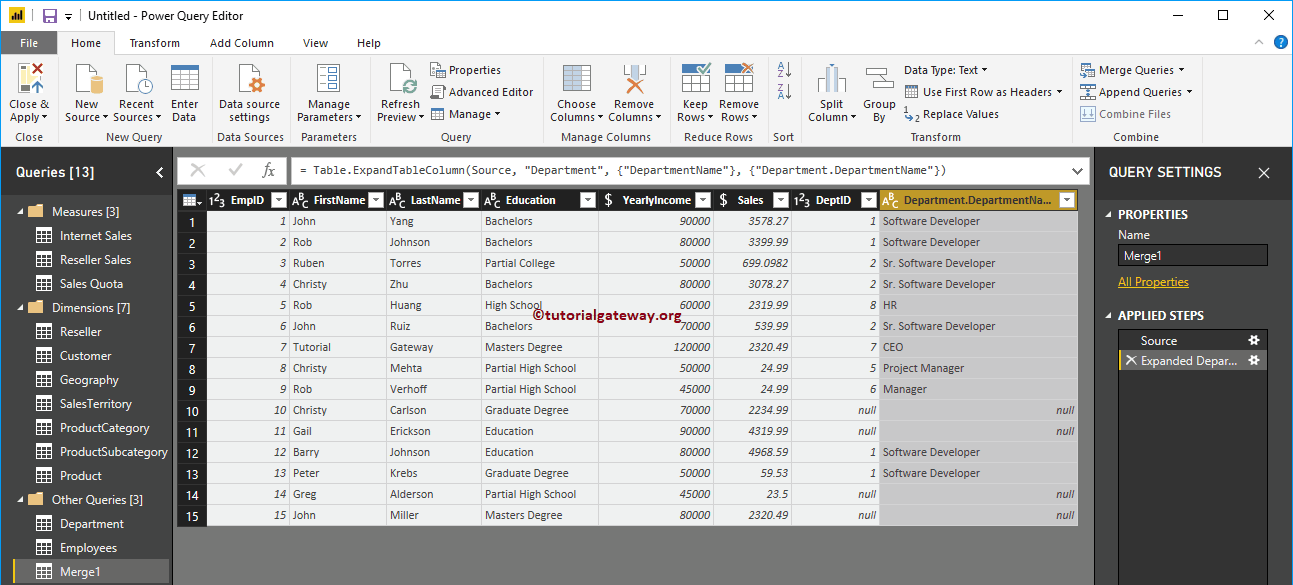
Rechter äußerer Join in Power BI
Lassen Sie mich die Tabelle "Mitarbeiter" als erste Tabelle und die Tabelle "Abteilung" als zweite Tabelle auswählen. Die Abteilungs-ID ist die allgemeine Datei und der rechte äußere Join als Join-Typ.
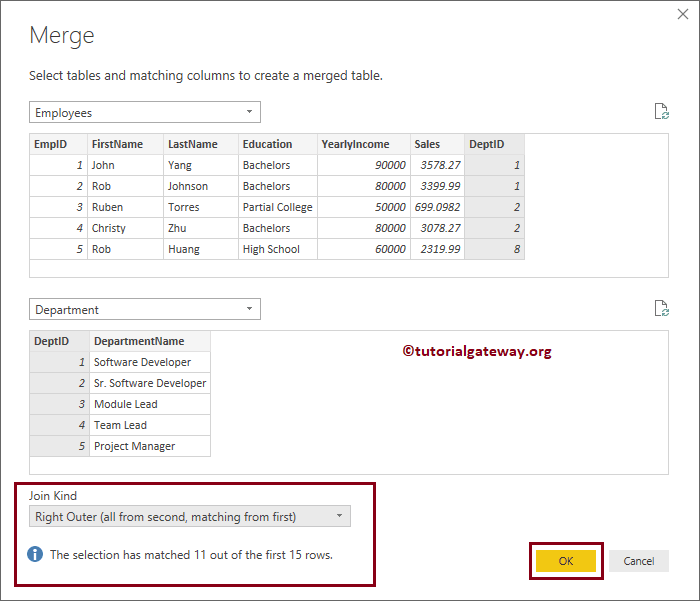
Jetzt können Sie das Ergebnis der neuen Power BI-Tabelle für die äußere äußere Verknüpfung sehen
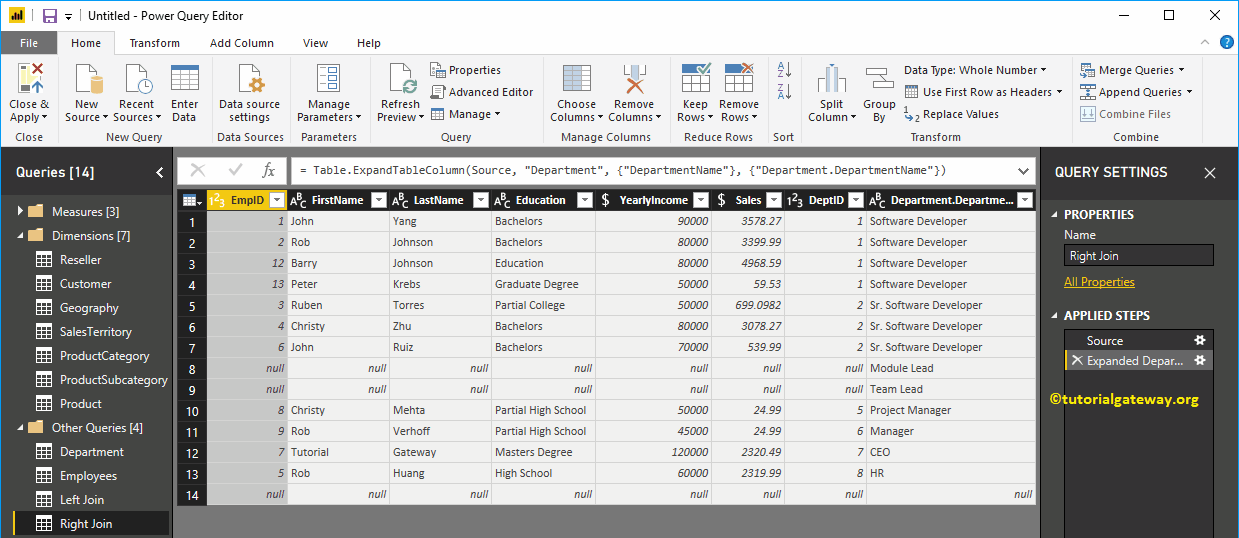
Vollständiger äußerer Join in Power BI
Lassen Sie mich die Tabelle "Mitarbeiter" als erste Tabelle und die Tabelle "Abteilung" als zweite Tabelle auswählen. Hier wählen wir Dept ID ist die allgemeine Datei und die vollständige äußere Verknüpfung als Verknüpfungstyp.
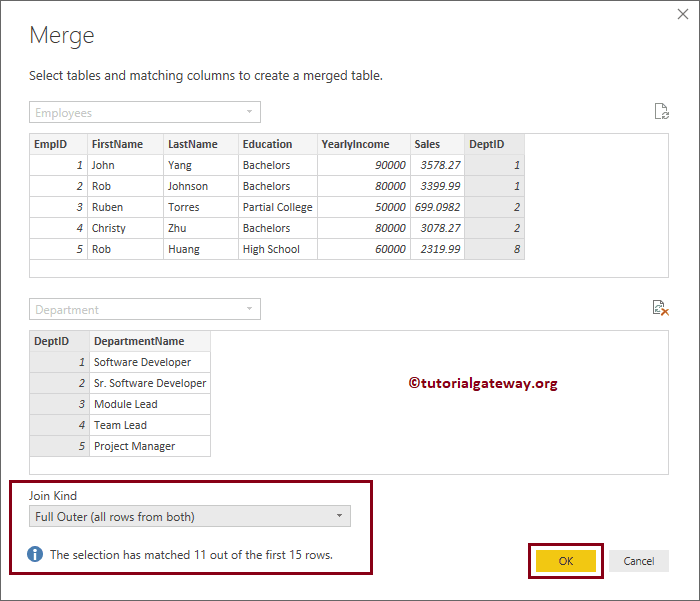
Sie können jetzt das Ergebnis des vollständigen äußeren Power BI-Joins in einer neuen Tabelle anzeigen
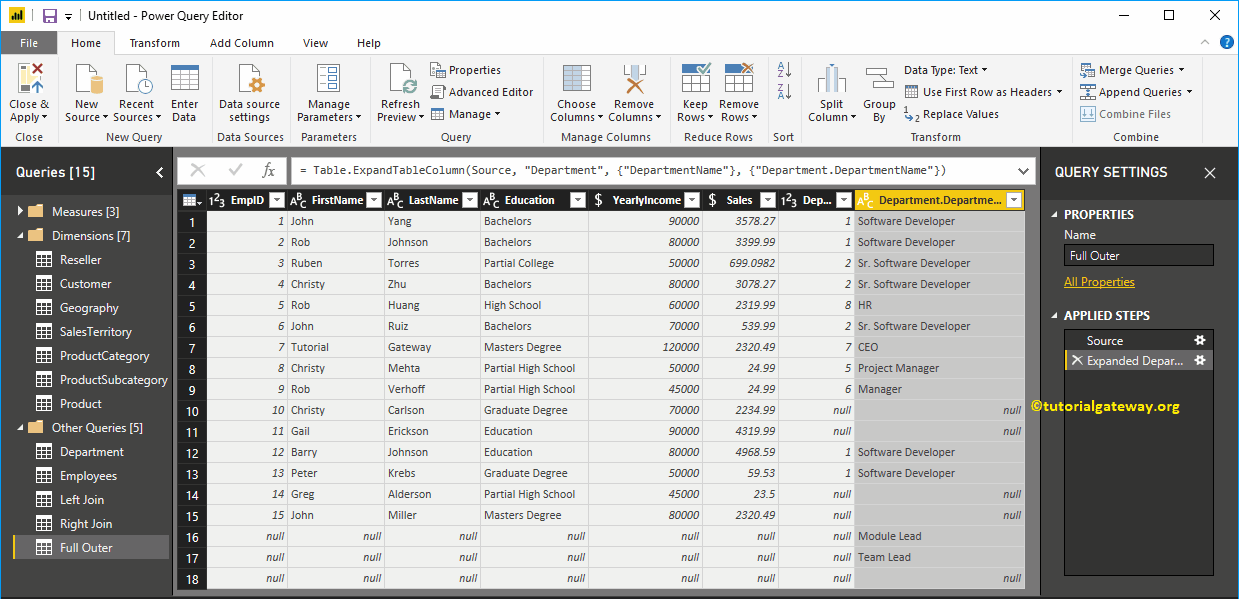
Interner Join in Power BI
Lassen Sie mich Tabellen Mitarbeiter und Abteilungen auswählen, Abteilungs-ID als gemeinsam, innere Verknüpfung als Verknüpfungstyp
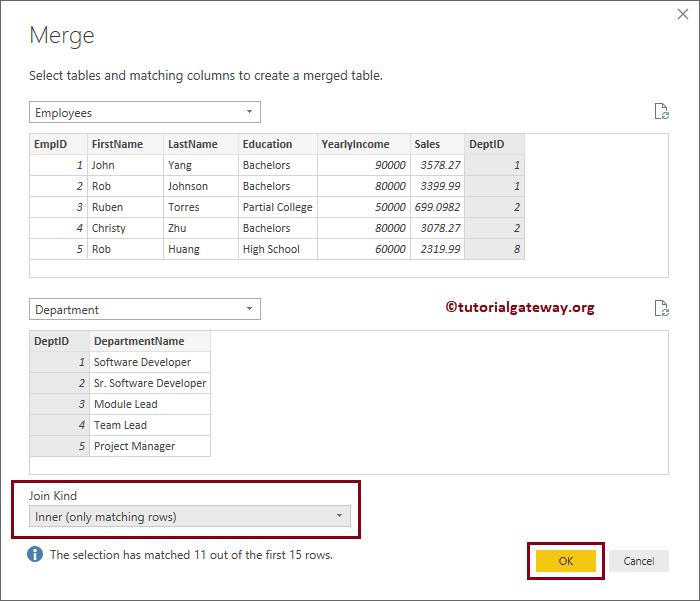
Sie können jetzt das Ergebnis des inneren Power BI-Joins in einer neuen Tabelle sehen