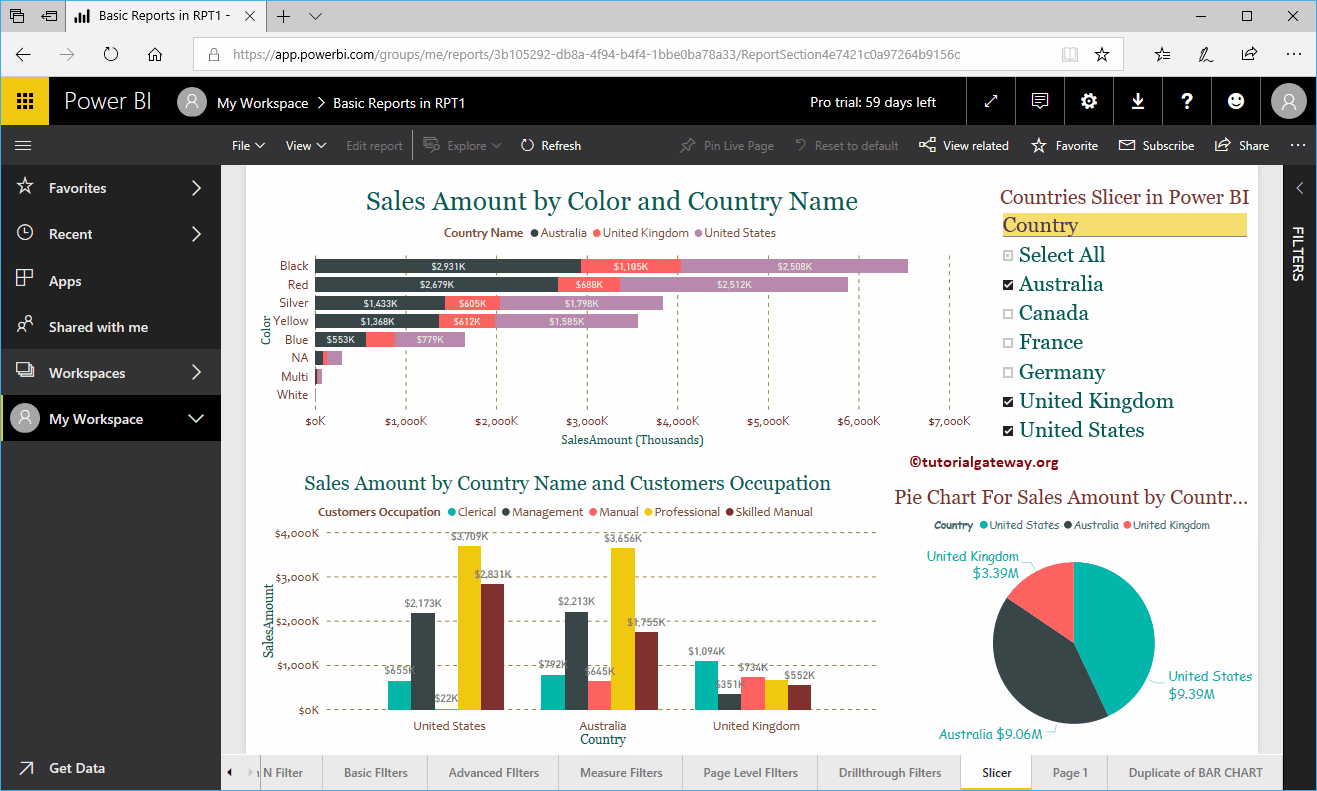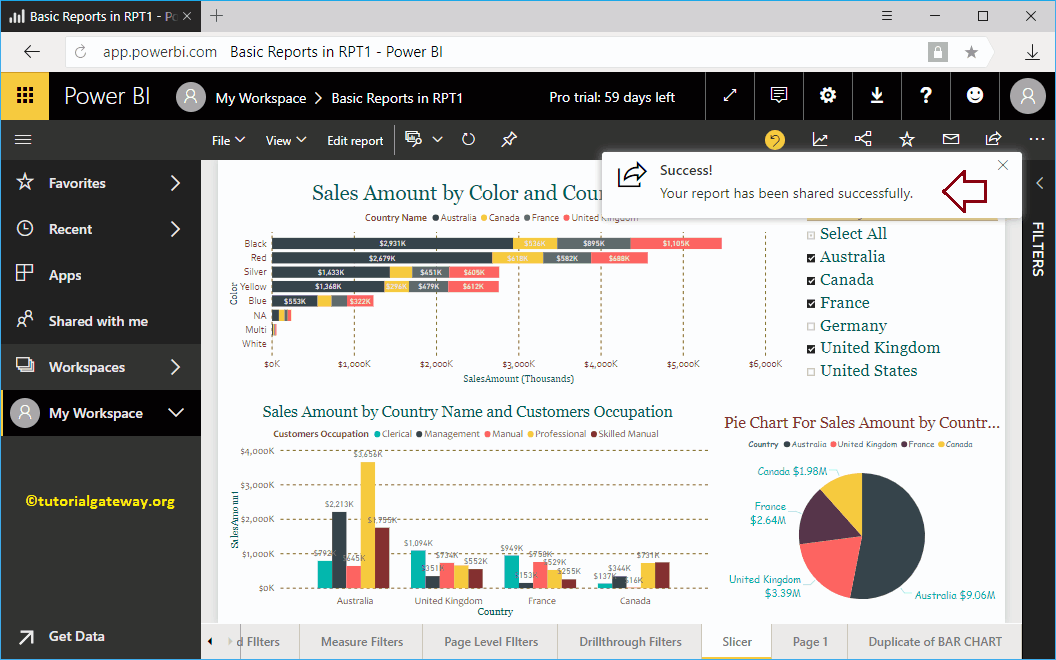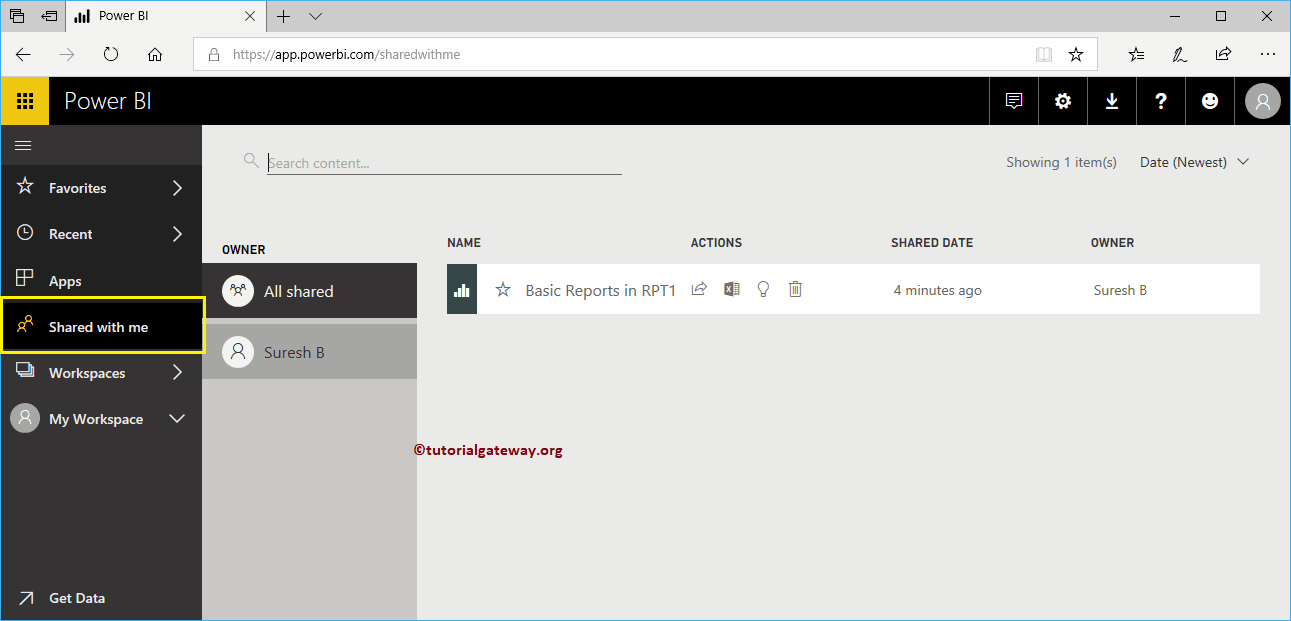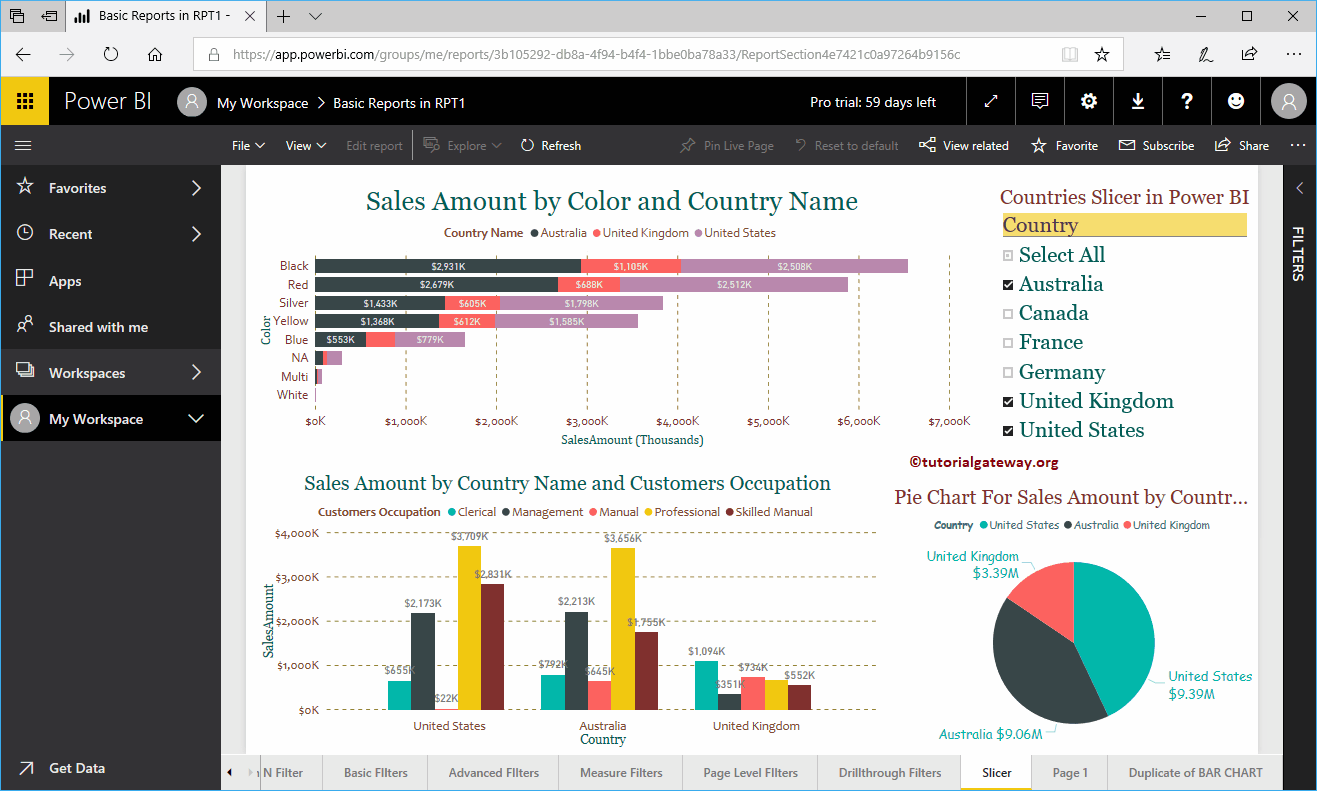In diesem Artikel zeigen wir Ihnen anhand eines praktischen Beispiels, wie Sie einen Bericht in Power BI schrittweise in Ihrem Unternehmen freigeben. Bevor Sie mit der Freigabe von Power BI-Berichten beginnen, möchte ich Ihnen die vorhandenen Berichte in meinem Power BI-Arbeitsbereich anzeigen.
Klicken Sie zum Anzeigen auf Power BI My Workspace und wechseln Sie zur Registerkarte Berichte. Wie Sie im folgenden Screenshot sehen können, befinden sich derzeit drei Berichte in meinem Arbeitsbereich.
In diesem Beispiel Geben Sie einen Bericht in Power BI frei. Wir geben die Basisberichte im RPT1-Bericht frei. Lassen Sie mich den Bericht öffnen, um die Bilder darin zu sehen.
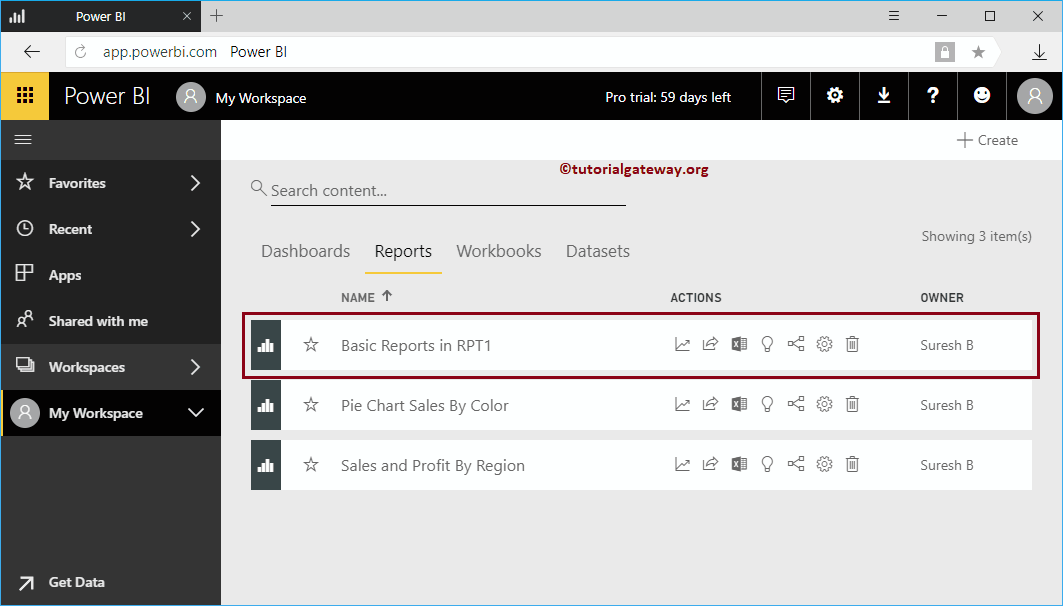
So geben Sie einen Bericht in Power BI frei
Wie Sie im folgenden Screenshot des Arbeitsbereichs sehen können, enthält dieser Bericht 22 Seiten.
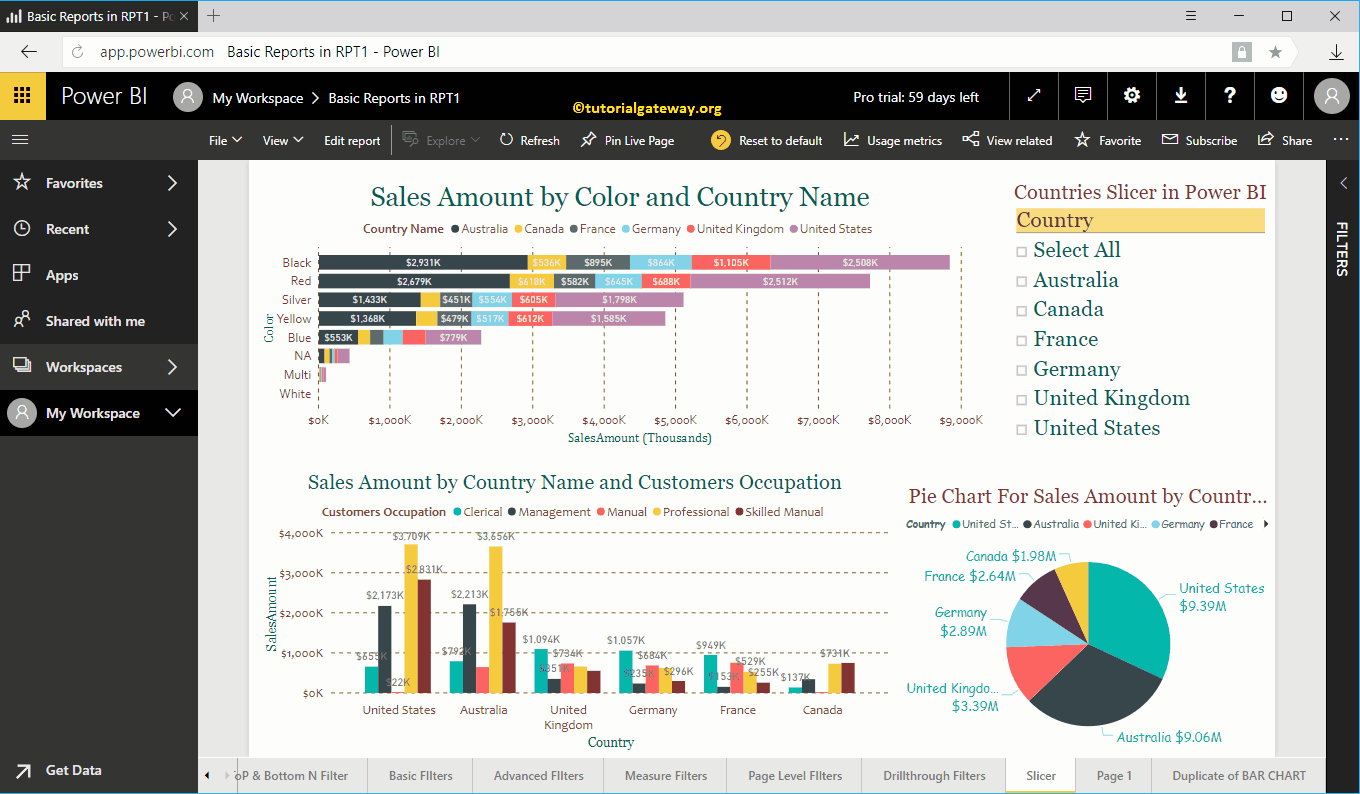
Klicken Sie auf, um diesen Bericht freizugeben Aktie in der oberen rechten Ecke, wie unten gezeigt.
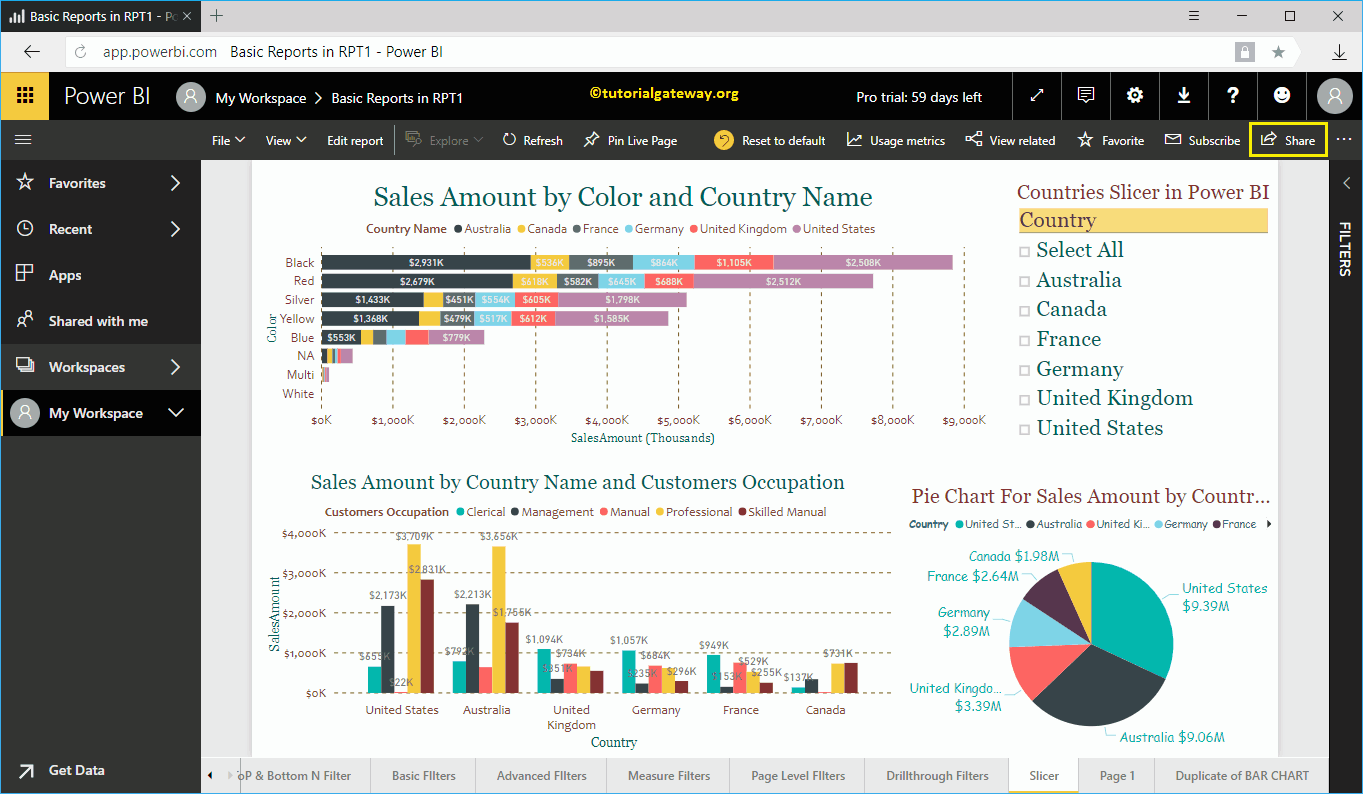
Durch Klicken auf die Aktie Die Schaltfläche öffnet das Fenster Power BI Share Report.
- Gewähren: Geben Sie die E-Mail-IDs an, mit denen Sie teilen möchten.
- Optionale Nachricht: Sie können eine benutzerdefinierte Nachricht schreiben
- Lassen Sie den Empfänger Ihren Bericht teilen: Auf diese Weise kann der Empfänger diesen Power BI-Bericht für andere Personen in seinem Team freigeben.
- E-Mail-Benachrichtigung an Empfänger senden: Senden Sie eine E-Mail zu diesem Bericht.
- Bericht mit aktuellen Filtern und Segmentierungen teilen: Dadurch wird der Bericht zusammen mit den von mir angewendeten Filtern und den von mir verwendeten Segmentierungen geteilt.
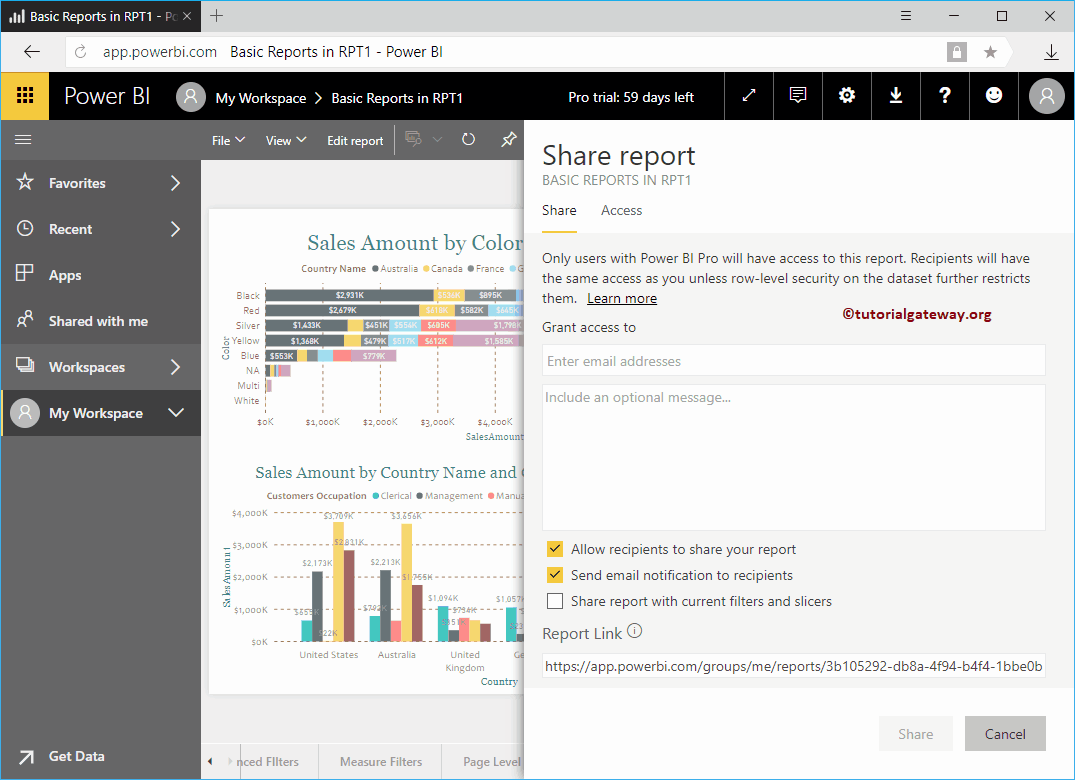
Lassen Sie mich diesen Bericht mit Kishore teilen, der in derselben Organisation arbeitet.
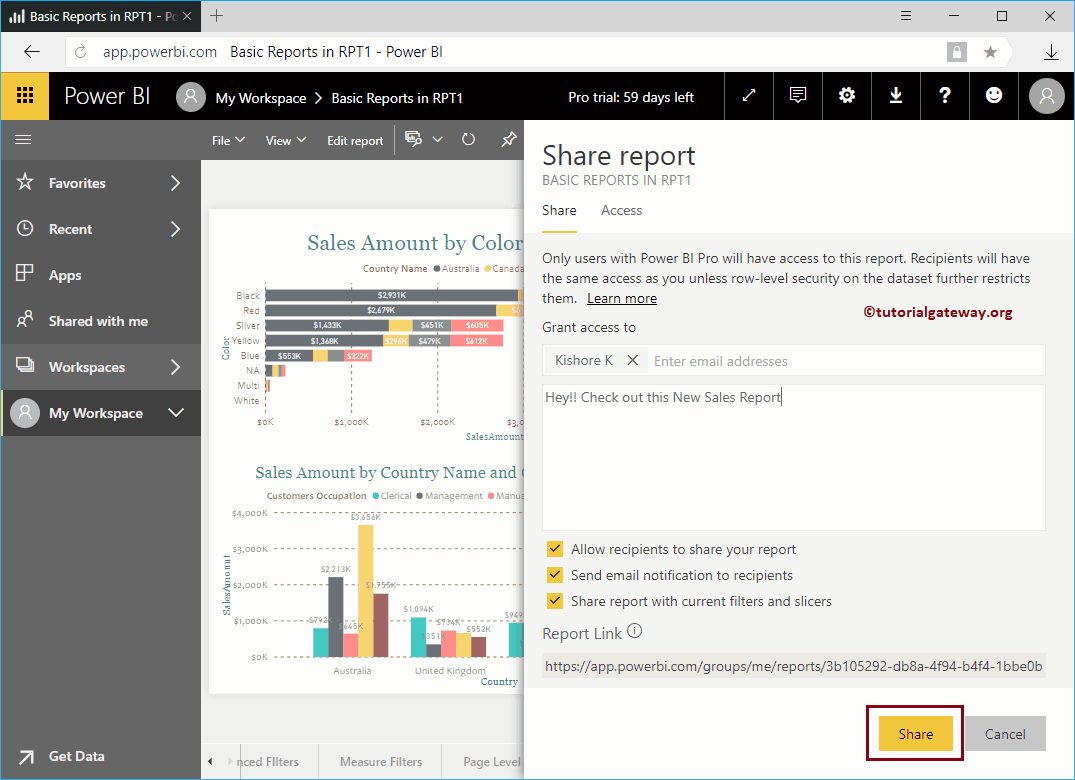
Sie können sehen, dass das Teilen ein Erfolg ist.
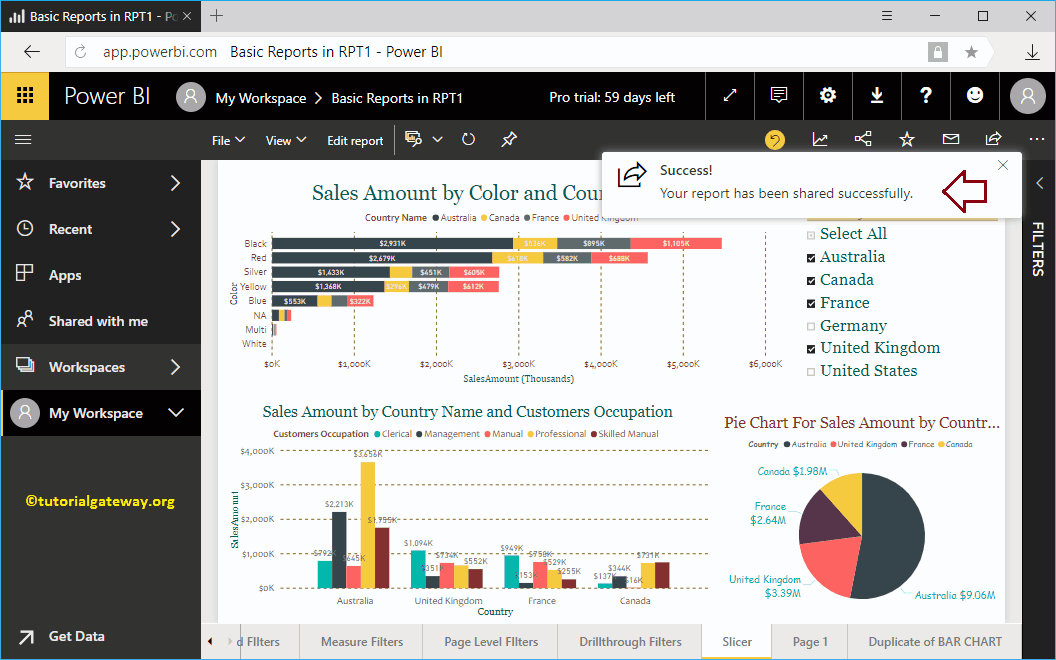
Lassen Sie mich den Power BI-Dienst mit dem Kishore-Konto eröffnen
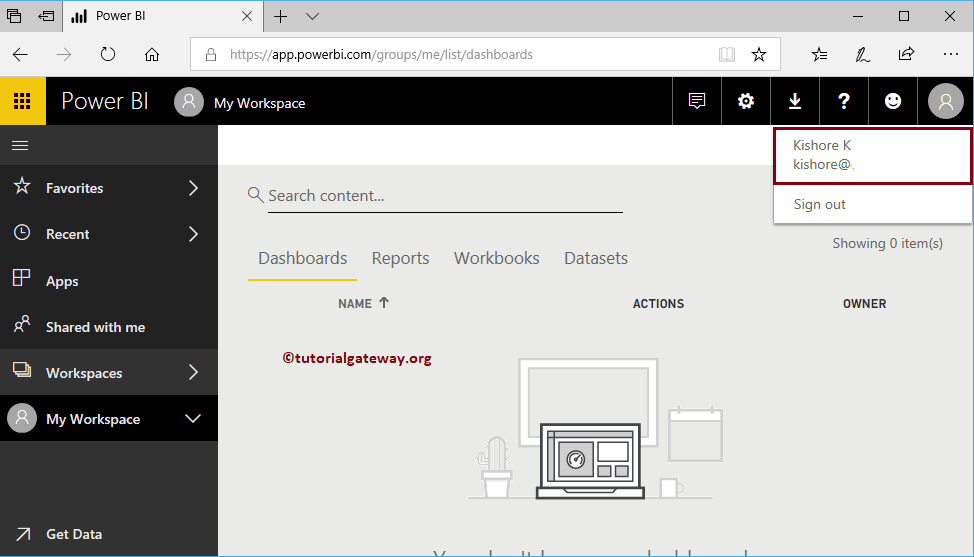
Auf der Registerkarte Mit mir geteilt sehen Sie den Bericht, den Suresh geteilt hat.
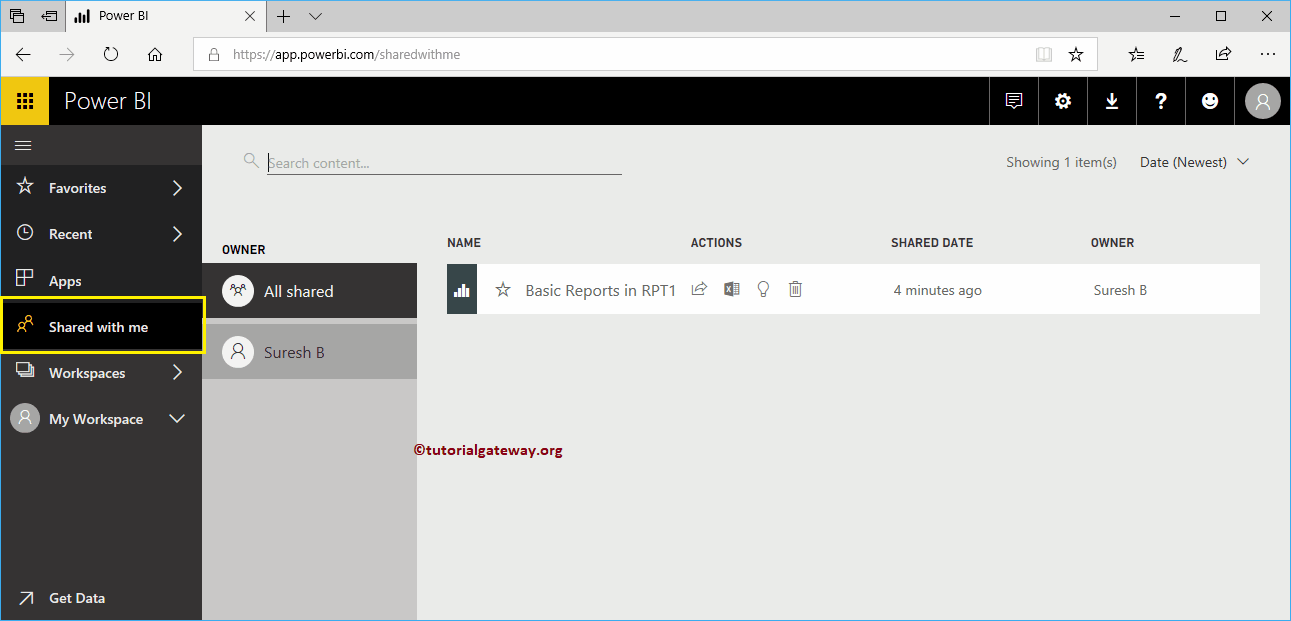
Sie können auf diesen Bericht klicken, um die Bilder anzuzeigen