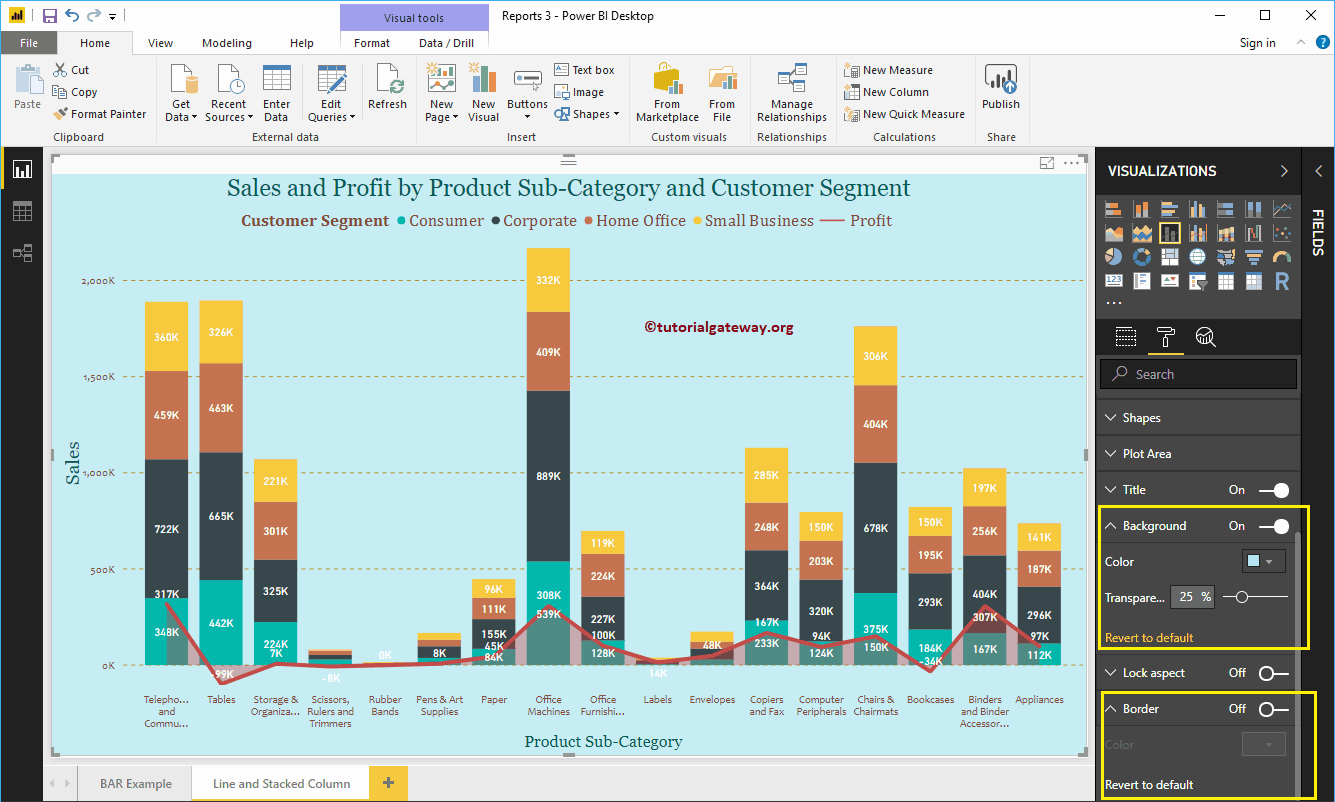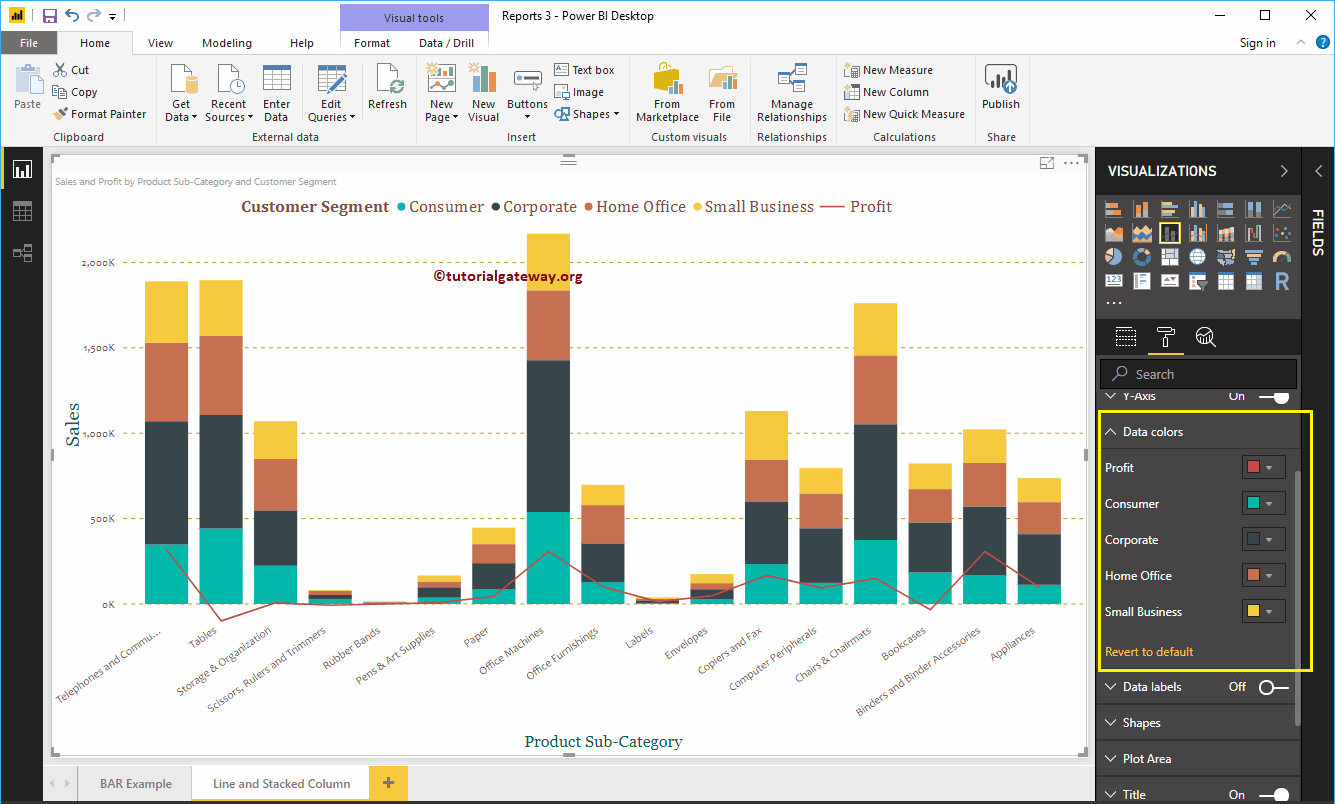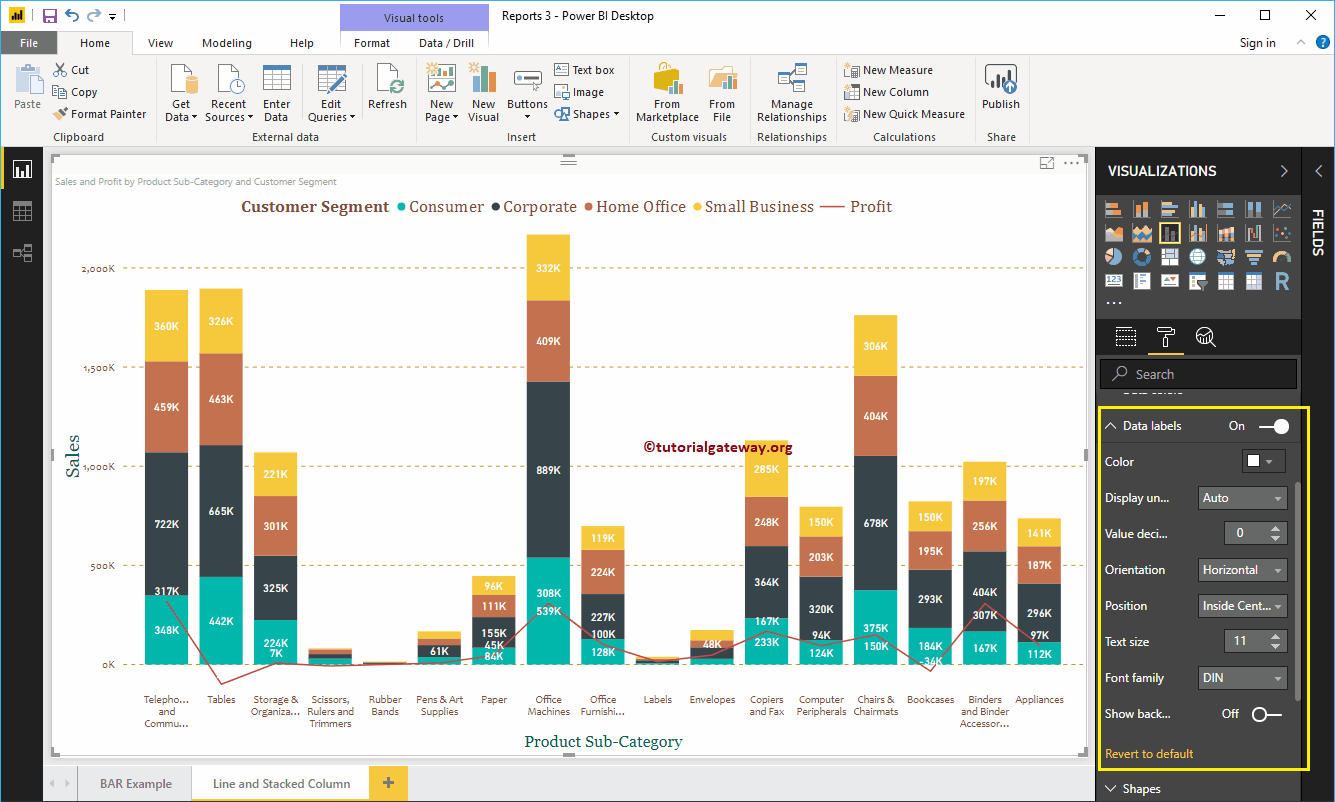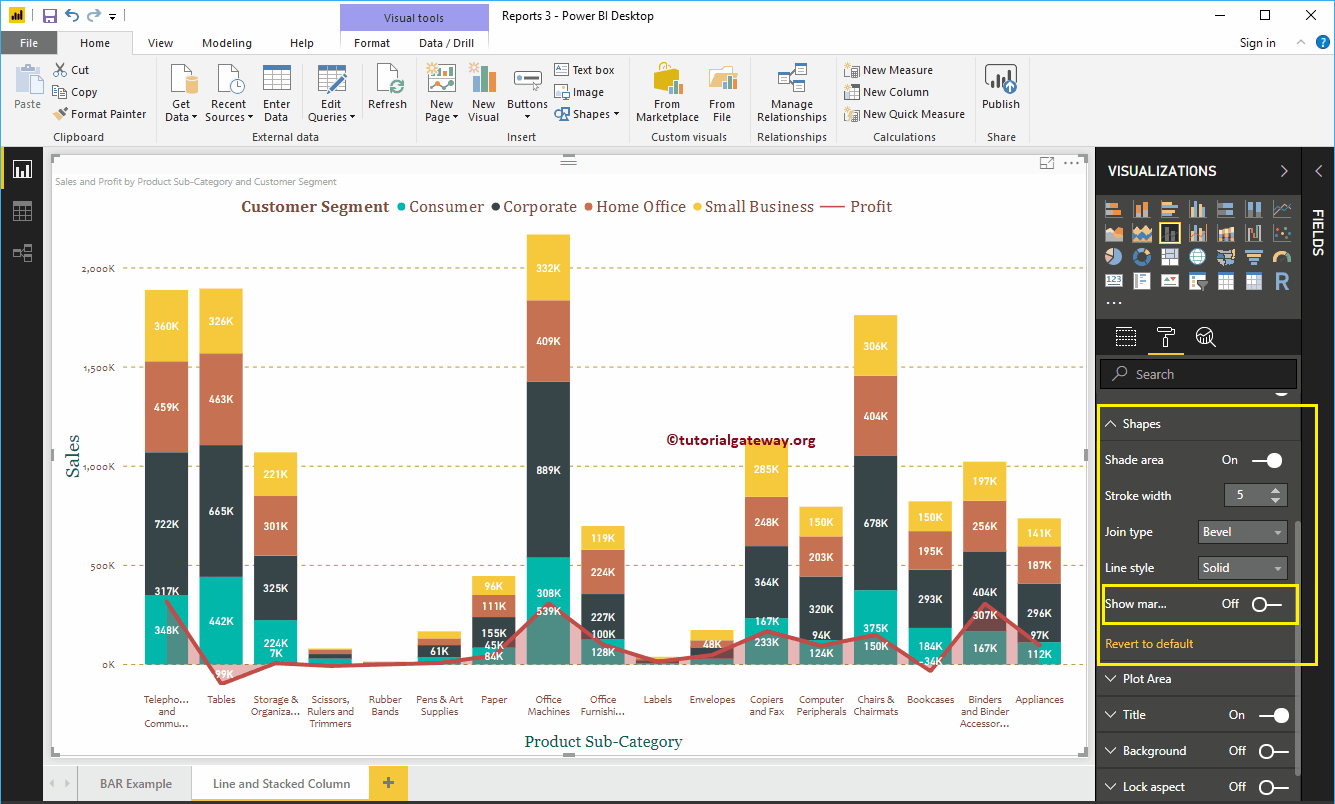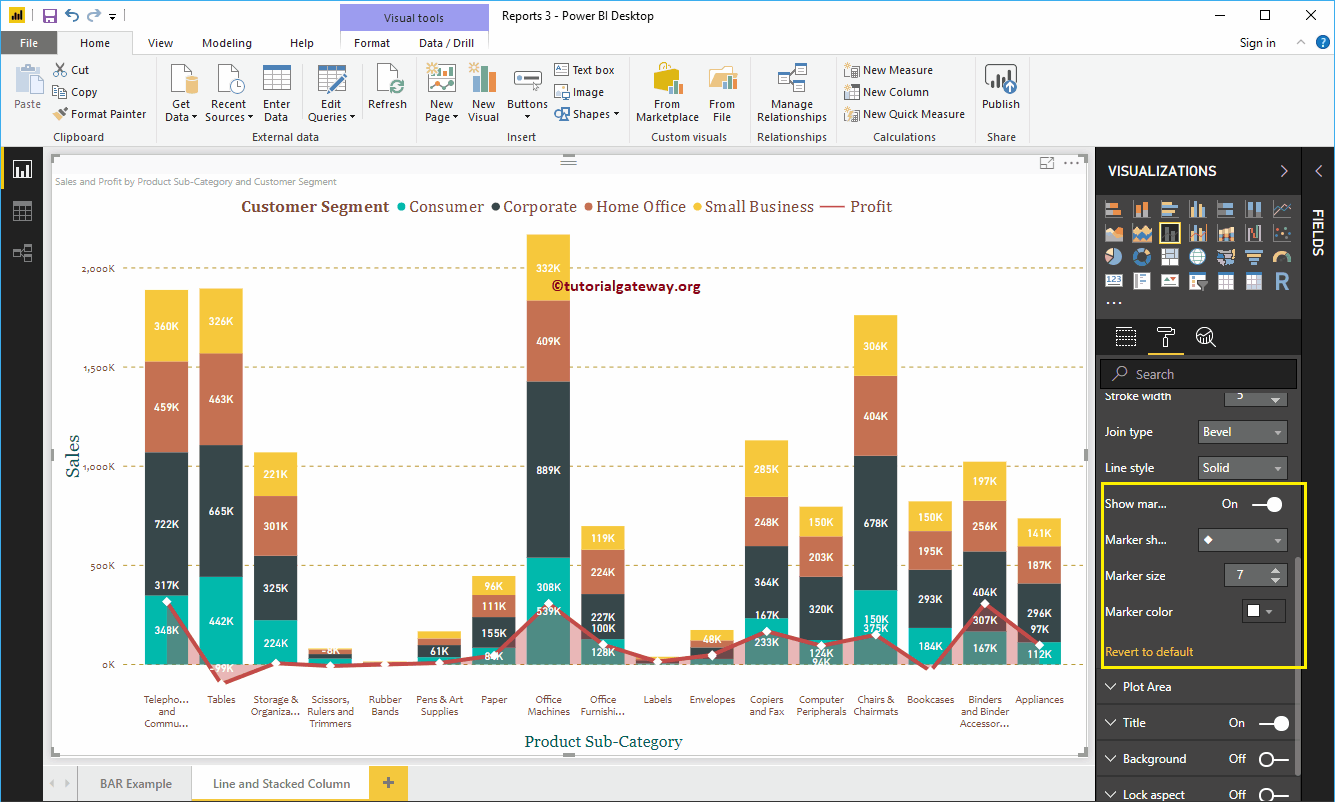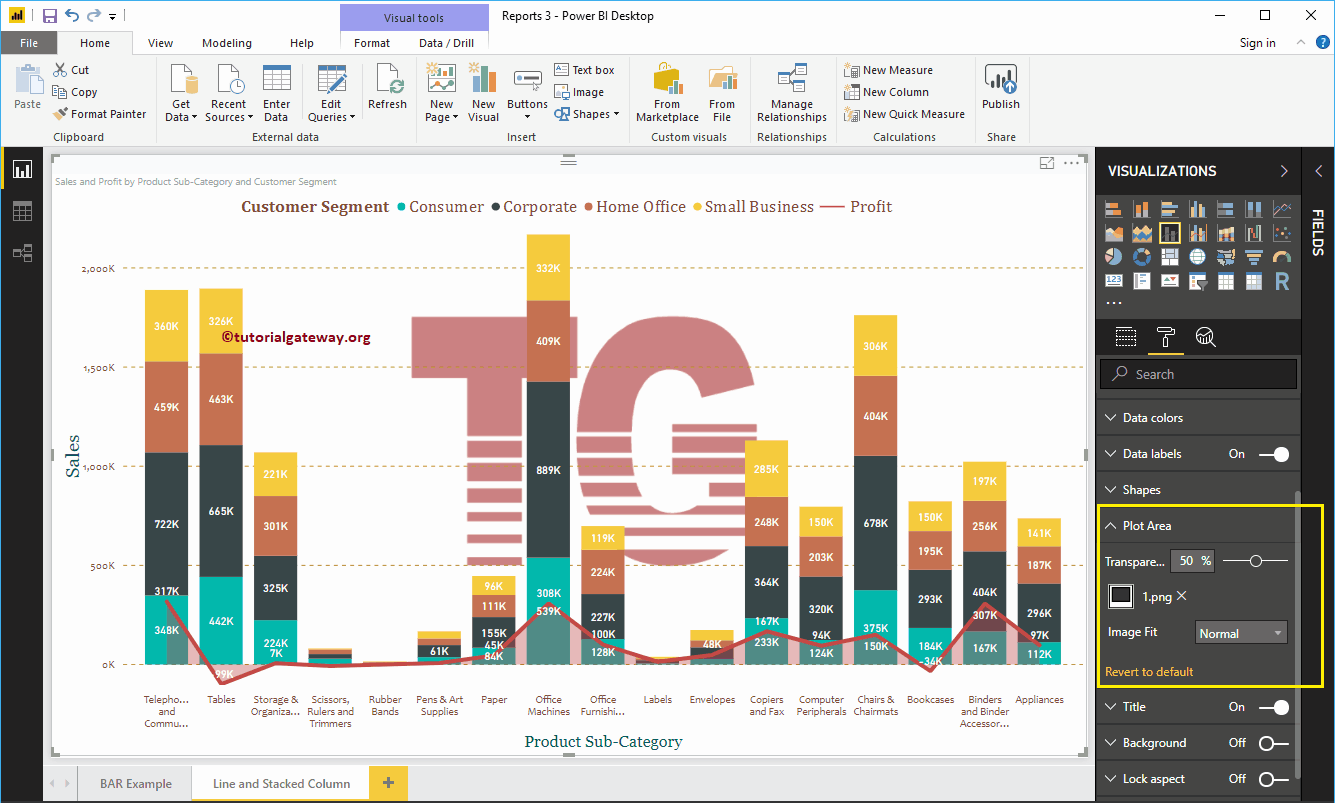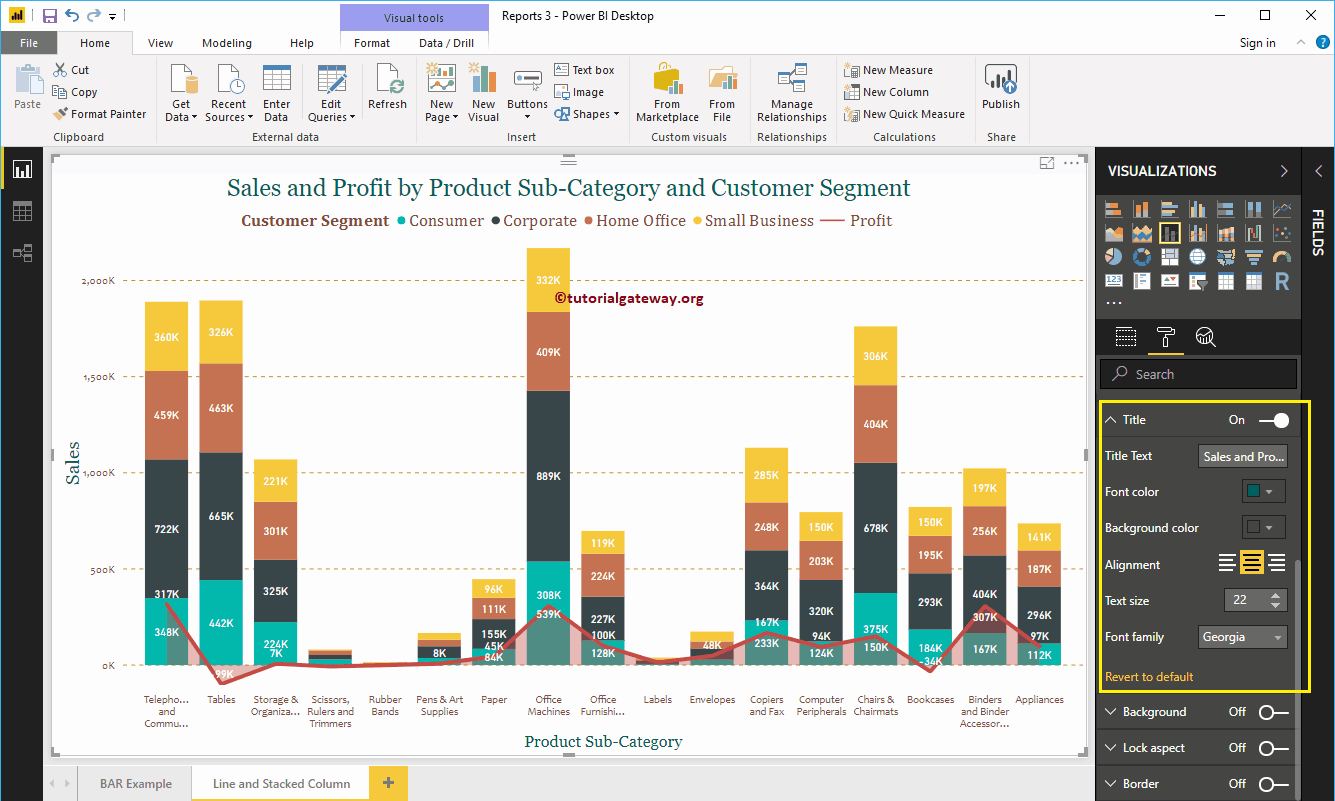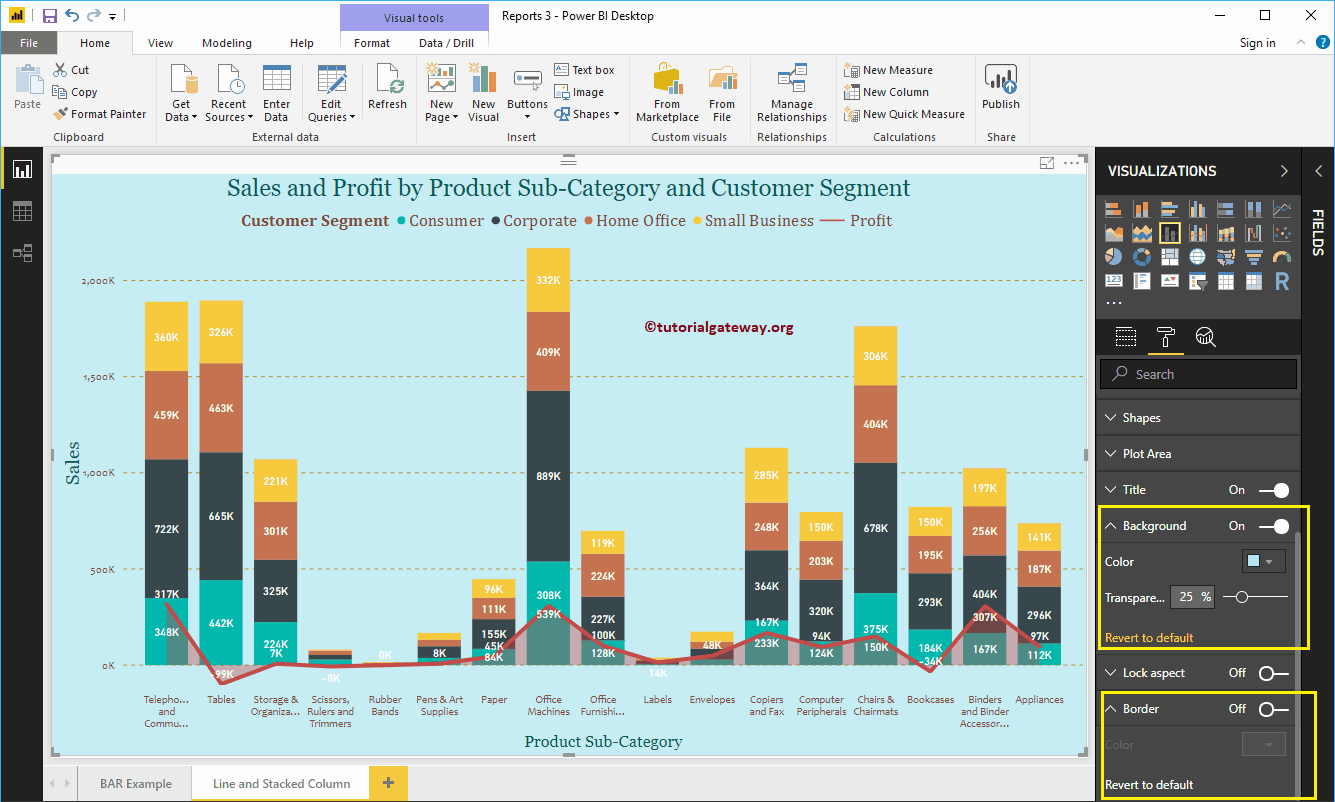Wie formatiere ich Power BI-Spalten- und Liniendiagramme anhand eines Beispiels? Das Formatieren des gestapelten Power BI-Spalten- und Liniendiagramms umfasst das Ändern von Strichen, gestapelten Spaltenfarben, Titelposition, Achsendetails und mehr.
Um die Formatierungsoptionen für das gestapelte Power BI-Spalten- und Liniendiagramm zu demonstrieren, verwenden wir das zuvor erstellte gestapelte Spalten- und Liniendiagramm.
Weitere Informationen zu den Schritten zum Erstellen finden Sie im Artikel Gestapelte Spalten- und Liniendiagramme in Power BI.
Formatieren der Power BI-Linie und des gestapelten Säulendiagramms
Klicke auf das Format um die Liste der Formatierungsoptionen anzuzeigen, die für dieses gestapelte Spalten- und Liniendiagramm verfügbar sind.
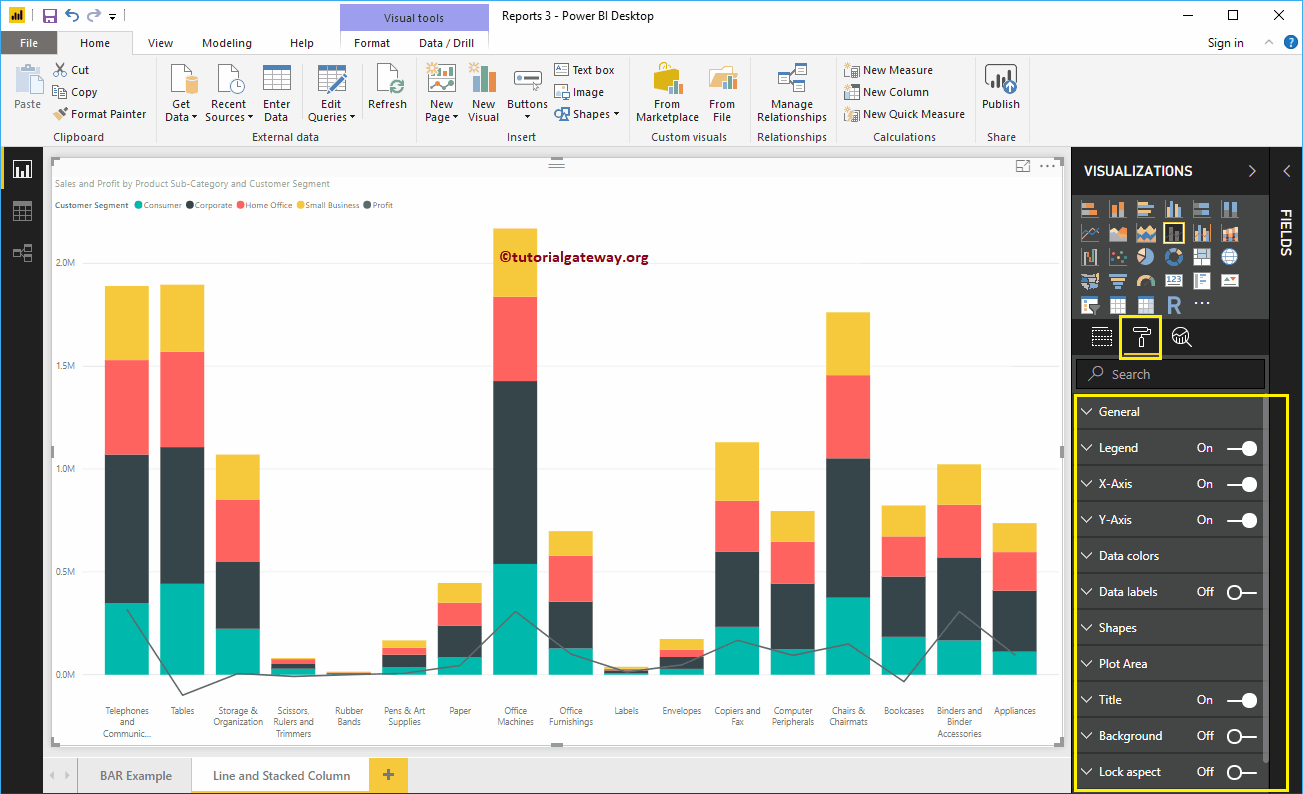
Allgemeine Einstellungen für gestapelte Power BI-Spalten und Liniendiagramme
Verwenden Sie diesen Übersichtsabschnitt von Power BI, um die X-, Y-Position, Breite und Höhe eines gestapelten Spalten- und Liniendiagramms zu ändern.
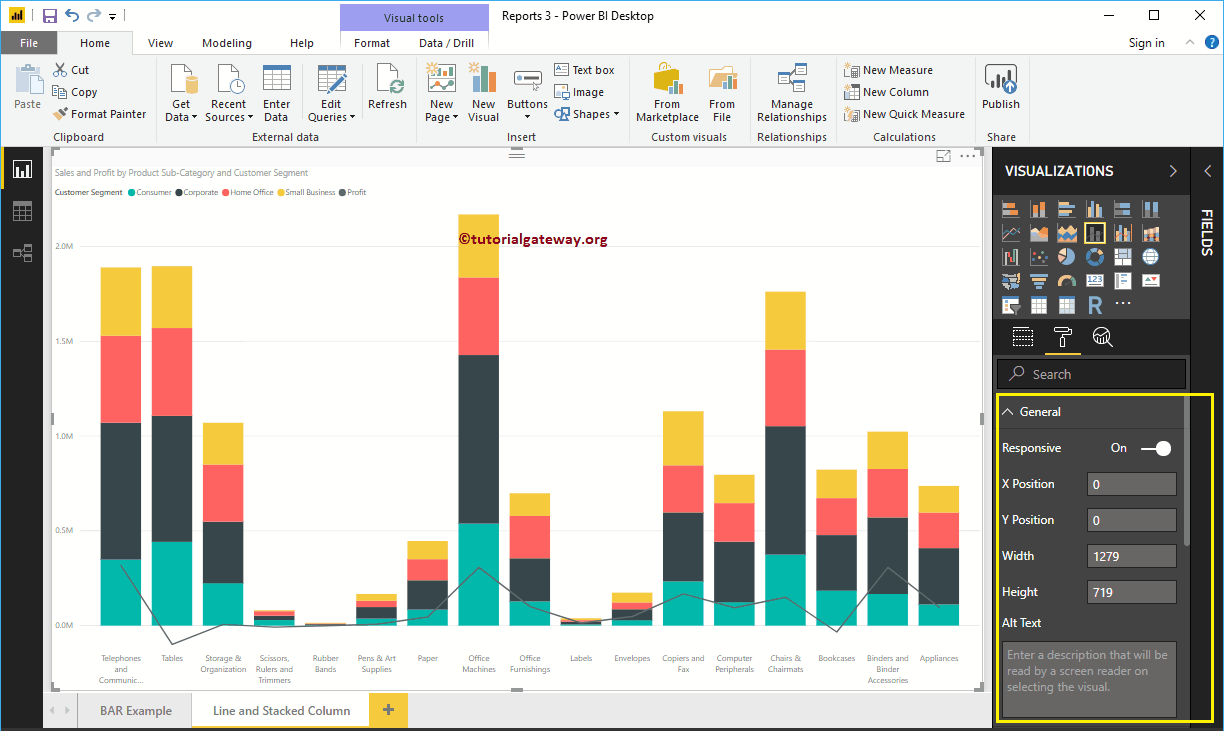
Formatieren Sie die Legende für ein gestapeltes Spalten- und Liniendiagramm in Power BI
Zuerst verwenden wir die Position Dropdown-Feld, um die Legendenposition in Top Center zu ändern. Als Nächstes ändern wir die Farbe in Ziegelrot, die Schriftfamilie in Cambria und die Textgröße in 16.
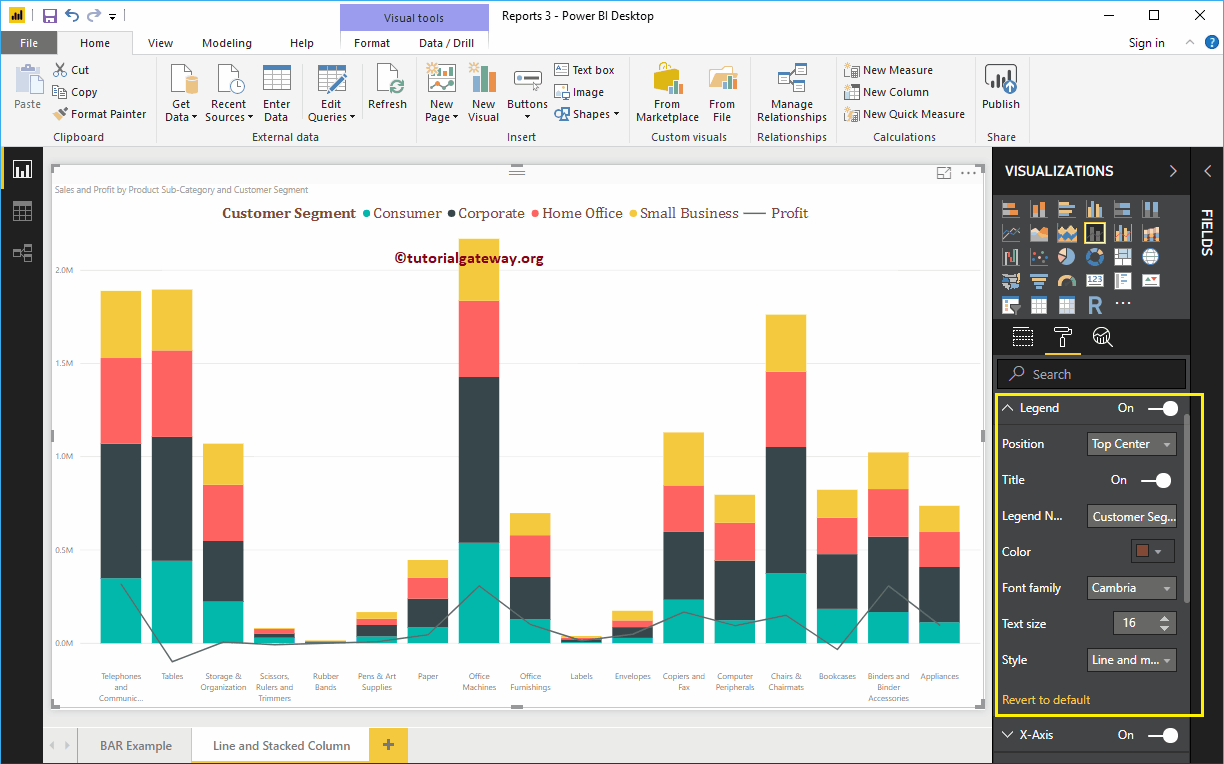
Die X-Achse von a Gestapeltes Spalten- und Liniendiagramm in Power BI
Im Folgenden finden Sie eine Liste der Optionen, die zum Formatieren der X-Achse verfügbar sind. Hier ändern wir die Farbe in Braun, die Schriftfamilie in Candara und die Textgröße in 14.
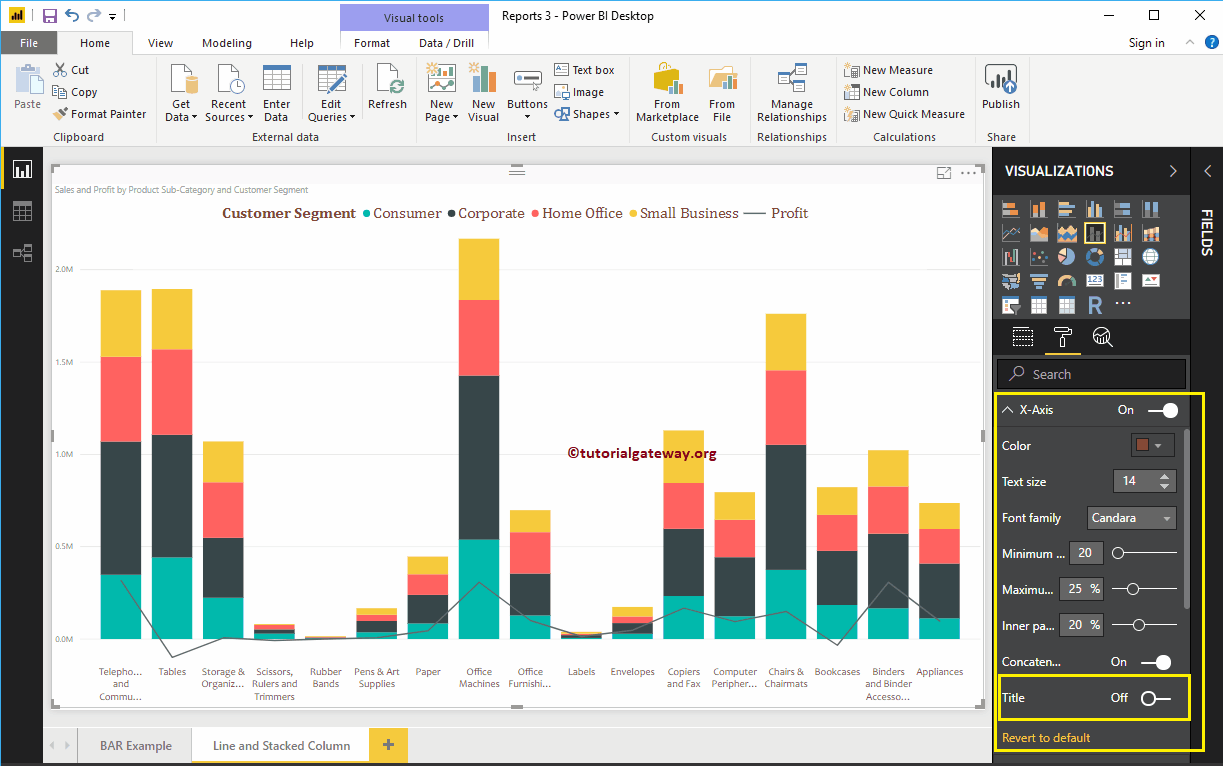
Wie Sie im obigen Screenshot sehen können, ist der Titel der X-Achse für das gestapelte Spalten- und Liniendiagramm standardmäßig deaktiviert. Sie können es jedoch aktivieren, indem Sie Titel auf umschalten Im. Lassen Sie mich die Titelfarbe in Grün, den Schriftstil in Georgia und die Schriftgröße in 20 ändern.
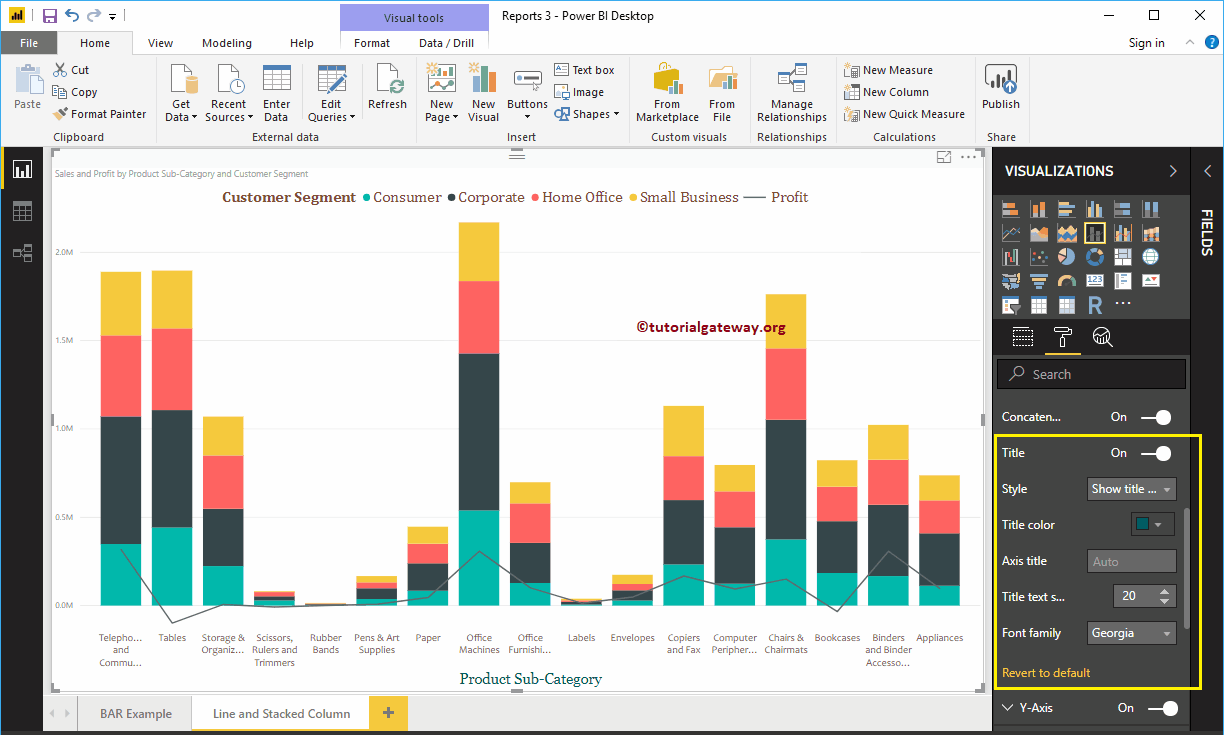
Formatieren Sie die Y-Achse einer Power BI-Linie und eines gestapelten Säulendiagramms
Wie Sie sehen können, haben wir die Beschriftungsfarbe der Y-Achse in Braun, den Schriftstil in Candara, die Textgröße in 14 und die Anzeigeeinheiten in Tausende geändert.
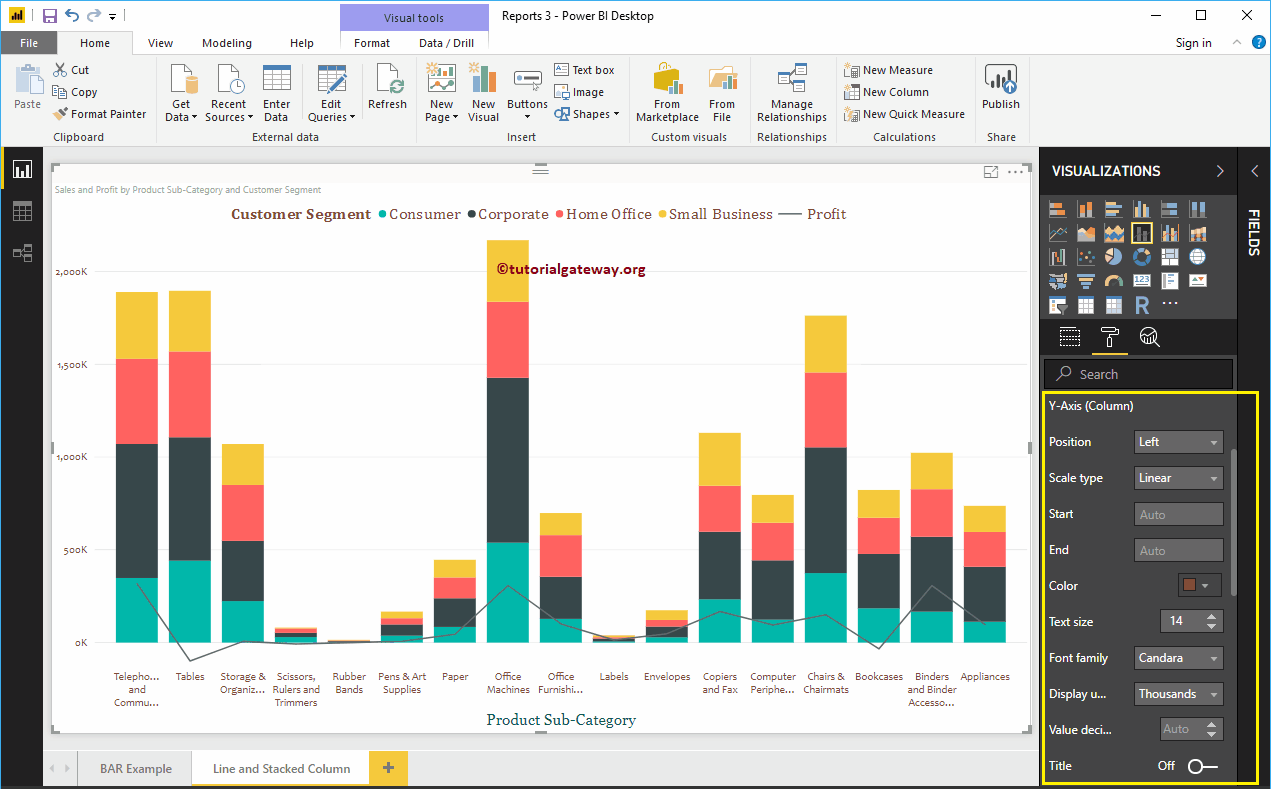
Standardmäßig ist die Beschriftung der Y-Achse für das gestapelte Spalten- und Liniendiagramm deaktiviert. Sie können sie jedoch aktivieren, indem Sie die Beschriftung aktivieren Im. Lassen Sie mich die Titelfarbe in Grün, die Textgröße in 24 und die Georgia-Schriftfamilie ändern.
Durch Umschalten der Gitterlinien Von Ein nach Aus können Sie die gestapelten Spalten- und Liniendiagrammgitterlinien deaktivieren.
- Farbe: Sie können die Farbe des Rasters ändern.
- Strichbreite: Verwenden Sie diese Option, um die Breite des Rasters zu ändern.
- Linienstil: Wählen Sie den Linienstil als durchgehend, gepunktet und gestrichelt aus.
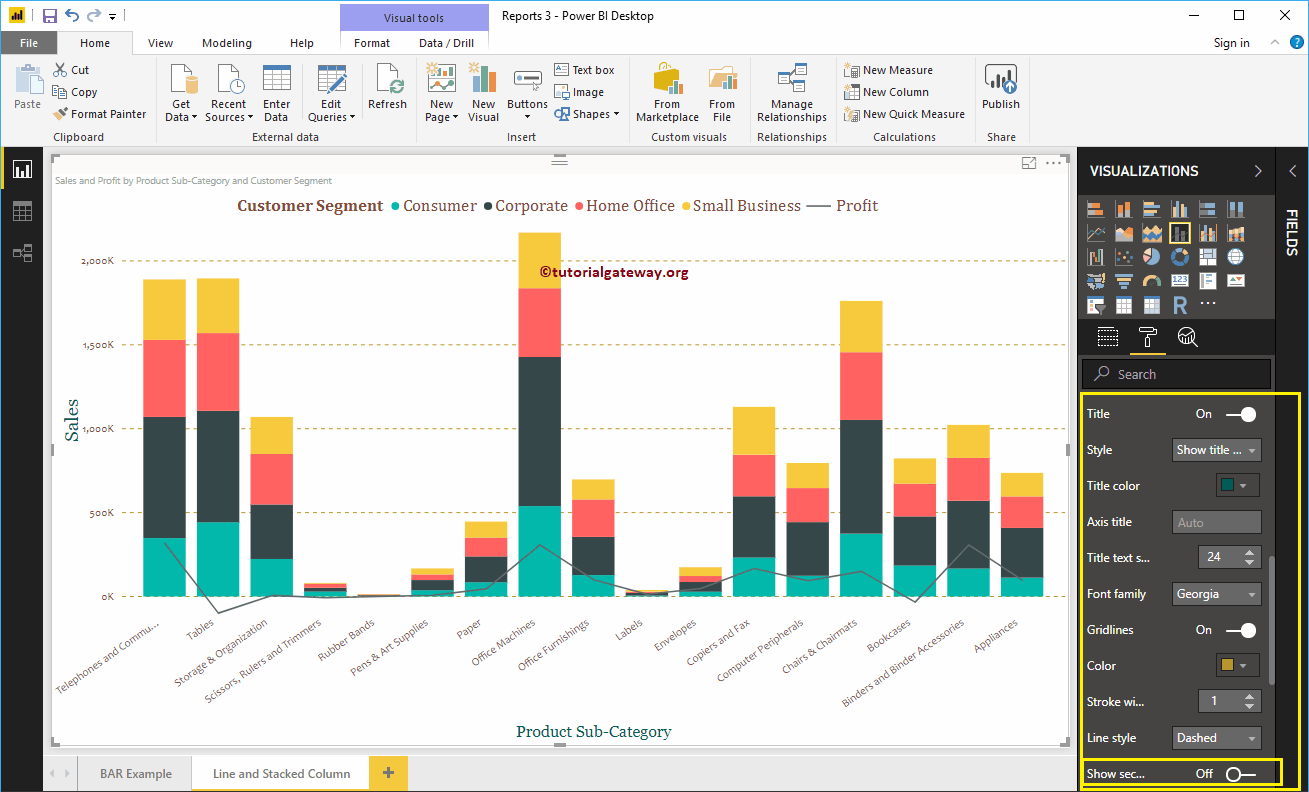
Wie Sie dem obigen Screenshot entnehmen können, gibt es eine Option namens Sekundärachse unterhalb der Y-Achse anzeigen. Wenn Sie diese Option aktivieren, können Sie auch die Sekundär-Y-Achse anzeigen.
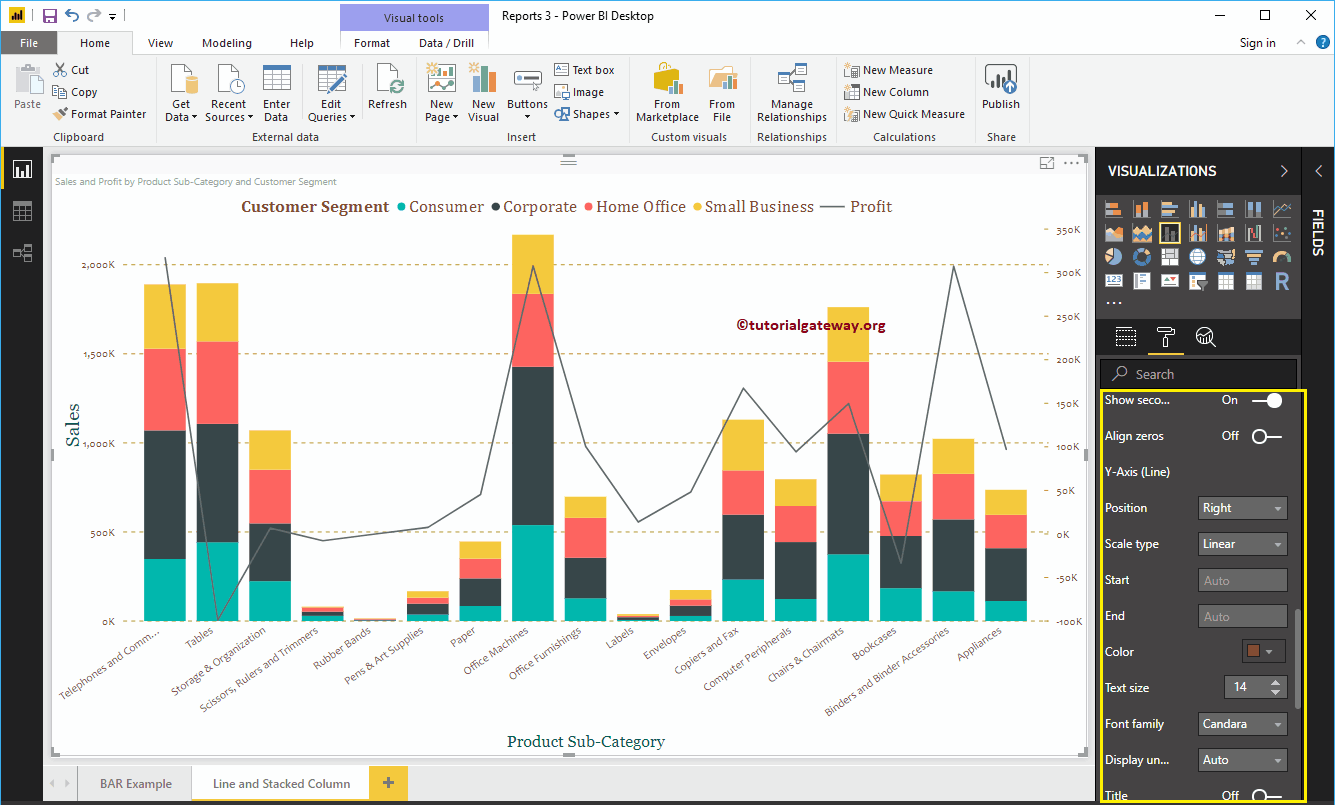
Formatieren Sie die Farben der gestapelten Spalten- und Liniendiagrammdaten von Power BI
Standardmäßig verwendet das gestapelte Spalten- und Liniendiagramm die Standardfarben, um die gestapelten Spalten und Linien zu füllen. Lassen Sie mich sie zu Demonstrationszwecken ändern.
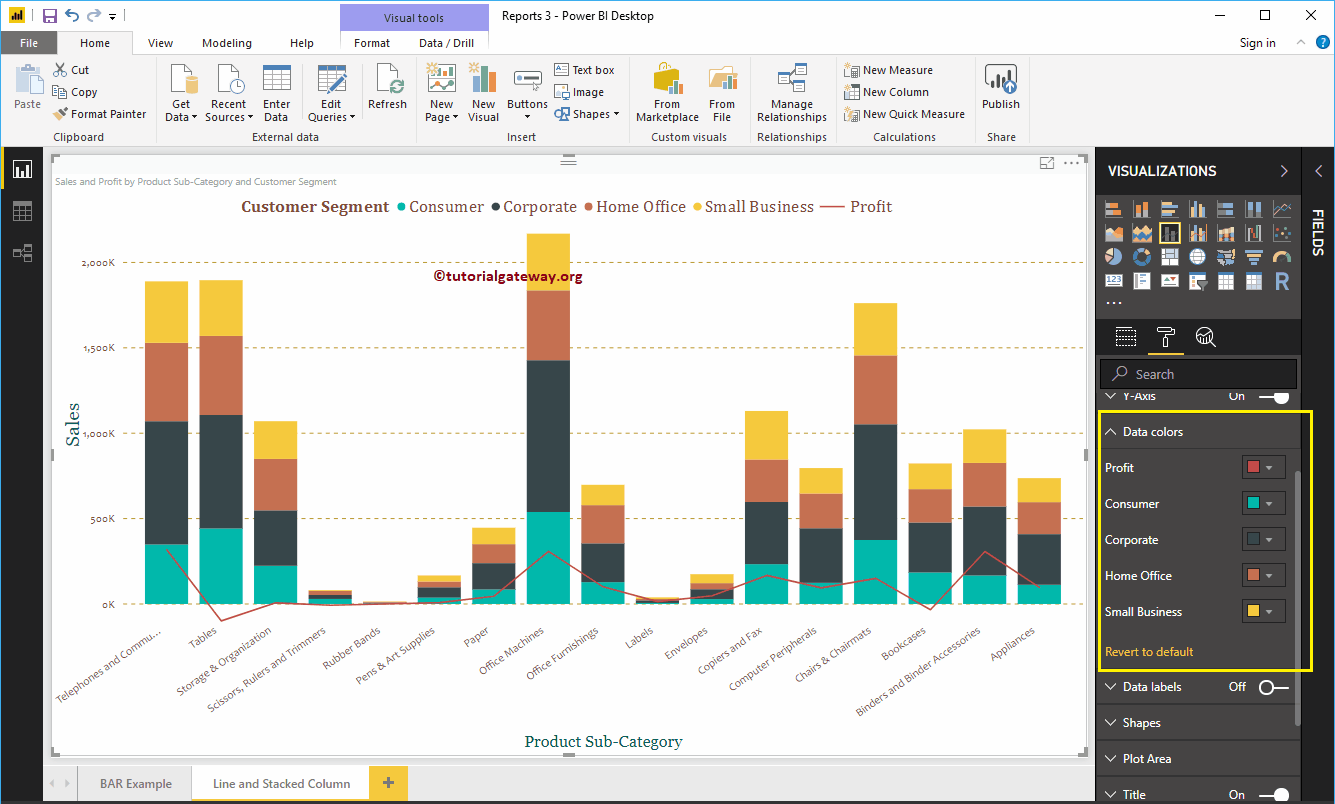
Formatieren Sie Datenbeschriftungen in einem gestapelten Spalten- und Liniendiagramm
Datenbeschriftungen zeigen metrische Werte (Gruppenumsatz und Gewinn an jedem Punkt). Wie Sie im folgenden Screenshot sehen können, haben wir Datenbeschriftungen aktiviert und die Farbe in Weiß geändert.
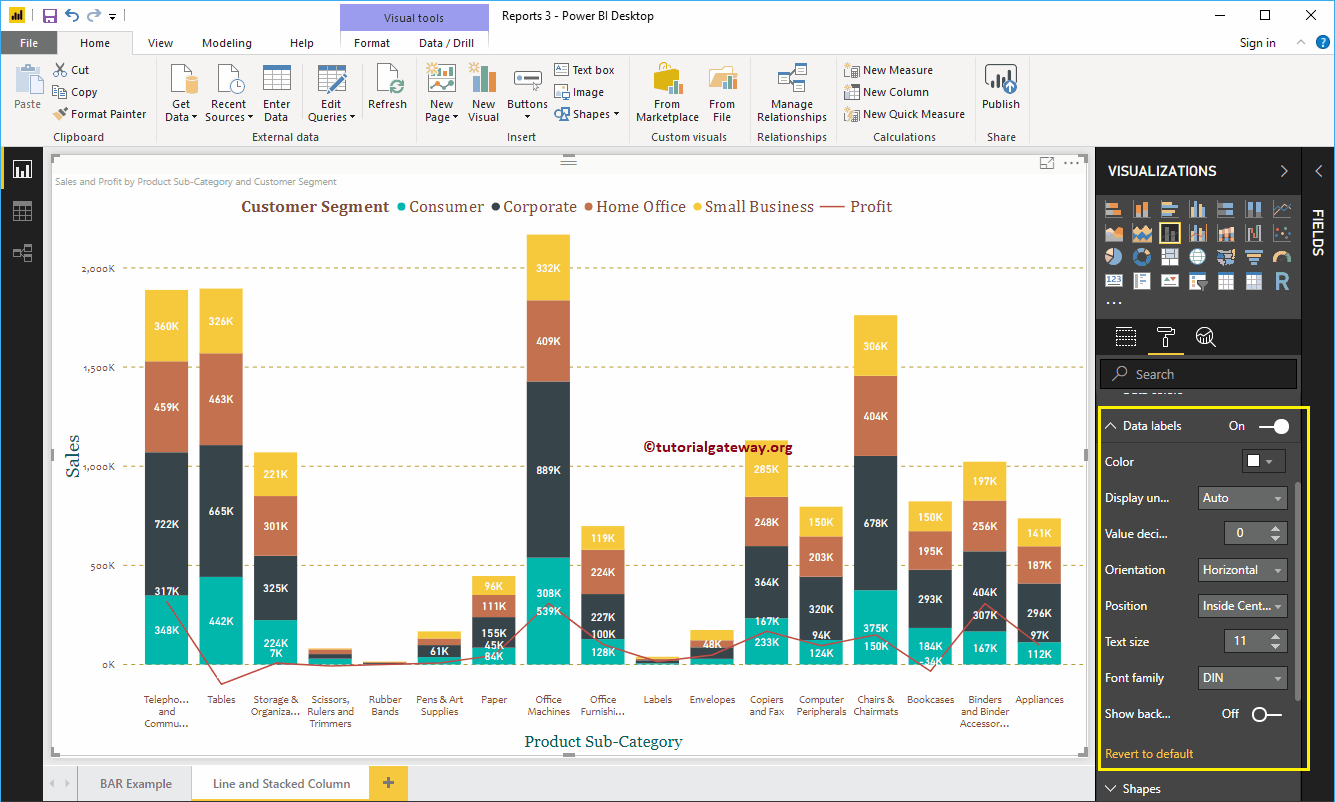
Formatieren Sie gestapelte Spalten- und Liniendiagramme in Power BI-Formen
In diesem Abschnitt können Sie Linienstriche ändern oder Formen markieren.
Wie Sie im folgenden Screenshot sehen können, haben wir die Strichbreite (Linienbreite) in 4, den Verbindungstyp in Abschrägung und den Linienstil in Volumenkörper geändert.
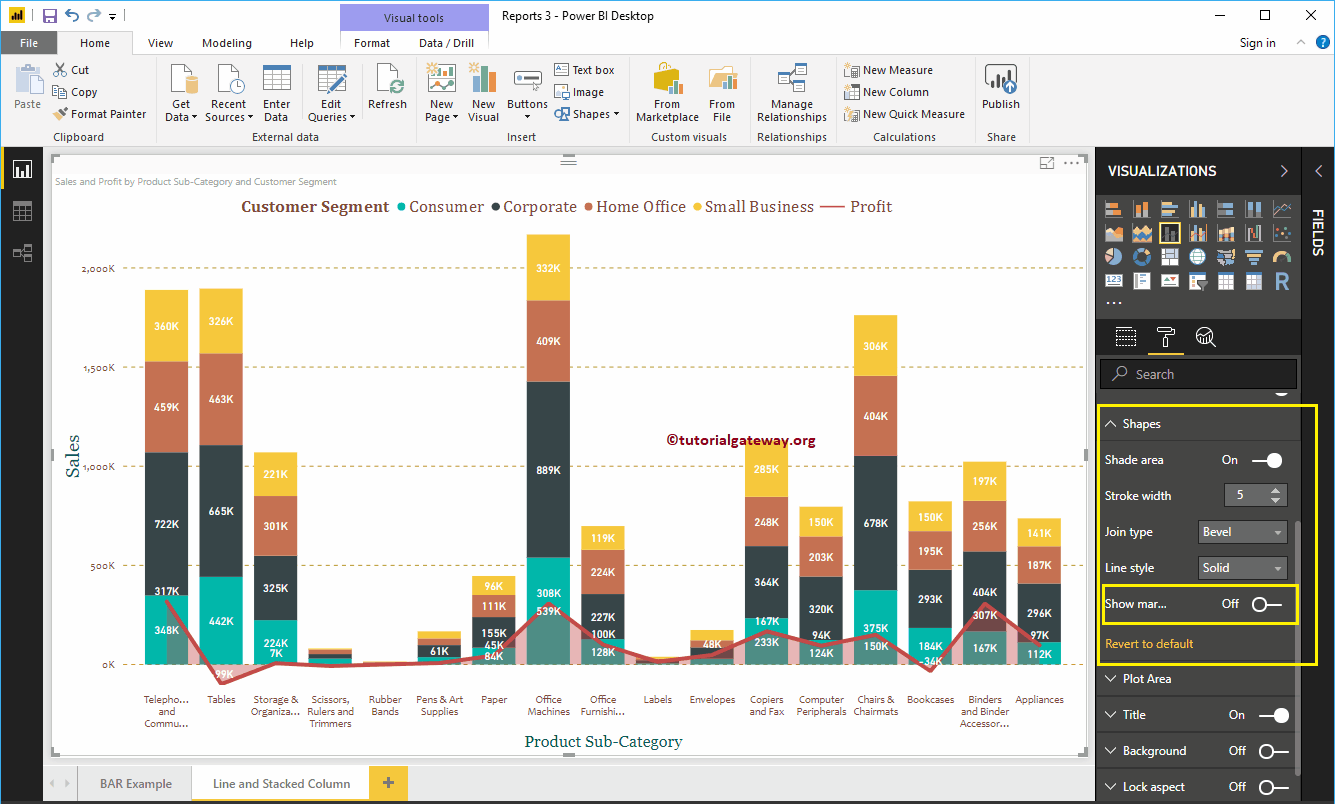
Durch Aktivieren der Eigenschaft Marker anzeigen können Sie die Markierungen an jedem Punkt anzeigen.
Zuerst ändern wir die Markerform (Bindungspunktform) als Diamant, die Markergröße als 7 und die Markerfarbe als Weiß.
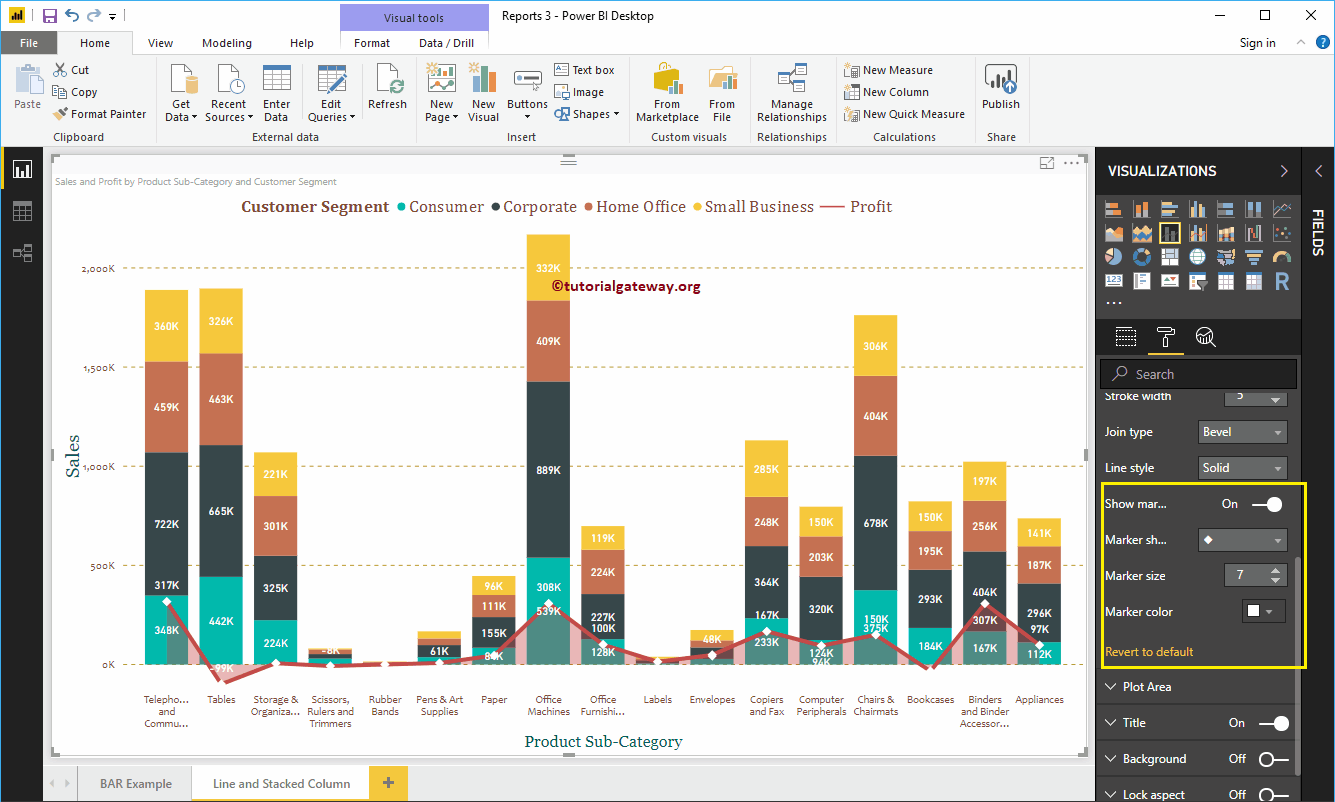
Gestapeltes Spalten- und Liniendiagramm im Power BI-Plotbereich
Mit dieser Plotbereichseigenschaft können Sie benutzerdefinierte Bilder als Hintergrund für das Linien- und gestapelte Säulendiagramm hinzufügen. Zu Demonstrationszwecken haben wir ein Bild als Hintergrund für den Plotbereich hinzugefügt.
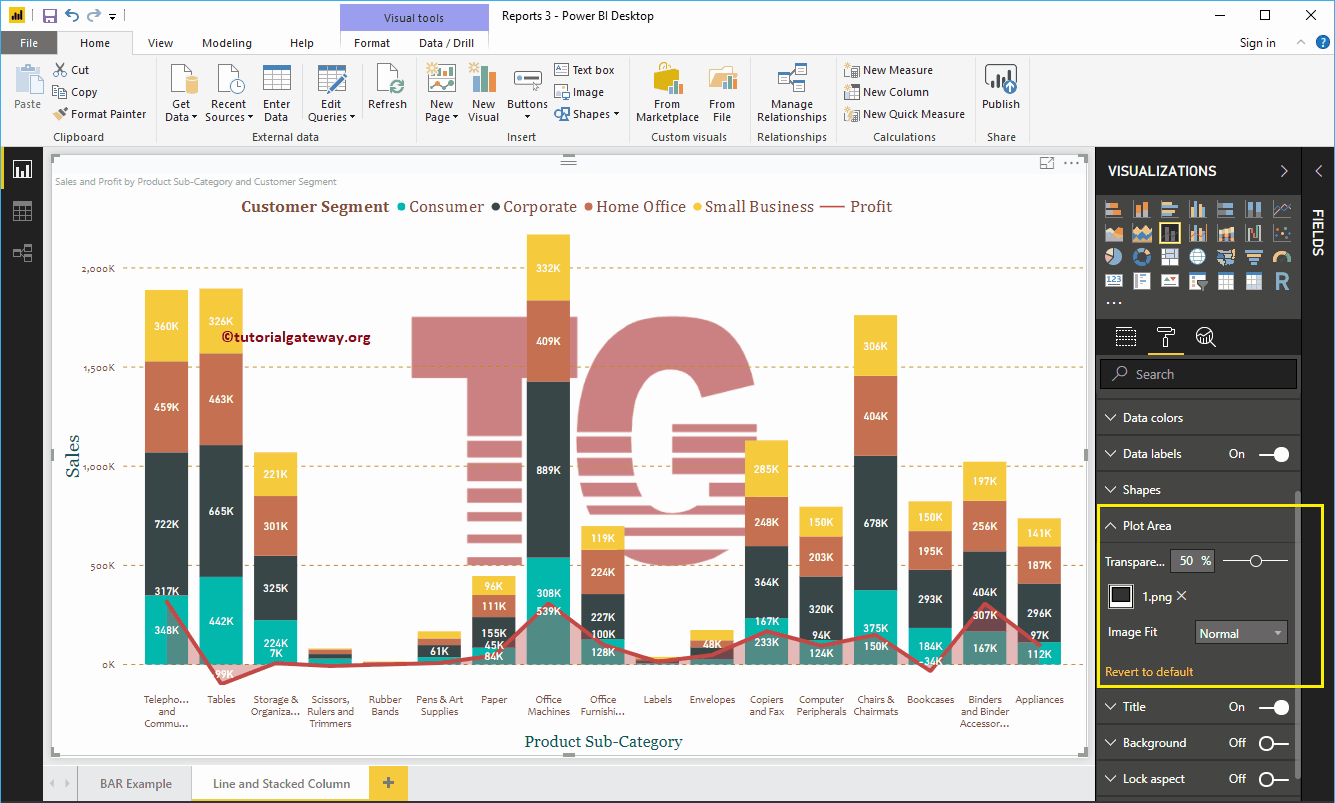
Formatieren Sie den gestapelten Power BI-Spalten- und Liniendiagrammtitel
Wie Sie sehen können, haben wir die Schriftfarbe in Grün, die Schriftfamilie in Georgia, die Textgröße in 22 und die Titelausrichtung in der Mitte geändert. Wenn Sie möchten, können Sie dem Titel auch die Hintergrundfarbe hinzufügen.
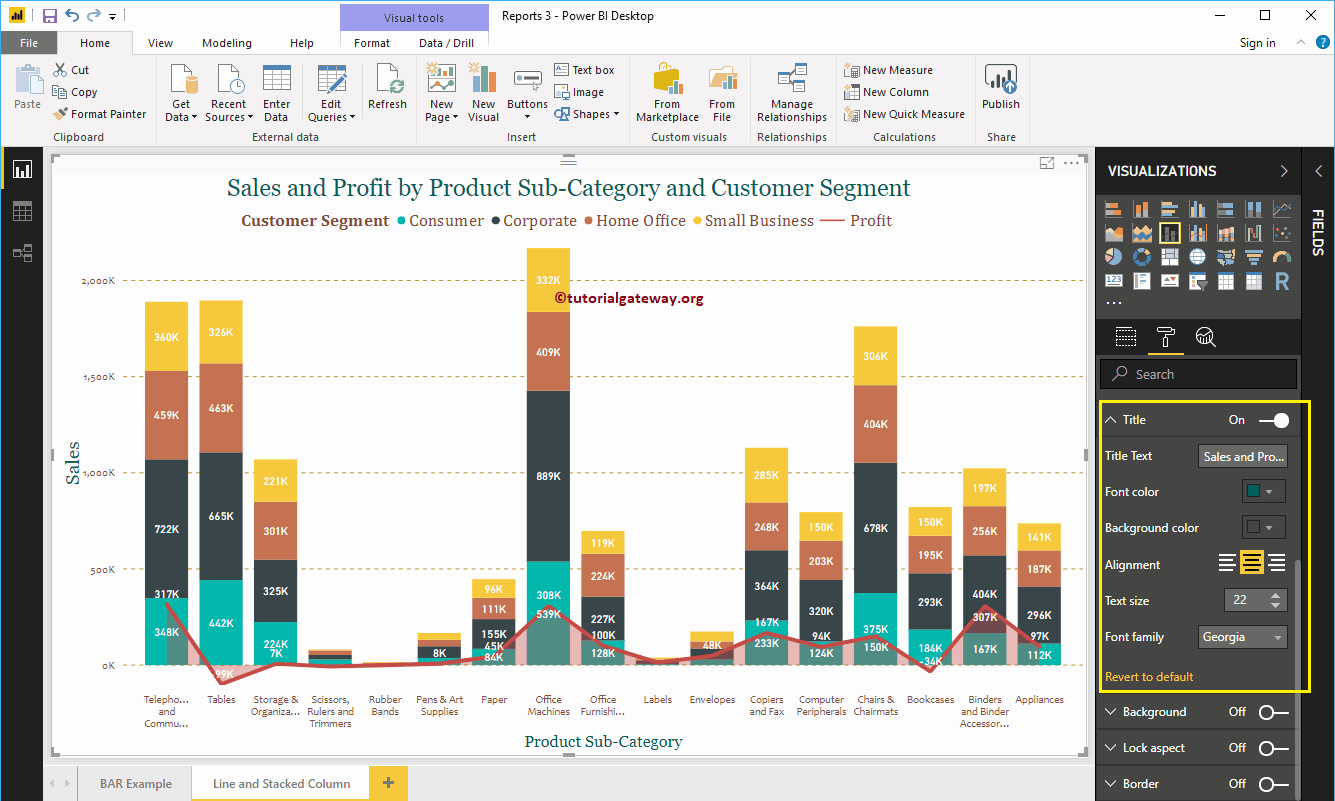
Formatieren Sie die Hintergrundfarbe und die Ränder des gestapelten Spalten- und Liniendiagramms
Sie können die Hintergrundfarbe abwechselnd zu einem gestapelten Spalten- und Liniendiagramm hinzufügen Hintergrund Option a Im. Zu Demonstrationszwecken haben wir Himmelblau mit einer Transparenz von 25% hinzugefügt.
Ebenso können Sie einem gestapelten Spalten- und Liniendiagramm Rahmen hinzufügen, indem Sie die Option umschalten Rand Option von aus zu Im.