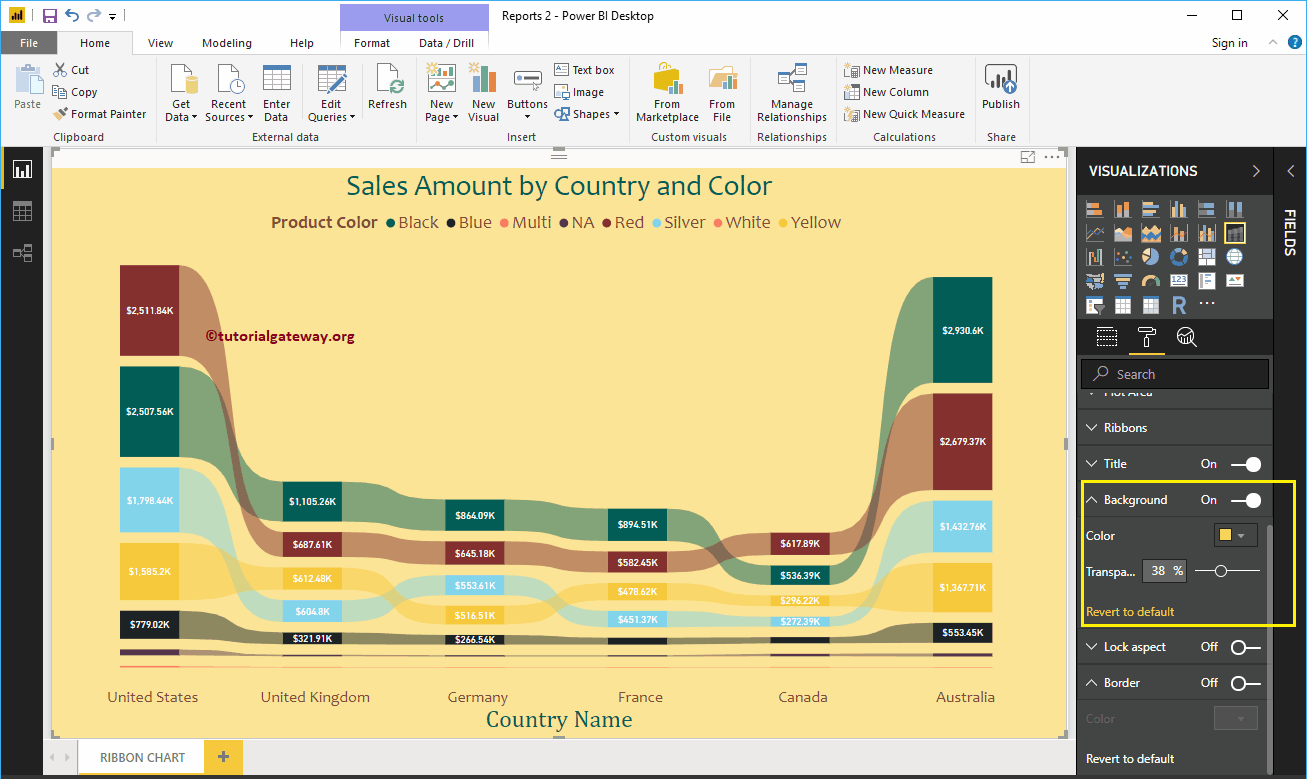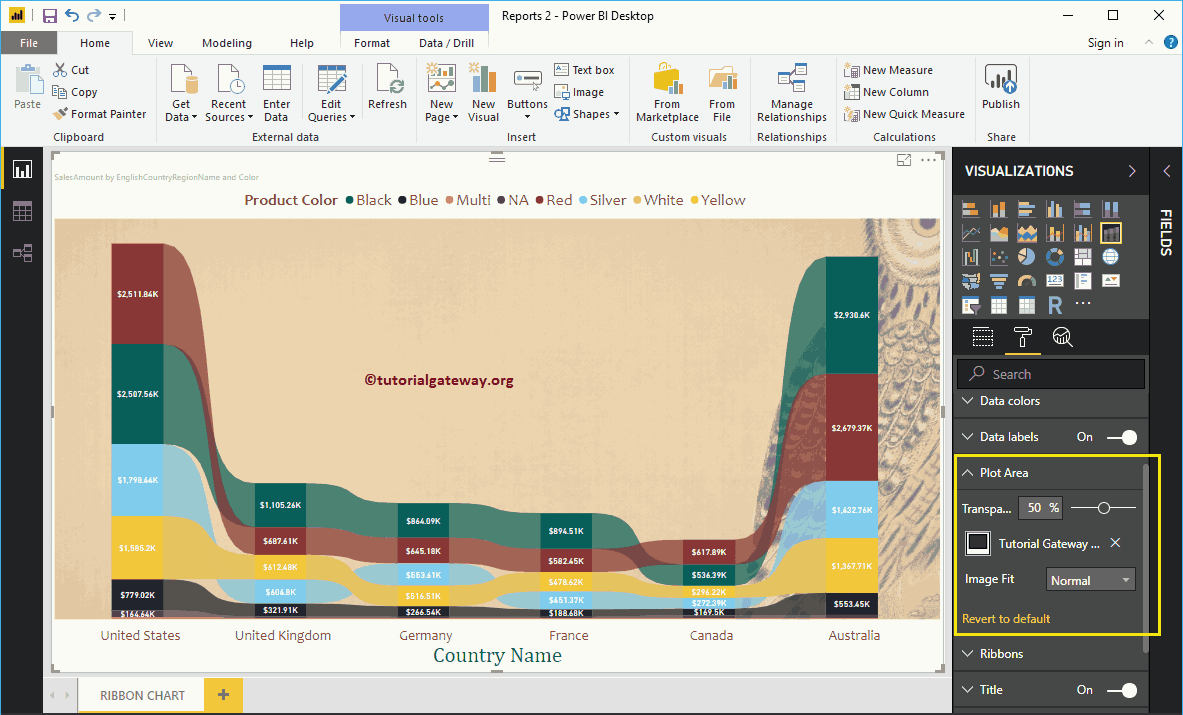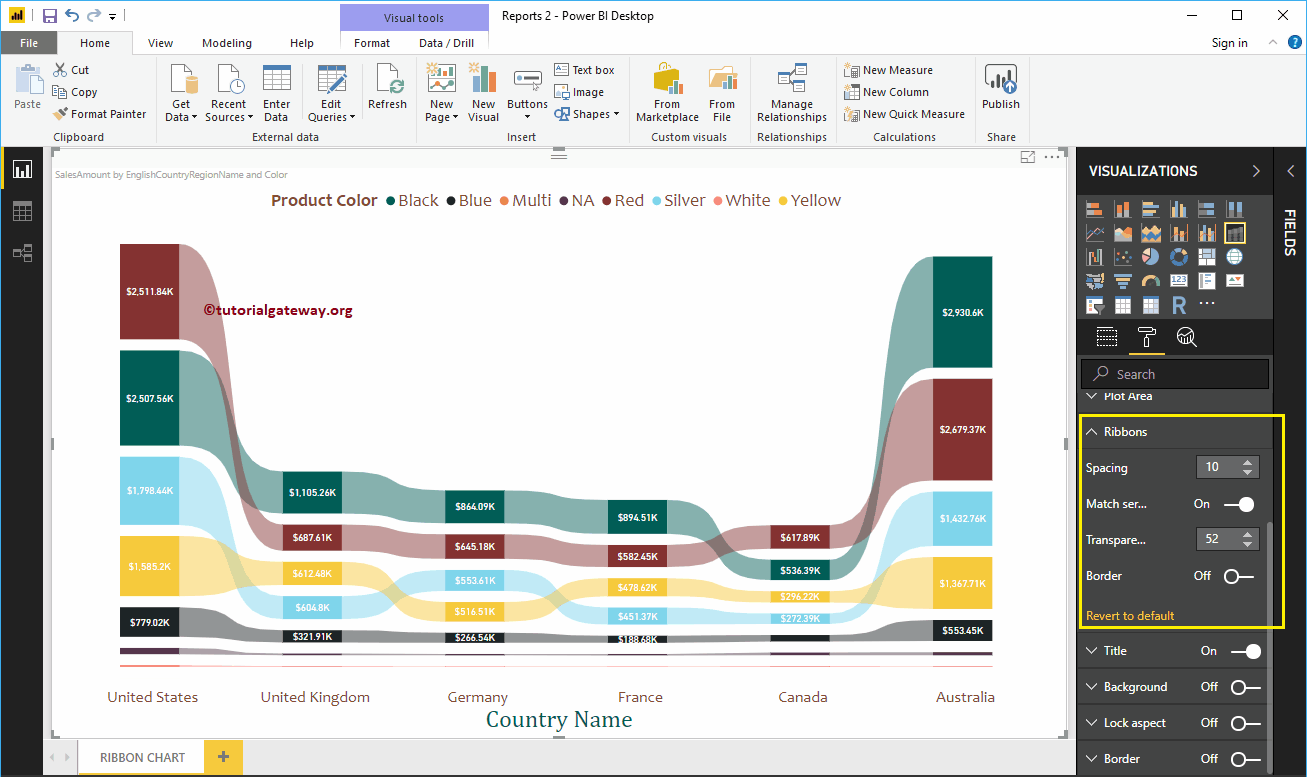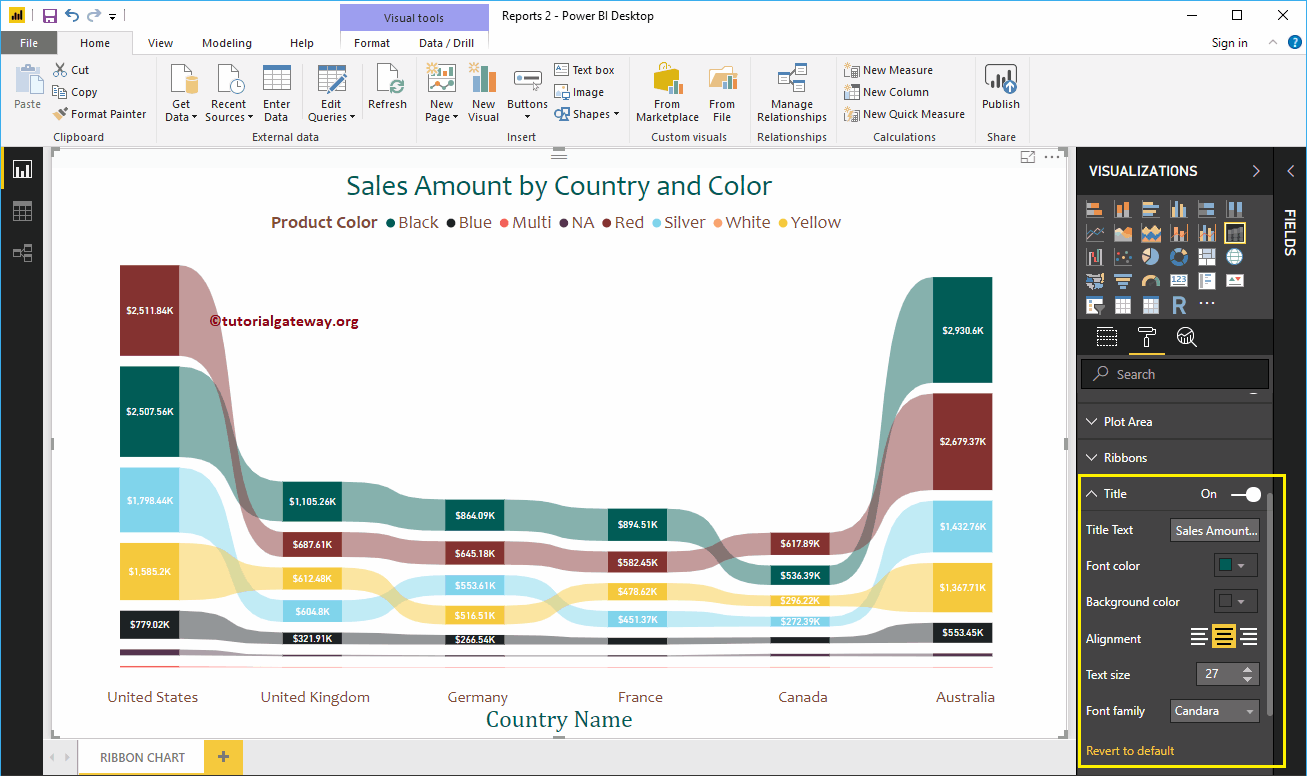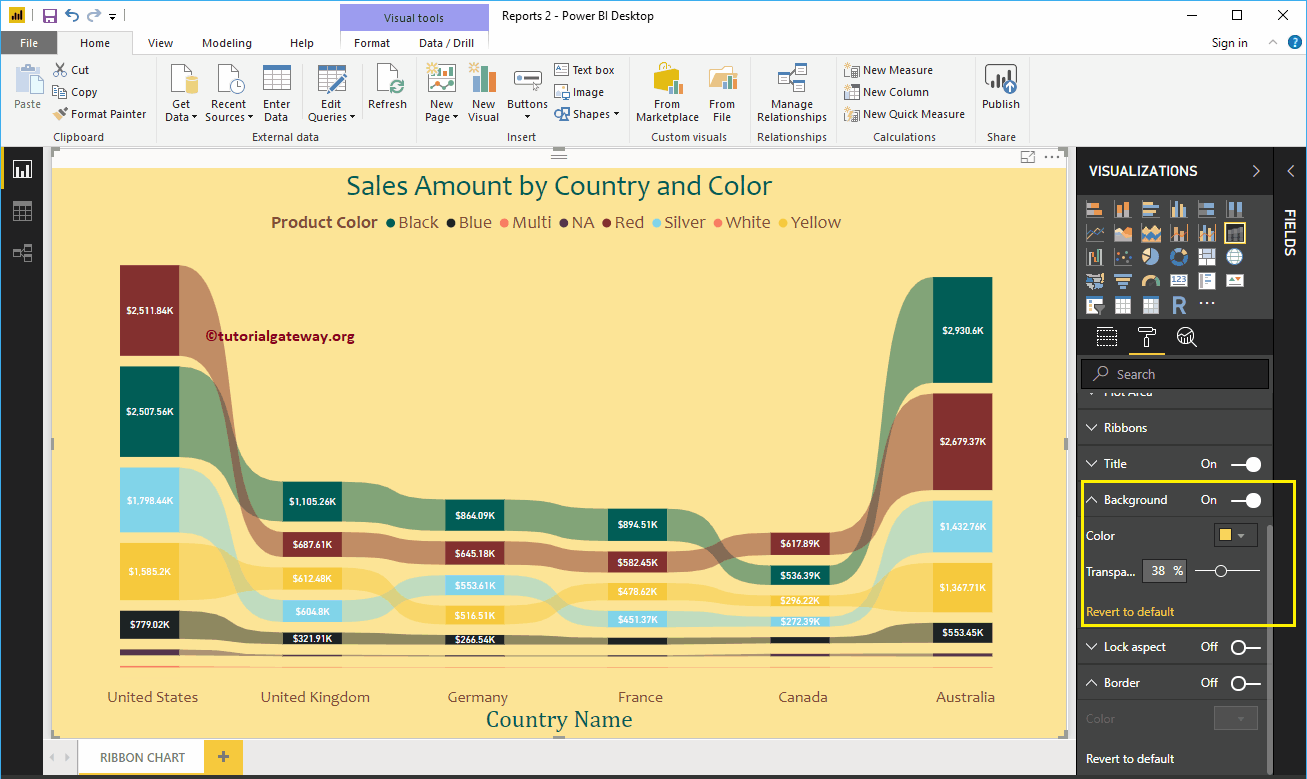Wie formatiere ich das Power BI-Menübanddiagramm anhand eines Beispiels? Das Formatieren des Power BI-Multifunktionsleisten-Diagramms umfasst das Ändern der Multifunktionsleistenfarben, des Titeltextes der Multifunktionsleisten-Tabelle, der Position des Titels und mehr.
Um die Formatierungsoptionen für Power BI-Multifunktionsleisten-Diagramme zu demonstrieren, verwenden wir das zuvor erstellte Multifunktionsleisten-Diagramm. Weitere Informationen zu den zum Erstellen eines Power BI-Multifunktionsleisten-Diagramms erforderlichen Schritten finden Sie unter Multifunktionsleisten-Diagramm im Power BI-Artikel.
So formatieren Sie das Power BI-Menübanddiagramm
Klicke auf das Format um die Liste der Formatierungsoptionen anzuzeigen, die für diese Bandgrafik verfügbar sind.
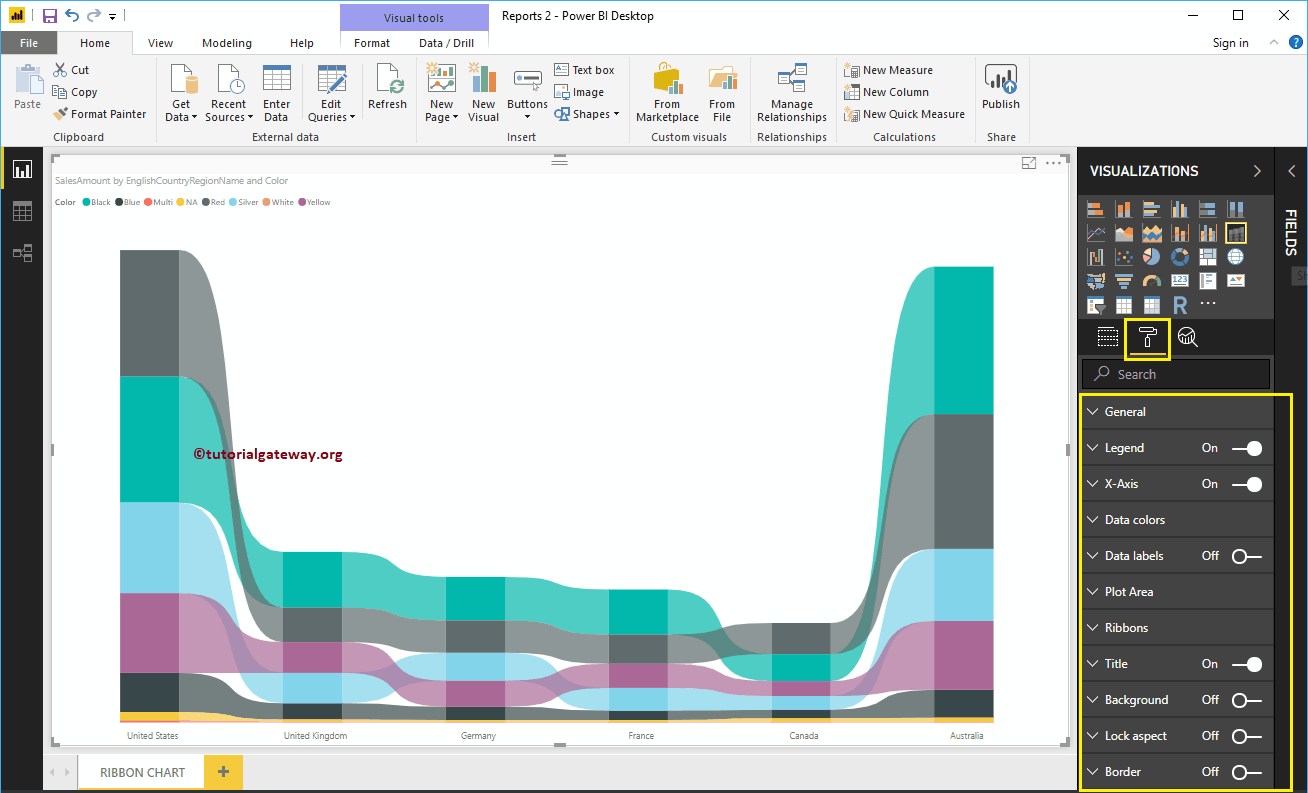
Formatieren Sie die allgemeinen Einstellungen für Banddiagramme
Verwenden Sie diesen allgemeinen Abschnitt, um die X-, Y-Position, Breite und Höhe einer Bandgrafik zu ändern
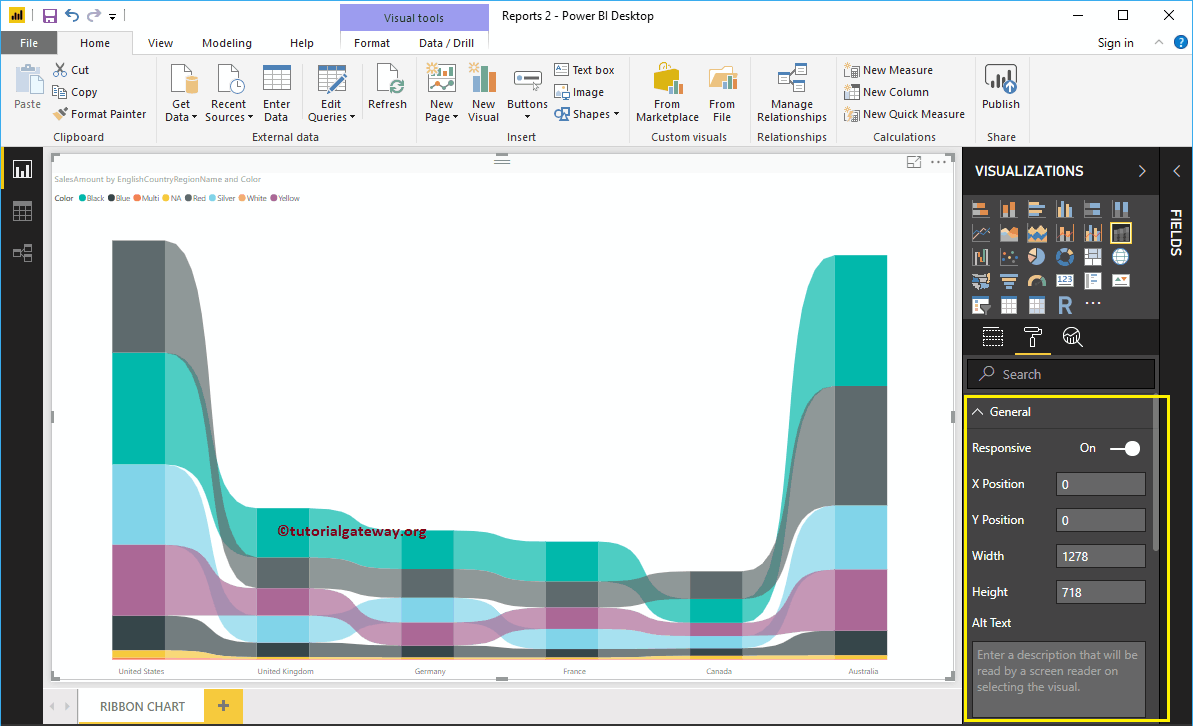
Formatieren Sie die Power BI-Multifunktionsleisten-Diagrammlegende
Um die Legende anzuzeigen oder zu aktivieren, wählen Sie den Legendenbereich aus und ändern Sie die Option von aus zu Im.
Wie Sie im folgenden Screenshot sehen können, haben wir den Legendentitel als Produktfarbe und die Legendenposition als oberes Zentrum geändert. Wir haben auch die Farbe in Braun, die Schriftfamilie in Candara und die Textgröße in 17 geändert.
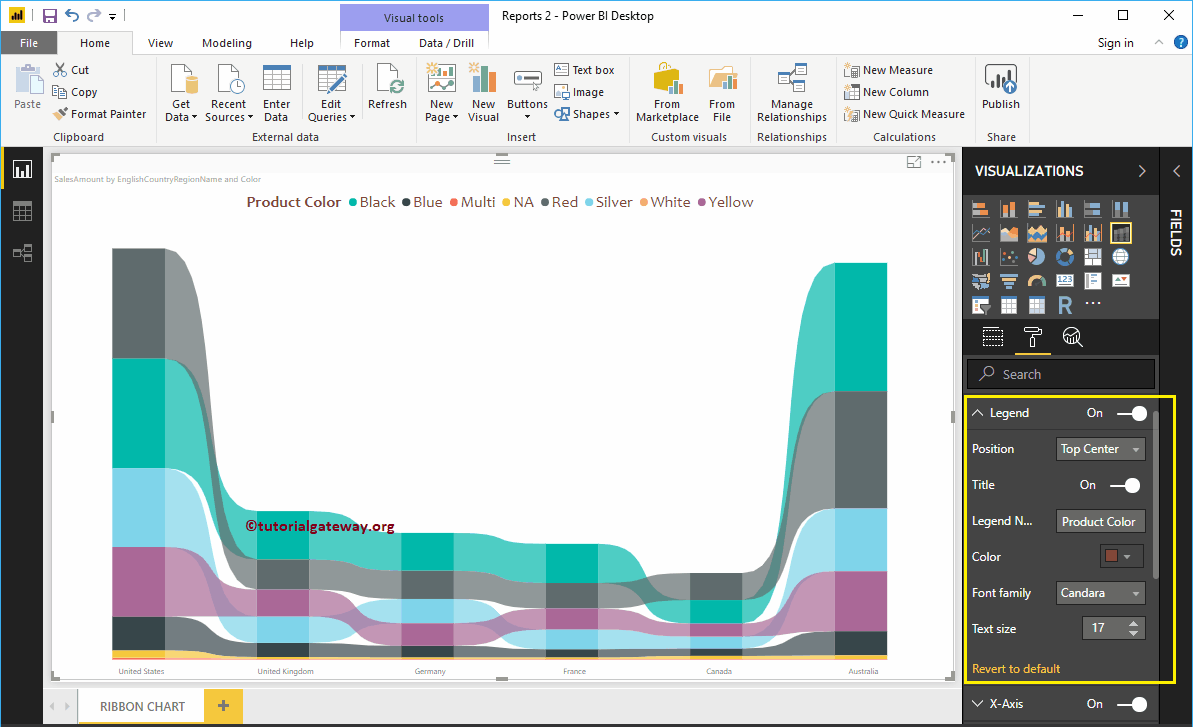
Formatieren Sie die X-Achse eines Multifunktionsleisten-Diagramms in Power BI
Im Folgenden finden Sie eine Liste der Optionen, die zum Formatieren der horizontalen Achse oder der X-Achse des Farbbanddiagramms verfügbar sind. Wie Sie im folgenden Screenshot sehen können, haben wir die Farbe in Braun, den Schriftstil in Candara und die Textgröße in 20 geändert.
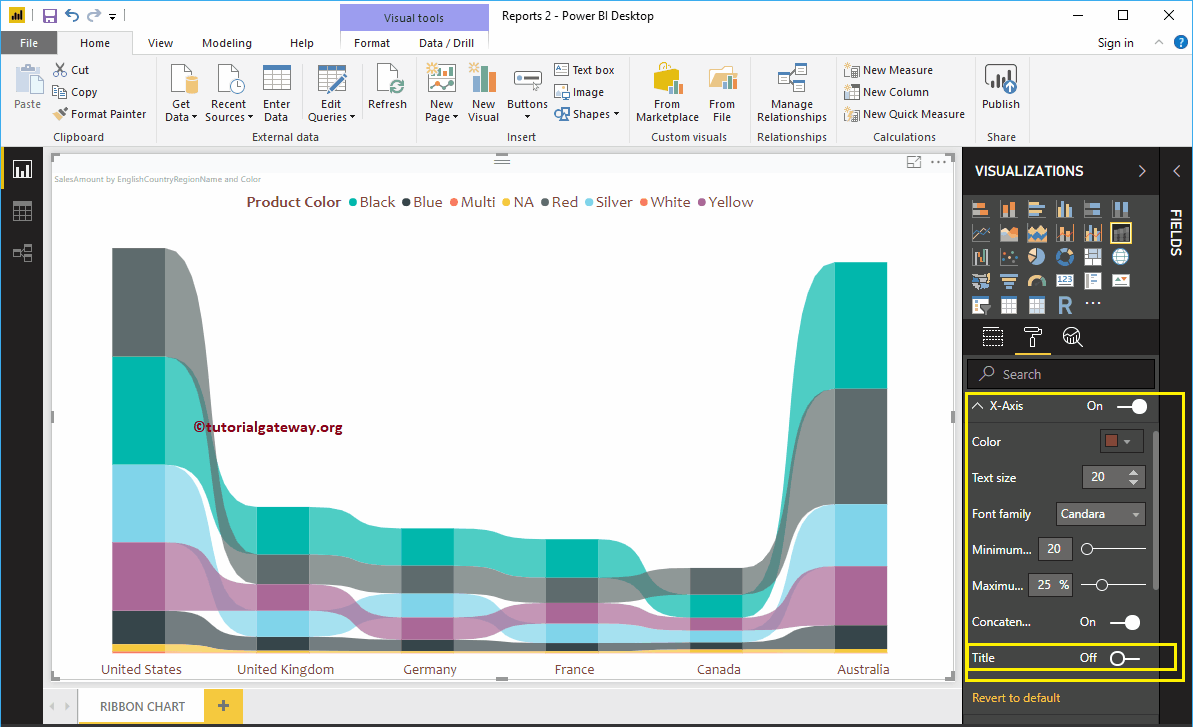
Standardmäßig ist der X-Achsentitel des Multifunktionsleisten-Diagramms deaktiviert. Sie können ihn jedoch aktivieren, indem Sie Titel in ändern Im. Lassen Sie mich die Titelfarbe in Grün, den Schriftstil in Cambria und die Textgröße in 30 ändern.
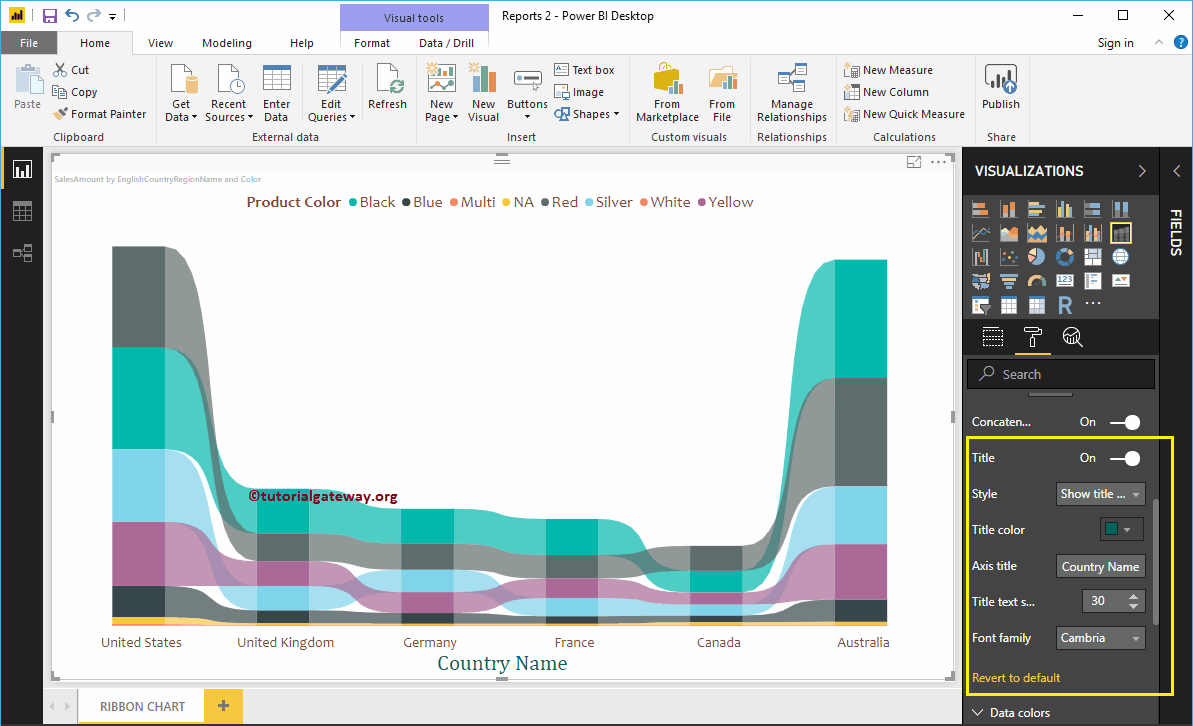
Formatieren Sie die Farben der Banddiagrammdaten
Standardmäßig wählt die Farbbandgrafik die Standardfarben für alle Farbbänder aus. Sie können sie jedoch entsprechend Ihren Anforderungen ändern.
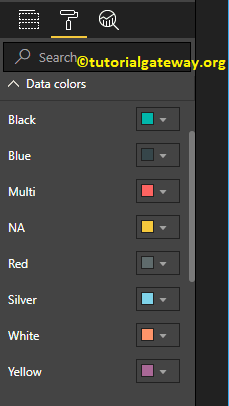
Lassen Sie mich einige Farbbandfarben ändern, um Ihnen den Unterschied zu zeigen.
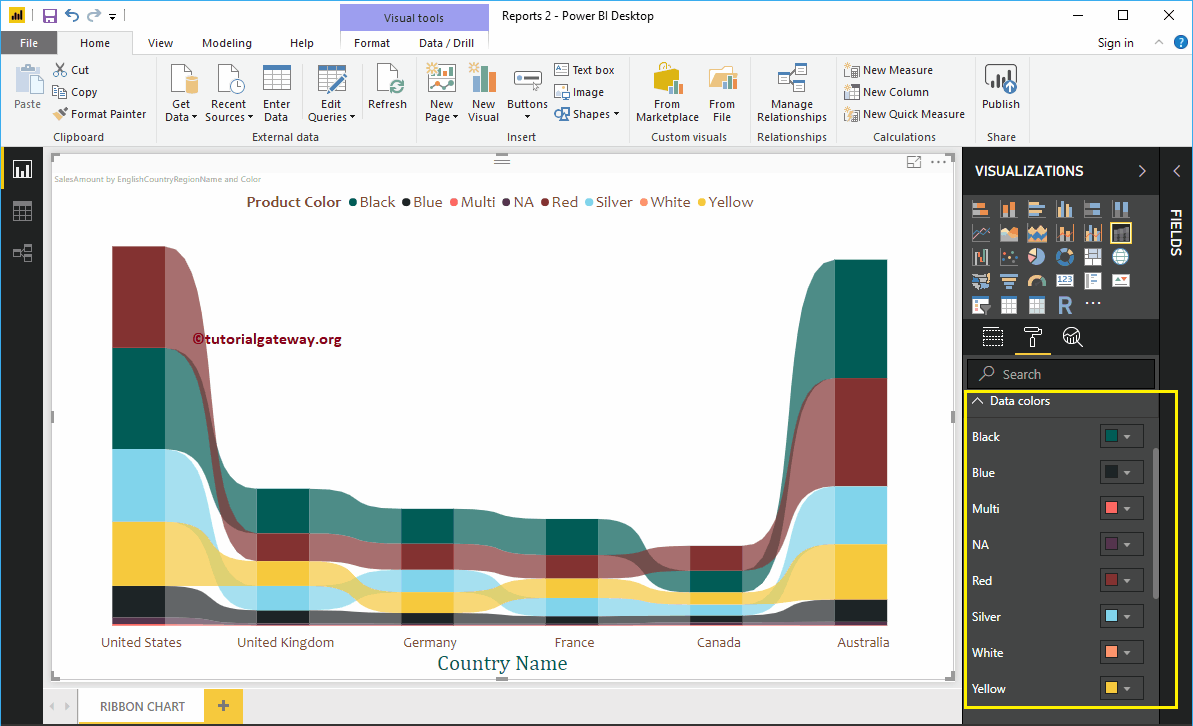
Formatieren Sie Datenbeschriftungen in einem Multifunktionsleisten-Diagramm in Power BI
Die Datenbeschriftungen im Menübanddiagramm zeigen den Metrikwert (Verkaufsbetrag in jeder Gruppe) innerhalb eines Balkens. Wie Sie im folgenden Screenshot sehen können, haben wir Datenbeschriftungen für dieses Banddiagramm aktiviert und die Farbe in Weiß geändert.
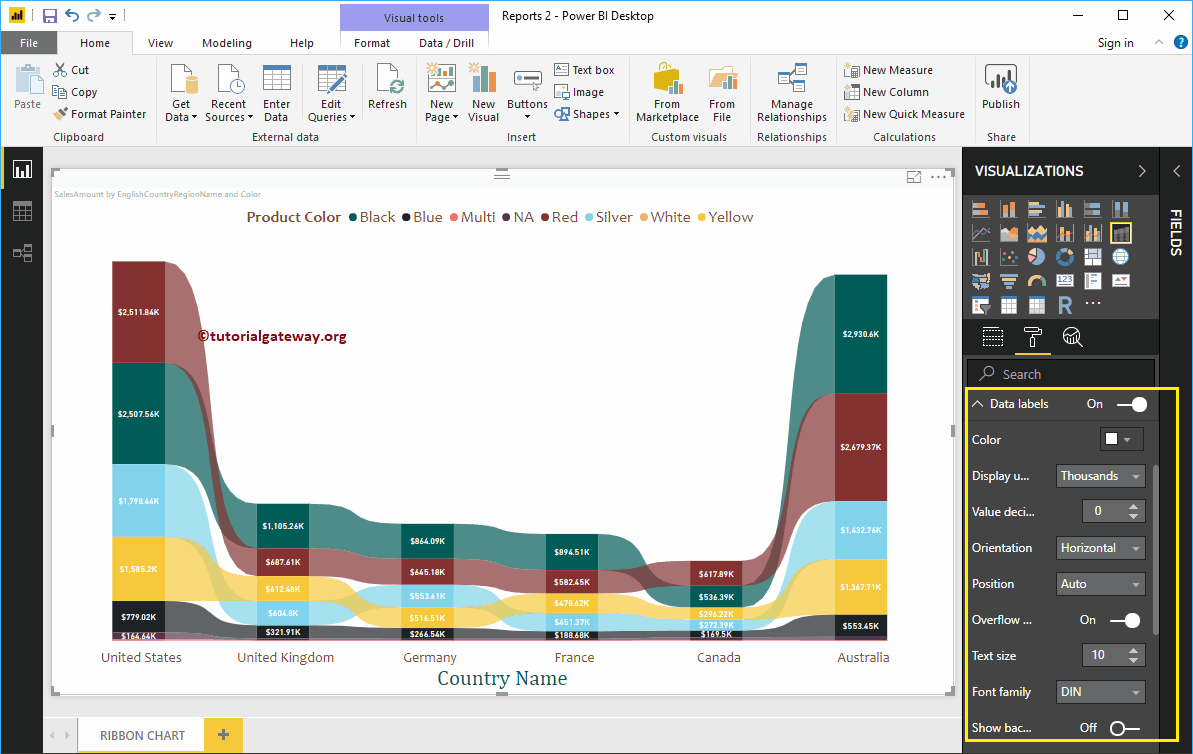
Format des Banddiagramm-Plotbereichs
Mit dieser Plotbereichseigenschaft können Sie benutzerdefinierte Bilder als Hintergrund für das Menübanddiagramm hinzufügen. Zu Demonstrationszwecken haben wir ein Bild als Hintergrund für den Plotbereich hinzugefügt.
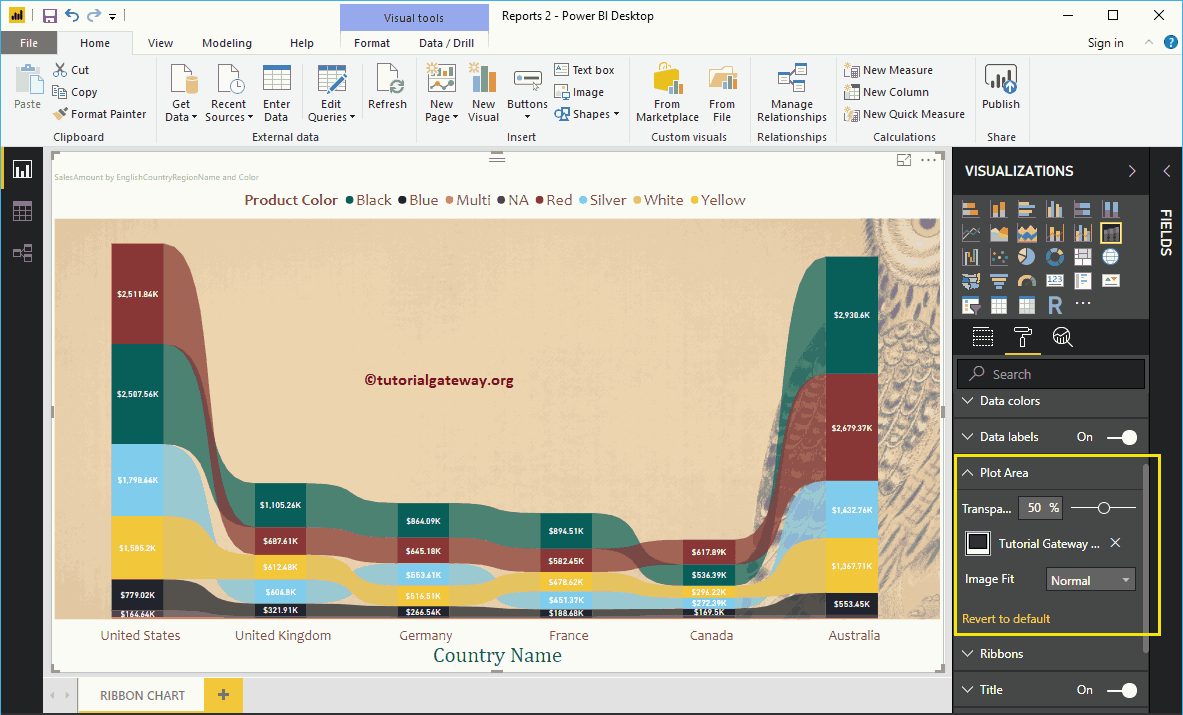
Formatieren Sie Power BI-Multifunktionsleisten-Diagrammbänder
Im Folgenden finden Sie eine Liste der Optionen, die zum Formatieren von Bändern verfügbar sind.
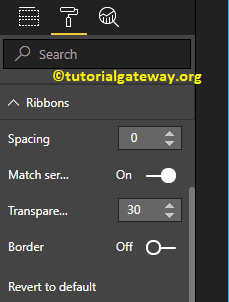
Im folgenden Screenshot sehen Sie, dass wir die Spacing-Eigenschaft auf 10 (Abstand zwischen den einzelnen Bändern) und Transparency auf 52% (Bandabstand zwischen Balken oder Zwischenländern) geändert haben.
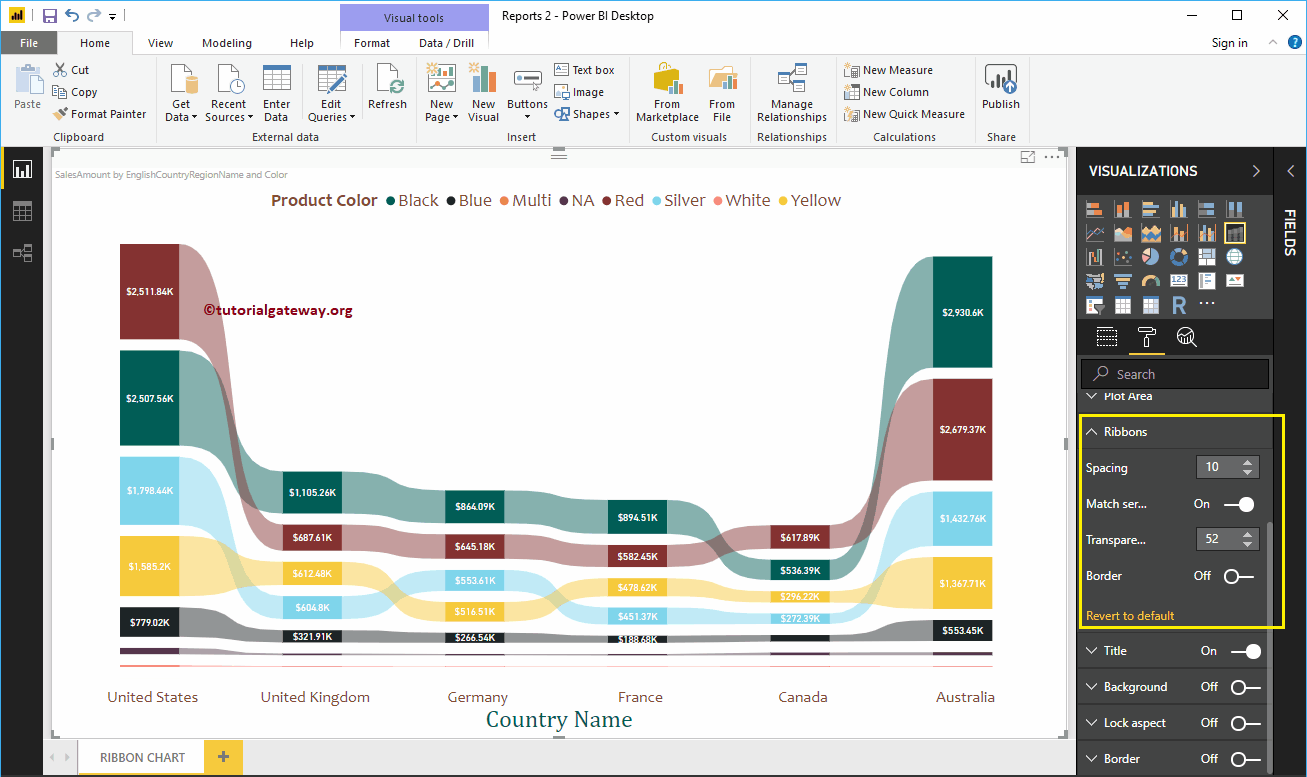
Power BI-Multifunktionsleisten-Diagrammtitel
In diesem Abschnitt können Sie den Titel der Bandgrafik gemäß Ihren Anforderungen formatieren.
Wie Sie im folgenden Screenshot sehen können, haben wir den Titeltext nach Land und Farbe in Verkaufsbetrag geändert. Als Nächstes ändern wir die Schriftfarbe in Grün, die Schriftfamilie in Candara, die Schriftgröße in 27 und den Titel in die Mitte. Wenn Sie möchten, können Sie dem Titel auch die Hintergrundfarbe hinzufügen.
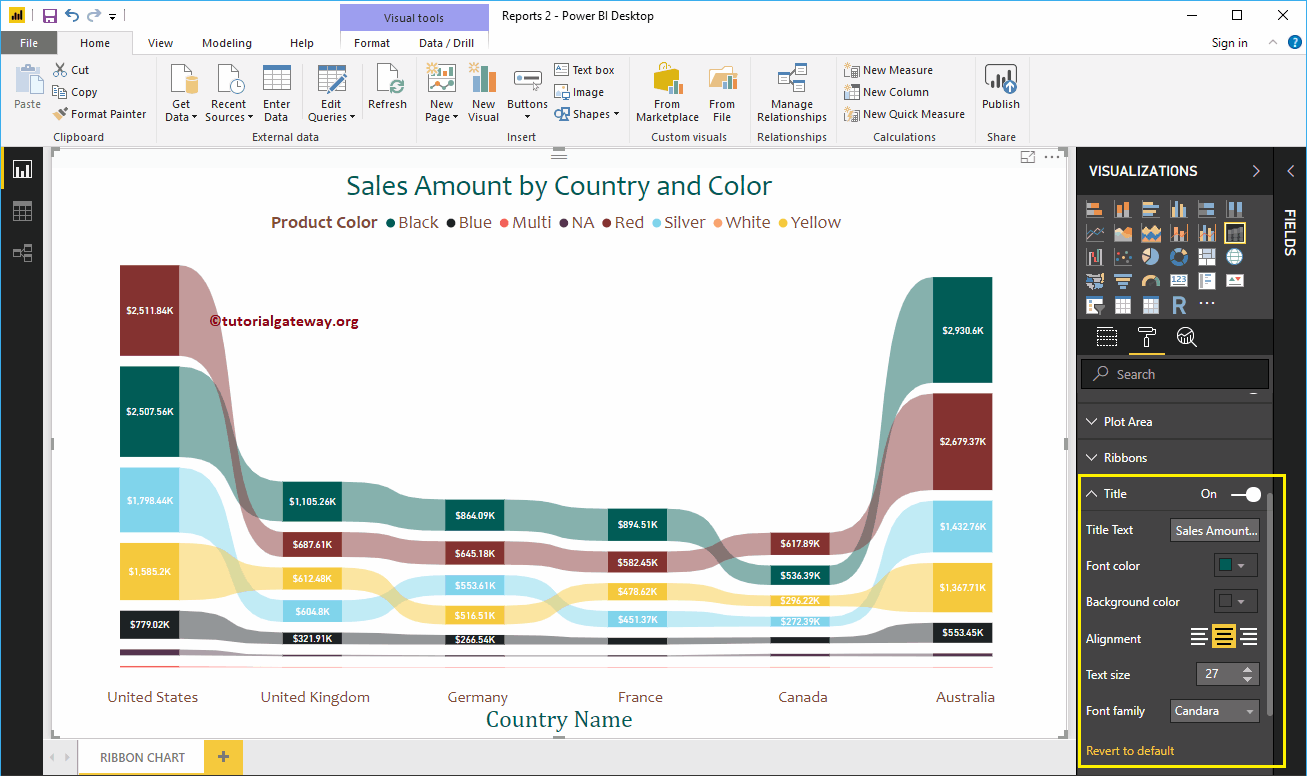
Formatieren Sie das Menübanddiagramm in Power BI-Hintergrund und Rahmenfarbe
Sie können die Hintergrundfarbe zu einer Multifunktionsleistengrafik hinzufügen, indem Sie umschalten Hintergrund Option a Im. Zur Demonstration des Banddiagramms haben wir eine hellgelbe Farbe mit einer Transparenz von 38% hinzugefügt.
Ebenso können Sie einer Multifunktionsleistengrafik Rahmen hinzufügen, indem Sie die Option umschalten Rand Option von aus zu Im.