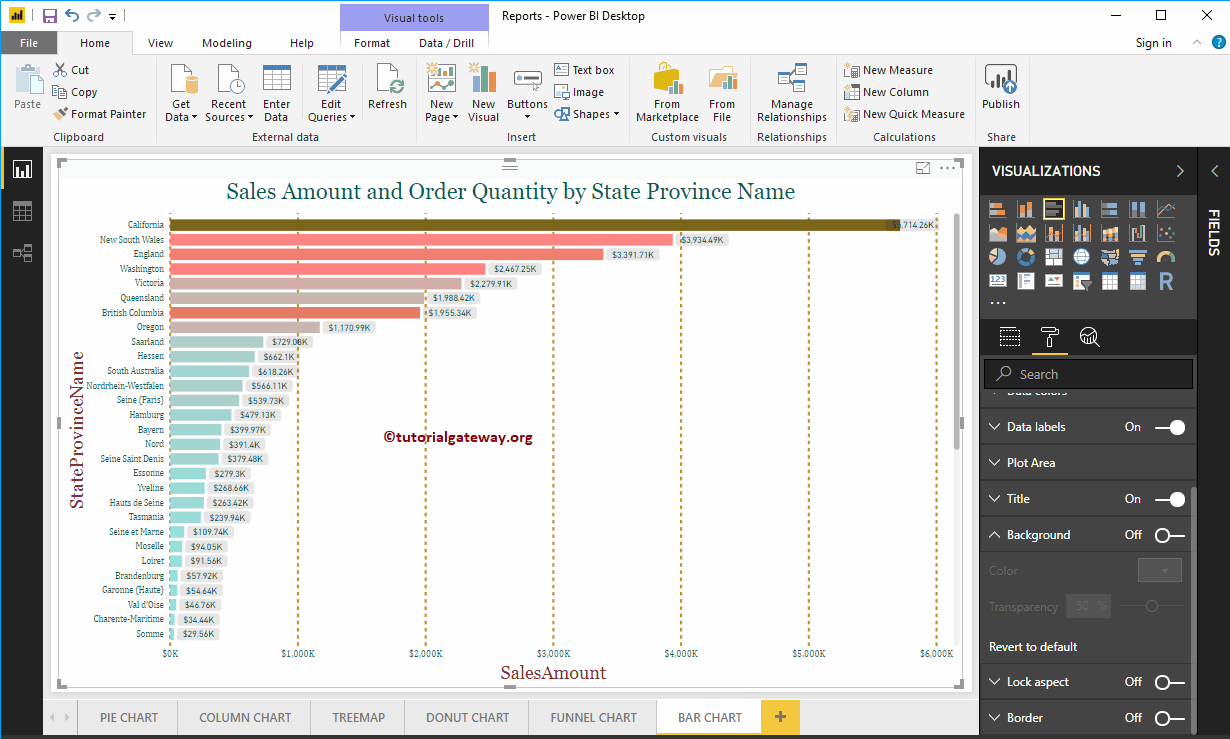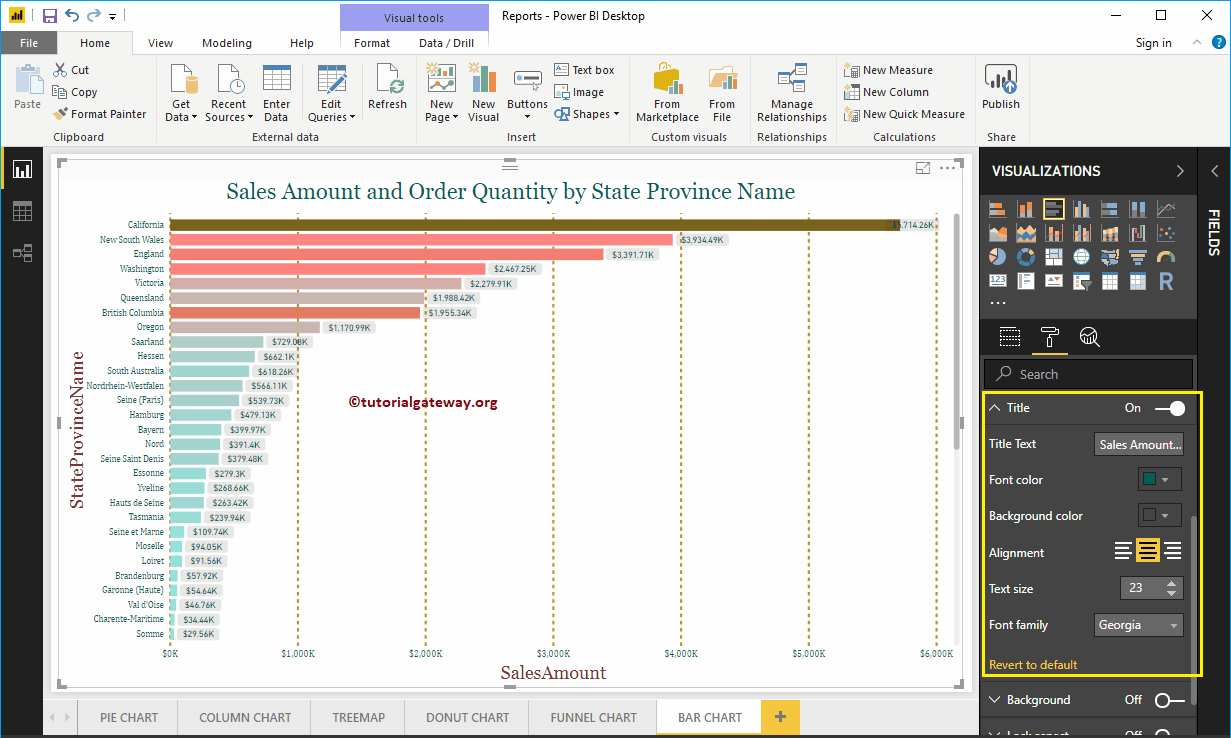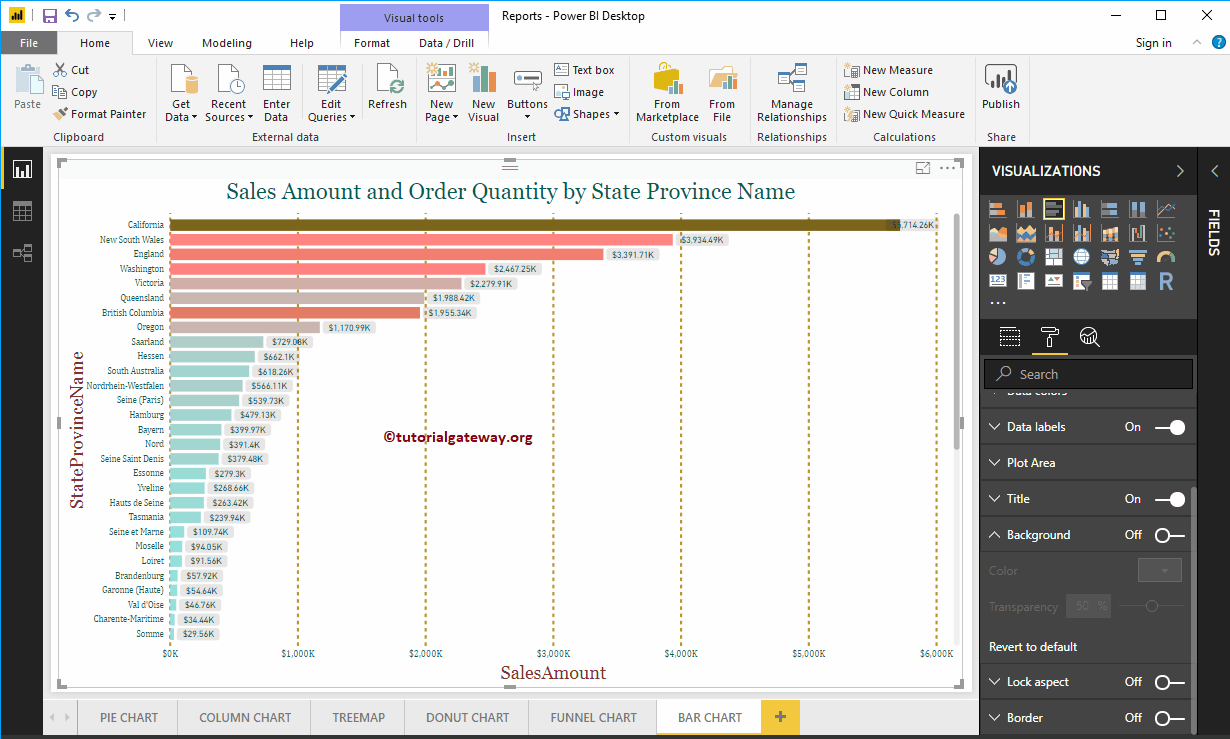Wie formatiere ich das Balkendiagramm in Power BI anhand eines Beispiels? Das Formatieren des Power BI-Balkendiagramms umfasst das Ändern der horizontalen Balkenfarben, des Titeltexts, der Titelposition, der Datenbeschriftungen, der Achsendetails und der Hintergrundfarben und mehr.
Um diese Formatierungsoptionen für Power BI-Balkendiagramme zu demonstrieren, verwenden wir das zuvor erstellte Balkendiagramm. Im Artikel zu Power BI-Balkendiagrammen finden Sie Informationen zu den Schritten, die zum Erstellen eines Power BI-Balkendiagramms erforderlich sind.
So formatieren Sie das Balkendiagramm in Power BI
Klicke auf das Format um die Liste der verfügbaren Formatierungsoptionen für dieses Balkendiagramm anzuzeigen.
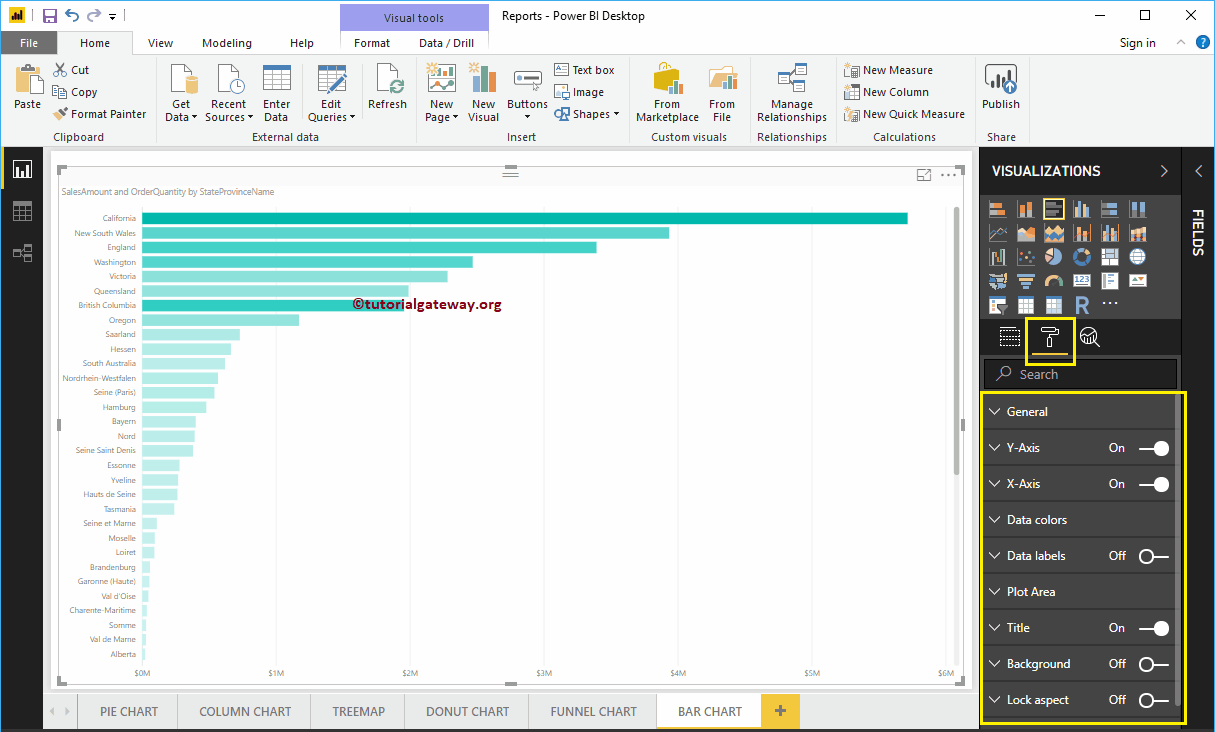
Formatieren Sie das Balkendiagramm im allgemeinen Abschnitt von Power BI
Verwenden Sie diesen allgemeinen Abschnitt, um die X-, Y-Position, Breite und Höhe eines Balkendiagramms zu ändern
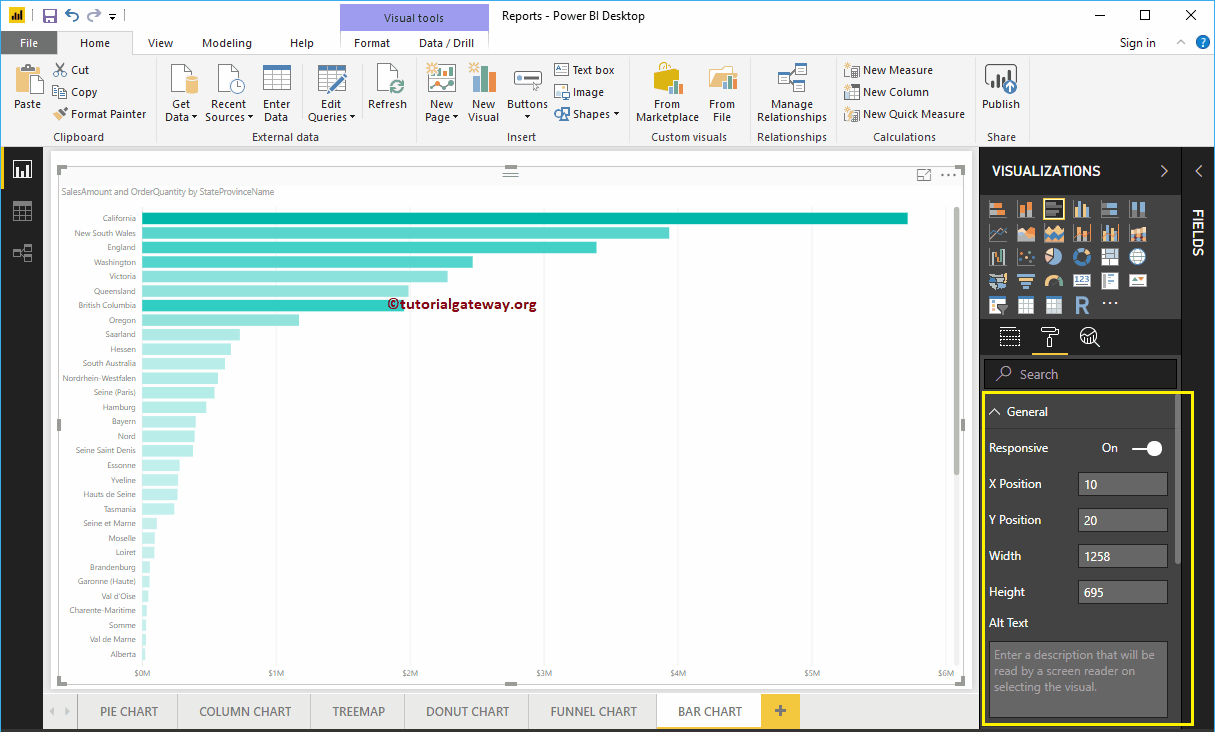
Formatieren Sie die Y-Achse eines Power BI-Balkendiagramms
Im Folgenden finden Sie eine Liste der Optionen, die zum Formatieren der vertikalen Achse oder der Y-Achse verfügbar sind.
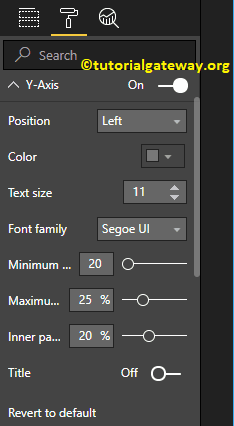
Wie Sie im folgenden Screenshot sehen können, haben wir die Farbe der Y-Achsenbeschriftungen in Grün, die Textgröße in 12 und den Schriftstil in Cambria geändert. Sie können die Optionen Minimale Kategoriebreite, Maximale Größe und Innenpolsterung verwenden, um die Breite der horizontalen Leiste zu ändern.
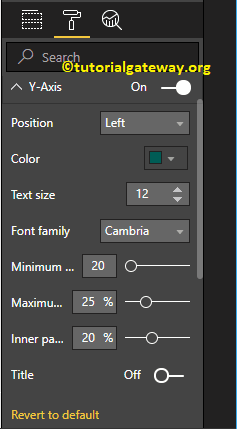
Standardmäßig ist der Titel der Y-Achse deaktiviert. Sie können ihn jedoch aktivieren, indem Sie den Titel im Abschnitt der Y-Achse auf umschalten Im. Lassen Sie mich die Titelfarbe in Ziegelrot, die Titeltextgröße in 25 und den Schriftstil in Georgia ändern.
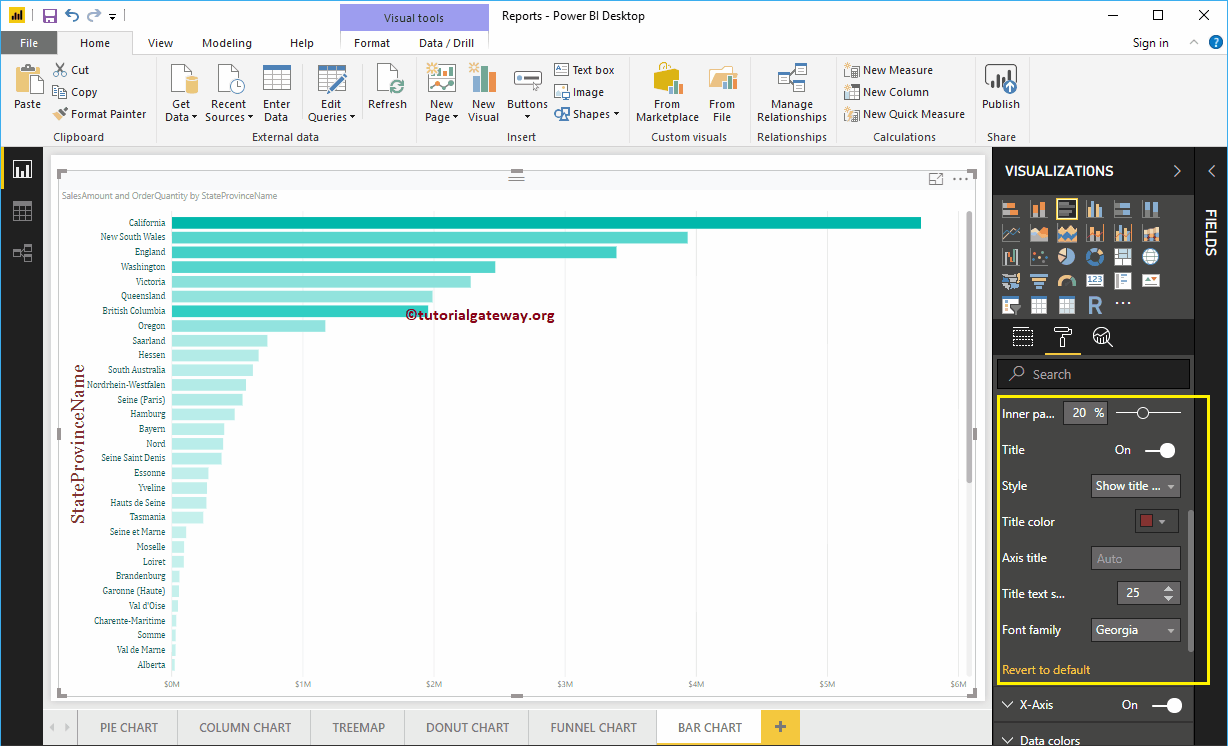
Formatieren Sie die X-Achse eines Balkendiagramms in Power BI
Unten finden Sie eine Liste der Optionen, die zum Formatieren der horizontalen Achse oder der X-Achse verfügbar sind
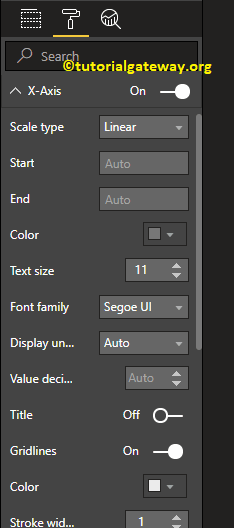
Wie Sie im folgenden Screenshot sehen können, haben wir die Farbe in Grün, den Schriftstil in Cambria, die Textgröße in 13 und die Anzeigeeinheiten in Tausend geändert (die Standardeinstellung ist automatisch).
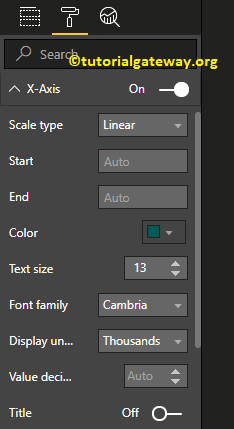
Standardmäßig ist der Titel der X-Achse deaktiviert. Sie können ihn jedoch aktivieren, indem Sie den Titel in ändern Im. Lassen Sie mich die Titelfarbe in Ziegelrot, den Schriftstil in Georgia und die Schriftgröße in 25 ändern.
Beim Umschalten des Balkendiagramms Gitterlinien Mit der Option von Ein nach Aus können Sie die Gitterlinien deaktivieren.
- Farbe: Sie können die Farbe des Rasters ändern.
- Strichbreite: Verwenden Sie diese Option, um die Breite des Rasters zu ändern. Hier ändern wir die Breite von 1 auf 2 Standardstriche.
- Linienstil: Wählen Sie den Linienstil als durchgehend, gepunktet und gestrichelt aus.
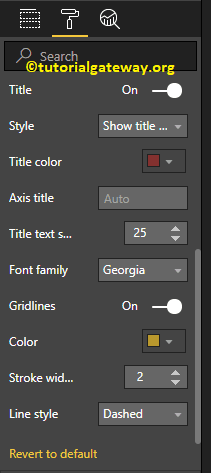
Im folgenden Screenshot sehen Sie die Änderungen, die wir in X-Axis vorgenommen haben.
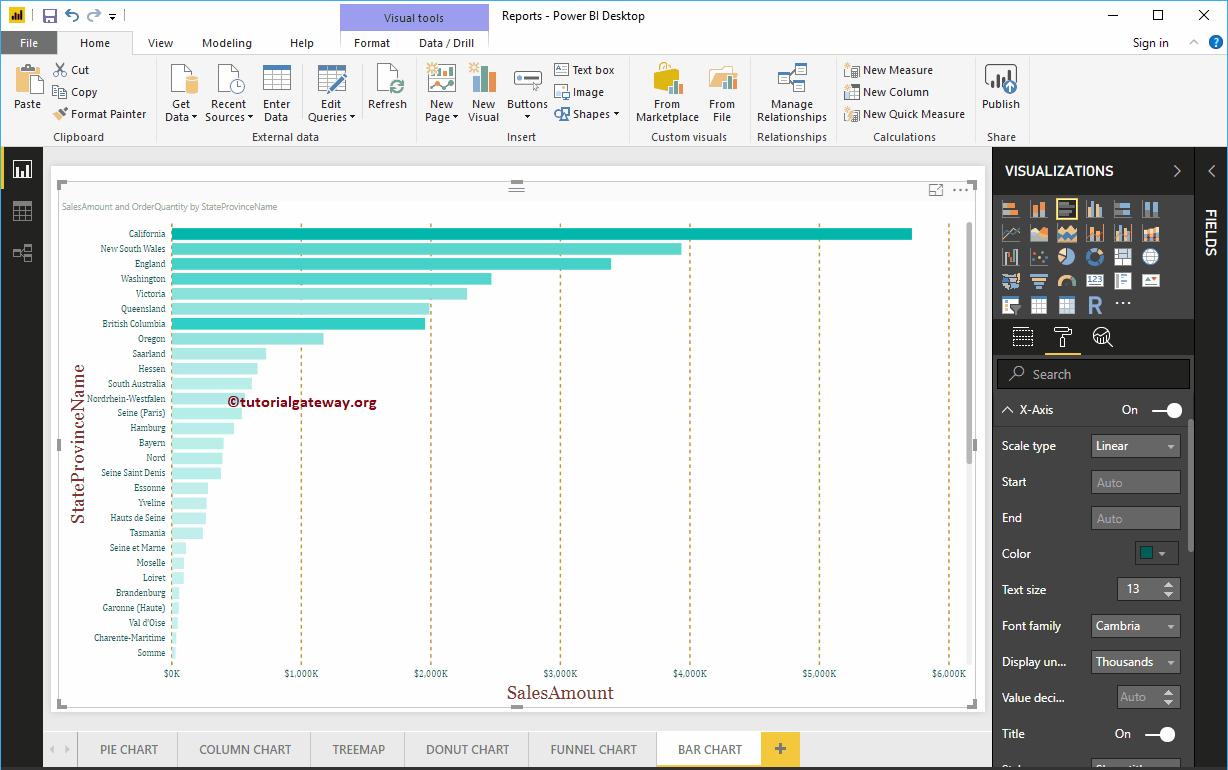
Formatieren Sie die Farben der Balkendiagrammdaten in Power BI
Wenn Sie eine gültige Spalte zur hinzufügen Farbsättigung Feld, dann können Sie dies verwenden Abweichend Option zum Hinzufügen von Farben zum Balkendiagramm. Standardmäßig ist es deaktiviert, aber Sie können diese unterschiedlichen Optionen aktivieren, indem Sie von Aus zu Ein wechseln
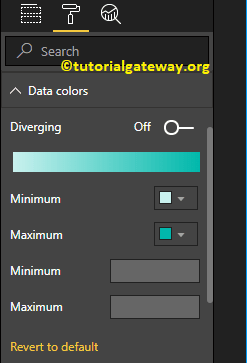
Wenn Sie keine Archive in der hinzugefügt haben Farbsättigung Abschnitt dann Abweichend Option unter der Datenfarben Abschnitt ersetzt durch die Standardfarbe Option wie unten
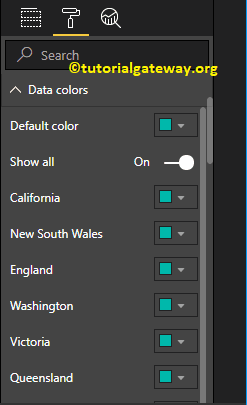
Lassen Sie mich die Farben Minimum, Center und Maximum hinzufügen. Denken Sie daran, dass Sie auch die Optionen Minimum, Center und Maximum hinzufügen können.
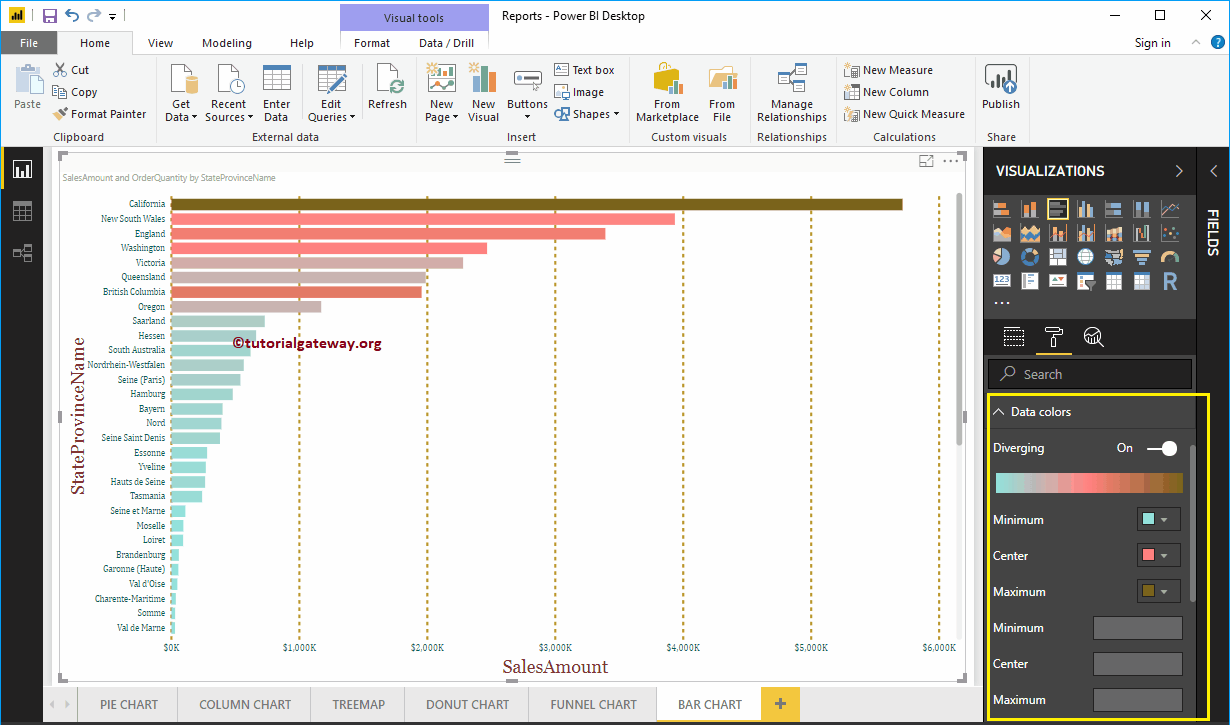
Aktivieren Sie Datenbeschriftungen für das Power BI-Balkendiagramm
Auf den Datenbeschriftungen des Balkendiagramms werden Informationen zu jedem einzelnen horizontalen Balken angezeigt. In diesem Fall wird der Verkaufsbetrag für jeden Balken angezeigt. Um die Datenbeschriftungen für Power BI-Balkendiagramme zu aktivieren oder zu formatieren, schalten Sie um Datenaufkleber Option a Im.
Lassen Sie mich die Farbe in Grün ändern, die Anzeigeeinheiten von automatisch auf Tausende, die Schriftfamilie auf DIN, die Textgröße auf 10 und die Hintergrundfarbe auf Schwarz mit 90%-Transparenz
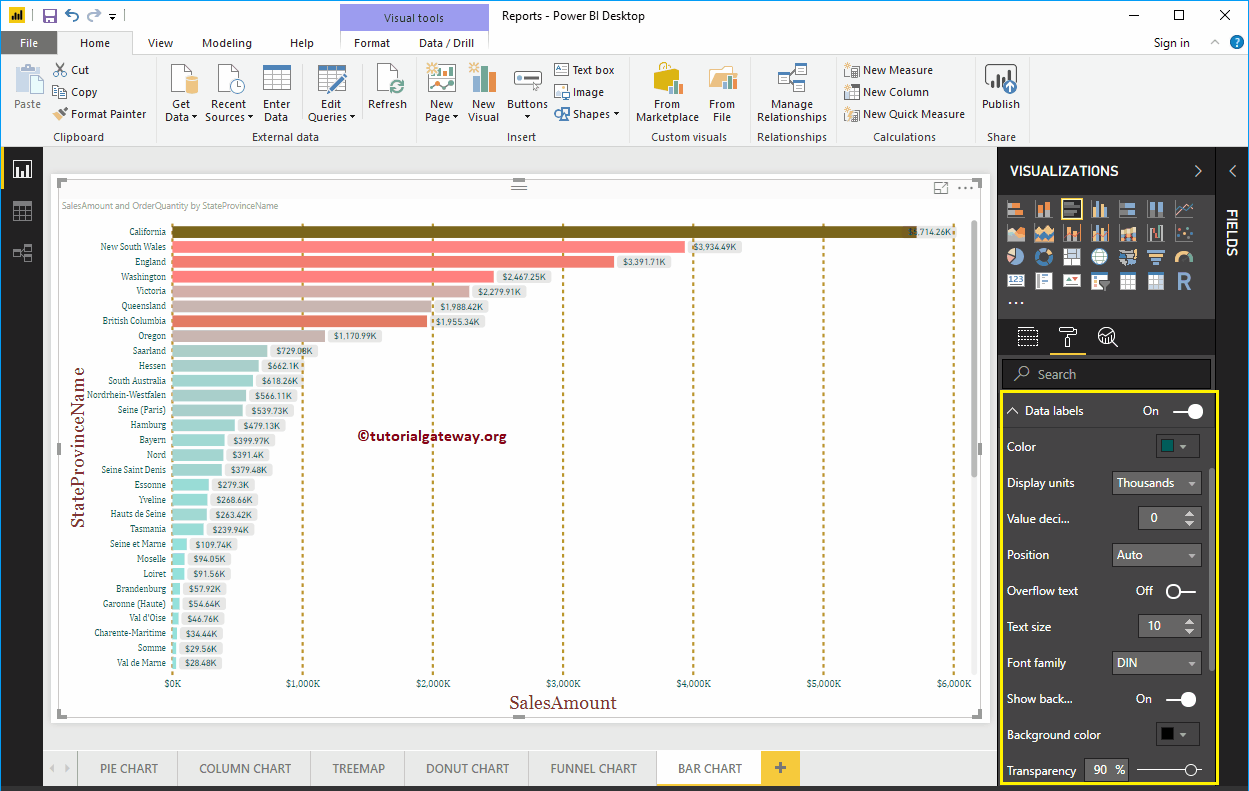
Formatieren Sie das Balkendiagramm im Power BI-Plotbereich
In diesem Abschnitt des Plotbereichs können Sie Bilder als Hintergrund für ein Balkendiagramm hinzufügen. Zu Demonstrationszwecken haben wir ein Bild als Hintergrund für den Plotbereich hinzugefügt.
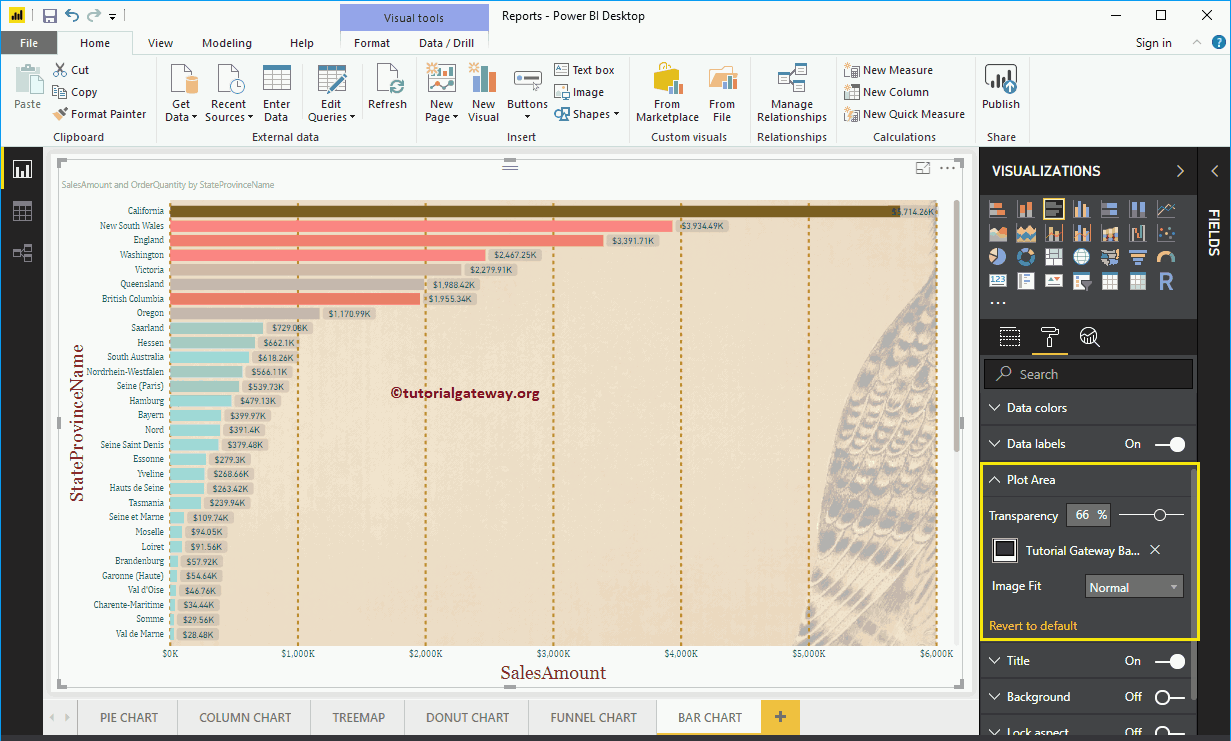
Formatieren Sie das Balkendiagramm im Power BI-Titel
Durch Umschalten des Titels von Im zu Aus, Sie können den Balkendiagramm-Titel deaktivieren.
Wie Sie im folgenden Screenshot sehen können, haben wir den Titeltext in Verkaufsbetrag und Bestellmenge nach Bundeslandname geändert. Wir haben auch die Schriftfarbe in Grün, die Schriftfamilie in Georgia, die Schriftgröße in 23 und die Überschrift in der Mitte geändert. Wenn Sie möchten, können Sie dem Titel auch die Hintergrundfarbe hinzufügen.
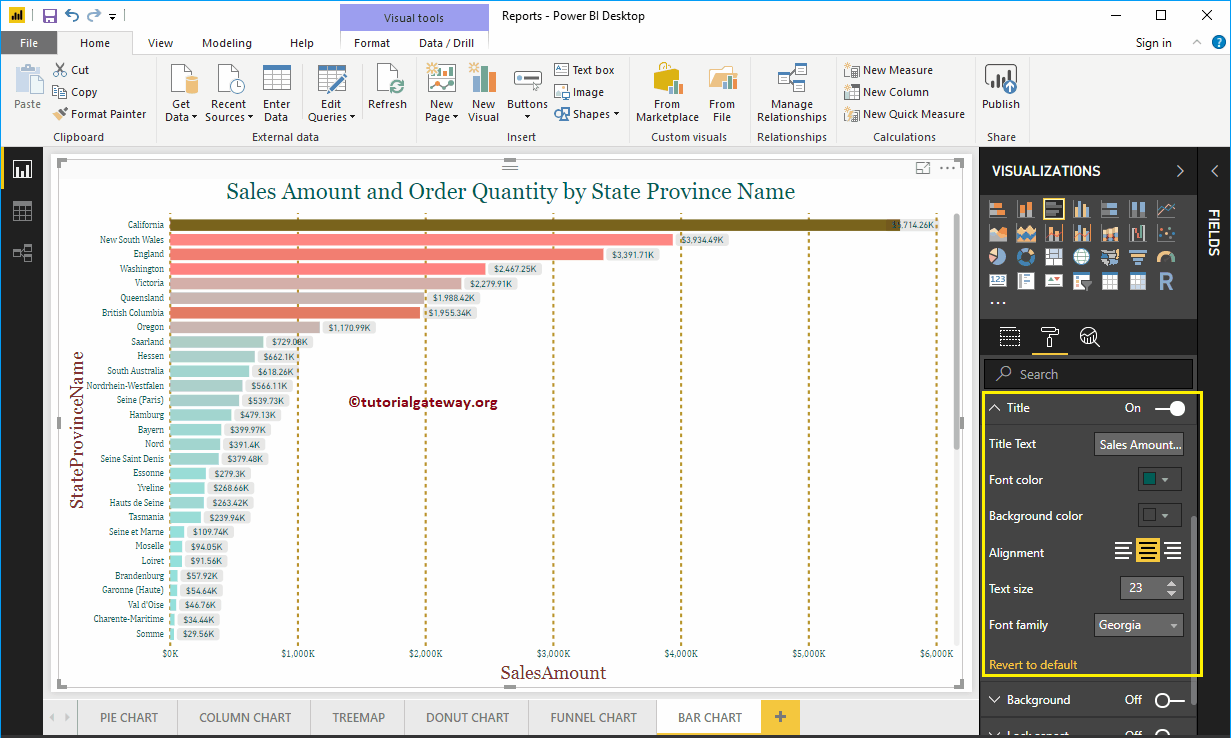
Formatieren Sie die Hintergrundfarbe und den Rand eines Balkendiagramms in Power BI
Sie können die Hintergrundfarbe zu einem Balkendiagramm hinzufügen, indem Sie umschalten Hintergrund Option a Im. Und Sie können einem Balkendiagramm Rahmen hinzufügen, indem Sie die Option umschalten Rand Option von aus zu Im.