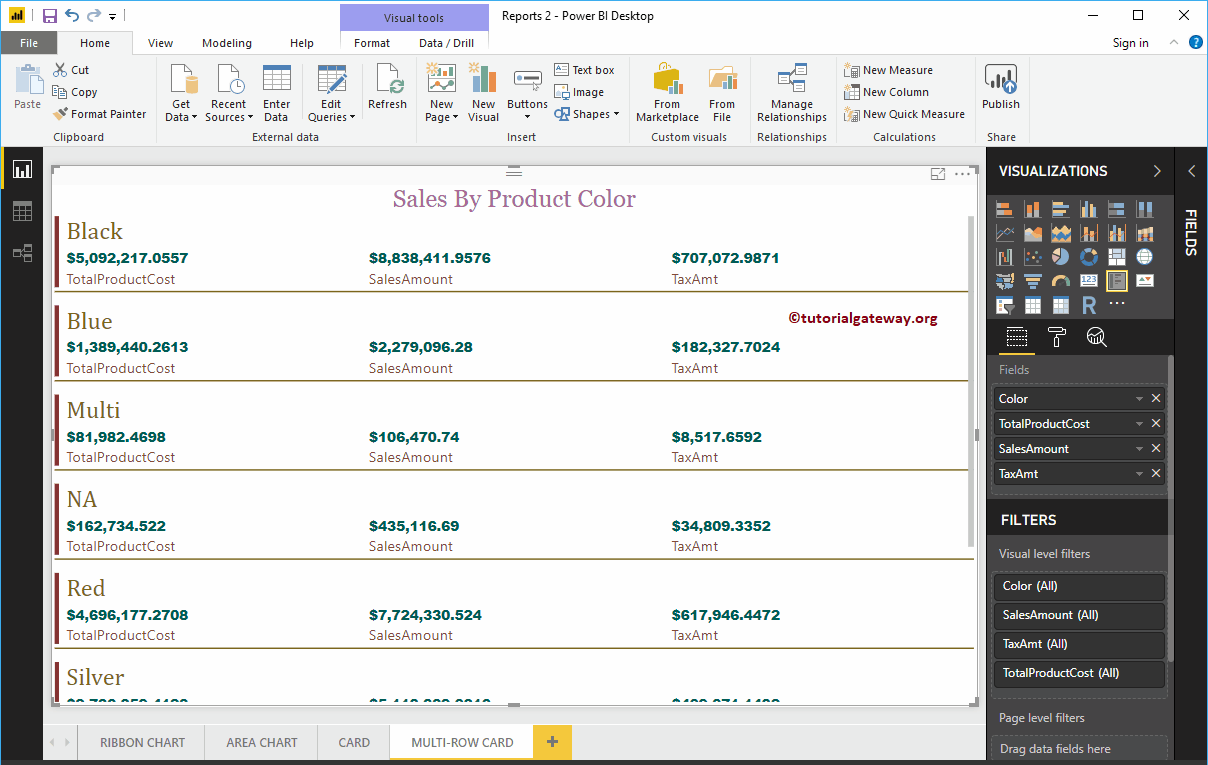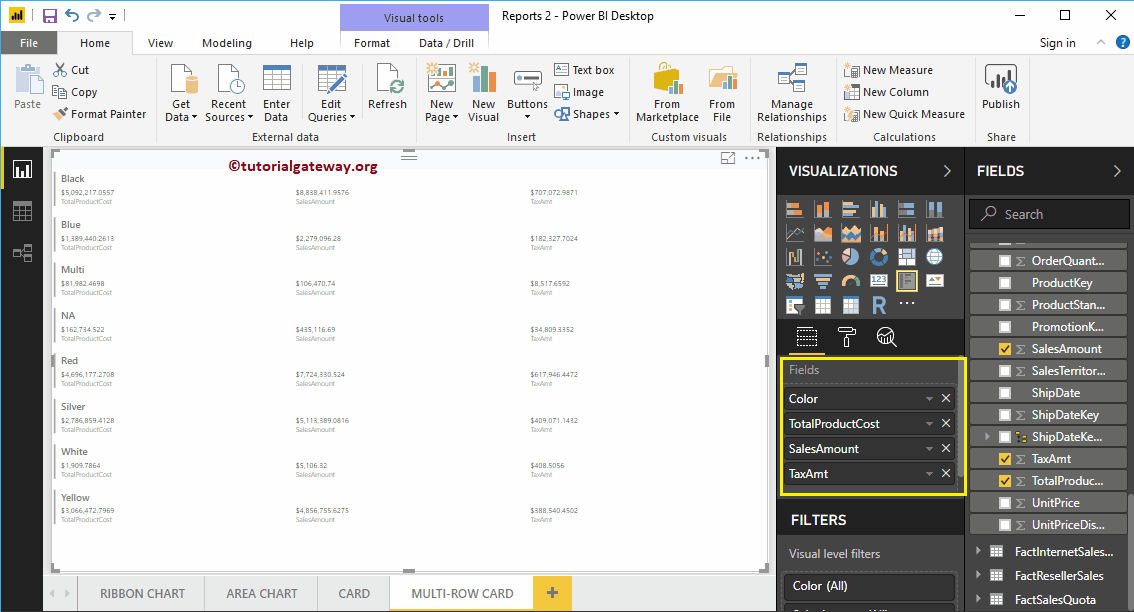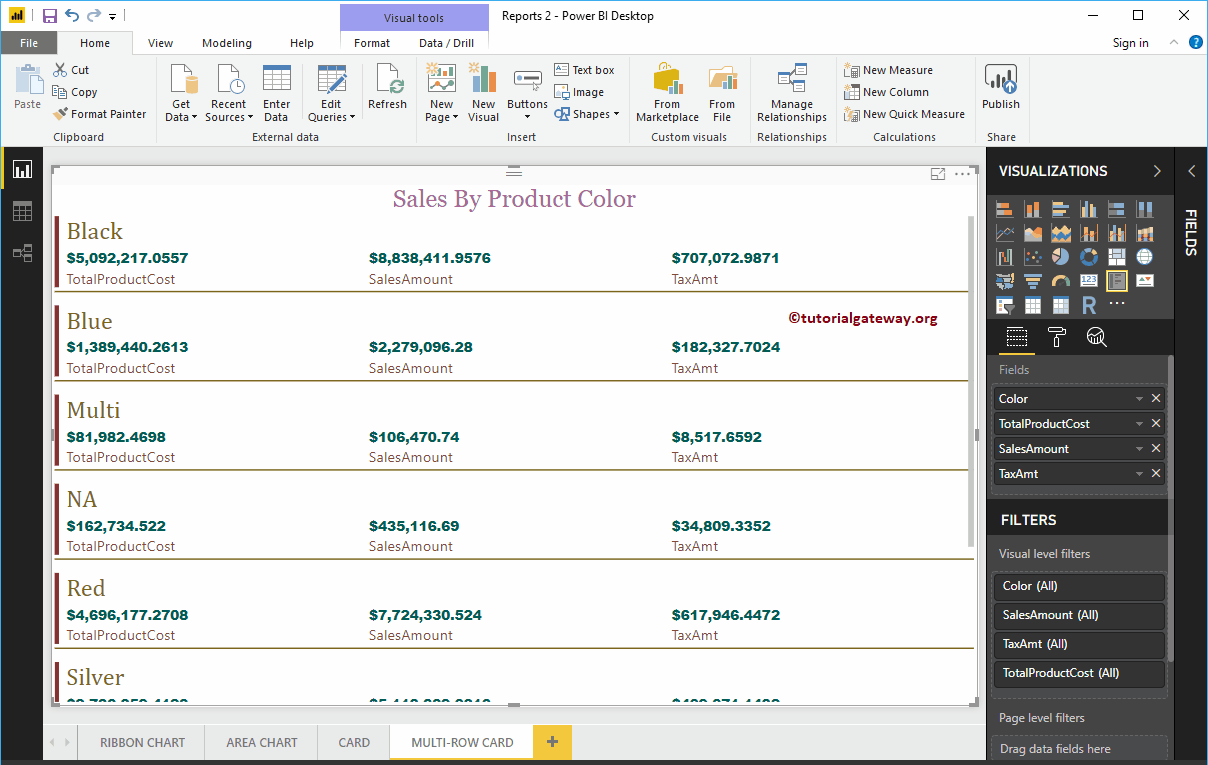Die mehrzeilige Power BI-Karte ist nützlich, um Ihre Daten in einem Gruppenformat (oder in einem Abschnitt) anzuzeigen. Lassen Sie mich anhand eines Beispiels zeigen, wie Sie eine mehrzeilige Karte in Power BI erstellen.
Für diese Demonstration der mehrzeiligen Power BI-Karte verwenden wir die SQL-Datenquelle, die wir in unserem vorherigen Artikel erstellt haben. Lesen Sie daher den Artikel Power BI mit SQL Server verbinden, um die Datenquelle in Power BI zu verstehen.
So erstellen Sie eine mehrzeilige Karte in Power BI
Ziehen Sie den Verkaufsbetrag per Drag & Drop aus dem Bereich "Felder" auf die Leinwand, um automatisch ein Säulendiagramm zu erstellen, wie im folgenden Screenshot gezeigt.
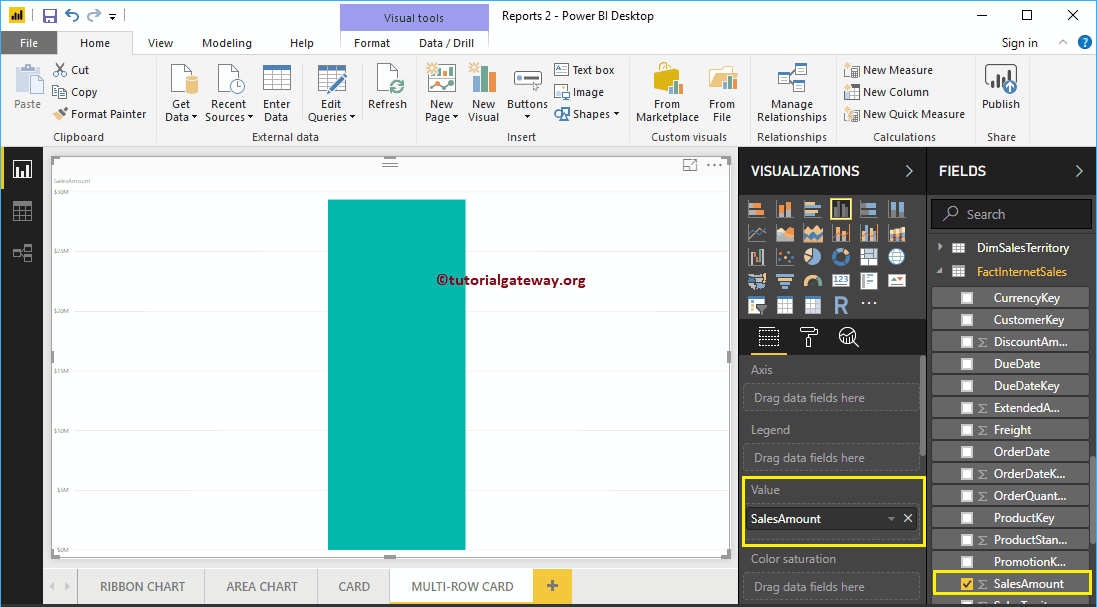
Lassen Sie mich als Nächstes das Feld Farbe zum Feld Achse hinzufügen. Erstellen Sie ein Säulendiagramm, in dem die Umsatzmenge anhand der Farbe des Produkts angezeigt wird.
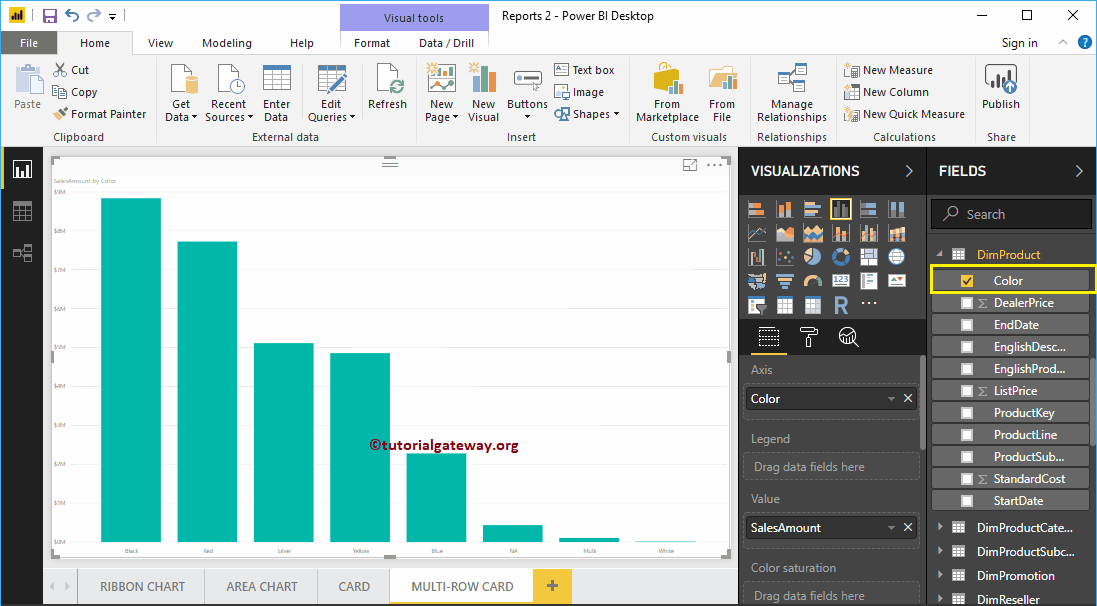
Klicken Sie unten auf die mehrreihige Karte Anzeige Sektion. Konvertiert das Säulendiagramm automatisch in eine mehrzeilige Karte. Im folgenden Screenshot sehen Sie die mehrzeilige Karte, auf der der Gesamtumsatz nach Produktfarbe gruppiert ist.
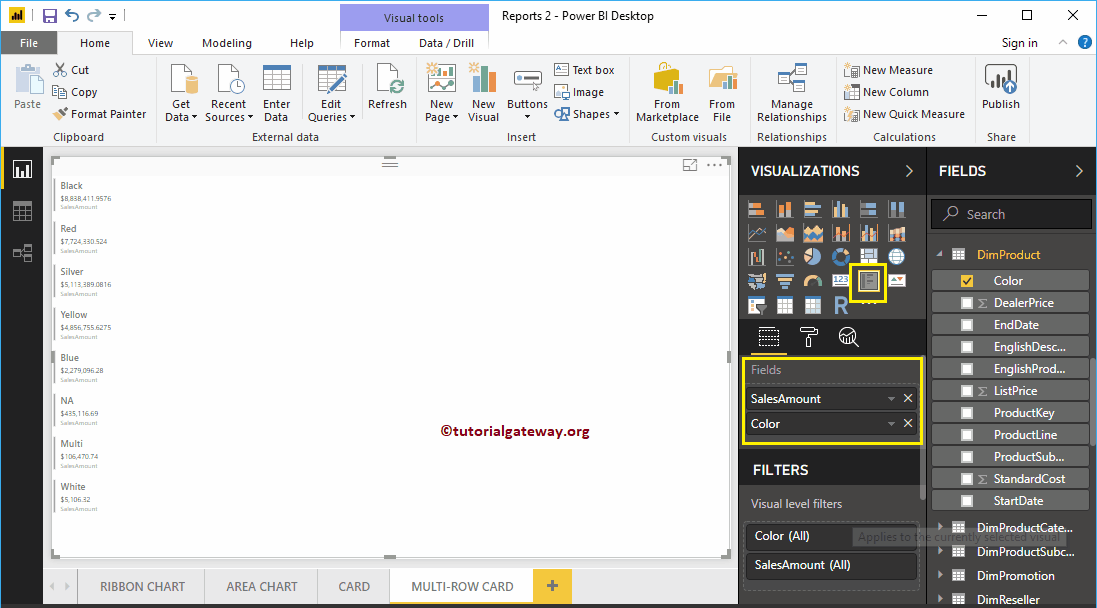
Erstellen Sie eine mehrzeilige Karte in Power BI-Ansatz 2
Klicken Sie zunächst unter auf die mehrzeilige Karte Anzeige Sektion. Erstellen Sie eine mehrzeilige Karte mit Dummy-Daten, wie im folgenden Screenshot gezeigt.
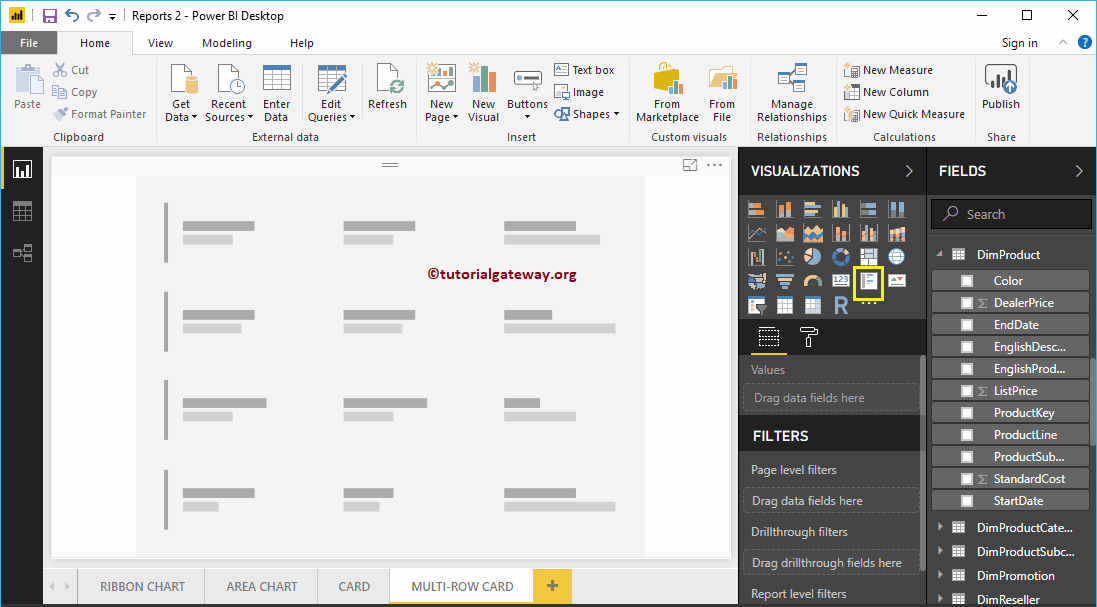
Lassen Sie mich den Abschnitt Produktfarbe und Verkaufsmenge auf Felder ziehen. Wie Sie sehen können, werden die mehrzeilige Karte der Produktfarbe und der Verkaufsbetrag angezeigt.
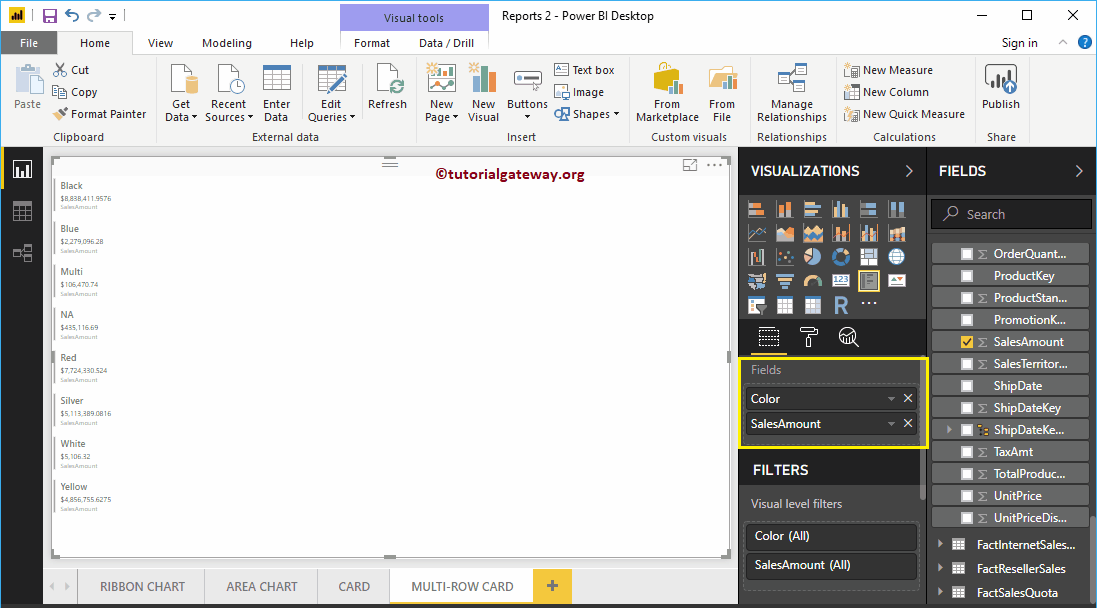
Lassen Sie mich als Nächstes einen weiteren Metrikwert, dh die Gesamtkosten des Produkts, in den Abschnitt Felder ziehen.
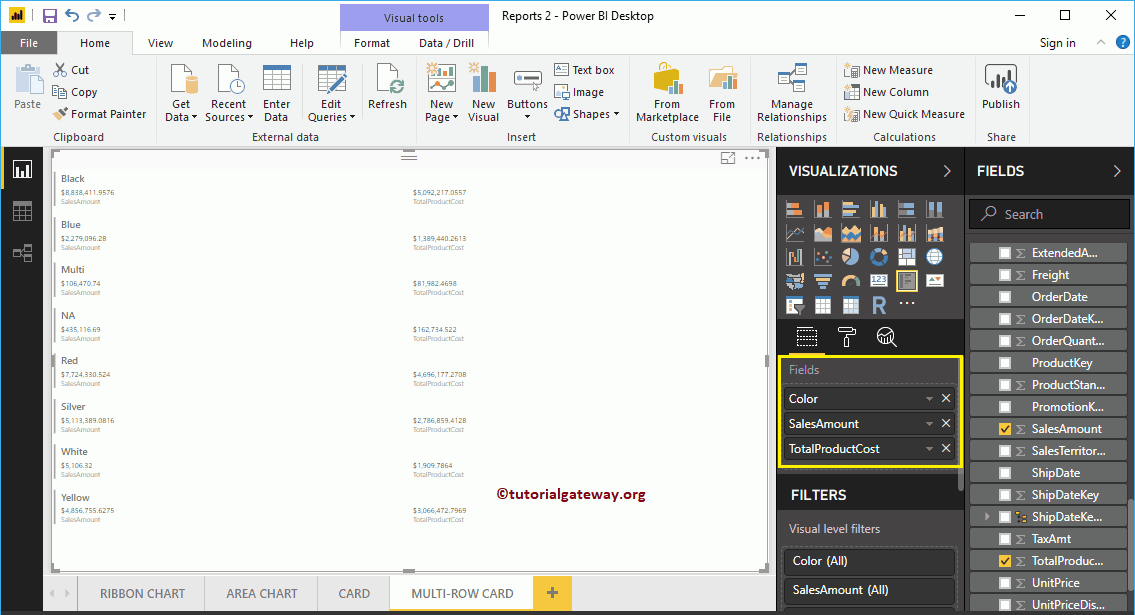
Lassen Sie mich auch den Steuerbetrag ziehen.
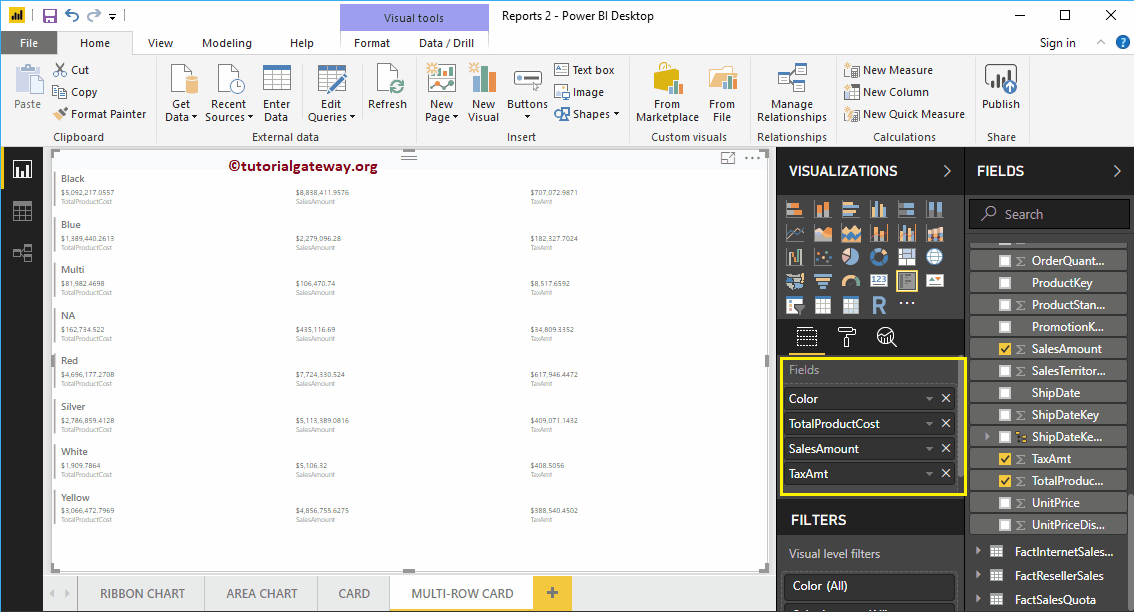
Lassen Sie mich diese mehrzeilige Karte schnell formatieren
HINWEIS: Ich schlage vor, dass Sie den Artikel Formatieren einer mehrzeiligen Karte lesen, um die Formatierungsoptionen zu verstehen.