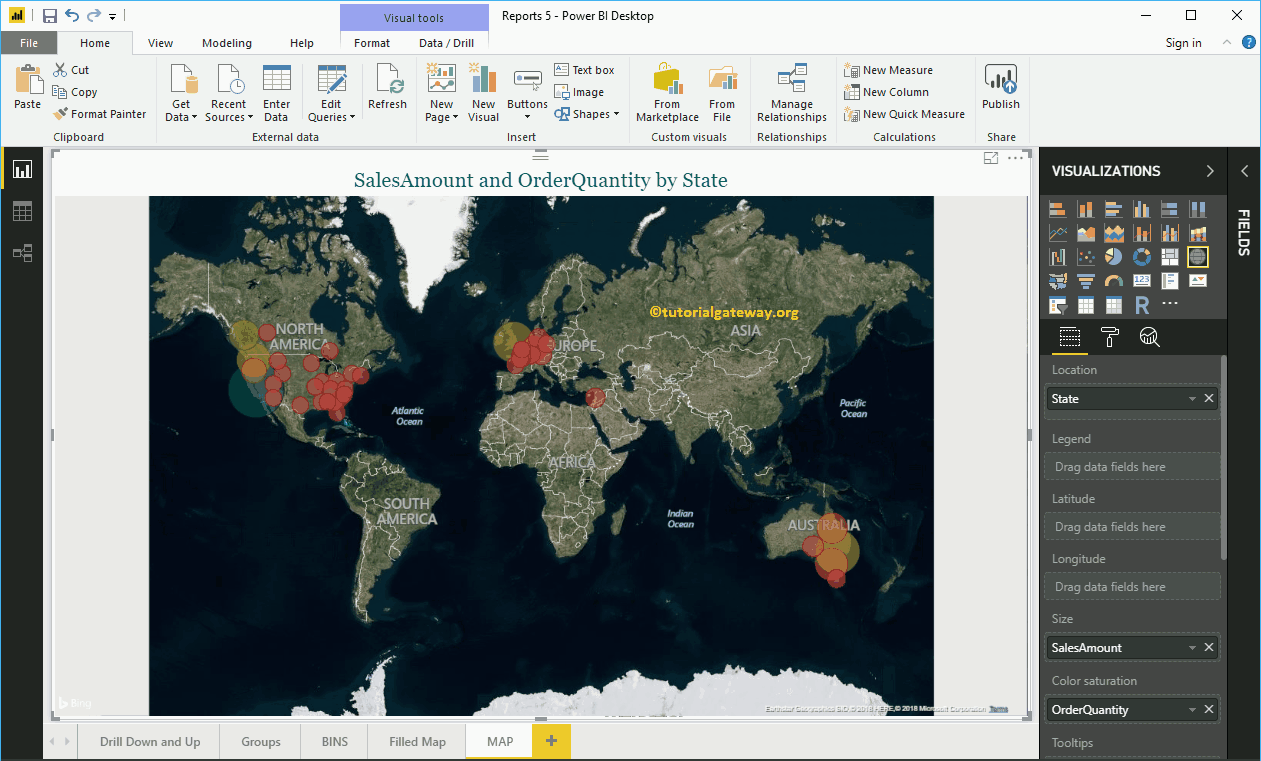Mit Power BI Maps können Sie geologische Daten visualisieren. Lassen Sie uns anhand eines praktischen Beispiels Schritt für Schritt eine Karte in Power BI erstellen.
Für die Power BI Map-Demonstration haben wir die Excel-Datendatei der Weltbevölkerung verwendet, die wir aus der Datenbank heruntergeladen haben.
Besuchen Sie Connect to Excel, um die enthaltenen Schritte zum Arbeiten mit Excel zu erhalten.
So erstellen Sie eine Karte in Power BI
Durch Platzieren von geografischen Daten im Canvas-Bereich wird automatisch eine Karte erstellt. Lassen Sie mich beispielsweise die in der Weltbevölkerungstabelle verfügbaren Ländernamen per Drag & Drop auf die Leinwand ziehen.
Im folgenden Screenshot können Sie feststellen, dass der Power Bi eine Karte für Sie erstellt hat.
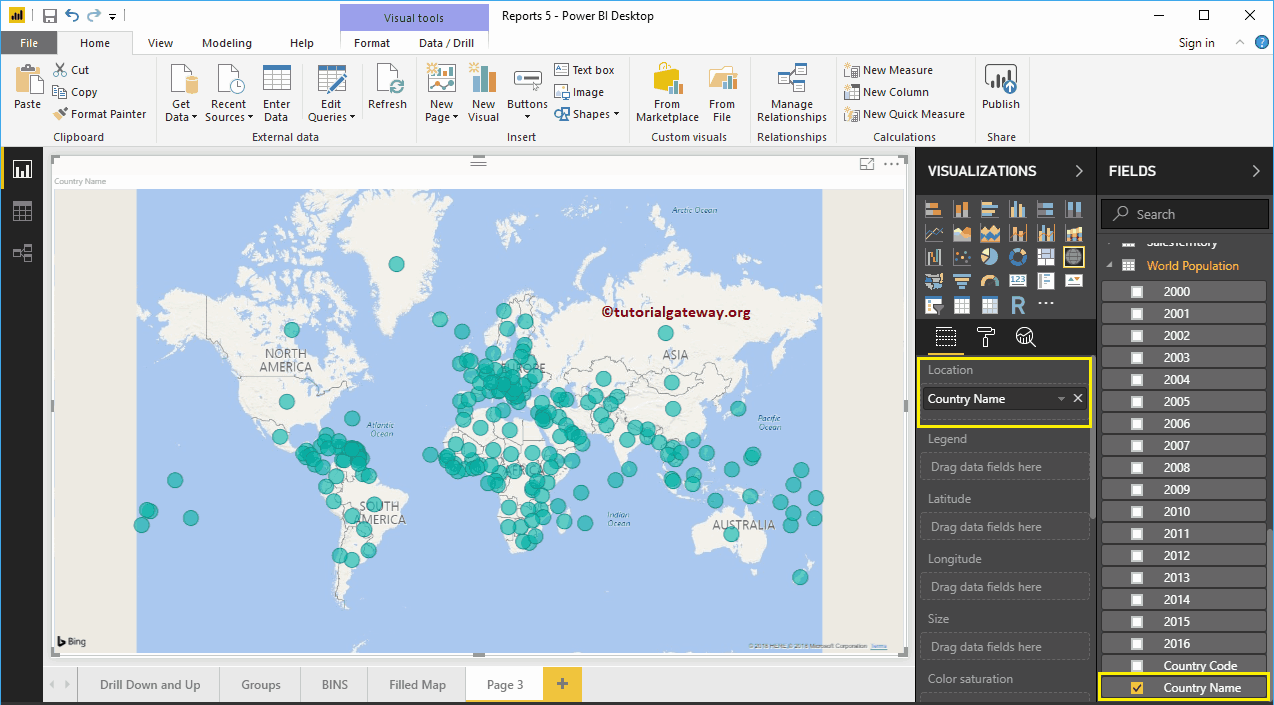
Ziehen Sie dann die 2016-Population aus der Region Power BI Fields in den Abschnitt Legend.
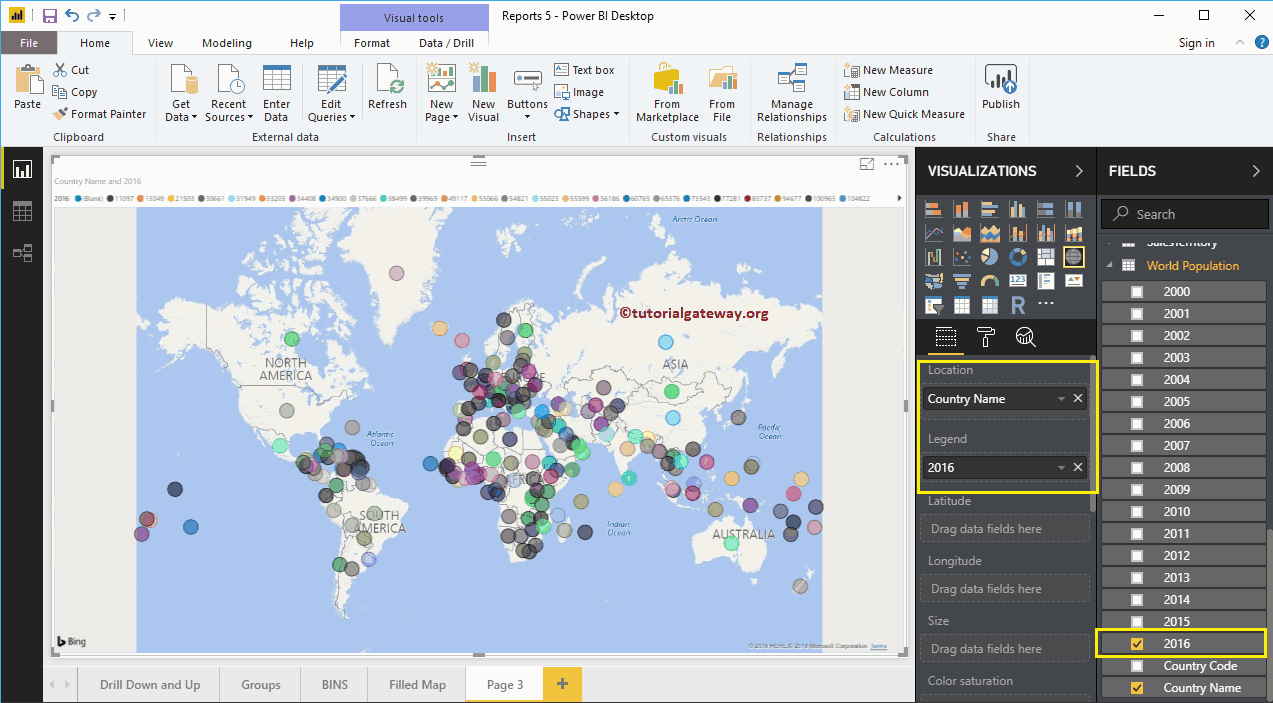
Bewegen Sie den Mauszeiger über eine Blase, um das Land und die Bevölkerung des Landes zu sehen.
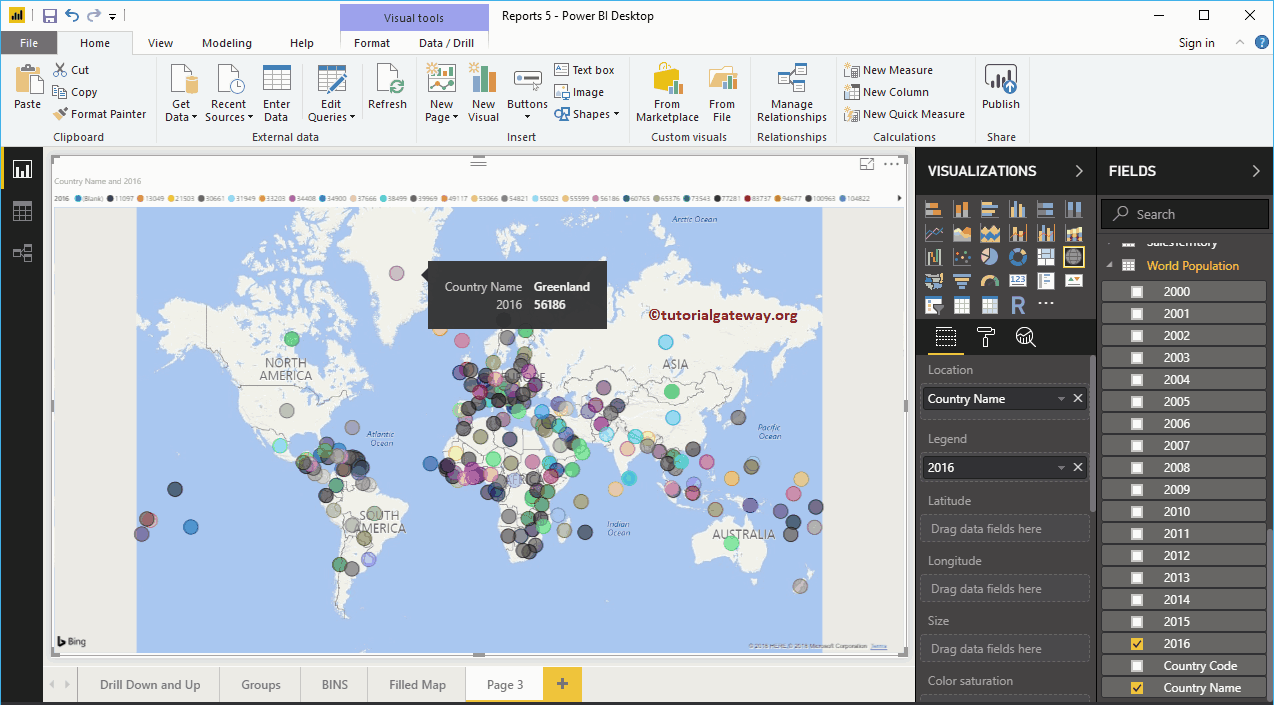
Der zweite Ansatz zum Erstellen einer Karte in Power BI
Erstens unter dem Anzeige Klicken Sie im Abschnitt auf die Karte. Erstellt automatisch eine Karte mit Daten aus dem Modell, wie im folgenden Screenshot gezeigt.
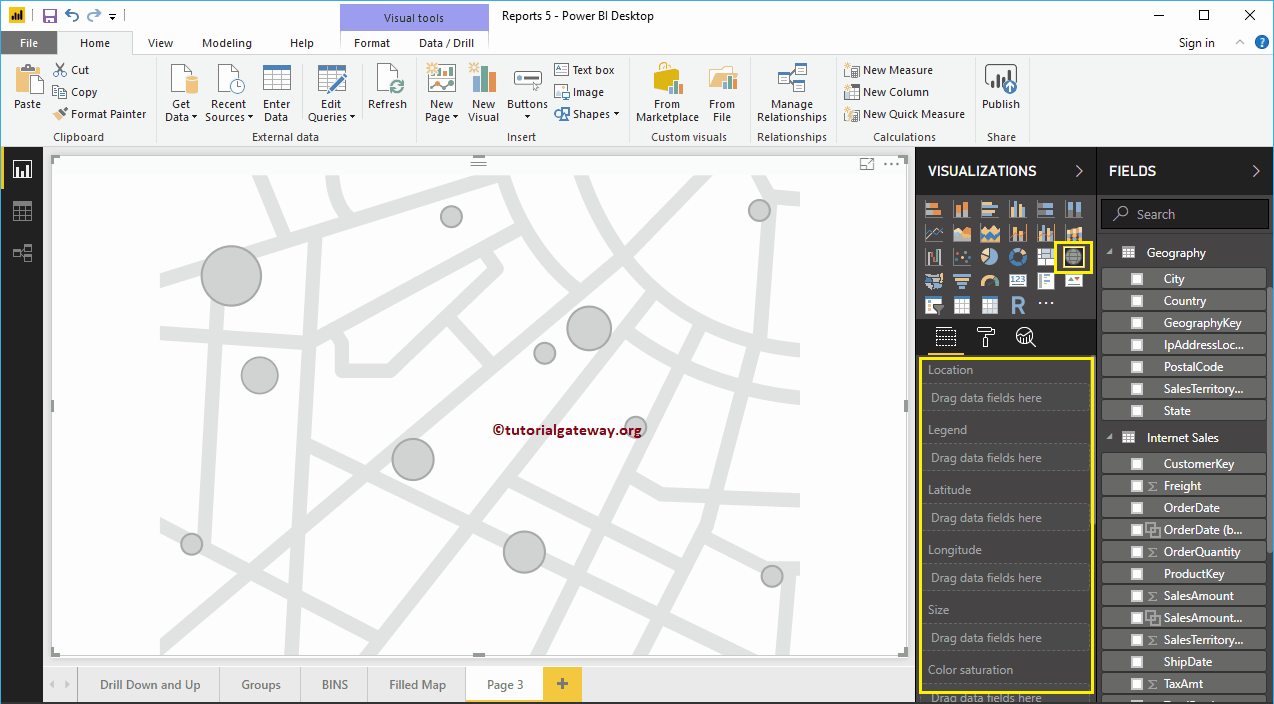
Um einer Karte in Power BI Daten hinzuzufügen, müssen Sie die erforderlichen Felder hinzufügen:
- Ort: Geben Sie den Namen der geologischen Säule an, die die Blasen zeichnet.
- Legende: Name der Spalte, die die Daten im Abschnitt Standort unterteilt. Ähnliches wie Land, Region, Territorium oder Kontinent
- Breiten-und Längengrad: Wenn die Daten die Breiten- und Längengrade enthalten, können Sie damit den genauen Standort abrufen.
- Größe: Definieren Sie die Spalte, die die Größe der Blase beschreibt.
- Farbsättigung: Alle numerischen Daten, die die Farbe der Blasen in der Power BI-Karte bestimmen.
Lassen Sie mich den Bereich Feldstatus in den Bereich Standort ziehen. Sie können dies erreichen, indem Sie die Spalte Status in den Abschnitt Standort ziehen oder die Spalte Status aktivieren.
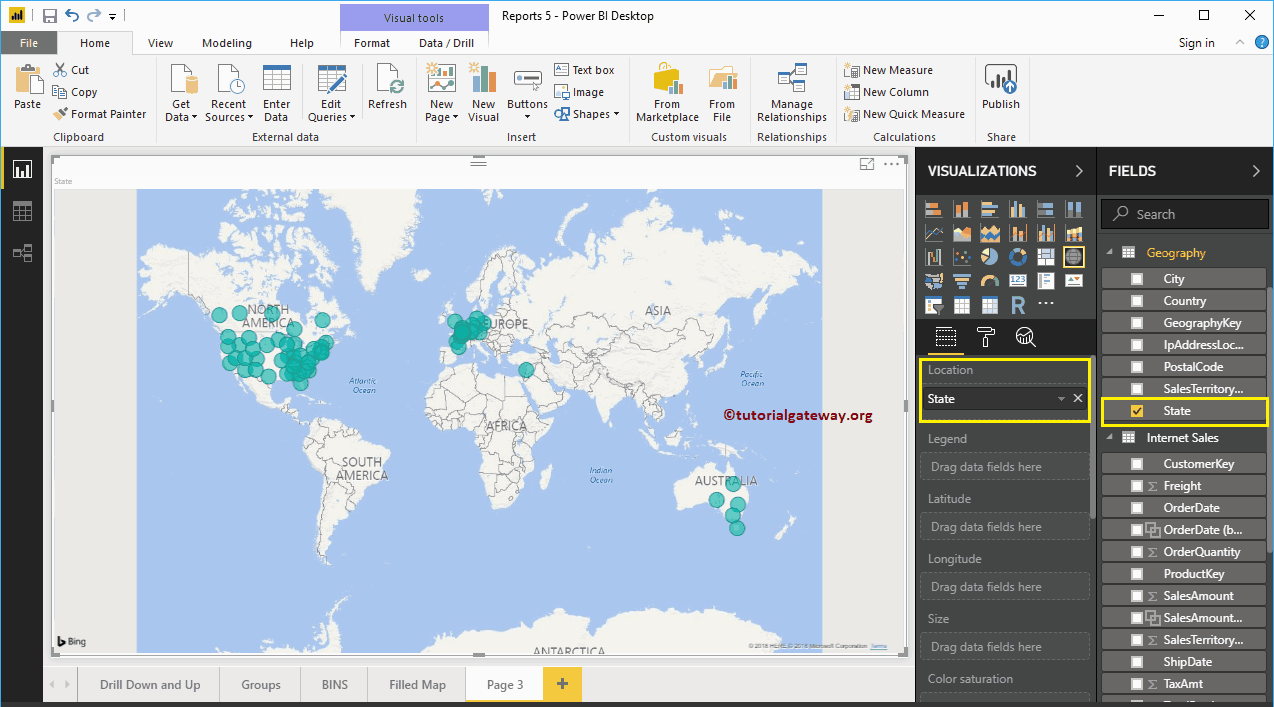
Fügen Sie dann den Verkaufsbetrag zum Abschnitt Größe hinzu. Jetzt erkennen Sie den Größenunterschied in den Blasen.
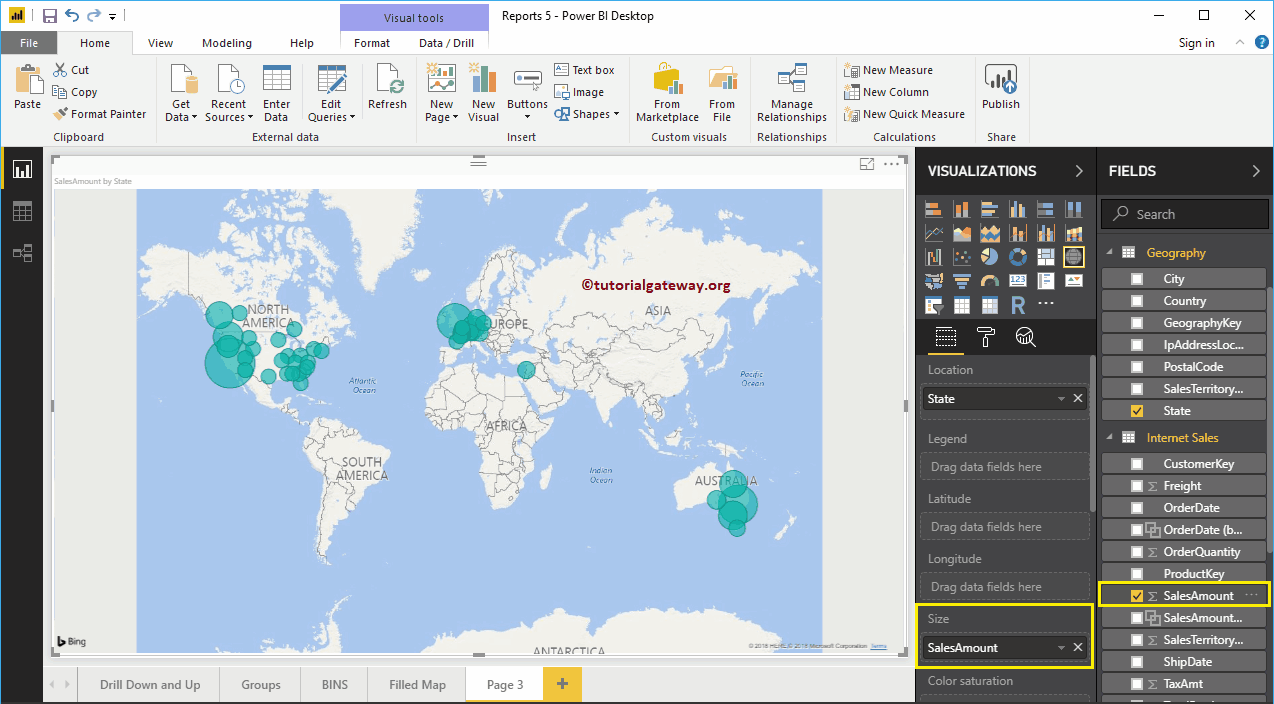
Lassen Sie mich als Nächstes den Ländernamen zum Abschnitt "QuickInfo" hinzufügen. Wenn Sie danach mit der Maus über eine Blase fahren, werden Ihnen Informationen über das Land, den Staat und den Verkaufsbetrag angezeigt.
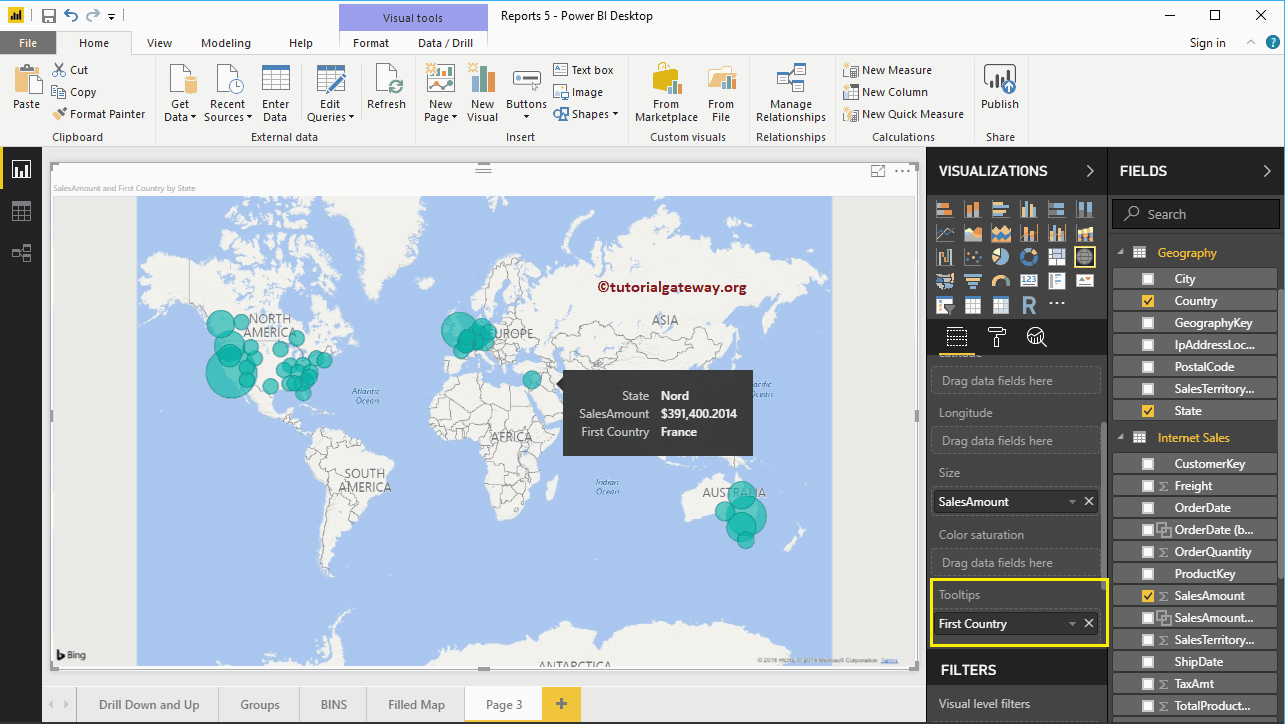
Lassen Sie mich den Namen des Landes zum Abschnitt Legende hinzufügen. Wie Sie sehen können, ändert sich die Farbe der Blasen je nach Land, das sie repräsentieren.
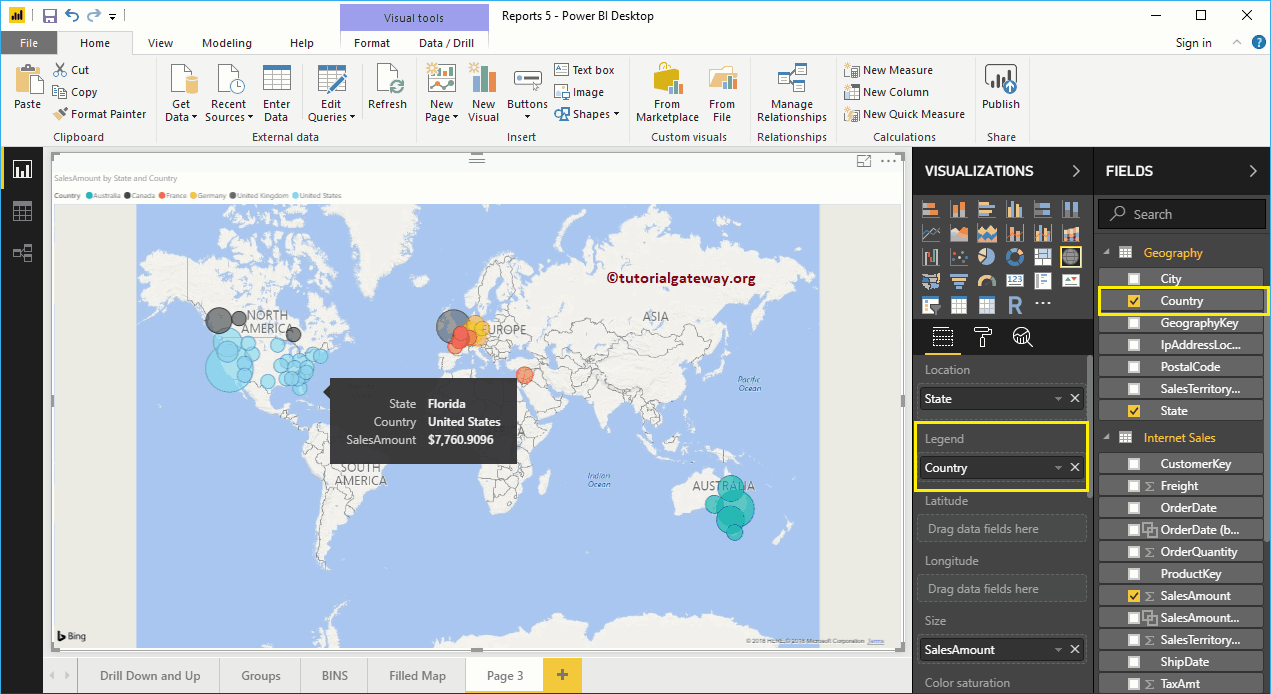
Um das zu demonstrieren Farbsättigung Im Abschnitt einer Power BI-Karte fügen wir die Bestellmenge zum Abschnitt Farbsättigung hinzu. Im Karten-Screenshot unten hat sich die Farbe jedes Kreises basierend auf der Bestellmenge geändert. Denken Sie daran, dass Sie nicht gleichzeitig Beschriftung und Farbsättigung verwenden können.
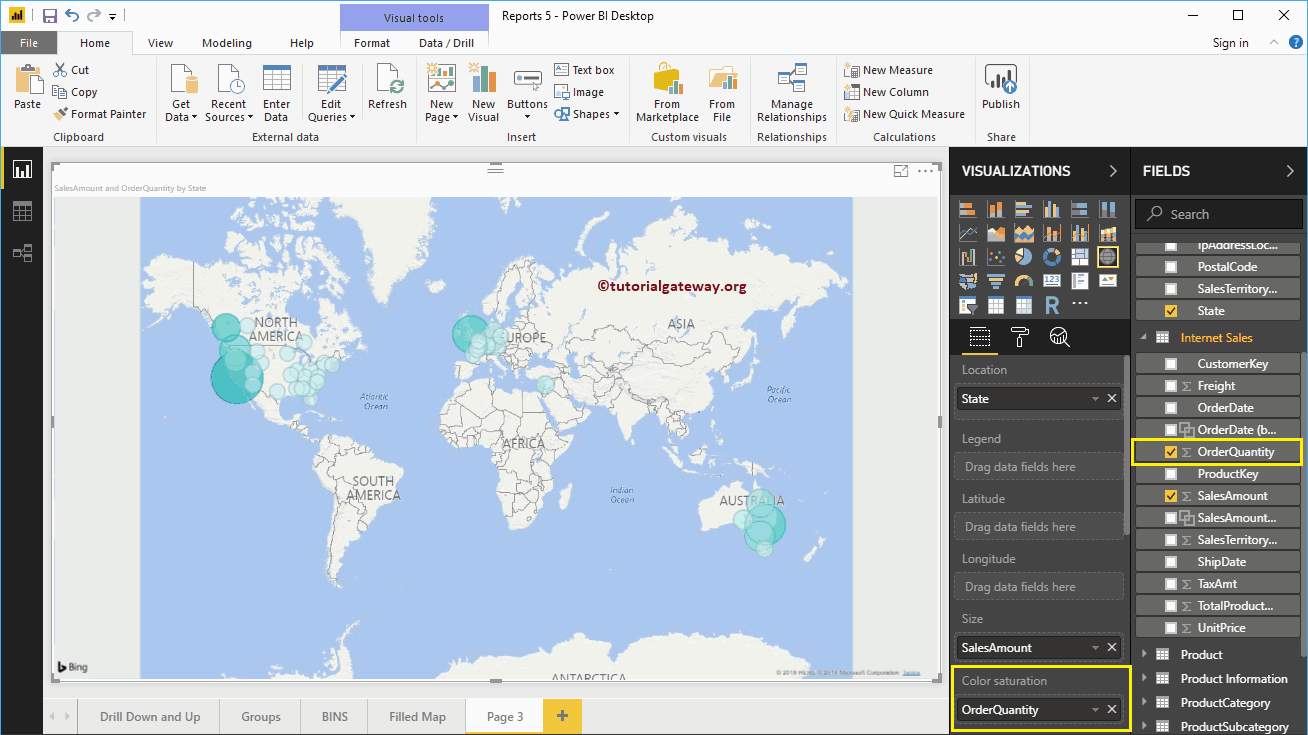
Lassen Sie mich ein schnelles Format auf diese Power BI-Zuordnung anwenden
HINWEIS: Ich schlage vor, dass Sie den Artikel Format Maps lesen, um die Formatierungsoptionen zu verstehen.