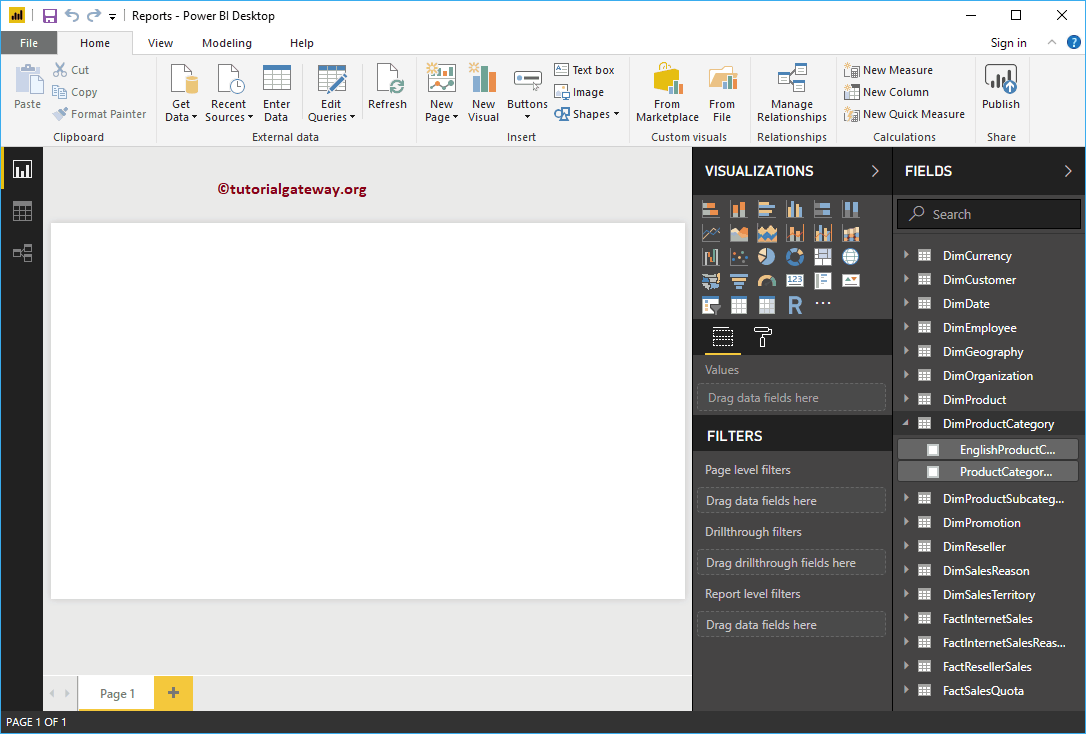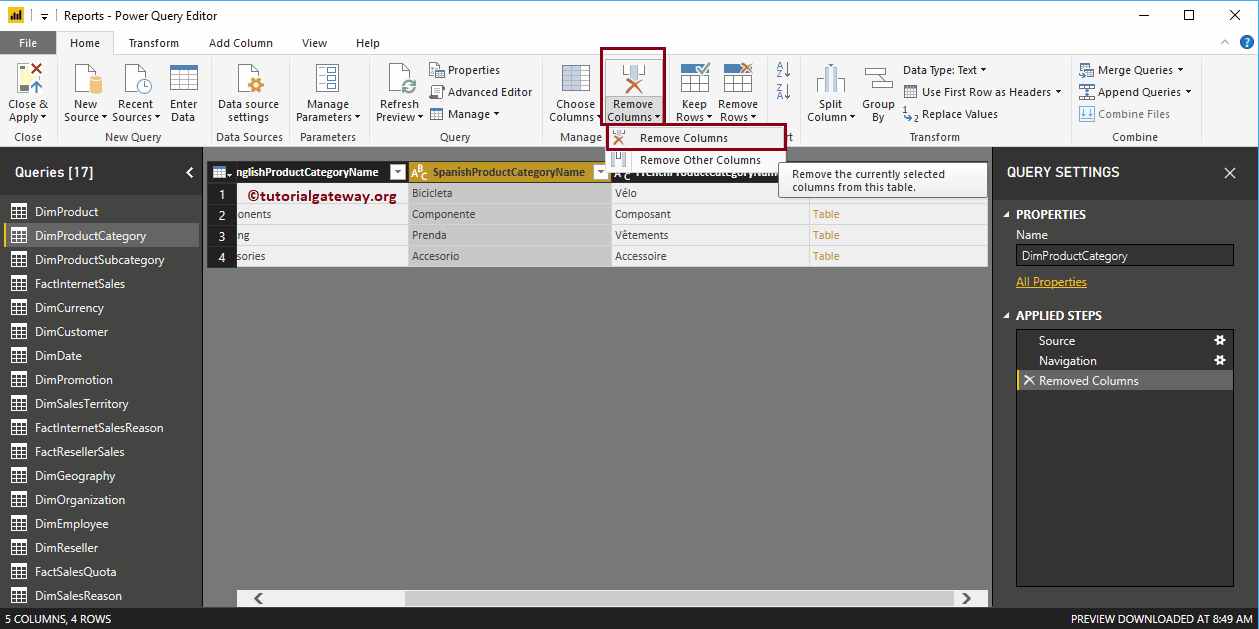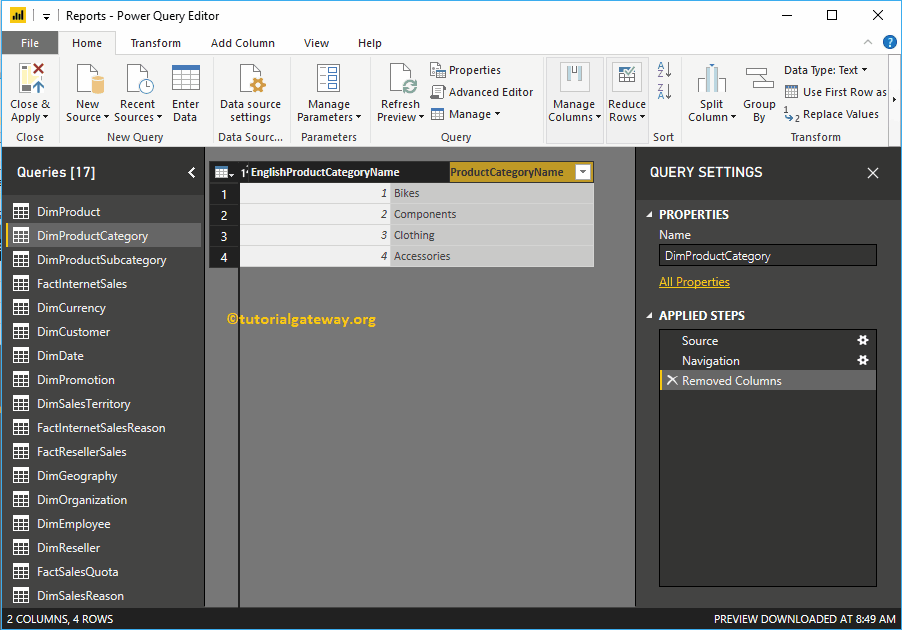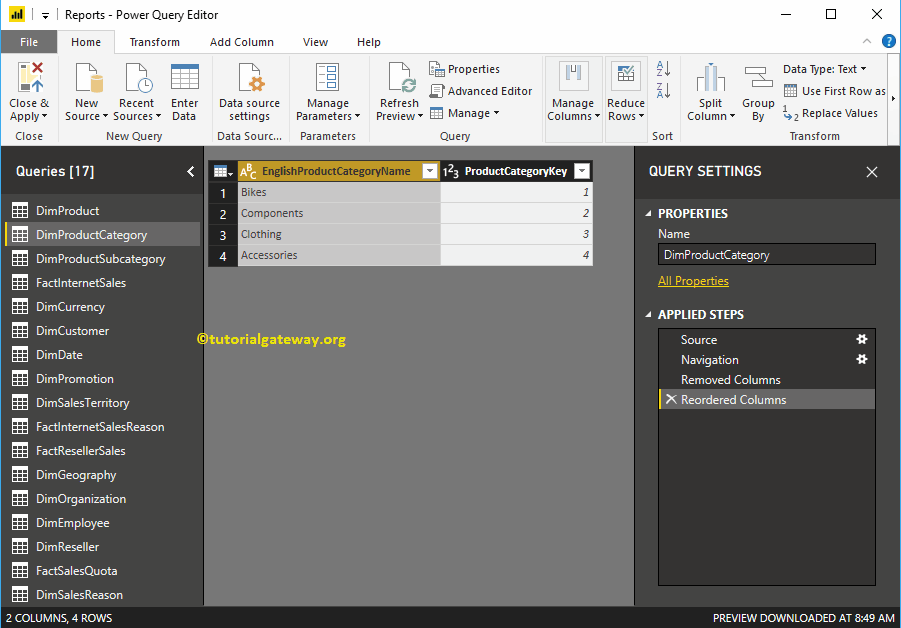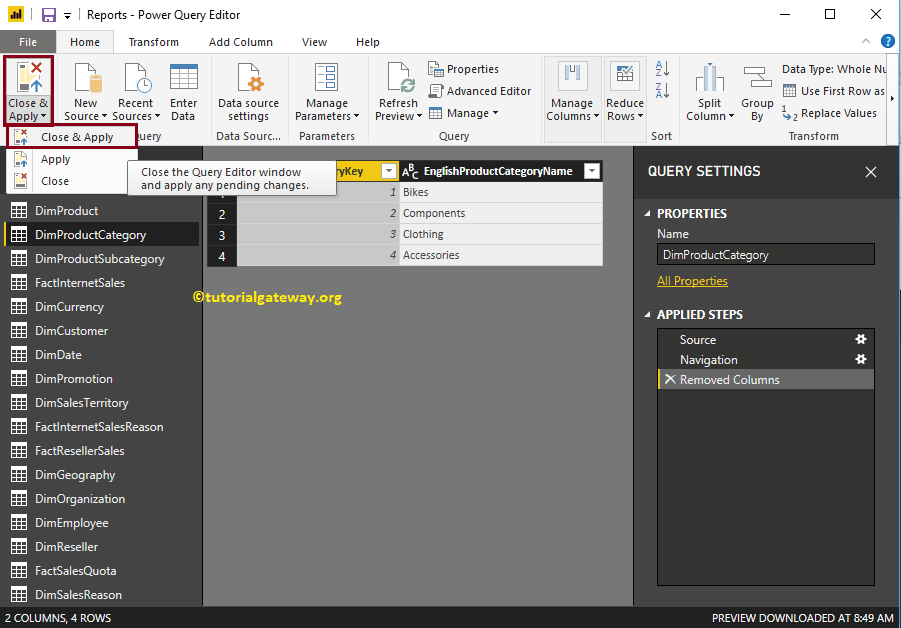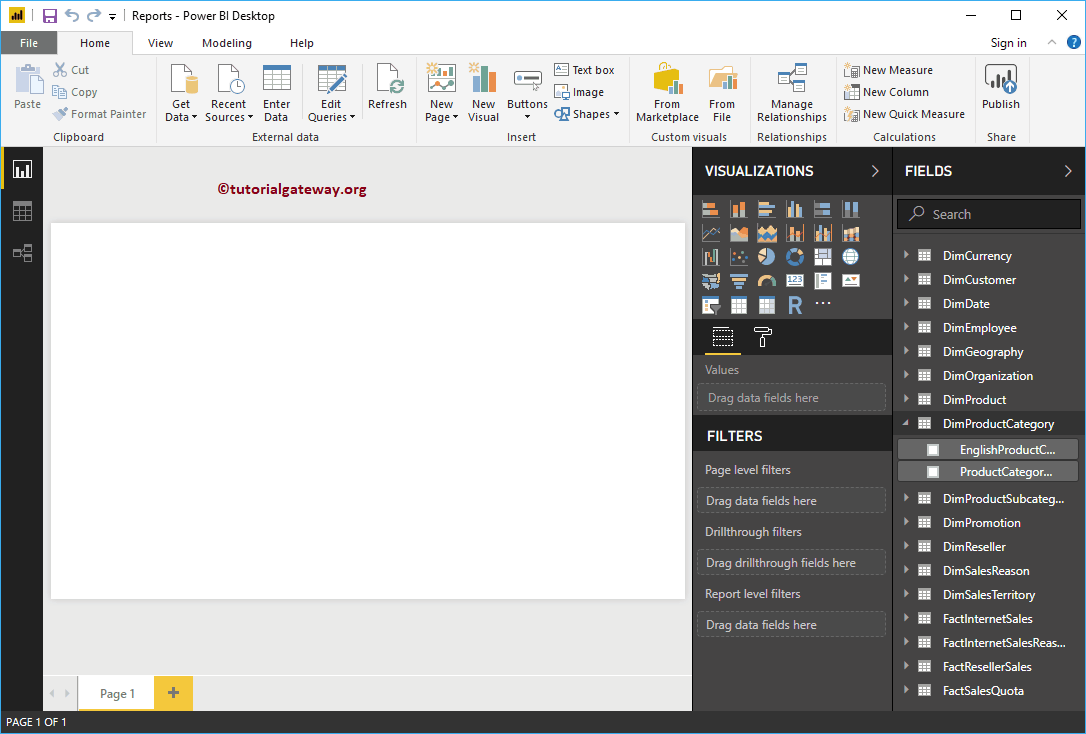Was sind die Schritte zum Entfernen von Spalten aus Tabellen in Power BI anhand eines Beispiels? Im Allgemeinen können die Daten, die wir aus der Quelle laden, einige Spalten enthalten, die für die Analyse möglicherweise nicht erforderlich sind.
So entfernen Sie Spalten aus Tabellen in Power BI
Um unerwünschte Spalten aus vorhandenen Tabellen zu entfernen, klicken Sie auf Abfragen bearbeiten Option unter der Zuhause Zunge.
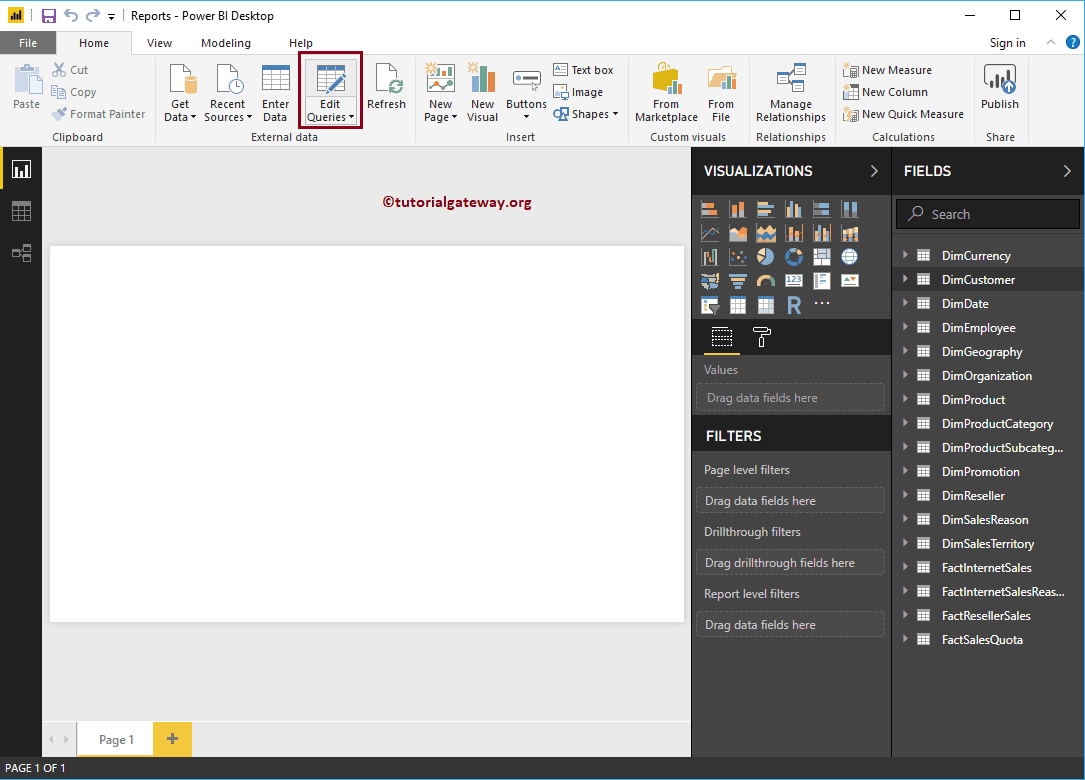
Klicken Sie auf Abfragen bearbeiten Die Option öffnet ein neues Fenster mit dem Namen Power Query Editor.
- Abfragen: Liste der verfügbaren Tabellen.
- Zeigt die Daten (Zeilen und Spalten) an, die in der ausgewählten Tabelle vorhanden sind.
- Eigenschaften: Name der ausgewählten Tabelle. In diesem Abschnitt können Sie die Tabelle umbenennen, damit sie aussagekräftiger ist.
- Schritte angewendet: Listen Sie die Schritte auf, die wir in dieser Power BI-Tabelle ausführen.
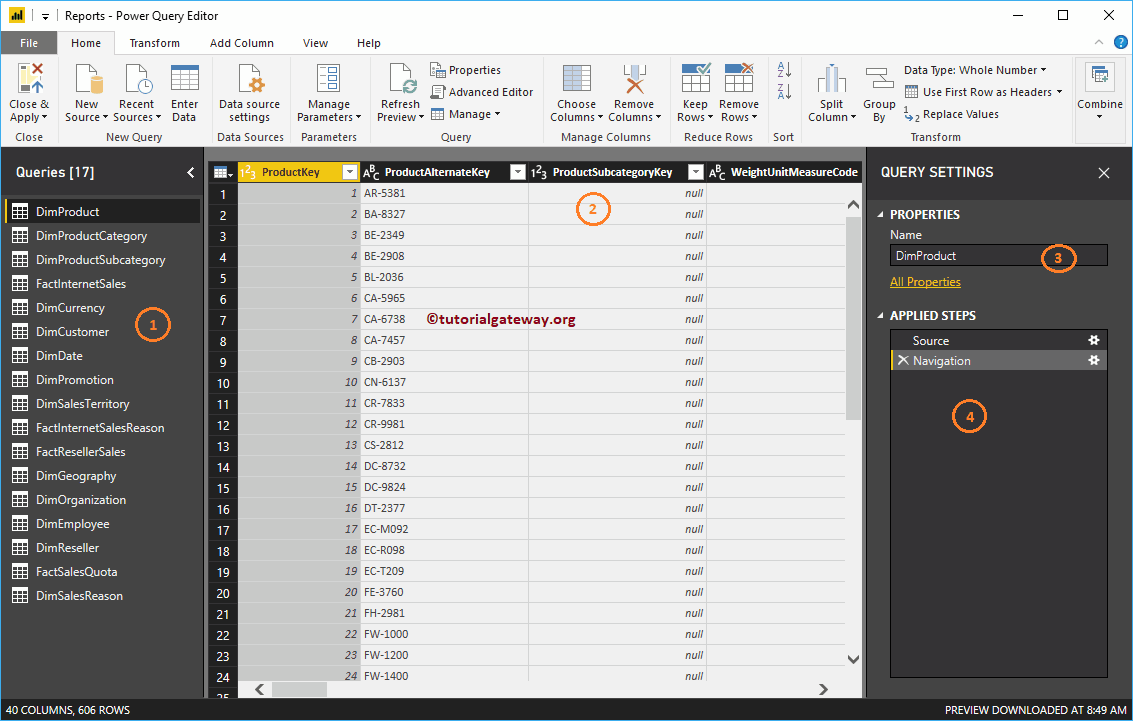
TRINKGELD: Sie können die gewünschte Spalte auswählen (oder Strg + Spalten für mehrere Spalten auswählen) und die Taste drücken Beseitigen, abschütteln Taste auf Ihrer Tastatur.
Zur Demonstration des Entfernens von Spalten aus Tabellen in Power BI haben wir einige Spalten aus der DimProductCategory-Tabelle entfernt.
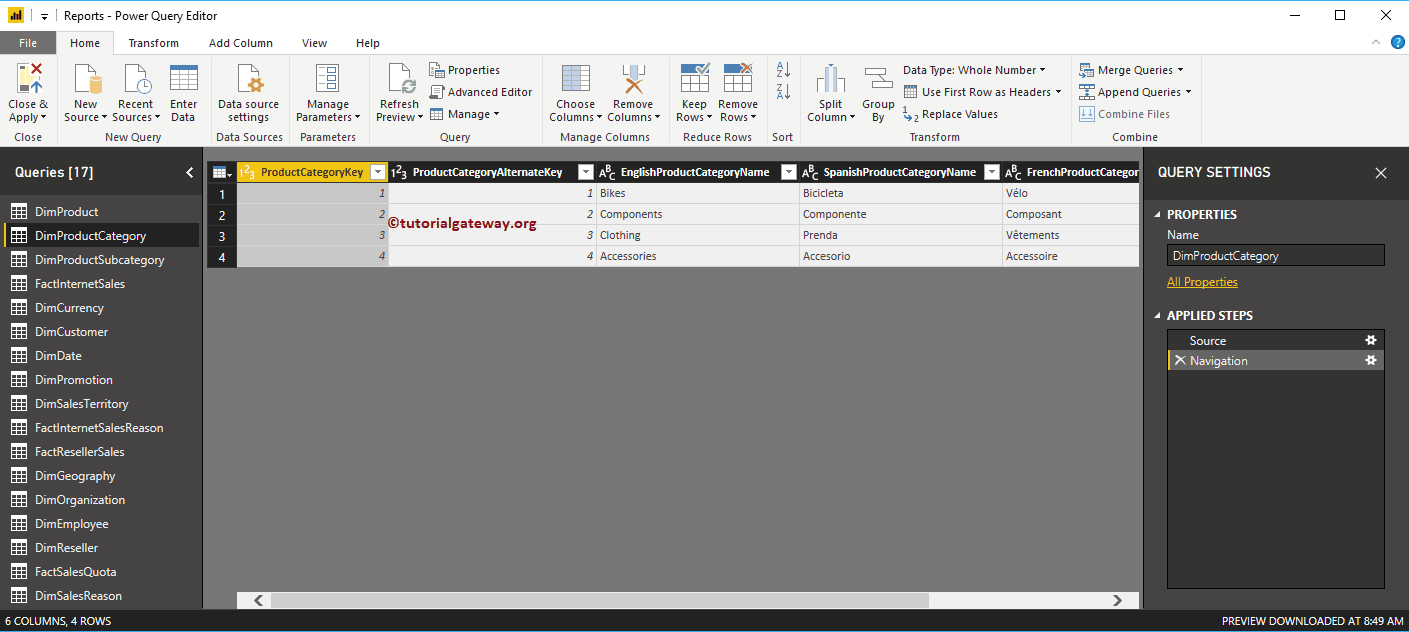
Entfernen Sie Spalten aus Tabellen in Power BI: Ansatz 1
Wählen Sie die Spalte aus, die Sie löschen möchten. Klicken Sie dann mit der rechten Maustaste darauf und wählen Sie die aus Beseitigen, abschütteln Kontextmenüoption.
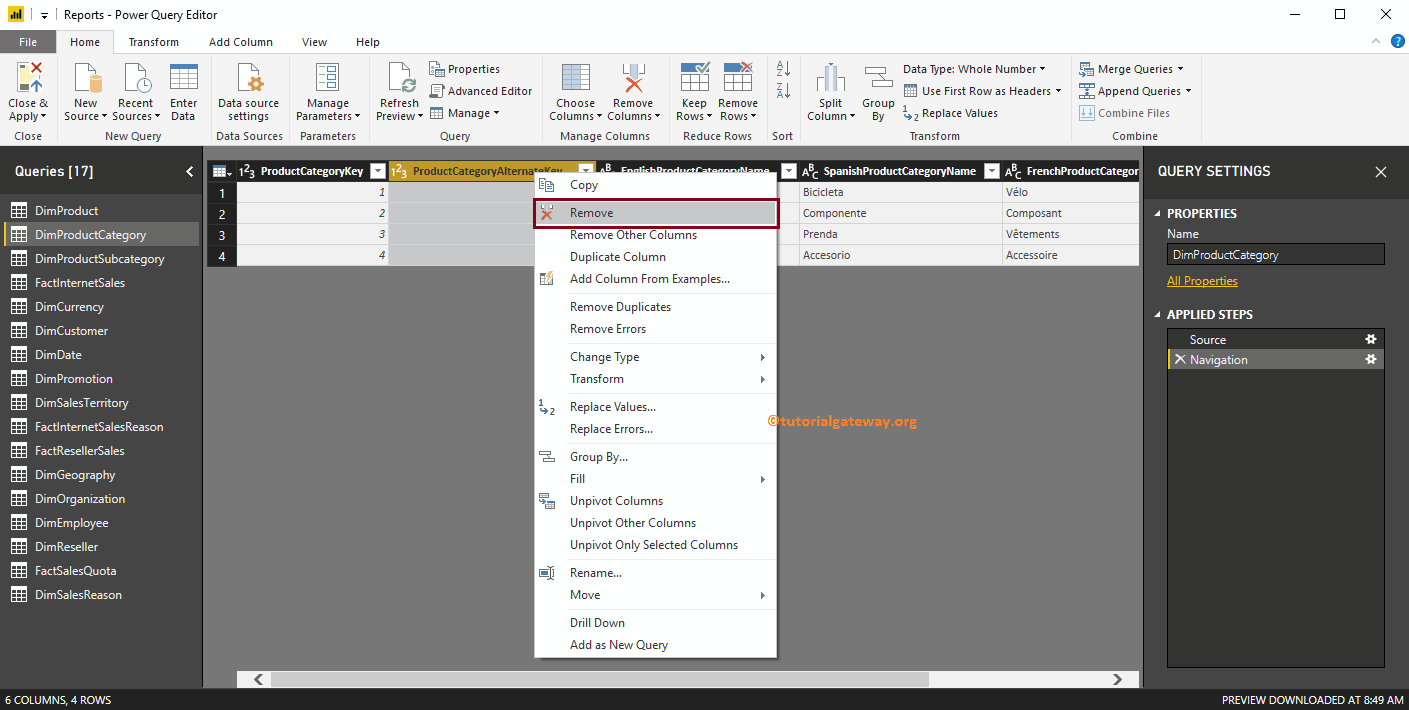
Jetzt können Sie sehen, dass die Spalte Alternativer Schlüssel für die Produktkategorie aus der Tabelle entfernt wurde. Und das können Sie auch unter sehen Schritte angewendet Sektion.
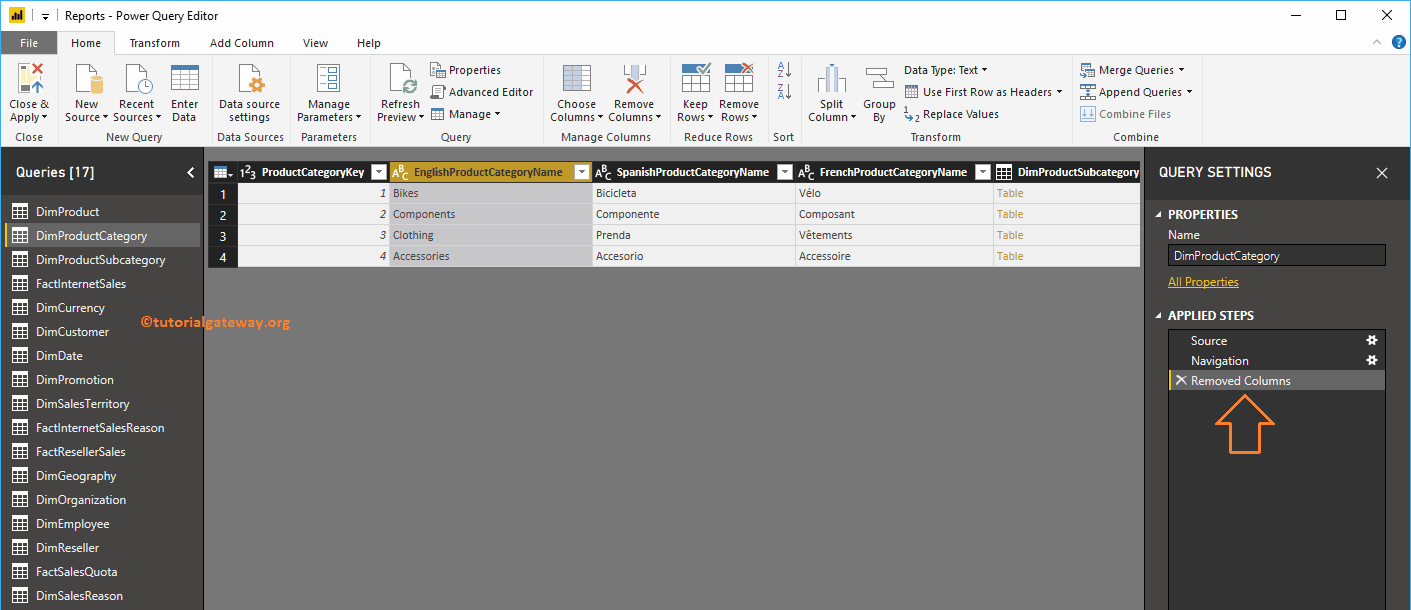
Andere Spalten löschen: Verwenden Sie diese Option, um alle Spalten mit Ausnahme der ausgewählten Spalten aus der Tabelle zu entfernen.
Zu Demonstrationszwecken wähle ich den Produktkategorieschlüssel und den Produktkategorienamen aus. Klicken Sie dann mit der rechten Maustaste und wählen Sie die aus Entfernen Sie andere Spalten Kontextmenüoption.
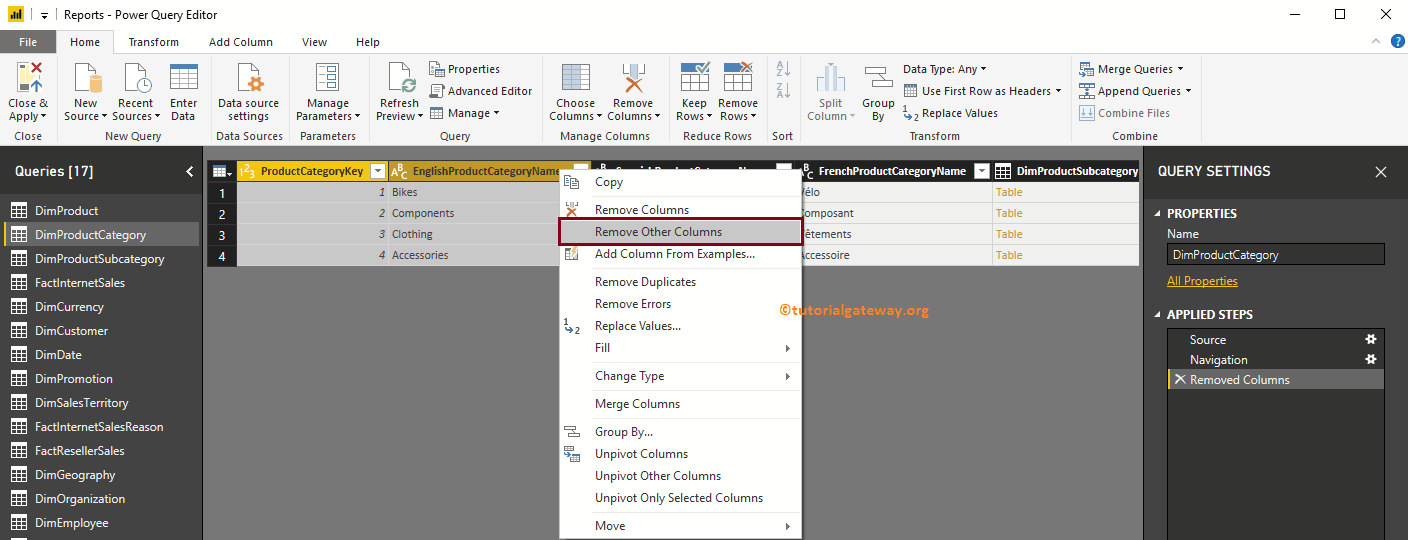
Wie Sie sehen können, wurden alle anderen Spalten aus der Kategorietabelle entfernt.
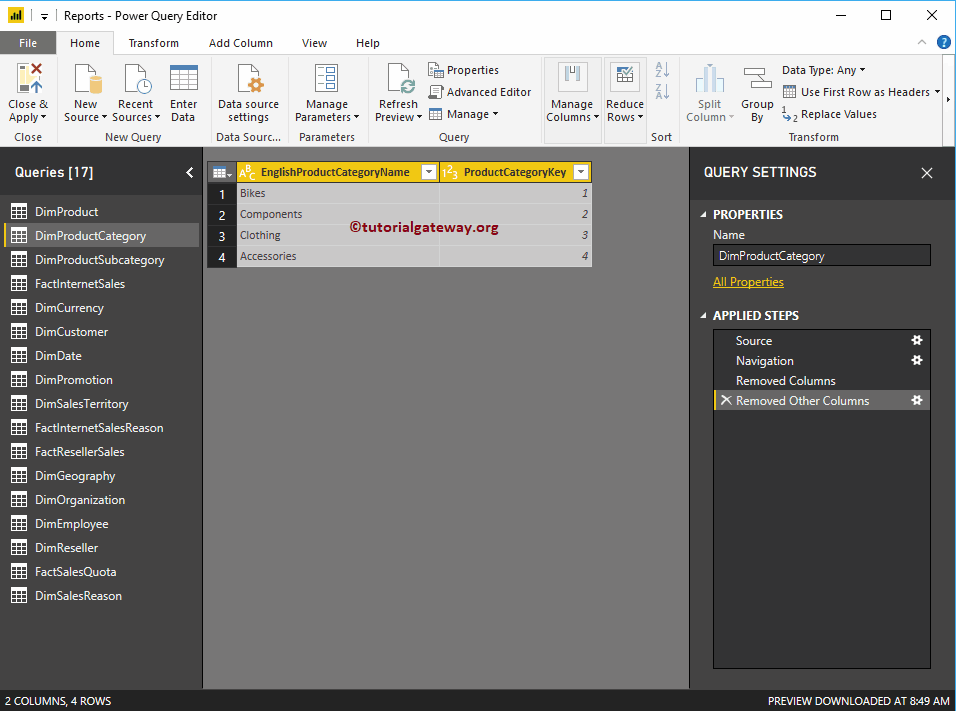
Wenn Sie die Änderungen rückgängig machen (oder rückgängig machen) möchten, gehen Sie zu Schritte angewendet Abschnitt, und löschen Sie den Schritt wie unten gezeigt.
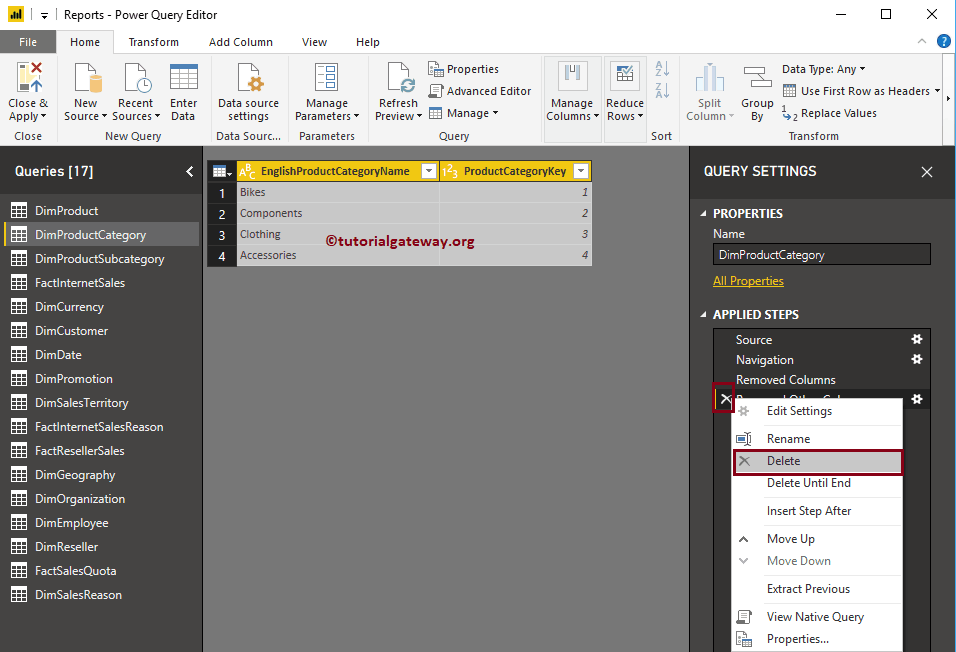
Machen Sie die Schritte rückgängig
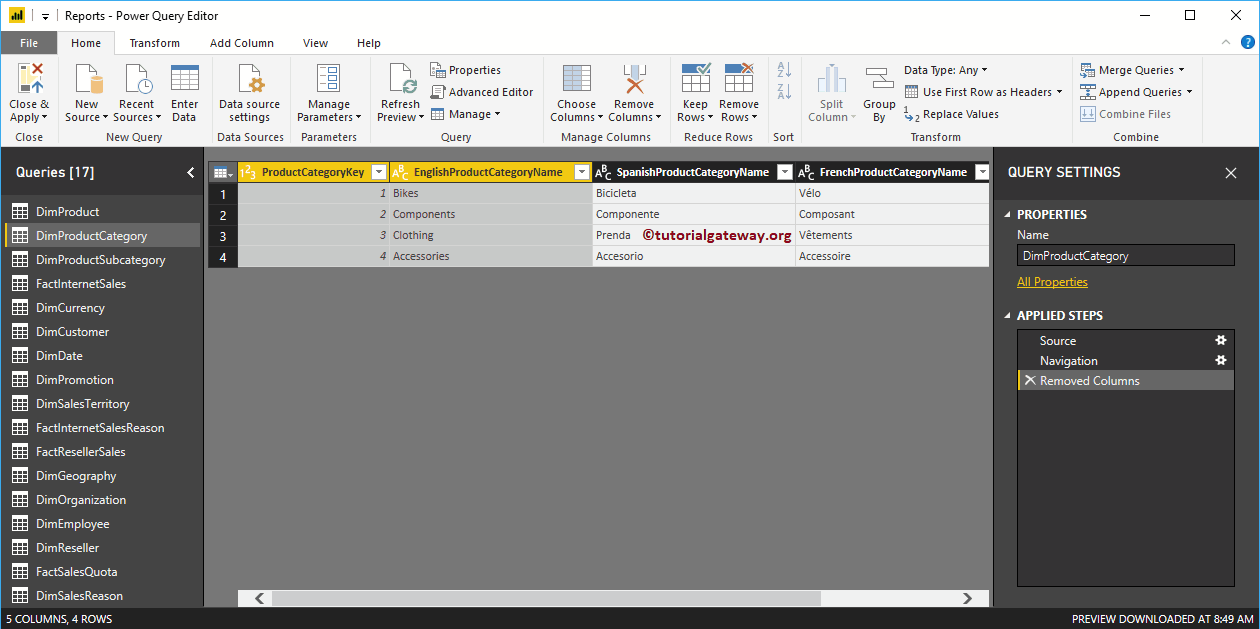
Entfernen Sie Spalten aus Tabellen in Power BI: Ansatz 2
Wählen Sie zuerst die Spalte aus, die Sie löschen möchten, und klicken Sie dann auf Spalten entfernen Option unter der Zuhause Zunge.
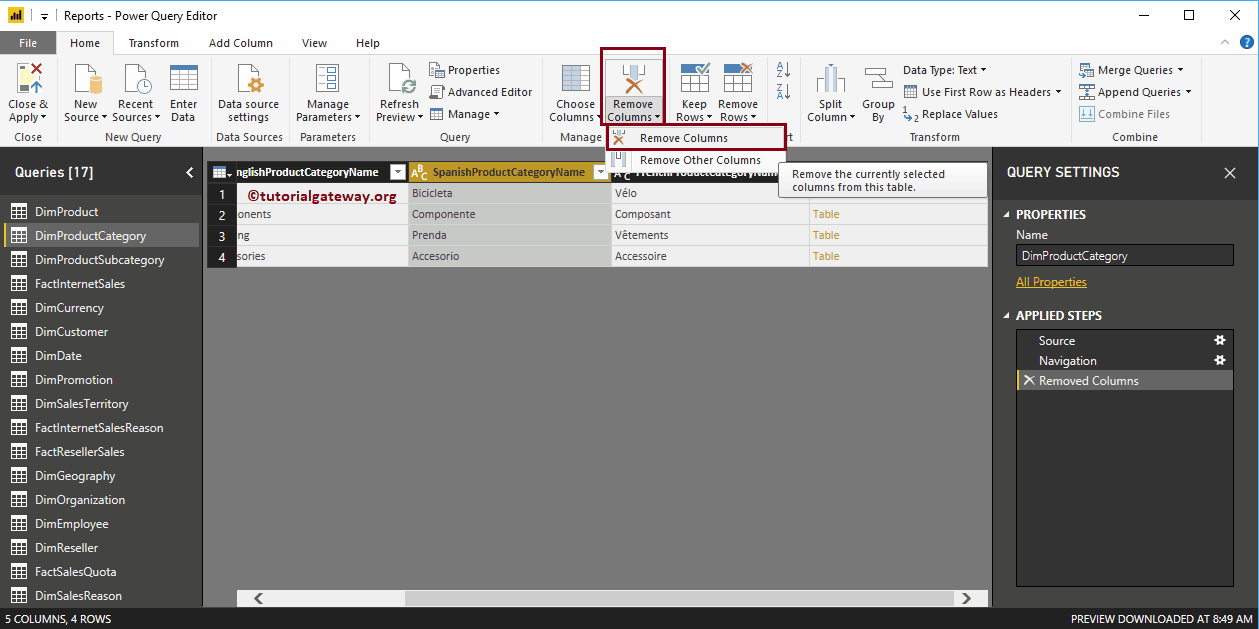
Ordnen Sie die Spalten in Power BI-Tabellen neu an
Ziehen Sie die Spalte und legen Sie sie entsprechend Ihren Anforderungen ab. Zu Demonstrationszwecken haben wir den Namen der englischen Produktkategorie von der letzten Position zur ersten gezogen.
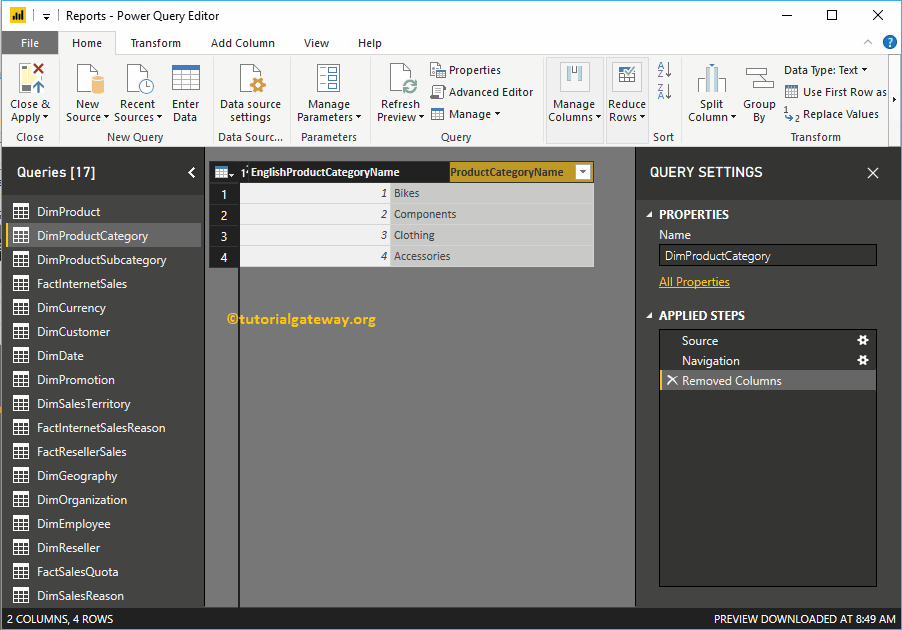
Sie können den Kategorienamen an der ersten Stelle sehen
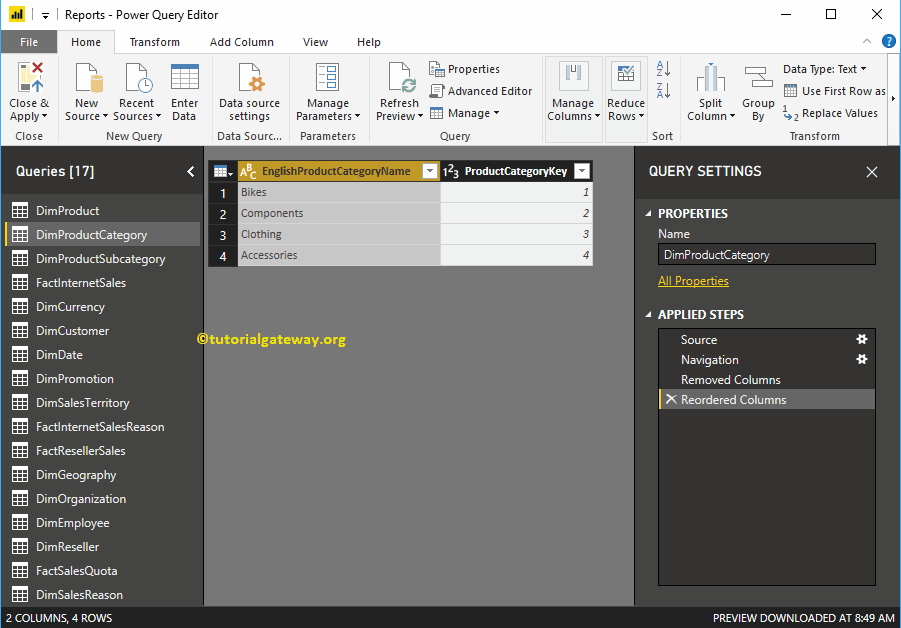
Unabhängig davon, welche Änderungen Sie vorgenommen haben, werden sie erst wirksam, wenn Sie auf Übernehmen klicken. Lass mich das treffen Schließen und anwenden Option unter der Zuhause Zunge.
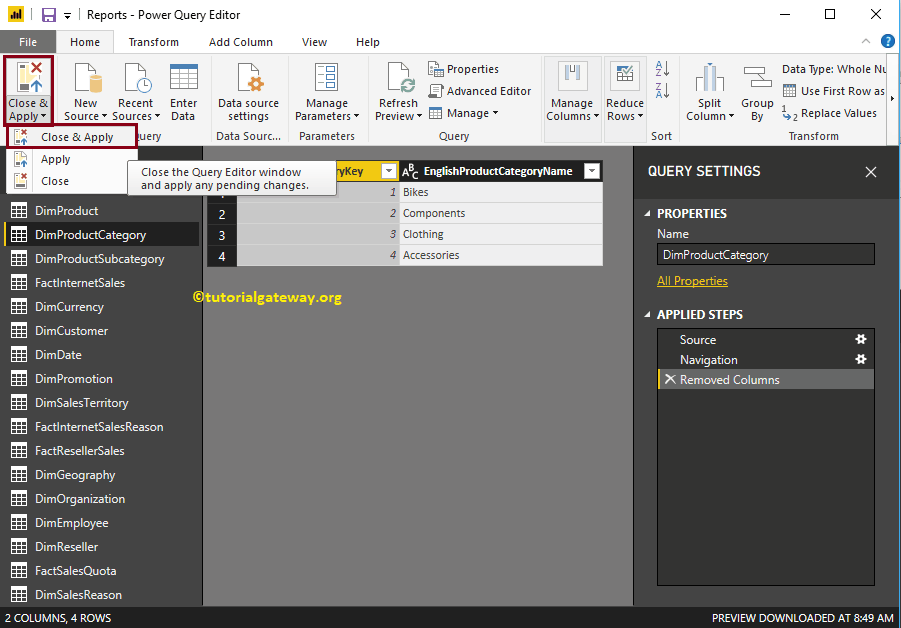
Warten Sie, bis die Änderungen vorgenommen wurden.
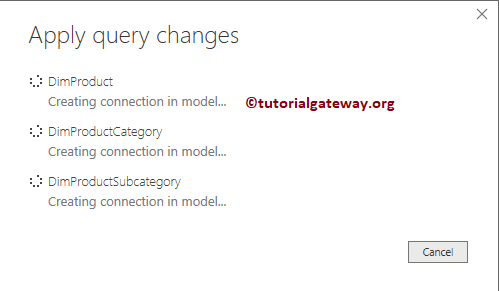
Und Sie können sehen, dass die Produktkategorietabelle nur zwei Spalten enthält.