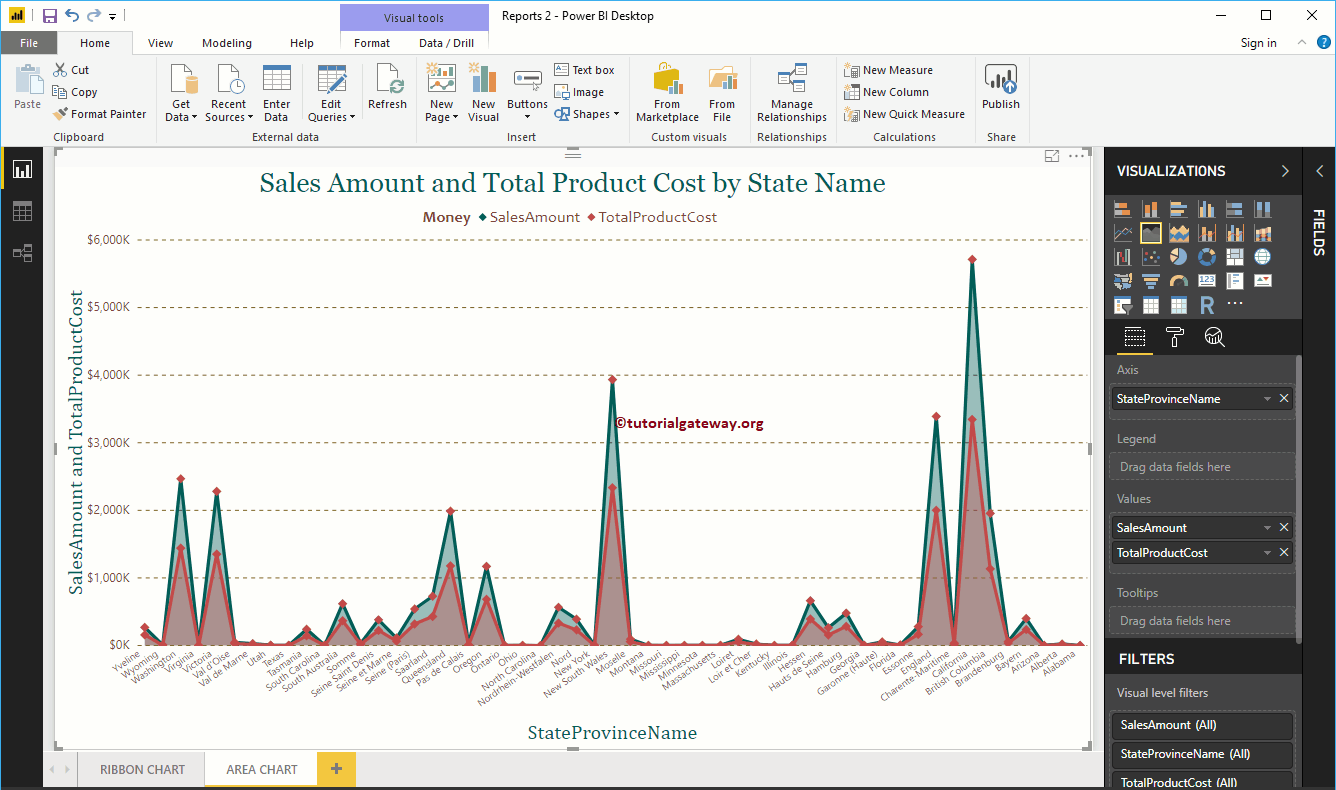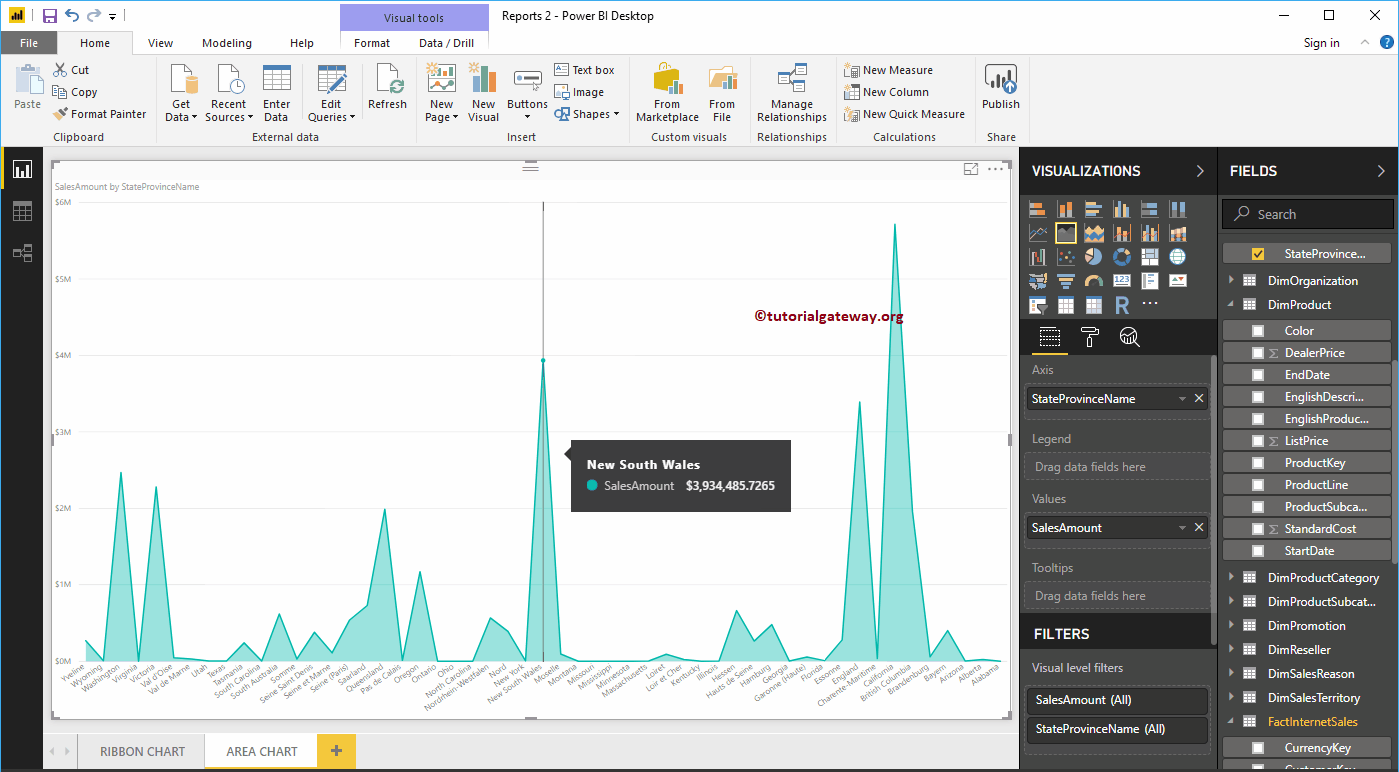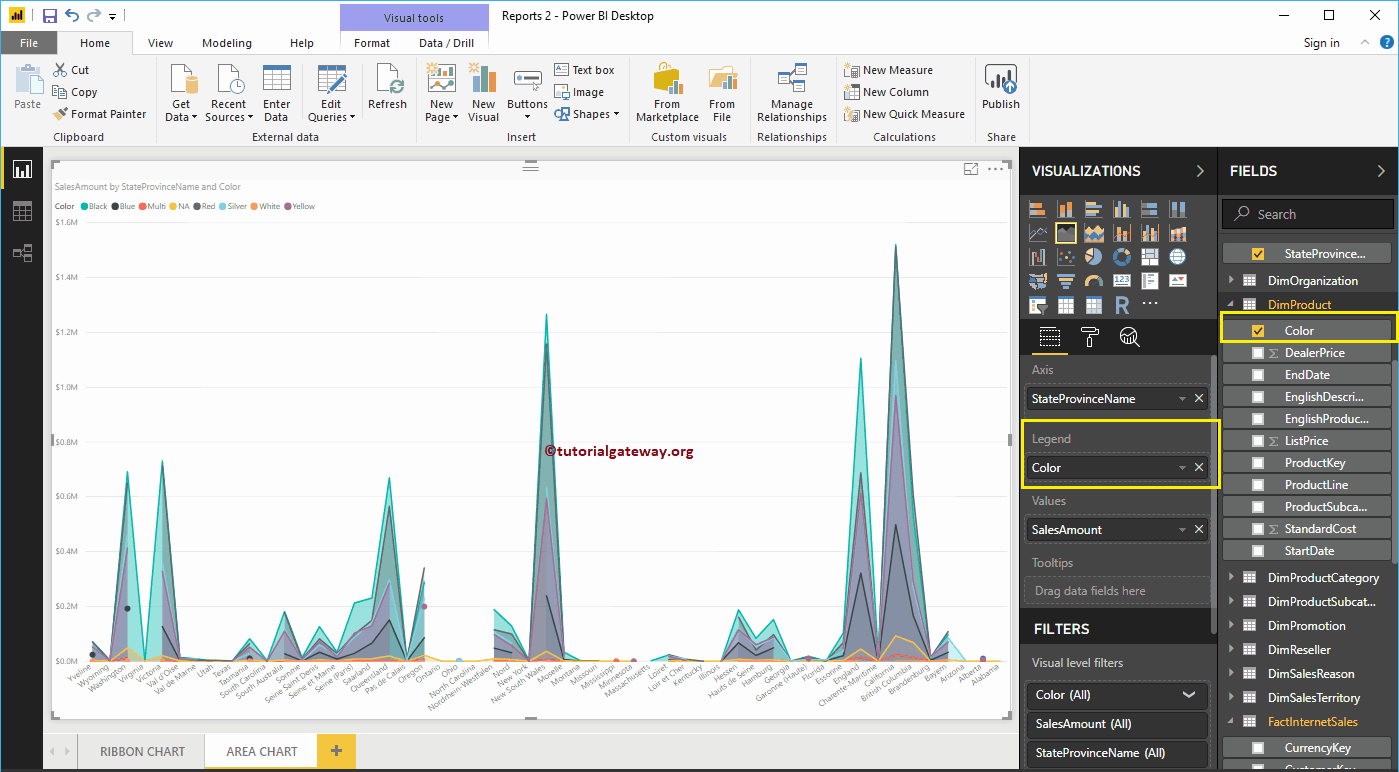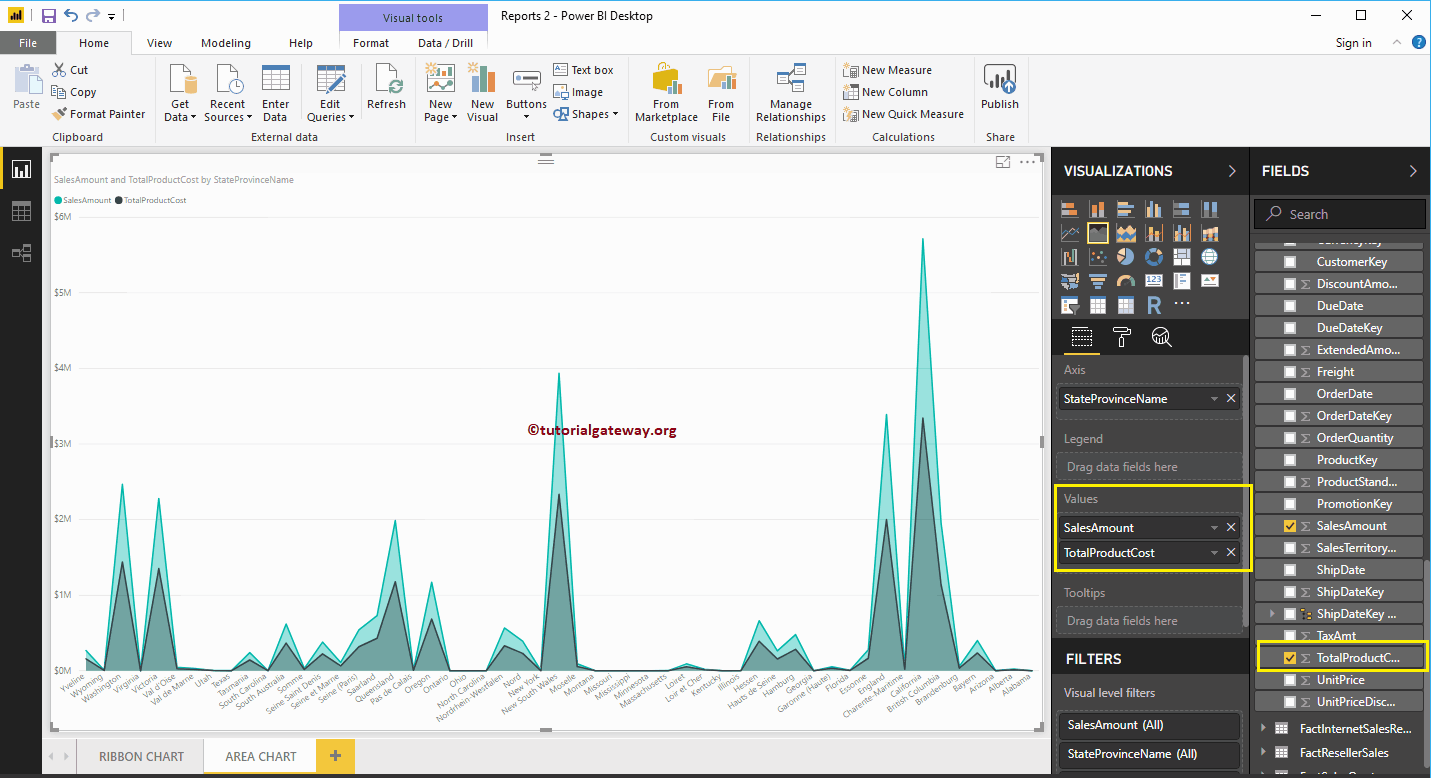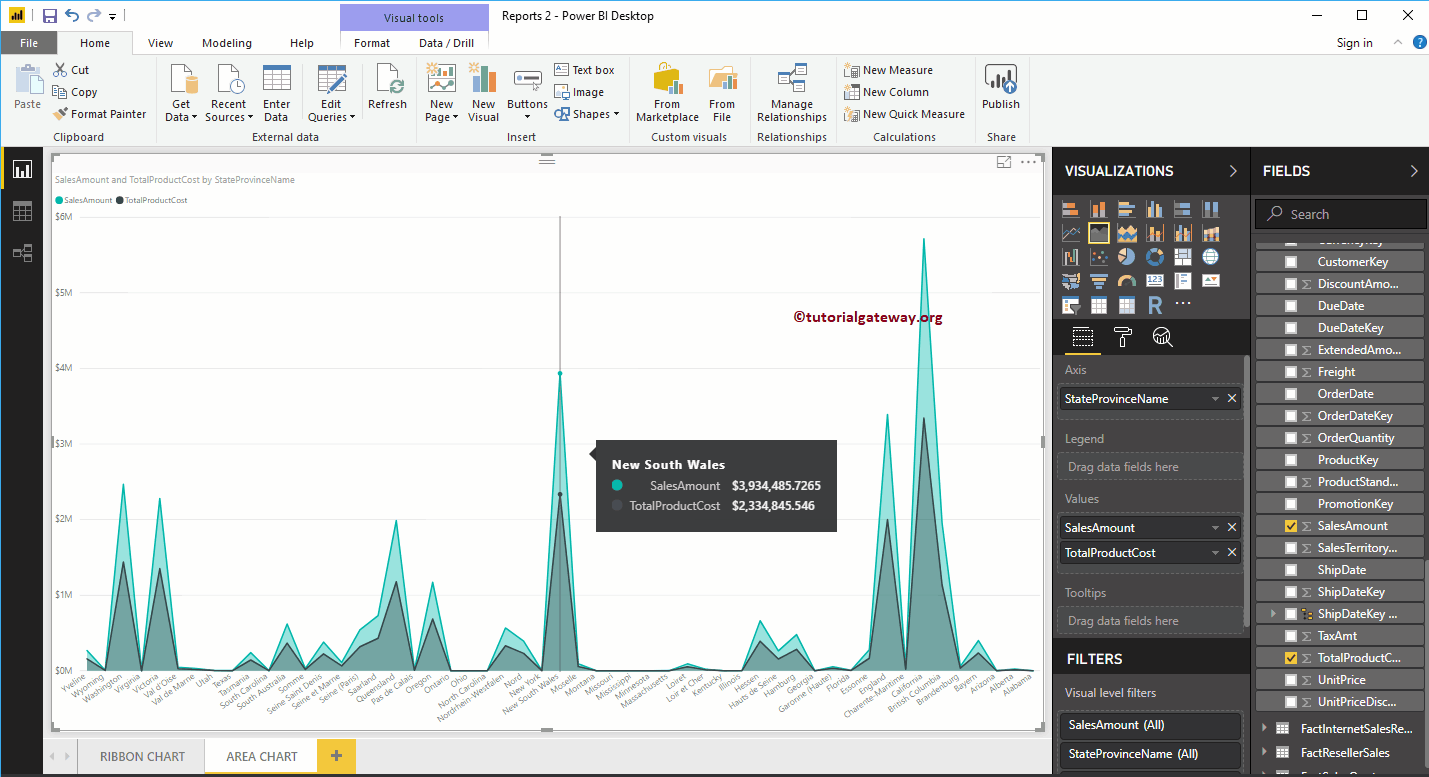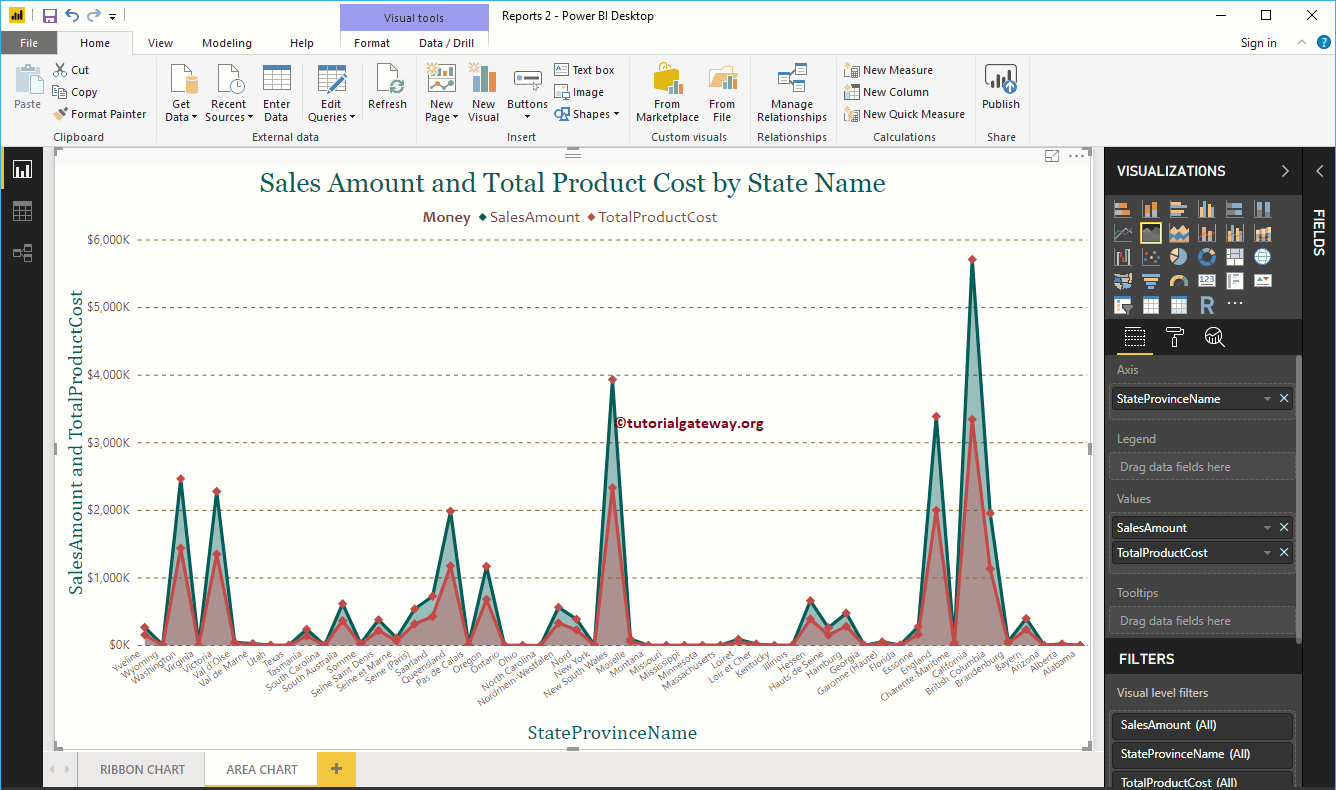Das Power BI-Flächendiagramm entspricht dem Liniendiagramm, in dem der Bereich zwischen der X-Achse und den Linien mit einer Farbe gefüllt ist. Lassen Sie mich anhand eines Beispiels zeigen, wie Sie in Power BI ein Flächendiagramm erstellen.
Für diese Demonstration des Power BI-Flächendiagramms verwenden wir die SQL-Datenquelle, die wir in unserem vorherigen Artikel erstellt haben.
Weitere Informationen zur Datenquelle in Power BI finden Sie im Artikel Verbinden von Power BI mit SQL Server. Und siehe auch den Artikel Liniendiagramm.
So erstellen Sie ein Flächendiagramm in Power BI
Um ein Flächendiagramm in Power BI zu erstellen, ziehen Sie zunächst den Abschnitt Verkaufsbetrag der Felder in den Bereich der Zeichenfläche und legen Sie ihn dort ab. Erstellen Sie automatisch ein Säulendiagramm, wie im folgenden Screenshot gezeigt.
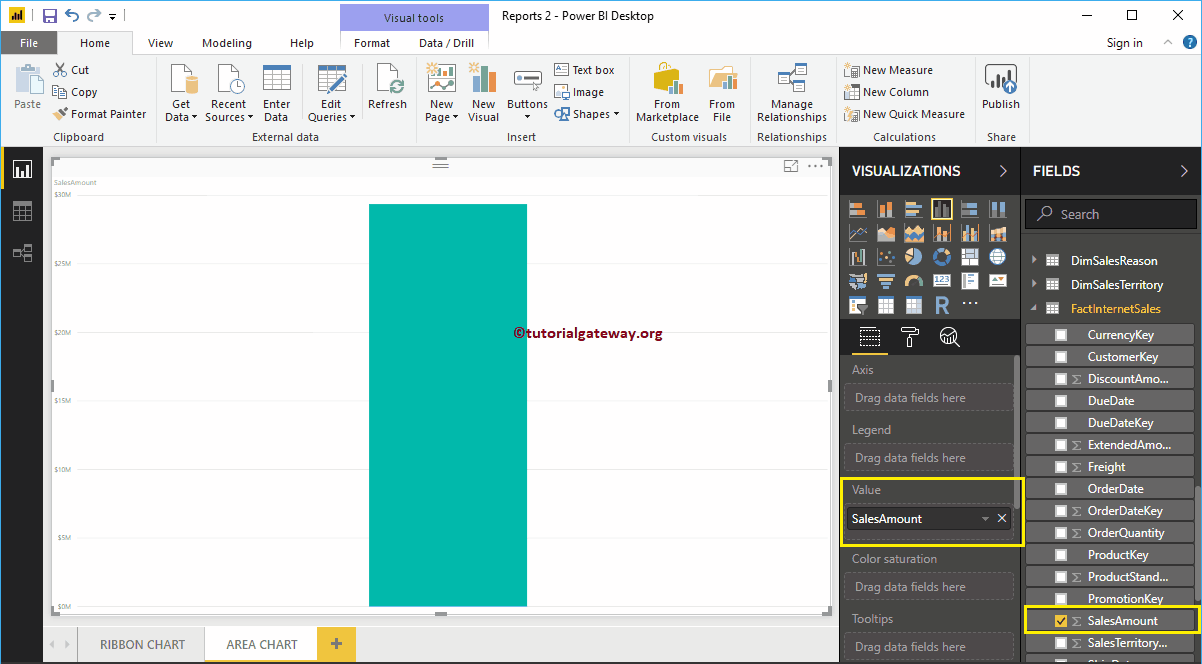
Lassen Sie mich als Nächstes den Namen der englischen Produktunterkategorie zum Abschnitt "Achse" hinzufügen.
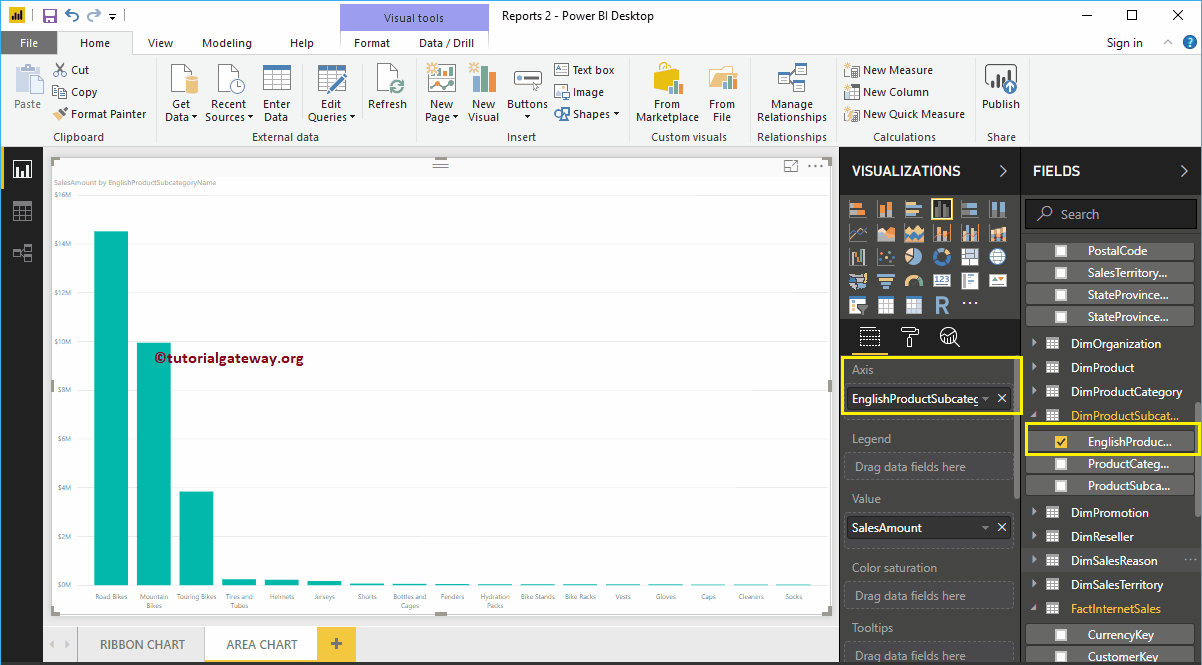
Klicken Sie auf das Flächendiagramm unter dem Anzeige Sektion. Das Säulendiagramm wird in ein Flächendiagramm konvertiert. In der Abbildung unten sehen Sie das Flächendiagramm mit den Verkäufen nach Produktunterkategorien.
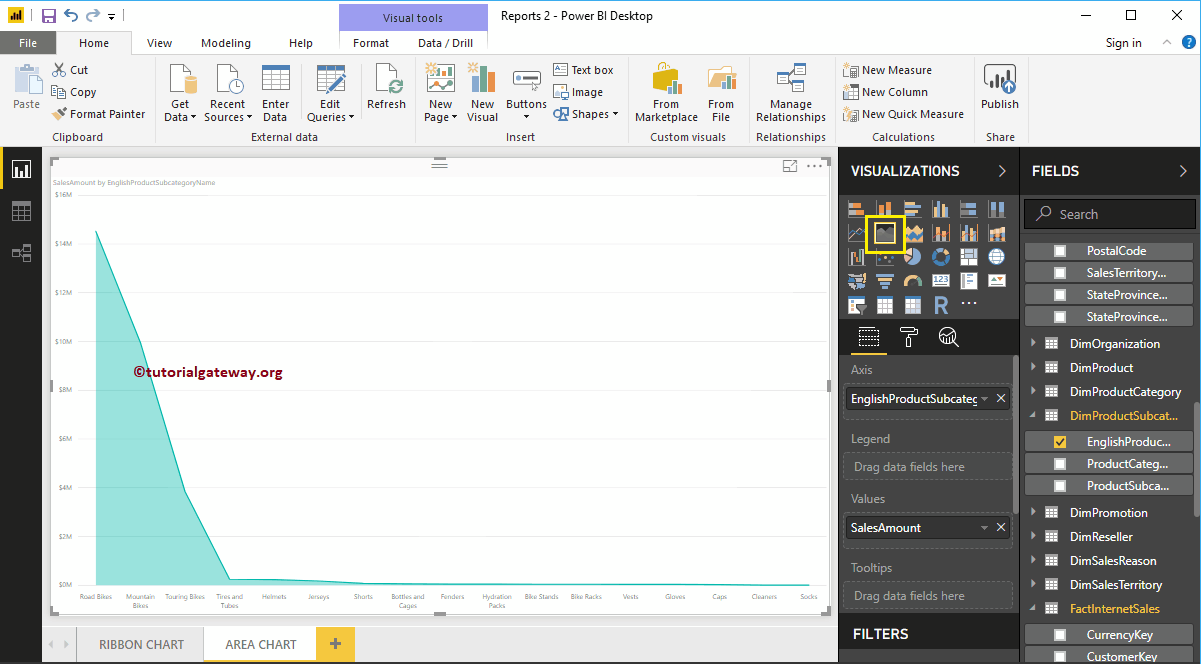
Erstellen Sie ein Flächendiagramm in Power BI Focus 2
Klicken Sie zunächst auf das Flächendiagramm unter dem Anzeige Sektion. Sie erstellen ein Flächendiagramm mit fiktiven Daten, wie im folgenden Screenshot gezeigt.
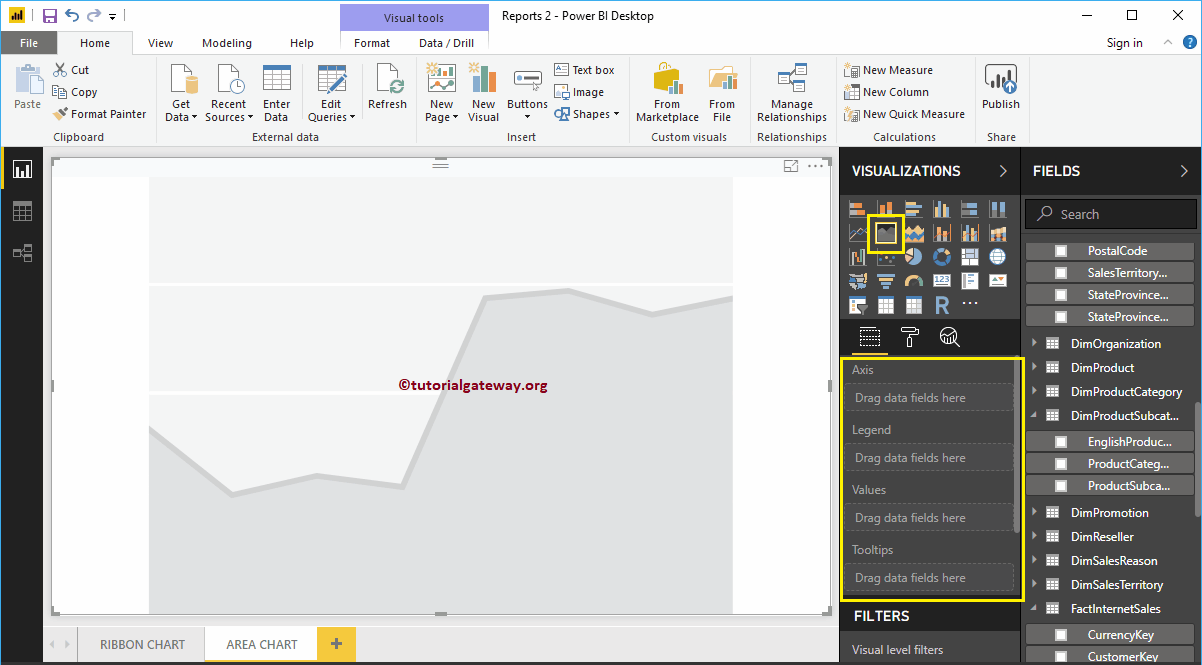
Um Daten zum Power BI-Flächendiagramm hinzuzufügen, müssen Sie die erforderlichen Felder hinzufügen:
- Achse: Geben Sie den Namen der Spalte an, die den Bereich darstellt.
- Werte: Jeder numerische Wert wie Verkaufsbetrag, Gesamtumsatz usw.
Lassen Sie mich den Verkaufsbetrag aus dem Abschnitt "Felder" in das Feld "Werte" ziehen.
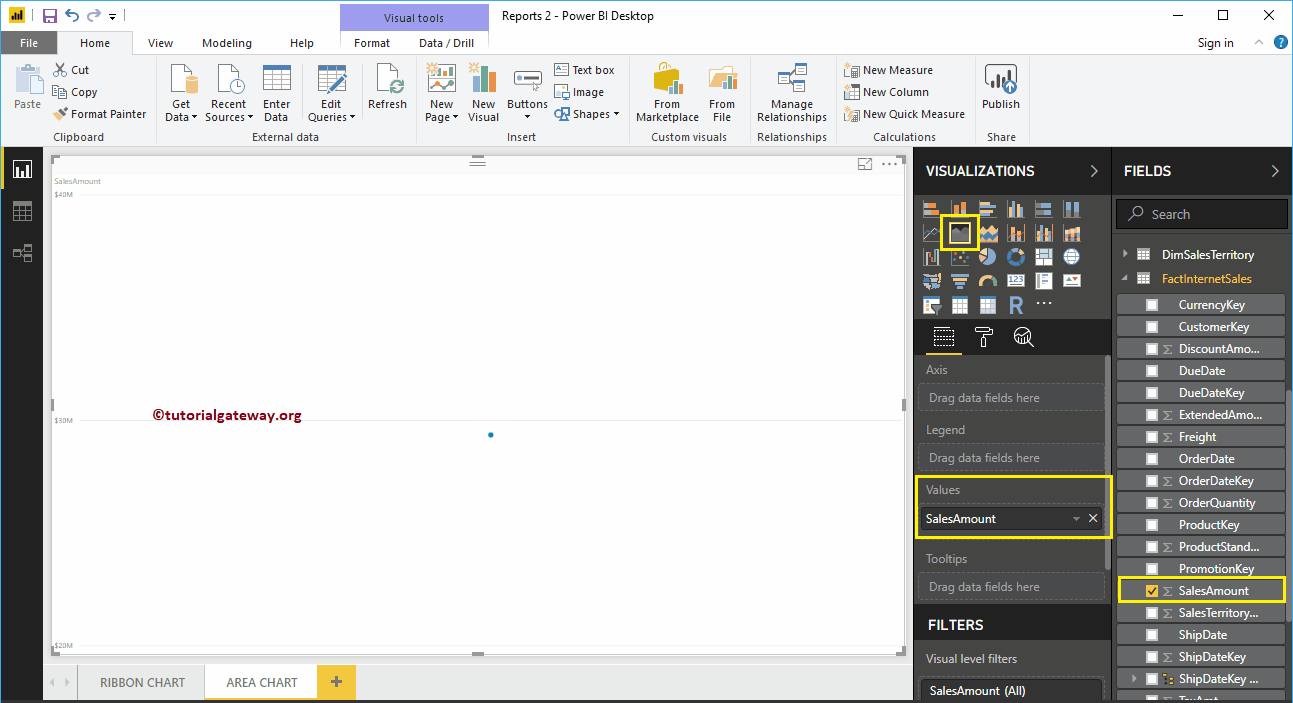
Lassen Sie mich als Nächstes den Namen der Landesprovinz zum Abschnitt Achse hinzufügen. Sie können dies tun, indem Sie State Province in den Abschnitt Axis ziehen oder einfach die Spalte State Province überprüfen.
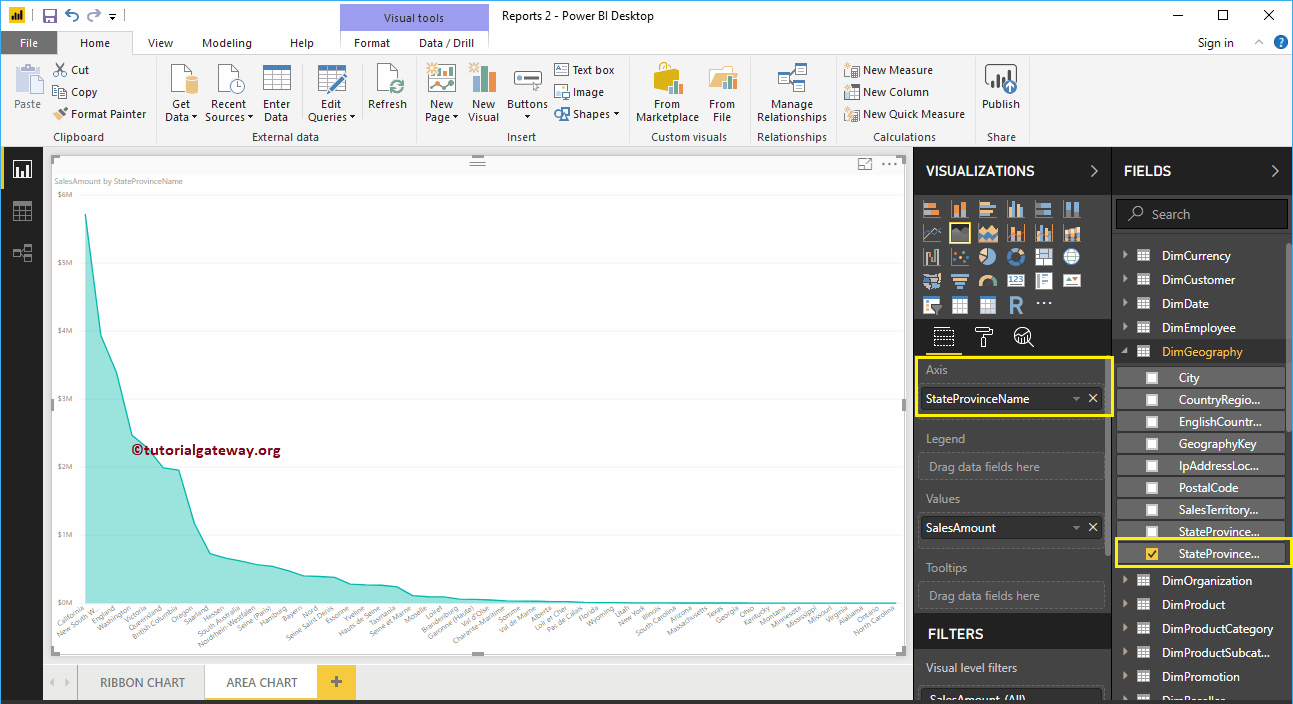
Lassen Sie mich die Daten nach dem Namen der Landesprovinz sortieren (standardmäßig nach Verkaufsmenge sortiert). Klicken Sie dazu auf die … (3 Punkte) in der oberen rechten Ecke und wählen Sie die Sortieren nach stateProvinceName Option, wie wir unten zeigen.
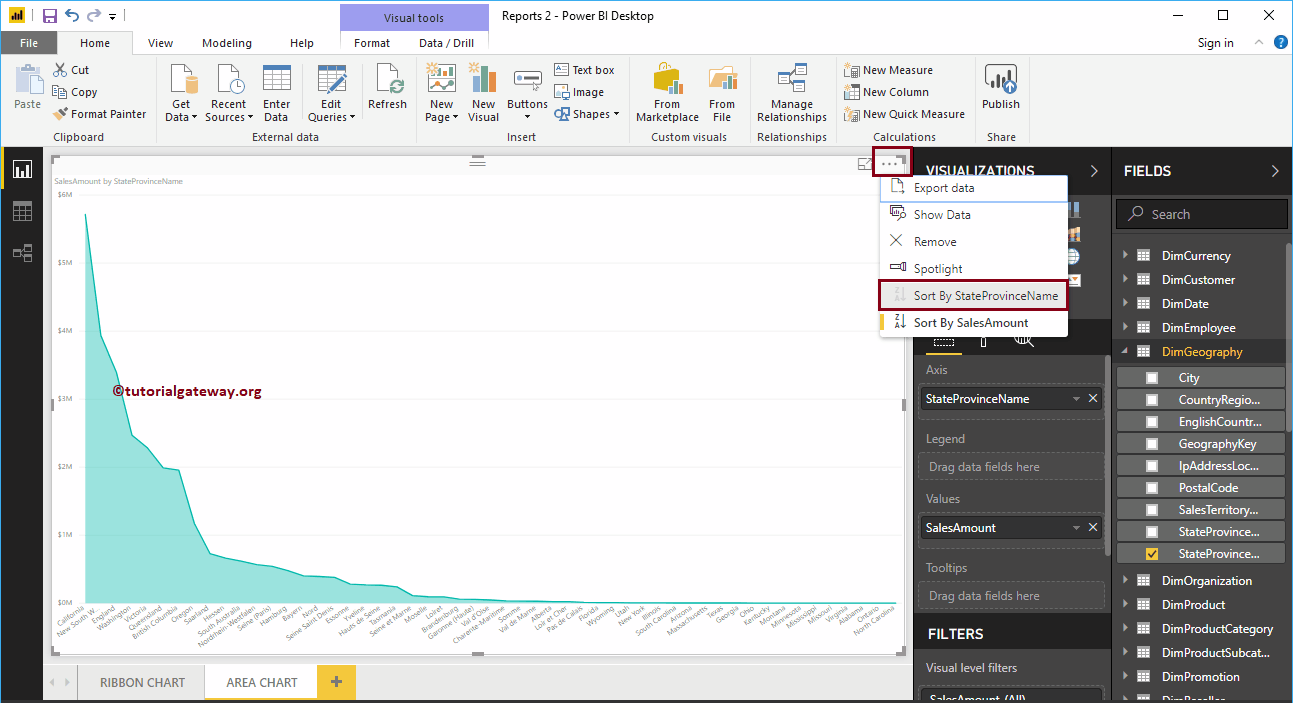
Sie können jetzt ein aussagekräftigeres Flächendiagramm sehen
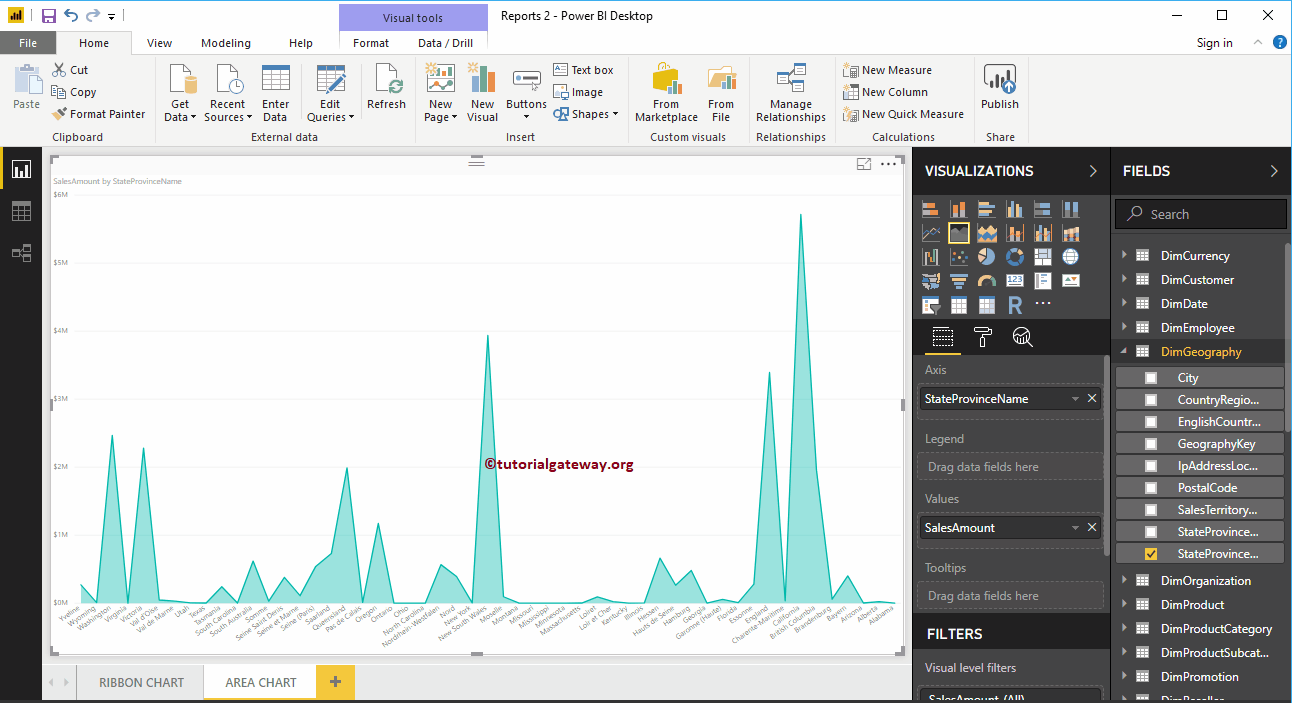
Bewegen Sie den Mauszeiger über eine beliebige Position, um den Tooltip Verkaufsbetrag und Name des Bundeslandes anzuzeigen
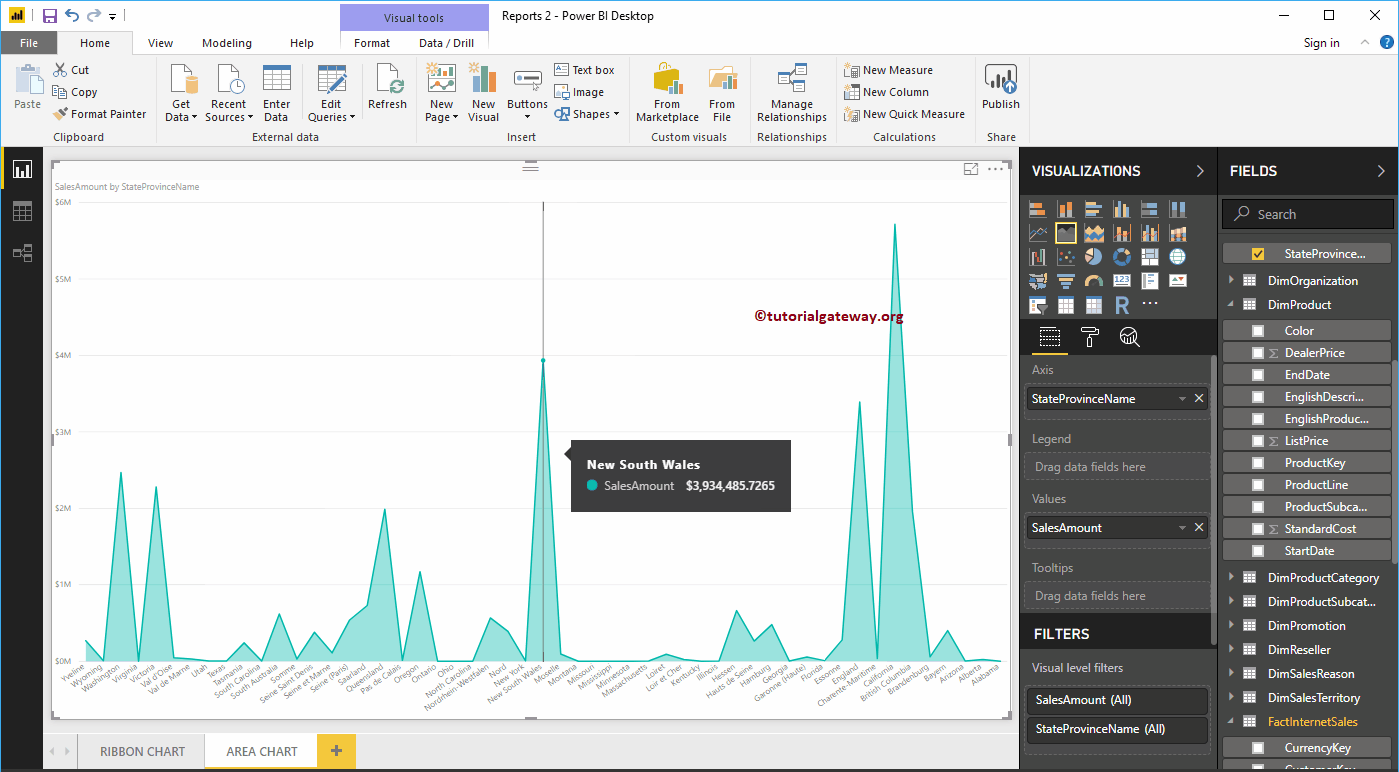
Durch Hinzufügen der Produktfarbe zum Legendenabschnitt wird das Power BI-Flächendiagramm in das gestapelte Flächendiagramm konvertiert.
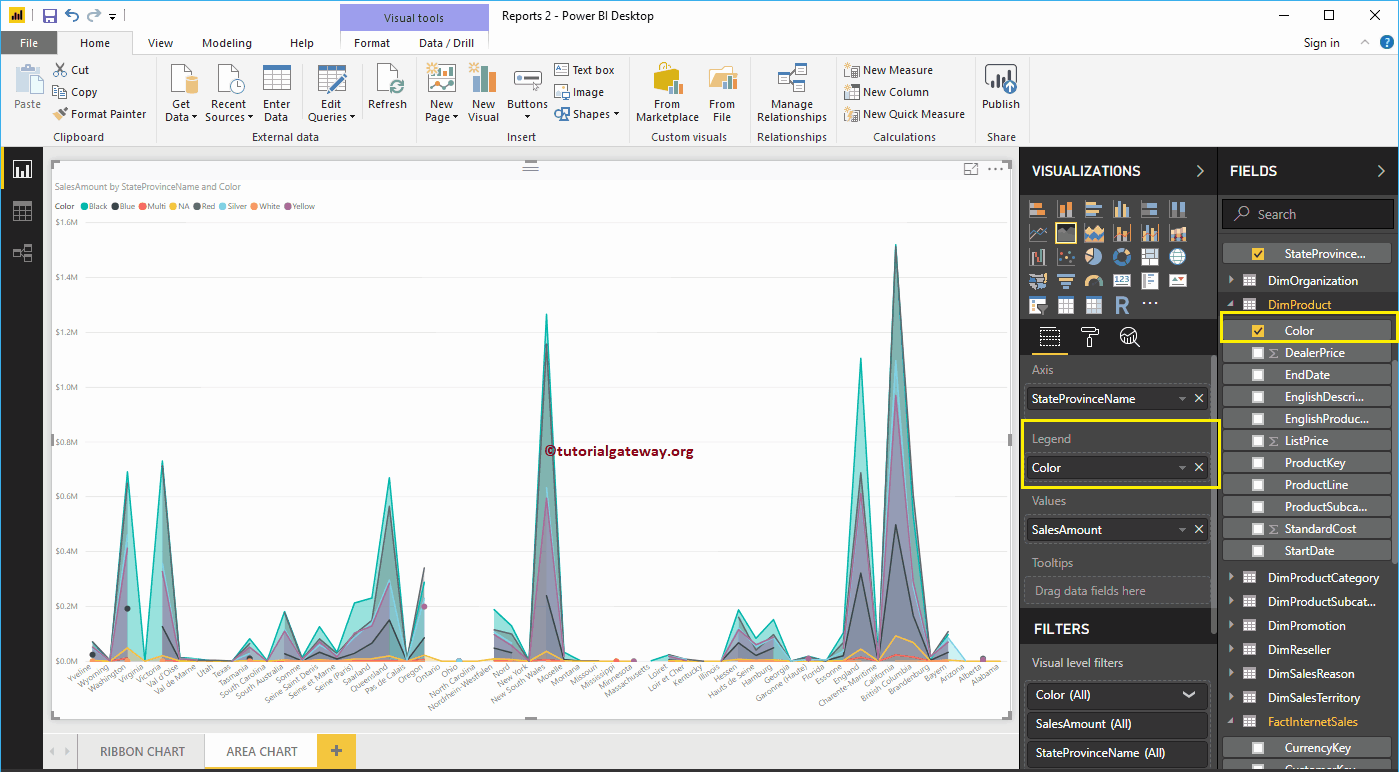
Lassen Sie mich das Feld Farbe aus dem Abschnitt Legende entfernen und ein weiteres Feld hinzufügen, d. H. Den Abschnitt Gesamtproduktkosten zu Werten. Vergleichen Sie die Menge der Verkaufsfläche mit den Gesamtkosten des Produkts.
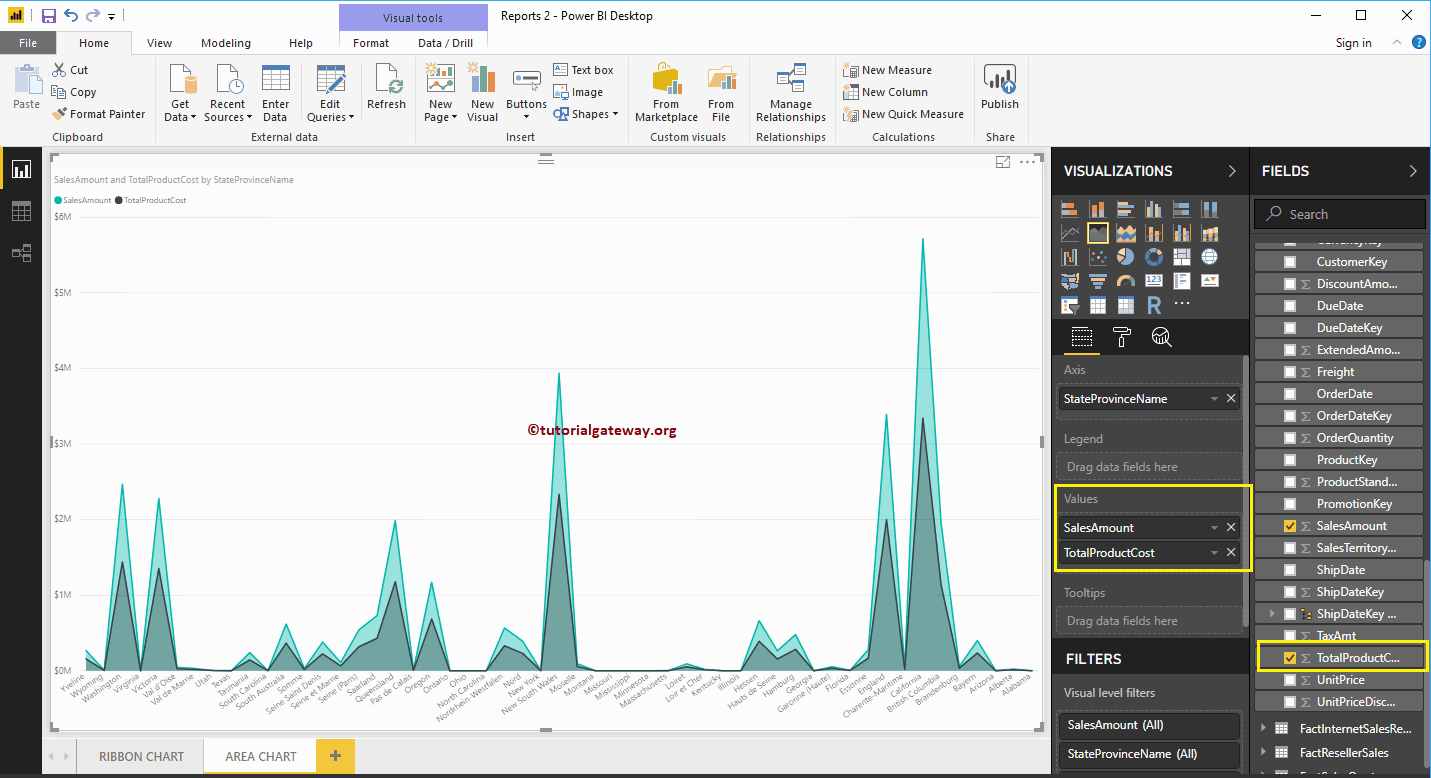
Bewegen Sie den Mauszeiger über eine beliebige Position, um den Tooltip Verkaufsbetrag und Gesamtproduktkosten anzuzeigen
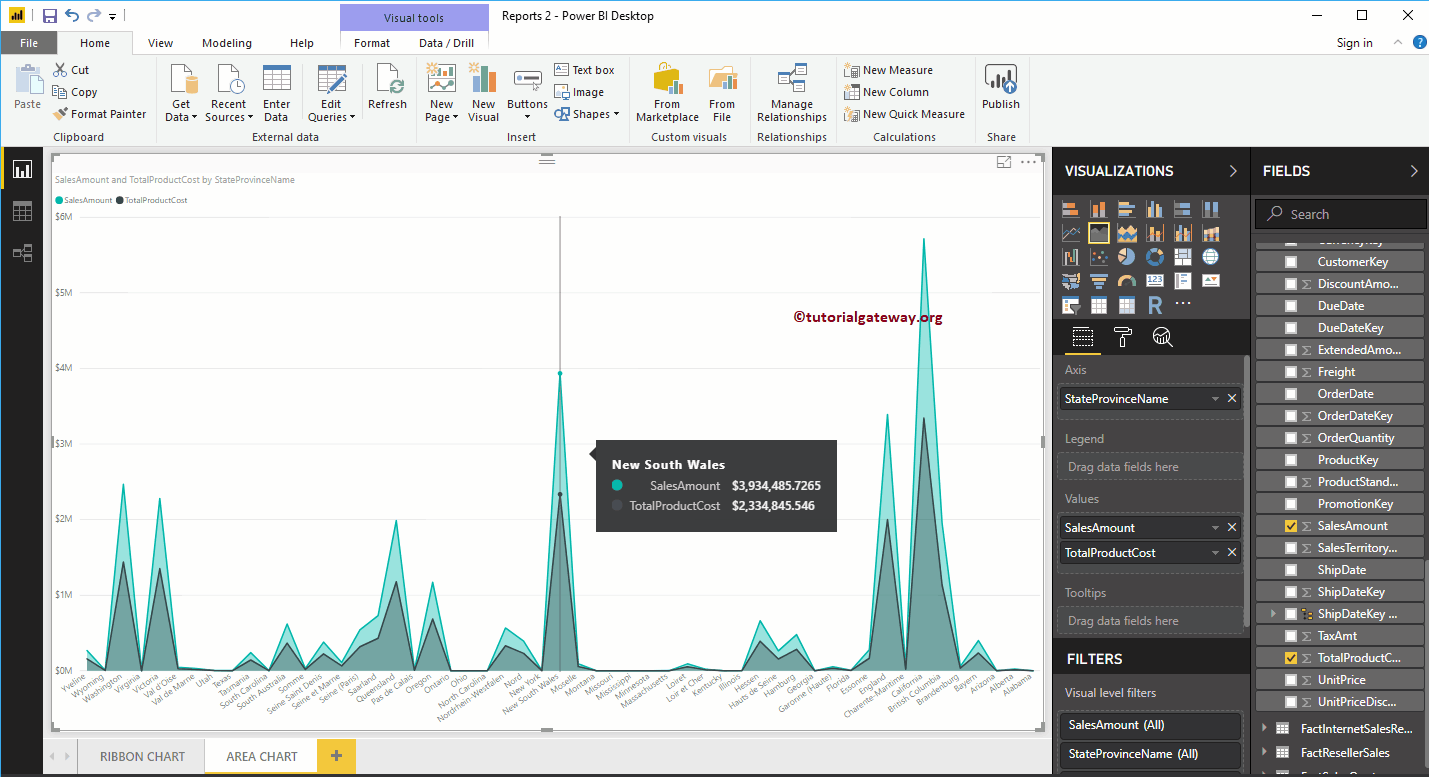
Lassen Sie mich ein schnelles Format auf dieses Power BI-Flächendiagramm anwenden
HINWEIS: Ich schlage vor, dass Sie den Artikel zum Formatieren von Flächendiagrammen lesen, um die Schritte zu verstehen, die zum Formatieren des Titels des Flächendiagramms, des Diagrammbereichs, der Linienfarbe usw. erforderlich sind.